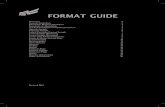Can Course Format Drive Learning? Face-to-Face and Lecture ...
The Advanced Format Drive 2
-
Upload
rudnai-rodrigues -
Category
Documents
-
view
51 -
download
2
Transcript of The Advanced Format Drive 2

Preparing Advanced Format hard drives
for Microsoft Windows installations on HP
Business Notebook PCs and Desktop PCs
Technical white paper
Table of contents
Executive summary ............................................................................................................................... 2
Identifying an Advanced Format drive .................................................................................................... 2
What does the Advanced Format drive mean to you? .............................................................................. 3
Important tips ...................................................................................................................................... 5 Encrypting drives ............................................................................................................................. 5 Installing Windows Vista (prior to SP1), Windows XP or Windows 2000 images .................................... 5 Creating a 1 MB-aligned partition ...................................................................................................... 6 Extending the partition during a Windows XP image deployment .......................................................... 6 Aligning drives in a RAID configuration .............................................................................................. 7 Using third-party deployment tools ..................................................................................................... 7 Replacing a drive on a Windows 2000 platform ................................................................................. 7 Enhancing performance with many small writes (as with ImageX) .......................................................... 7
Validating partition alignment ............................................................................................................... 8 Using DiskExt ................................................................................................................................... 9 Using WMIC ................................................................................................................................... 9 Using Diskpart ................................................................................................................................. 9 Sample validation .......................................................................................................................... 10
Phase-in of Advanced Format drives ..................................................................................................... 11
Frequently asked questions ................................................................................................................. 12 Hard drive deployment decision tree for managed IT ......................................................................... 14
Appendix A: Technical background ..................................................................................................... 15 Partition alignment ......................................................................................................................... 15 Why alignment helps ...................................................................................................................... 16
For more information .......................................................................................................................... 17

2
Executive summary
Designed for both SMB/enterprise users and consumers, this white paper provides instructions for
preparing an Advanced Format hard drive for a Microsoft® Windows® installation on an HP
Business Notebook or Desktop PC, or Retail Point-of-Sale (POS) system.
Historically, hard disk drives (HDDs) have used 512-byte sectors; however, this sector size is now
limiting HDD capacity. To address this limitation, the industry is moving Advanced Format drives with
4096-byte (4-KB) sectors – eight times larger than current drive technology. With 4-KB sectors, less
space is wasted on the physical media, making the drive easier to manufacture and able to support
higher capacities.
First-generation Advanced Format drives retain backwards-compatibility by using external SATA
communications based on a 512-byte sector; however, these drives – also known as 512e1 drives –
operate internally at 4 KB. Thus, any PC with a SATA interface can use an Advanced Format drive;
however, depending on the operating system (OS) being installed, extra steps may be required to
optimize performance.
If an OS that is not Advanced Format-aware is being used, you may need to take steps to align
logical sectors (OS) with physical sectors (disk media). For example, to avoid data loss, you must
ensure that encrypted Advanced Format drives are suitably aligned.
This white paper presents a range of scenarios involving the use of Advanced Format drives and
describes the actions you should take to optimize the performance of your HP Business Notebook or
Desktop PC, or Retail POS system. It also outlines plans for introducing Advanced Format drives into
new systems and provides a “Frequently asked questions” section, as well as an appendix with
additional technical background.
Identifying an Advanced Format drive
Options for identifying an Advanced Format drive include:
Running the HP Advanced Format Hard Drive Information Tool, which provides a range of
information about a particular HDD, including vendor, model, capacity and whether or not it is an
Advanced Format drive
Reviewing the label on the HDD to determine if the Advanced Format logo (shown in Figure 1) is
present
1 Where “e” indicates that these drives emulate conventional drives, maintaining backwards-compatibility with current computers by operating
internally at 4 KB and externally at 512 bytes

3
Figure 1: HDD label featuring the Advanced Format logo
What does the Advanced Format drive mean to you?
This section outlines a range of scenarios involving the use of Advanced Format drives and describes
actions that should be taken to optimize performance in each case. These actions typically depend on
the OS being used.
When running an OS that is not Advanced Format-aware in conjunction with an Advanced Format
drive, your system may experience performance issues due to misalignment between logical sectors
(OS) and physical sectors (disk media) – also referred to as a misaligned partition. You can typically
use the Paragon Partition Alignment Tool ensure partitions are aligned, thus enhancing performance.
The Partition Alignment Tool first checks to see if the alignment of a particular partition is compatible
with Advanced Format requirements and, if necessary, makes the appropriate adjustments.
Note
The Partition Alignment Tool may report a misalignment for a 4 KB-aligned
partition but not for a 1 MB-aligned partition.
The following Windows platforms are Advanced Format-aware (thus, no realignment is required):
Windows Vista® SP1 or later
Windows 7
Windows Preinstallation Environment (WinPE) 3.0 or later
Tables 1 and 2 outline a number of scenarios involving the use of Advanced Format-aware drives and
recommends actions you should take to optimize the performance of your HP Business Notebook or
Desktop PC, or Retail POS system.

4
Table 1. Links to information on optimizing performance in various scenarios involving the use of an Advanced Format drive
Scenario
Win
dow
s 7
Win
dow
s V
ista
SP1
or
late
r
Win
dow
s V
ista
pri
or
to S
P1
Win
dow
s X
P
Win
dow
s 20
00
Linux
Free
DO
S
PO
SReady 2
009
or
WEP
OS
You are installing a preinstalled
image you received directly from HP A A A A B A A A
You are installing your own image
using WinPE C C C C C C B B
You are installing your own image;
you are not using WinPE D D D D D D D D
You are installing off-the-shelf
(that is, non-HP) media A A E E E E E B
You are installing HP restore media A A E E E A B E
You are installing an HP F11 restore
image A A B B B A B B
You are using Norton Ghost to re-
image the drive F F F F F F A F
Table 2. Actions to be taken to optimize system performance, with links to the appropriate downloads
Scenario Actions
A Your Advanced Format drive is aligned.
To optimize performance with Windows 7 or WinPE, apply Microsoft Knowledge Base article 982018.
Note: If you are upgrading your PC to Windows Vista SP1 or later or Windows 7, no realignment is
required since these OSs are Advanced Format-aware.
B This scenario is not supported by HP.
C For WinPE installations prior to 3.0, install Windows Automated Installation Kit (AIK).
To optimize performance with Windows 7 or WinPE, apply Microsoft Knowledge Base article 982018.
For Intel platforms, upgrade to Intel Rapid Storage Technology (RST) 9.6 or later.
For AMD platforms, upgrade to the latest version of the AMD Serial ATA (SATA) Advanced Host Controller
Interface (AHCI) Driver.
D Ensure that your imaging tools are Advanced Format-aware so that you can validate your infrastructure for
Advanced Format readiness.
To optimize performance with Windows 7 or WinPE, apply Microsoft Knowledge Base article 982018.
For Intel platforms, upgrade to Intel Rapid Storage Technology (RST) 9.6 or later.
For AMD platforms, upgrade to the latest version of the AMD SATA AHCI Driver.
Note: When a Linux image is being installed, an Advanced Format drive has no impact if you create
partitions with appropriate offset values2. The Linux kernel performs accesses in multiples of the hardware
page size, which is 4 KB on an x86 platform.
2 The same rule applies to Windows images.

5
E You should first install the image and then run the Paragon Partition Alignment Tool to ensure partitions are
aligned.
Note: If you are downgrading your PC to Windows XP or Windows Vista, you are impacted since these
OSs are not Advanced Format-aware.
F Before beginning the re-imaging, ensure that partitions on your Advanced Format drive are aligned (see
Validating partition alignment).
To optimize performance with Windows 7 or WinPE, apply Microsoft Knowledge Base article 982018.
Important tips
This section provides important tips regarding the set-up and use of Advanced Format drives. More
information is provided on the following topics:
Encrypting drives
Installing Windows Vista (prior to SP1), Windows XP or Windows 2000 images
Creating a 1 MB-aligned partition
Extending the partition during a Windows XP image deployment
Aligning drives in a RAID configuration
Using third-party deployment tool
Replacing a drive on a Windows 2000 platform
Enhancing performance with many small writes (as with ImageX)
Encrypting drives
Important
Always back up all your data before manipulating any drive to avoid data
loss.
Before you encrypt an Advanced Format drive, you should run the Paragon
Partition Alignment Tool on this drive. If your drive is misaligned, before
proceeding, you should decrypt, align and re-encrypt the drive using the
instructions provided with your encryption software.
Installing Windows Vista (prior to SP1), Windows XP or Windows 2000
images
If you are planning to install Windows Vista (prior to SP1), Windows XP or Windows 2000 on an
Advanced Format drive, you should first install the image and then run the Paragon Partition
Alignment Tool to ensure partitions are aligned.

6
Creating a 1 MB-aligned partition
By default, Windows Vista (SP1 and later) and Windows 7 create partitions that are 1 MB-aligned.
If desired, the Microsoft Diskpart utility can be used as follows to create a 1 MB-aligned partition:
diskpart
select disk 0
clean
create partition primary [align=1024]
select partition 1
exit
where align=1024 is used for Windows Vista (prior to SP1), Windows XP or Windows 2000.
Extending the partition during a Windows XP image deployment
Take care when extending the partition during a Windows XP image deployment – if you grow the
partition incorrectly, you will receive a blue screen of death (BSOD).
Options for extending the partition include:
Force your disk imaging utility to retain the original partition size; use Sysprep to extend the
partition via the value of the ExtendOEMPartition (EOP) key in sysprep.inf file.
EOP=0: Sysprep does not extend the partition
EOP=1: Sysprep extends the partition to fill the disk
EOP=extra_size_in_MB: Sysprep increases the partition by the specified amount
Since it can dictate the size of the new partition, use the Diskpart utility to fill the disk (or the desired
portion thereof) rather than using EOP.
Recommendations for the particular method used to extend a partition depend on the particular disk
imaging utility you are using.
Using the ImageX disk imaging utility
If you set EOP to a value other than 0, you are relying on the Windows XP disk subsystem to extend
the partition. In this scenario, the ending boundary may be misaligned; furthermore, depending on
the amount of patching employed in the image, other problems may occur.
Thus, if you are using ImageX, rely on Diskpart to extend the partition. In addition, either remove EOP
from the sysprep.inf file or set EOP=0.
Using other disk imaging utilities
Most disk imaging utilities – other than ImageX – track the size of the original partition. Per
Microsoft3, follow these guidelines to extend this partition:
Create the image using a partition that is smaller than or equal in size to your smallest target drive.
When applying the image, do not allow the disk imaging utility to extend the partition on the target
drive.
Change the value of the EOP key to the desired value.
When the duplicated disk is turned on, Windows Setup extends the partition to the size specified in
the sysprep.inf file.
3 For more information, refer to Microsoft Knowledge Base article 240126.

7
Aligning drives in a RAID configuration
If two or more Advanced Format drives have been configured for RAID, running the Paragon Partition
Alignment Tool on these drives aligns partitions at 2,048 sectors. Since a starting offset of 2,048
supports most stripe-unit sizes, performance would be enhanced4 due to the elimination of redundant
disk operations.
Running the Paragon Partition Alignment Tool ensures support for the stripe-unit sizes associated with
most RAID configurations, including RAID 0, 1, and 5.
Using third-party deployment tools
Platforms that are Advanced Format-aware may experience alignment issues when used in
conjunction with third-party deployment tools. Contact the particular vendor for requirements for
running their deployment tool.
Replacing a drive on a Windows 2000 platform
If you are replacing an older drive on a Windows 2000 platform, you may need to update the
registry if you are using an Advanced Format drive as a replacement.
The drives originally installed on Windows 2000 platforms tend to have capacities below 137 GB,
which is typically less than an Advanced Format drive. Thus, if your Advanced Format drive is larger
than 137 GB, you must enable 48-bit logical block addressing (LBA) support in the system registry in
order to make all of your storage available. Perform the following steps:
1. Start the registry editor (regedt32.exe).
2. Browse to and select the following registry key:
HKEY_LOCAL_MACHINE\SYSTEM\CurrentControlSet\Services\Atapi\Parameters
3. From the Edit menu, select Add Value and add the following registry value:
Value name: EnableBigLba
Data type: REG_DWORD
Value data: 0x1
4. Quit the registry editor.
Enhancing performance with many small writes (as with ImageX)
Among the issues addressed by Microsoft Knowledge Base article 982018 is performance
degradation associated with a Windows 7 or WinPE platform performing many small writes to an
Advanced Format drive. For example, using the ImageX command-line tool to apply a Windows
image (.wim file) to an Advanced Format drive would take significantly longer than applying the
same image to a traditional hard drive.
To optimize performance, you should apply the appropriate hotfix to your HP Business Notebook or
Desktop PC, or Retail POS system, as described in the following procedure.
Procedure
Performance degradation can occur on a Windows 7 or WinPE platform that performs many small
writes to an Advanced Format drive. For example, using the ImageX command-line tool to apply a
Windows image (.wim) file to an Advanced Format drive would take significantly longer than
applying the same image to a traditional hard drive.
4 Compared to a scenario with misaligned drives

8
This issue has been addressed in Microsoft Knowledge Base article 982018. The typical user should
apply the associated hotfix as needed; IT professionals can follow the procedure described below.
Important
The following procedure is intended for the IT professional.
Perform the following steps apply the hotfix:
1. Download the Windows PE hotfix to your c: drive from the Microsoft Support site at
http://support.microsoft.com/hotfix/KBHotfix.aspx?kbnum=982018&kbln=en-us.
2. Unzip the download file by double-clicking on it.
3. The Windows6.1-KB982018-x86.MSU file should appear in your c: drive. Expand this file:
a. Launch the command prompt with Administrator rights.
b. At the prompt, enter the following:
expand.exe c:\Windows6.1-KB982018-x86.MSU –f:*.* c:\
4. Select StartAll ProgramsWindows OPK or Windows AIK.
5. Right-click Deployment Tools Command Prompt and then select Run as administrator.
6. At the prompt, expand the Windows PE image by mounting boot.wim to be updated into a
location by entering the following:
imagex.exe /mountrw c:\winpe_x86\ISO\sources\boot.wim 1
c:\winpe_x86\mount
7. Create a scratch directory:
mkdir c:\winpe_x86\sandbox
8. Apply the hotfix to your boot.wim image:
Dism.exe /image=c:\winpe_x86\mount /ScratchDir=c:\winpe_x86\sandbox
/Apply-Unattend=c:\Windows6.1-KB982018-x86.xml
9. Commit the Windows PE image by un-mounting boot.wim to be updated into a location by
entering the following:
imagex.exe /unmount /commit c:\winpe_x86\mount
Validating partition alignment
This section outlines the following options for validating partition alignment:
Using Microsoft DiskExt (for Windows XP or later platforms)
Using the Windows Management Information Command-line (WMIC) utility (for Windows XP or
later platforms)
Using Diskpart (for Windows 7 platforms)
Sample calculations are also provided.

9
Using DiskExt
1. After the operating system has been installed, download the DISKEXT utility from
http://technet.microsoft.com/en-us/sysinternals/bb896648; install.
2. Run diskext from the Windows command line.
3. Identify the Partition Starting Offset value of each partition and divide by 4096. If the value is
exactly divisible, the partition is aligned.
Using WMIC
1. After the operating system has been installed, run wmic from the Windows command line.
2. At the resulting prompt, type partition list full to display information about system partitions.
3. Identify the offset value of each partition and divide by 4096. If the value is exactly divisible, the
partition is aligned.
Using Diskpart
1. Boot the system via bootable Windows PE 3.0 RAM media.
2. Execute the Diskpart utility to display information about specific system partitions.
For example, use the following script is to display information about Disk 0, Partition 1 (as shown
in Figure 2):
diskpart
select disk 0
select partition 1
detail partition
Figure 2: Sample script output
Partition 1 Type : 07 Hidden: No Active: No Offset in Bytes:1048576 Volume ### Ltr Label Fs Type Size Status Info ---------- --- ----------- ----- ---------- ------- --------- ------ * Volume 1 NTFS Partition 9 GB Healthy
3. Divide the offset value of the selected partition by 4096. If exactly divisible, the partition is
aligned.

10
Sample validation
The example shown in Table 3 shows the sizes and offsets associated with four partitions. All eight
values must be divisible by 4,096.
Table 3. Validating the alignment of four sample partitions
Partition Partition size Starting offset
0 208,666,624 B 1,048,576 B
208,666,624 ÷ 4,096 = 50,944 1,048,576 ÷ 4,096 = 256
1 732,388,392,960 B 209,715,200 B
732,388,392,960 ÷ 4,096 = 178,805,760 209,715,200 ÷ 4,096 = 51,200
2 17,449,353,216 B 732,388,392,960 B
17,449,353,216 ÷ 4,096 = 4,260,096 732,388,392,960 ÷ 4,096 = 178,805,760
3 107,864,064 B 750,047,461,376 B
107864064 ÷ 4,096 = 26,334 750,047,461,376 ÷ 4,096 = 183,117,056

11
Phase-in of Advanced Format drives
There is no set cut-over date for the introduction of Advanced Format drives into new HP Business
Notebook or Desktop PCs, or Retail POS systems; instead, drives will be phased in, as shown in Table
4.
Note the following caveats:
While Advanced Format drives are initially being phased in, multi-unit shipments may include both
Advanced Format and conventional (512-byte sector) drives.
HDD suppliers are not ramping up Advanced Format drive production at the same time.
Furthermore, a particular supplier may ramp up the production of different capacities at different
times. Thus, at some point in time, Supplier A may not be offering any Advanced Format drives,
while Supplier B may be offering 750 GB and 1 TB Advanced Format drives along with 250 GB
and 500 GB conventional drives.
Spare parts will be phased in at the same time as the particular Advanced Format drive.
Table 4. Phase-in dates
Scenario Disk capacity/
system type Comments
3.5-inch drive
(desktops, workstations,
Retail POS)
160 GB Discontinued in December 2011
250 GB Non-AF drives with 512-byte sectors will be available for
an extended period.
320 GB Discontinued in December 2011
500 GB Non-AF drives with 512-byte sectors will be available for
an extended period.
750 GB Discontinued in December 2011
1 TB and larger Advanced Format drives will be phased in beginning no
sooner than October 2011, perhaps beginning in mid-
January 2012.
2.5-inch drive*
(notebooks, desktops,
Retail POS)
POS systems and
ultra-slim desktops
Advanced Format drives will be phased in beginning in
October/November 2011
s- and m-series
notebooks
Advanced Format drives will be phased in beginning in
October/November 2011
b-, p-, and w-series
notebooks
Advanced Format drives will be phased in beginning in
January/February 2011
* HP will be shipping 2.5-inch drives with 512-byte sectors until inventory has been consumed.

12
Frequently asked questions
I am not sure I have an Advanced Format drive. What should I do?
Even if you are not sure you have an Advanced Format drive, you can still follow the procedures
described in this white paper. Changing your installation methods to accommodate Advanced
Format-compatibility does not negatively impact a drive with 512-byte sectors.
I’m an IT professional. How can I ensure an image I create will be supported on Advanced Format
drives?
It depends on your environment and the deployment tool you are using. More information is provided
in Hard drive deployment decision tree for managed IT.
My operating system is Advanced Format-aware; however, I do not have an Advanced Format drive.
Do I need to do anything?
No changes are required to run an operating system that is Advanced Format-aware on a drive with
512-byte sectors.
What happens if I do not align my partitions?
Your Advanced Format drive will work; however, applications may fail because of the unexpected
slow-down.
What impact does the Advanced Format drive have on Linux users?
Use Linux kernel 2.6.33 and above; do not create MS-DOS-compatible partitions.
The RedFlag Linux (kernel version 2.6.31 and above) shipped by HP is Advanced Format-aware.
For information on partition alignment for SUSE Linux, refer to
http://www.novell.com/support/viewContent.do?externalId=7007193&sliceId=1.
What happens if I am running an older operating system with conventional drives or a mixture of
conventional and Advanced Format drives?
You can safely set up partition alignment in a mixed environment – or even if you only have drives
with 512-byte sectors.
It is immaterial whether you are running – or plan to run – Windows XP or Windows 2000 or a
newer operating system. However, you must first use Windows 7 or Windows Vista SP1 or later to
partition each hard drive.
Are there differences between Advanced Format drive models?
Some drive models have noticeably superior performance, though slightly higher potential for data
loss.
Many vendors are switching to the Advanced Format drives without making any other changes. Some
vendors have made the transition more transparent to users and have optimized the performance of
their software by delaying disk writes. While these sequential writes can improve performance, they
keep data in the cache longer; thus, if you fail to align one of these write-optimized drives, there is a
greater risk of data loss.

13
Why did HP choose to support emulation rather than drives with 4-KB native sector format?
While this was considered, the existing system infrastructure has been designed around a logical
512-byte sector – notably the hard disk boot device. The resources needed to update the environment
would have been vast; for example, a BIOS update would be required for every system. Moreover,
some operating systems do not support booting to 4-KB native drives. Older applications and games
would not be able to run, while there would be no performance advantage for a customer. Thus, HP
elected to not pursue this approach at this time.
Where can I build an Advanced Format drive-aware image?
As long as it is validated, you can create a custom image on either a conventional drive or an
Advanced Format drive.
Is there any value to using the Paragon Partition Alignment Tool with a solid state drive (SSD)?
Many modern SSDs feature an internal memory configuration that corresponds to 4-KB sectors.
SSDs memory cells degrade over time, following a large number of write operations; thus, if partitions
are misaligned, not only will performance be degraded but you also increase the risk of premature
drive failure.
Using the Paragon Partition Alignment Tool to align partitions will eliminate all redundant read/write
operations, thus enhancing drive performance and potentially extending the life of the drive.
I have an image created for a drive with 512-byte sectors that I know is not aligned appropriately for
an Advanced Format drive. Can I use Symantec Ghost to install this image on an Advanced Format
drive?
To prevent a BSOD, follow the Microsoft recommendations provided above (Using other disk imaging
utilities) and then use the following Ghost command line switches:
–align=1MB –szeE
where –szeE forces Ghost to maintain the size of the original partition.

14
Hard drive deployment decision tree for managed IT
The following decision tree for managed IT applies to 2011 models:
Notes
1. WinPE: Microsoft Windows Preinstallation Environment
2. For more information on creating the image (including driver requirements), refer to this white paper. You can
create the image on a drive with 512 byte or 4 KB sectors.
3. Use the Windows Automated Installation Kit (AIK).

15
Appendix A: Technical background
Since standards were introduced in 1956, industry-standard HDDs have used 512-byte sectors on
their internal media. However, this relatively small sector size constrains storage capacity and has
also caused manufacturing capabilities to reach a limit.
Under the sponsorship and support of the International Disk Drive Equipment and Materials
Association (IDEMA), manufacturers of industry-standard HDDs are transitioning from 512-byte to 4-
KB sectors on HDDs with SATA interfaces, increasing the utilization of storage space and making the
newer disks easier to manufacture.
HDD manufacturers began shipping these Advanced Format drives (4-KB sectors) in the fourth quarter
of 2010 as newly-announced models. Previously-announced and currently-shipping models are not
expected to transition to media with 4-KB sectors.
By using standard 512-byte sector SATA communications, first-generation Advanced Format drives
maintain backwards-compatibility with current computers. Thus, these drives – sometimes referred to
as 512e drives or translated drives – operate internally at 4 KB and externally at 512 bytes.
However, this disparity in sector sizes can lead to performance issues.
Partition alignment Modern operating systems use file systems with 4-KB sectors when formatting a partition. However,
when the physical media and file system both use 4-KB sectors, while the SATA interface is 512-byte,
misalignment can occur, impacting write performance.
Note
Misalignment occurs while file system sectors cross physical sector
boundaries.
To address the risk of misalignment, a 512e drive emulates the logical 512-byte interface, taking care
of all physical manipulation in the background, while maintaining backwards compatibility. However,
emulation can affect performance with older operating systems such as Windows XP. This can be
fixed by either reinstalling the operating system with newer install tools that are 4-KB sector-aware or
using a utility that properly aligns the partitions and data on the drive.
The data on a 512e drive must be aligned to accommodate the following scenarios:
Short write accesses (less than 4 KB)
Most accesses to a drive are 4 KB or greater. However, when the host writes less than 4 KB, all 4
KB on the media must be read, the old data modified with new data, and then written back to the
media as a 4-KB physical sector.
For a typical user, accesses shorter than 4 KB are rare.
Misalignment
In some cases, a logical address may not coincide with the beginning of a physical address.
For example, a data write may extend beyond the end of one physical sector. In this case, the drive
must read both physical sectors to drive memory, modify both data sets, and then rewrite the new
data to the media.

16
In both scenarios, the drive reads the data from the media, modifies the old data with the new data
and then rewrites the modified data to the media. Depending on the rotational speed of the drive, this
could add 16 – 22 milliseconds to a write. Read performance is not impacted; the drive reads the
whole 4 KB of data into drive memory and only sends out the data sector(s) needed.
Why alignment helps
Alignment issues with older operating systems are based on the starting point of partitions. In
Windows XP, for example, the partition boot sector is located at logical block address 63, which is
not divisible by eight. Thus, the remaining information in the partition information (directories and
files) is not aligned to physical addresses on the disk drive.
However, if logical writes are aligned to physical sectors and write lengths are in multiples of 4 KB,
then new data can completely replace old data; the drive does not have to perform any extra steps
for a write operation.
Newer operating systems like Windows Vista SP1 or later and Windows 7 start the partition on
logical block address 2048, which is divisible by eight. In addition, changes have been made in the
OS to reduce the number of writes less than 4 KB in length.

For more information
Microsoft KB article 982018 http://support.microsoft.com/kb/982018
Information on AIK for Windows 7 http://technet.microsoft.com/en-
us/library/dd349343(WS.10).aspx
AIK for Windows 7 download http://www.microsoft.com/downloads/en/detai
ls.aspx?FamilyID=696dd665-9f76-4177-a811-
39c26d3b3b34&displaylang=en
Walkthrough: Create a Bootable Microsoft
Windows PE RAM Disk on CD-ROM
http://technet.microsoft.com/en-
us/library/dd799303(WS.10).aspx
Walkthrough: Create a Bootable Microsoft
Windows PE RAM Disk on a USB Flash Disk
http://technet.microsoft.com/en-
us/library/dd744530(WS.10).aspx
Walkthrough: Create a Bootable Microsoft
Windows PE RAM Disk on a Hard Disk
http://technet.microsoft.com/en-
us/library/dd744359(WS.10).aspx
DiskPart utility http://technet.microsoft.com/en-
us/library/bb490893.aspx
DiskExt utility http://technet.microsoft.com/en-
us/sysinternals/bb896648.aspx
Getting Started Guide for Windows Deployment
Services
http://technet.microsoft.com/en-
us/library/cc771670(WS.10).aspx
Partition alignment for SUSE Linux http://www.novell.com/support/viewContent.do?exte
rnalId=7007193&sliceId=1
Intel RST support for 4-KB sectors http://www.intel.com/support/chipsets/imsm/s
b/CS-031502.htm
IDEMA Advanced Format downloads http://www.idema.org/?p=1563
Share with colleagues
© Copyright 2010 -- 2011 Hewlett-Packard Development Company, L.P. The information contained herein is subject to change without notice. The only warranties for HP products and services are set forth in the express warranty statements accompanying such products and services. Nothing herein should be construed as constituting an additional warranty. HP shall not be liable for technical or editorial errors or omissions contained herein.
Microsoft, Windows, and Windows Vista are U.S. registered trademarks of Microsoft Corporation. AMD Opteron is a trademark of Advanced Micro Devices, Inc. Intel is a trademark of Intel Corporation in the U.S. and other countries.
646167-001 Created December 2010, Updated October 2011, Rev. 6