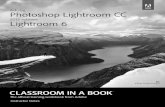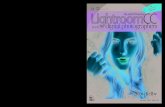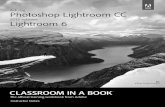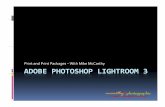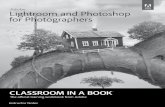The Adobe Photoshop Lightroom Book for Digital …...The Adobe Photoshop Lightroom Book for Digital...
Transcript of The Adobe Photoshop Lightroom Book for Digital …...The Adobe Photoshop Lightroom Book for Digital...

Photo by Scott Kelby Exposure: 1/2500 Focal Length: 50mm Aperture Value: ƒ/5.6
The Adobe Photoshop Lightroom 4 Book for Digital Photographers

113
DSLR: THE MOVIEworking with video shot on your DSLR
CHAPTER 3
Here, I went with my longstanding tradition of
naming chapter titles after a song title, movie,
or TV show, and named this chapter after a
movie. Well, sort of. Technically, this chapter
title is mostly a movie title. Okay, the “DSLR”
part isn’t, but do you know how many movies
have “The Movie” in their name? Remember
Sex in the City: The Movie or Mama Mia: The
Movie? And, believe it or not, there actually
is a movie titled simply, The Movie. I am not
making this up (although, I’m totally capable
of doing so, but in this rare case, that movie
actually does exist. However, since nobody
that any of us knows actually saw The Movie,
you probably aren’t 100% sure that I didn’t
make it up in the first place, but that’s what
makes this whole thing so precarious). As it is,
these chapter intros are held together by the
thinnest thread and things really start to fall
apart if you do even 60 seconds of follow-up
research on The Movie, because you’d find out
that it is, in fact, only a 7-minute “movie short”
and not really a movie at all (in the sense that
a movie is long). But, one of the stars is Fiona
Foulkes and, like you, I have no idea who she
is, but there was a Princess Fiona in the movie
Shrek, which was voiced by Cameron Diaz,
who used to date Justin Timberlake, who was
in the movie The Social Network, and it was
Timberlake who recommended actor/dancer
Kenny Wormald for the remake of the movie
Footloose to play the lead role, which was
originally played by (that’s right) Kevin Bacon,
which clearly supports the “Six Degrees of
Separation” that the word DSLR is from the
phrase “The Movie.” Wow, this is holding up
way better than I thought.

Chapter 3 / Working with Video Shot on Your DSLR 114
The Adobe Photoshop Lightroom 4 Book for Digital Photographers
Step One:You import a video into Lightroom just like you would a photo, but you’ll know it’s a video because you’ll see a video camera icon in the lower-left corner of its thumbnail when it appears in the Import window (Light room 4 supports most major DSLR video formats, so chances are your video clips will import with no problem). Once it’s in Lightroom, you can do all the orga-nizational things you normally do with an image (like put it in a collection, add flags, metadata, and so on). Once the video is imported, you won’t see the little camera icon any more, though. Instead, you’ll see the length of the video displayed in the bottom-left corner of the thumbnail (as seen here, where the length of this video clip is 5 minutes and 56 seconds).
Step Two:You can see a visual preview of what’s on the video by moving your cursor over the thumbnail itself and dragging either left or right to quickly “scrub” through the video. Although you’re not going to see all the frames in the video by doing this quick scrub, it comes in handy when you have two or three similar clips, and you want to find the one you’re looking for. Let’s say, for example, you’ve got a number of short clips of a bride and groom about to cut a wedding cake. Well, to find the one where they actually do the cutting (and not the cutting up), you can quickly scrub through each clip and find what you’re looking for without having to actually open the video.
In Lightroom 3, you could import video clips from DSLR cameras and…well… that was pretty much it. In Lightroom 4, you can do everything from trim a video to add special effects, like black and white, or split-tone looks, or well, basically, a lot of the stuff you can do to photos, you can now do to video (including applying curves, adding contrast, changing hues, or standard stuff like matching color across multiple videos). Here’s whatcha need to do:
Working with Videos

115
Continued
Working with Video Shot on Your DSLR / Chapter 3
Library Develop Map Book Slideshow Print Web
Step Three:If you want to watch your video clip, just double-click on it and it opens in Loupe view (as seen here). To play the video, you can click the Play button (duh), in the control bar under the video, or just press the Spacebar on your keyboard to start/stop it. If, instead, you want to scrub through the video (kind of like manually fast-forwarding or rewinding), you can just drag the playhead in the control bar. When you play the video, it plays both the video and audio, but there’s no volume control for the audio within Lightroom itself, so you’ll have to control the audio volume using your computer’s own volume control.
Step Four:If your video needs to be trimmed down to size (maybe you need to cut off the end a bit, or crop the video so it starts after a few seconds or so), you can click on the Trim Video button (the little gear icon on the far-right side of the control bar) and the trim controls pop up (seen here). There are two ways to trim: One way is to just click on an end marker handle on either side of the video clip (they look like two little vertical bars) and drag inward to trim your clip (as shown here). The other way to trim is to set Trim Start and Trim End points (which basically means “start here” and “end here”) by hitting the Space-bar to let the video play, then when you reach the point you want your video to actually start, press Shift-I to set the Trim Start point. When you reach the point in the video where you want the rest trimmed away, press Shift-O to set your Trim End point. Both methods (dragging the end markers or using the shortcuts) do exactly the same thing, so choose whichever you’re most comfortable with.

116
The Adobe Photoshop Lightroom 4 Book for Digital Photographers
Chapter 3 / Working with Video Shot on Your DSLR
Step Five: There’s something very cool you need to know about trimming your video clips: it doesn’t permanently trim your video—it’s non-destructive, so the original is always protected. The trimming is applied to a copy when you export the file (more on exporting later), so while that exported video will be trimmed (and what you see in Lightroom will be trimmed, as well), you can always come back to the original video clip anytime and pull those trim handles right back out (as shown here).
Step Six:Okay, let’s look at another handy feature: Have you ever had a friend upload a video they made to YouTube, and when you see the thumbnail for that video, you see them in mid-sentence with their mouth gaping open? Not the most flattering look, right? That’s because the thumbnail is chosen randomly from a frame a few seconds into the video clip itself (if it chose the first frame, and the video faded in from black, the thumbnail would be black, which doesn’t help identify the video clip, right?). Well, in Lightroom, you actually get to choose which individual frame becomes your thumbnail (called a “poster frame” in video speak). Being able to choose your poster frame is especially handy if you have four or five similar-looking clips—you can choose thumbnails that show which video has which important part in it (you don’t just see it here in Lightroom, that thumbnail goes with it when you export it outside of Lightroom, too). To choose your custom thumbnail, first find the section of the video that has a frame you’d like as your thumbnail, then go to the control bar, click-and-hold on the Frame button (the little rectangle icon to the left of the Trim Video button) and choose Set Poster Frame (as shown here) and now your video clip will have that current image as your thumbnail.

117
Continued
Working with Video Shot on Your DSLR / Chapter 3
Library Develop Map Book Slideshow Print Web
Step Seven:If you want to pull a single frame out of your video and actually make a still image from it, then you’d do the same thing you did in the previous step: find the part of the video where you’d like to pull a still image from, then click on the Frame button, but this time choose Capture Frame. This creates a second file (a JPEG image file just like any other photo) and puts it to the right of your video clip in the Filmstrip (as seen here). By the way, if you haven’t added this video to a collection yet, instead, the JPEG image gets stacked with your video clip (see Chapter 2 for what stacking is and why it’s handy). You’ll know it worked if you see a “2” in the upper-left corner of your thumbnail (that’s letting you know you have two images in your stack). Again, that’s only if your video isn’t in a collection (like mine is here).
Step Eight:Knowing how to create a still frame like we just did is really important, because now we’re going to use that technique to get into the really fun stuff, which is applying effects to your video clips. Now, just for fun, click on your video clip, then press the letter D on your keyboard to jump over to the Develop module. You’ll see “Video is not supported in Develop.” appear in the center Preview area, but don’t worry, you’re not out of luck. Press G to jump back to the Library module’s Grid view, and then look over in the right side Panels area. You see those Quick Develop controls? That’s right, baby, we can use ‘em on our video (well, not all of them, but some of the most important ones. I’ll show you the trick to getting more editing controls in a moment).

118
The Adobe Photoshop Lightroom 4 Book for Digital Photographers
Chapter 3 / Working with Video Shot on Your DSLR
Step Nine:Let’s try it out: double-click on your video clip, then click the Contrast double-right-arrow button three or four times and look at how contrasty the image onscreen looks. That’s not just affecting the thumbnail— it applied that to the entire video (cool, right?). You’ll also notice that a number of editing controls here are grayed out, and that’s because you can’t apply all the Quick Develop controls to video (for example, you can’t apply Clarity or use the Highlights and Shadows controls), but again, I’ll show you in a moment how to get at least some more controls than these.
Step 10:So, while you can apply overall changes like changing the white balance for the entire video (how handy is that?!), or making your whole video clip brighter or darker using Exposure, or more vivid using the Vibrance controls, there probably are still a lot of things you wish you could do that are over in the Develop module, right? Right! But we just learned that the Develop module doesn’t support video, right? Right. So what do we do? We cheat. There’s a cool workaround that lets you use a lot more (but not all) of the controls in the Develop module by pulling a single frame from the video, taking that over to the Develop module, tweaking it there using everything from the Tone Curve to the HSL panel, and while you’re applying these tweaks, the same edits are being applied to your entire video in real time. Totally sick. I know! :) Okay, let’s try it: Click the Reset All button at the bottom of the Quick Develop panel, then grab a frame from somewhere inside your video (choose Capture Frame from the Frame pop-up menu), and then when the JPEG image appears next to your video clip in the Filmstrip at the bottom, press D to jump over to the Develop module.

119
Continued
Working with Video Shot on Your DSLR / Chapter 3
Library Develop Map Book Slideshow Print Web
Step 11:Now, what you’re going to do is use Lightroom’s Auto Sync feature, which takes whatever effects you apply to one image and applies them to any other selected images (or even a video clip, in our case). Give this is a try: Down in the Filmstrip, click on your still image, then Command-click (PC: Ctrl-click) on your video clip, so they’re both selected. At the bottom of the right side Panels area, make sure the Auto Sync switch is turned on (it’s shown circled here in red). Now, you can tweak the White Balance, Exposure, Contrast, Vibrance, etc. You can use the Camera Calibration panel, make it black and white, add a duotone or split-tone effect, use the Tone Curve—basically, have a ball—and those changes are automatically applied to your selected video, as well. Not too shabby, eh? Here, I decreased the Temp and Tint to –40, decreased the Contrast to –20, and de-creased the Vibrance and Saturation to
–30. Then, I went to the Color panel (in the HSL/Color/B&W panel), decreased the Red Saturation to –40 and increased the Red Luminance to +10 to get this type of bleach bypass look. (Note: It may take a minute or two to see the adjustments reflect in your video thumbnail in the Filmstrip.)
Step 12:Okay, so what if you create a cool look and think you’ll want to use this exact look again on another video clip? Save it as a pre-set, and then you can apply it with just one click from the Quick Develop panel in the Library module. To save a preset, go to the Presets panel (in the left side Panels area of the Develop module) and click the + (plus sign) button on the right side of the panel header. When the New Develop Preset dialog appears, start by clicking the Check None button, then just turn on the check-boxes for the changes you just made, give your preset a descriptive name, and then click the Create button (as shown here).

120
The Adobe Photoshop Lightroom 4 Book for Digital Photographers
Chapter 3 / Working with Video Shot on Your DSLR
Step 13: Okay, now that we’ve got our preset, let’s put it to use. Click the Reset button at the bottom of the right side Panels area, then press G to jump back to the Library module’s Grid view, and double-click on your video clip. Now, go to the Quick De-velop panel’s Saved Preset pop-up menu (at the top of the panel), go under User Presets, and you’ll see the preset you just saved. Choose that preset and now that effect will be applied to your entire video (if you have the Trim Video bar visible, like I do here, you can see the effect has been applied to the entire video).
TIP: What You Can’t Apply to VideoYou can’t add Clarity, Highlights, or Shadows from the Basic panel in the Develop module, or anything in the Lens Corrections or Effects panels, and you can’t use the Adjustment Brush. What might throw you off is that these sliders aren’t grayed out, because at this point you’re just working on a still image, so everything’s fair game. So, how do you know if what you’re doing can be applied to video as a preset or when you sync? One way is to look at your thumbnails down in the Filmstrip while you’re editing. If you only see one thumbnail changing (the JPEG image file), then it’s not being applied to the video. Another quick way to tell is when you go to save a preset. See all those things that are grayed out in the New Develop Preset dialog in Step 12? Those edits, even if you did them, won’t be applied to video.
Step 14:Remember, these are all “non-destructive” edits you’re making here, so if you apply these effects to your video and you decide you don’t like them (right now, or a year from now), you can remove all those effects by clicking the Reset All button at the bottom of the Quick Develop panel (shown circled here in red).

121
Continued
Working with Video Shot on Your DSLR / Chapter 3
Library Develop Map Book Slideshow Print Web
Step 15:Once you’ve got your video just the way you want it, you’re probably going to want to save it outside of Lightroom, so you can share it somewhere (or open it in a video editing program as part of a bigger video project). Although you can’t email your video directly from Lightroom (most likely, the file size would be too large to email anyway), you can post the video directly to Facebook or Flickr using the Export presets (see Chapter 9 for more on how to use these export presets, but I thought you’d want to know they do support posting your video directly from LR4). Otherwise, click on the video clip you want to export, then click the Export button at the bottom of the left side Panels area (as shown here).
TIP: Video PreferencesThere are really only two video prefer-ences and they’re found in the Library View Options (press Command-J [PC: Ctrl-J]), on the Loupe View tab. In the General section, at the bottom, Show Frame Number When Displaying Video Time does just what it says—it adds the frame number beside the time (yawn). The option beneath that, Play HD Video at Draft Quality, is there to make sure the playback of your HD video is smooth if you don’t have a super-fast computer—the lower-resolution draft-quality video takes less power to display the video in real time than the full HD version does.

122
The Adobe Photoshop Lightroom 4 Book for Digital Photographers
Chapter 3 / Working with Video Shot on Your DSLR
Step 16:When the Export dialog appears, if you scroll down a bit, you’ll see an area dedicated to exporting video (seen here). Since you clicked on your video file to export it, the Include Video Files checkbox should already be turned on, so all you have to do is make two simple choices: (1) Which video format do you want to save your clip in? I use H.264 as it’s a widely supported format, and makes the file size smaller without losing much (if any) visible quality (kind of like JPEG does for image files), but of course, how much it’s com-pressed is based on (2) the Quality setting you choose. If you’re going to be sharing this somewhere on the web (YouTube, Animoto, etc.), then you’ll probably want to consider a lower quality than Max (the physical size and fps will appear to the right when you choose a Quality size from the menu, so you know what each delivers). However, if you’re taking this video over to a dedicated video editing application, that’s when you’d want to choose Max quality. For the rest of the exporting features, see Chapter 9 (the exporting chapter).
Step 17:Before you jump to the other sections of the book, I wanted to give you a few great examples of what kinds of things you can use Lightroom’s video editing features for that might make your life easier. One I use a lot is to warm up skin tones. Although we set proper white balance for video by using a white card (rather than a gray card for still photos), that white balance, while being technically accurate, is a bit on the cool side, and people generally look better a little warmer. So, by capturing a still frame of the video, taking it into the Develop module, and dragging the Temp slider to the left, toward yellow, you can make the skin tones of people in your video look much more pleasing. Be sure you have Auto Sync turned on and have the video selected in the Filmstrip, along with the still frame.

123 Working with Video Shot on Your DSLR / Chapter 3
Library Develop Map Book Slideshow Print Web
Step 18: Another very important tweak is making sure the color is the same between mul-tiple video clips—especially important if you’re going to be putting these clips together in a video editing application. The quickest way to do this is to capture a still frame from one video, open it in Loupe view, then select that frame, along with all the video clips, and right there in the Library module, use the White Balance controls in the Quick Develop panel to tweak the still frame, and all the other selected video clips will now have the same white balance. Be sure, though, that the Auto Sync switch at the bottom of the right side Panels area is turned on.
Step 19:If you want a more film-like look for your videos, you can increase the contrast by going to the Library module, clicking on the video clip, and then increasing the contrast by clicking the Contrast double- right-arrow button once or twice, then do the same thing with the Vibrance to give your video a little more “pop.” Those are
“every day” types of edits, but of course, there are other things, like special effects, that are easy to do, too. For example, how about having your video look like it’s black and white, but have one color that stays in color throughout the entire video. To do that, capture a still frame, then take that frame over to the Develop module. Pick one color to avoid (like red), then go to the HSL panel, click on Saturation at the top, take the Targeted Adjustment tool (near the top left of the panel), and click on any color but the one you want to keep. Now, drag straight down until everything else is black and white (this video isn’t the perfect example for this trick, but here I desaturated the colors in the background, and left the musicians and some of the equipment in color). Then, go back and apply those changes to your video.