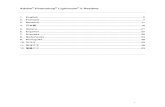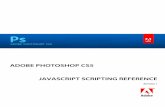The Adobe® Photoshop® Lightroom® 5 Book for Digital ... · 140 Chapter 4 / How to Develop Your...
Transcript of The Adobe® Photoshop® Lightroom® 5 Book for Digital ... · 140 Chapter 4 / How to Develop Your...

Photo by Scott Kelby Exposure: 1/80 sec Focal Length: 24mm Aperture Value: ƒ/3.5
The Adobe Photoshop Lightroom 5 Book for Digital Photographers

139
I kinda like that subhead above—How to
Develop Your Photos—because even though
it sounds like a direct reference to Lightroom’s
Develop module, the name of that module
itself is a direct reference to what we used
to do in the darkroom—develop our prints.
Of course, this chapter isn’t about prints,
which pretty much throws that whole line
of thought out the window, but we’re not
going to look that closely at things like that
(or grammar, spelling, or ending sentences
with a preposition), because instead we’re
going to bask in the fact that now we can
develop our photos without having to mix
dangerous chemicals. Now, of course, back in
the old days (which was only about 10 years
ago), we didn’t realize these chemicals were
dangerous, so we’d be in the darkroom, devel-
oping some T-MAX P3200, and somebody
would get thirsty, so we’d just take a big swig
of some Hypo Clearing Agent (which was a
chemical we used to remove the fixing agent
from fiber-based paper, but doggone it if
that stuff didn’t taste just like Welch’s grape
juice, so we’d usually finish off a bag or two
before coming out and grabbing a Reuben
and a bag of Doritos). Anyway, it seemed like
a pretty good idea at the time, but then my
darkroom buddy Frank got this huge goiter
in the shape of the Transamerica building, so
we backed off on the Hypo Clear, and just
stuck to chugging the Indicator Stop Bath
(we loved those little salmon-colored bottles.
We’d keep ‘em in the fridge and even take
them on picnics). Anyway, that was a different
time. Now we know better, and so we stick
to chain smoking and strutting around in
our asbestos photo vests.
EDITING ESSENTIALShow to develop your photos
CHAPTER 4

Chapter 4 / How to Develop Your Photos 140
The Adobe Photoshop Lightroom 5 Book for Digital Photographers
Sc
ot
t k
elb
y
Step One:If you’re importing images from your camera’s memory card, these are new images that haven’t been edited in a previous version of Lightroom yet, so you’ll get the benefit of the latest process version (mentioned above) right off the bat. However, if you’re upgrading Lightroom and you have images that were edited in Lightroom 2 or 3 (or in Adobe Camera Raw 6 or earlier), you’ll have the choice of sticking with the old processing technology or updating to the new (and vastly improved) version from 2012 (do it, do it!!). So, how can you tell if your image is using the old or new process version? Well, you can find out in the Develop module by looking in the bottomright corner of the Histogram panel. If you see a lightning bolt icon (circled in red), that’s telling you you’re using the old version.
Step Two:The other way to tell is to just look in the Basic panel. If you see sliders from older versions of Lightroom, like Recovery and Fill Light (as seen in Step One), you know your image was edited using an old process version. To update to the new version, just click directly on that lightning bolt icon and it brings up the dialog you see here, explaining what the new processing technology may do and giving you the option of just updating this photo or all the photos currently selected or visible in your Filmstrip (totally your choice). If you want to see a before/after of your image after updating, just turn on the Review Changes Via Before/After checkbox, so you can see the difference.
Are You Seeing Different Sliders?
Read This First!
Note: If you’re upgrading from Lightroom 4, you can skip this altogether. Back in Lightroom 3, Adobe did a pretty sweeping update to how it processes your images, in regards to how it handles noise and sharpening (called the “process version,” and before LR3, it was based on 2003 technology). In Lightroom 4, they did an even bigger update to the process version (with 2012 technology, improving the way your images look when tweaked in a big, big way). So, if you’re bringing in images that you edited in Lightroom 2 or 3, there are some important things you’ll want to know.

141 How to Develop Your Photos / Chapter 4
Library Develop Map Book Slideshow Print Web
Step Three:By the way, if you hit the Cancel button, no harm’s done—it just leaves the image as is, using the old process version. So, just hit Cancel if you want to stick with the old version. But, for our purposes here, go ahead and click the Update button. Once you do that, take a look at the Basic panel and you’ll see the sliders updated in Lightroom 4, including Highlights, Shad ows, and Whites, but gone are Re covery and Fill Light (more on these sliders later in this chapter). If you look at your image now, and for any reason you don’t like what the new processing technology has done, you can always adjust the sliders so it looks good to you, or you can just press Command-Z (PC: Ctrl-Z) to undo the update.
Step Four:Here’s a before and after for this photo, and I think the update was well worth it, with a much betterlooking result from Clarity and Contrast, and the highlight reduction (although I’m not sure how much of that will even be visible when this is actually printed using a printing press to create this page in the book). I can tell you this, though: I haven’t had a single image yet where I liked the old version better (yes, it’s that much better). By the way, if you skip the updating for now, you can always update your photo later by going under the Settings menu, under Process, and choosing 2012 (Current). Just for fun, choose the 2003 or 2010 version for this file to see how far we’ve come.
TIP: Turn on Process Version When Syncing or Copying Settings
Whenever you synchronize or copy your settings, be sure to leave the Process Ver sion checkbox turned on in the Synch ronize Settings or Copy Settings dialog. With this off, you’ll get different results when syncing or copying settings to images with a different process version.

Chapter 4 / How to Develop Your Photos 142
The Adobe Photoshop Lightroom 5 Book for Digital Photographers
Sc
ot
t k
elb
y
Step One:In the Library module, click on the photo you want to edit, and then press the letter D on your keyboard to jump over to the Develop module. By the way, you’re probably figuring that since you press D for the Develop module, it must be S for Slide show, P for Print, W for Web, etc., right? Sadly, no—that would make things too easy. Nope, it’s just Develop that uses the first letter. (Arrrrgggh!) Anyway, once you’re in the Develop module, all the editing controls are in the right side Panels area, and the photo is displayed using whatever you had the white balance set on in your digital camera (called “As Shot”).
Step Two:The white balance controls are near the top of the Basic panel, and there you’ll see a White Balance (WB) popup menu where you can choose the same white balance presets you could have chosen in your camera, as seen here. (Note: The one big difference between processing JPEG and TIFF images, and those shot in RAW, is that you only get this full list of presets if you shoot in RAW. If you shoot in JPEG, you only get one preset choice—Auto—and that’s it.)
I always start editing my photos by setting the white balance first, because if you get the white balance right, the color is right, and your color correction problems pretty much go away. You adjust the white balance in the Basic panel, which is the most misnamed panel in Lightroom. It should be called the “Essentials” panel, because it contains the most important, and the most used, controls in the entire Develop module.
Setting the White Balance

143
Continued
How to Develop Your Photos / Chapter 4
Library Develop Map Book Slideshow Print Web
Step Three:In our photo in Step One, his skin looks a bit reddish (well, magentaish if you want to be technical), and the whole tone of the photo looks kind of clammy, so it definitely needs a white balance adjustment. (Note: If you want to follow along using this same image, you’re welcome to download it from http://kelbytrain-ing.com/books/LR5.) We need to make it warmer, so choose Daylight from the White Balance popup menu and see how that looks (as you can see here, his skin actually looks somewhat better, but this looks pretty yellowish, so it’s probably too much yellow for his skin tone). The next two White Balance presets down will both be even warmer (more yellow), with Cloudy being a bit warmer, and Shade being a lot warmer. Go ahead and choose Cloudy (just so you can see it), and now the whole photo is much too warm.
Step Four:If you choose either of the next two down—Tungsten or Fluorescent—they’re going to be way crazy blue, so you don’t want either of those, and Flash is pretty close to Daylight, so it’s out, too. Let’s choose Auto white balance (shown here). While it’s not perfect, it’s probably the best of our builtin choices (take a moment and try each of those, just so you see how they affect the photo). By the way, the last preset isn’t really a preset at all—Custom just means you’re going to create the white balance manually using the two sliders beneath the popup menu. Now that you know what these presets look like, here’s what I recommend: First, quickly run through all the presets and see if one of them happens to be “right on the money” (it happens more than you might think). If there isn’t one that’s right on the money, choose the preset that looks the closest to being right (in this case, I felt it was the Auto preset, but it’s definitely not “on the money.” He now looks a bit too blue [cool]).

144
The Adobe Photoshop Lightroom 5 Book for Digital Photographers
Chapter 4 / How to Develop Your Photos
Step Five:So now that you’ve chosen a preset that’s kind of “in the ballpark,” you can use the Temp and Tint sliders to dial in a better looking final White Balance setting. I zoomed in here on the Basic panel so you can get a nice closeup of the Temp and Tint sliders, because Adobe did something really great to help you out here—they colorized the slider bars, so you can see what will happen if you drag in a particular direction. See how the left side of the Temp slider is blue, and the right side graduates over to yellow? That tells you exactly what the slider does. So, without any further explanation, which way would you drag the Temp slider to make the photo more blue? To the left, of course. Which way would you drag the Tint slider to make the image more magenta? See, it’s a little thing, but it’s a big help.
Step Six:Again, after choosing the Auto preset, his skin tone now looks a little too blue (or too cool in “white balance talk”), so clickanddrag the Temp slider slowly to the right (toward yellow), until the blue is removed (of course, don’t drag too far to the right, or he’ll turn yellow again). In the example you see here, I started with the temperature at 4550, and dragged to the right until it looked right. When I was done, the Temp reading was 5000, as seen in Step Five. That’s all there is to it—use a White Balance preset as your starting place, then use the Temp slider to tweak it until it looks right. Now, if you feel the image is too magenta, then try dragging the Tint slider away from magenta, toward green (I started with the tint at 0 and dragged to +16. Again, drag slowly and don’t go too far).
Here’s the White Balance temperature settings when you choose the Auto preset
To make his skin tone look less blue (cool), I dragged the Temp slider away from blue toward
yellow and dragged the Tint slider away from green toward magenta (see Step Six)
The Auto preset’s temperature setting of 4550 makes his skin look a little bluish
After dragging a little bit toward yellow, to a temperature setting of 5000, and a
little bit toward magenta, to a Tint setting of +16, the bluish skin turns warmer

145
Continued
How to Develop Your Photos / Chapter 4
Library Develop Map Book Slideshow Print Web
Step Seven:Now that you’ve learned those two ways to adjust your white balance (the preset alone, and then the preset with Temp and Tint slider tweaks), I want to show you my personal favorite way, and the way I think you’ll usually get the best, most accurate results, and that is to use the White Balance Selector tool (it’s that huge eyedropper on the topleft side of the White Balance section, or press W). First, choose As Shot from the White Balance popup menu, so we’re starting from scratch with this. Now click on the tool to get it, then ideally, you’d click it on something in your photo that’s supposed to be light gray (that’s right—don’t click on something white, look for something light gray. Video cameras white balance on solid white, but digital still cameras need to white balance on a light gray instead). All you have to do for this image is click the White Balance Selector tool on the background (I clicked just to the right of his jacket collar) and the white balance is fixed (as seen here).
Step Eight:Before we go any further, that big pixel ated grid that appears while you’re using the White Balance Selector tool is supposed to magnify the area your cursor is over to help you find a neutral gray area. To me, it just gets in the way, and if it drives you crazy (like it does me), you can get rid of it by turning off the Show Loupe checkbox down in the toolbar (I’ve circled it here in red, because my guess is you’ll be searching for that checkbox pretty quickly). Now you get just the eyedropper (as shown in Step Nine), without the huge, annoying pixel Loupe (which I’m sure is fine for some people, so if that’s you, replace “annoying” with the term “helpful”).

146
The Adobe Photoshop Lightroom 5 Book for Digital Photographers
Chapter 4 / How to Develop Your Photos
Step Nine:Although I’m not a fan of the “helpful” pixel Loupe, there is a feature that’s a really big help when you use the White Balance Selector tool, and that’s the Nav igator panel on the top of the left side Panels area. What’s cool about this is, as you hover the White Balance Selector tool over different parts of your photo, it gives you a live pre view of what the white balance would look like if you clicked there. This is huge, and saves you lots of clicks, and lots of time, when finding a white balance that looks good to you. For example, set the White Balance to As Shot, then hover the White Balance Selector tool over the edge of his hair (as shown here), and then look at the Navigator panel to see how the white balance would look if you clicked there. Pretty sweet, eh? This live preview makes finding a white balance you like pretty easy (and you’ll know if it looks wrong—look at the three I did here just by moving the White Balance tool around the photo).
Step 10:A couple of last things you’ll want to know about when setting your white balance: (1) In the toolbar, there’s an Auto Dismiss checkbox. With this on, after you click the White Balance Selector tool once, it automatically returns to its home in the Basic panel. I leave this turned off, so I can easily just click in a different area without having to retrieve the tool each time. (2) If you turn off the Auto Dismiss checkbox, when you’re finished using the tool, either click it back where you got it from (that round, dark gray circle in the Basic panel), or click the Done button down in the toolbar. (3) If you’re in the Library module, and you know you want to use the White Balance Selector tool, you can press W, which will switch you over to the De velop module and give you the tool. (4) To return to the original As Shot white balance, just choose As Shot from the White Balance (WB) presets popup menu.
The original As Shot white balance setting, which looks too red and a little bluish overall
Here’s the image after just one click with the White Balance Selector tool
and his skin tone looks good

How to Develop Your Photos / Chapter 4 147
Continued
Library Develop Map Book Slideshow Print Web
Step One:Start by connecting your camera to your computer (or laptop) using a USB cable, then go under Lightroom’s File menu, under Tethered Capture, and choose Start Tethered Capture (as shown here). This brings up the Tethered Capture Settings dialog, where you choose your preferences for how the images will be handled as they’re imported into Light room (see page 24 in Chapter 1 for more details on this dialog and what to put in where).
Step Two:Once you get your lighting set up the way you want it (or if you’re shooting in natural light), place your subject into position, then go to the back of this book, and tear out the perforated 18% gray card. Hand the gray card to your subject and ask them to hold it while you take a test shot (if you’re shooting a product instead, just lean the gray card on the product, or somewhere right near it in the same light). Now take your test shot with the gray card clearly visible in the shot (as shown here).
Setting Your White Balance Live While Shooting Tethered
The fact that you can shoot tethered directly from your camera, straight into Lightroom, is one of my favorite features in Lightroom, but when I learned the trick of having the correct white balance applied automatically, as the images first come
into Lightroom, it just put me over the top. So much so that I was able to include a free, perforated tearout 18% gray card in the back of this book, so you can do the exact same thing (without having to go out and buy a gray card. A big thanks to my publisher, Peachpit Press, for letting me include this). You are going to love this!
SC
OT
T K
ELB
Y

148
The Adobe Photoshop Lightroom 5 Book for Digital Photographers
Chapter 4 / How to Develop Your Photos
Step Three:When the photo with the gray card appears in Lightroom, get the White Balance Selector tool (W) from the top of the Develop module’s Basic panel, and click it once on the gray card in the photo (as shown here). That’s it—your white balance is now properly set for this photo. Now, we’re going to take that white balance setting and use it to automatically fix the rest of the photos as they’re imported.
Step Four:Go to the Tethered Capture window (press Command-T [PC: Ctrl-T] if it’s no longer visible) and on the right side, from the Develop Settings popup menu, choose Same as Previous. That’s it— now you can take the gray card out of the scene (or get it back from your subject, who’s probably tired of holding it by now), and you can go back to shooting. As the next photos you shoot come into Lightroom, they will have that custom white balance you set in the first image applied to the rest of them automatically. So, now not only will you see the proper white balance for the rest of the shoot, that’s just another thing you don’t have to mess with in postproduction afterwards. Again, a big thanks to my publisher, Peachpit Press, for allowing me to include this gray card in the book for you.
SC
OT
T K
ELB
Y

How to Develop Your Photos / Chapter 4 149
Library Develop Map Book Slideshow Print Web
Automatic ToningClick the Auto button and Lightroom automatically tries to balance the image for you. Sometimes it’s great; other times…well, not so much. If you have no idea where to start, click this button and see how it looks. It might be a good starting place. If not, just click the Reset button (at the bottom of the right side Panels area).
Overall ExposureThese two sliders, Exposure and Contrast, do most of the heavy lifting when it comes to editing your images. Exposure controls the overall brightness of your photo, so you’ll almost always wind up using it, at least a bit. Once it’s set the way you want it, then add contrast (I rarely, if ever, lower the contrast).
ProblemsI use these four sliders when I have a problem. I use the Highlights slider when the brightest areas of my photo are too bright (or the sky is way too bright). The Shadows slider can open up the darkest parts of my image and make things “hidden in the shadows” suddenly appear—great for fixing backlit subjects (see page 236). The Whites and Blacks sliders are really for people used to setting white and black points in Photoshop’s Levels feature. If that’s not you, chances are you’ll skip using these two.
Finishing EffectsThese are effects sliders that add tonal contrast and make your colors more vibrant (or take the color away).
My Editing Your Images Cheat Sheet
Here’s a quick look at the sliders in the Basic panel (this isn’t “official”— it’s just how I think of them). By the way, although Adobe named this the
“Basic” panel, I think it may be the most misnamed feature in all of Lightroom. It should have been called the “Essentials” panel, since this is precisely where you’ll spend most of your time editing images. Also, something
handy to know: dragging any of the sliders to the right brightens or increases its effect; dragging to the left darkens or decreases its effect.

Chapter 4 / How to Develop Your Photos 150
The Adobe Photoshop Lightroom 5 Book for Digital Photographers
Step One:Here’s our image opened in Light room’s Develop module. Seeing your image at a decent size is pretty important, so I recommend (at least at this point) that you close the left side Panels area because we’re not going to need those panels right now (maybe later, but not now). So, just press F7 on your keyboard, or just click on the little gray leftfacing triangle (shown circled here in red) on the far left to collapse it and tuck it out of sight.
Step Two:Look how much more room you have to see your image now that you’ve closed the left side Panels area—definitely worth doing while you’re editing your photos. By the way, you can hide the top taskbar and get an even bigger image onscreen—just press F5 on your keyboard to hide it— though I’m leaving it visible here, since we’re just starting our work in the Develop module.
Now that your white balance is set, the next thing we adjust is our overall exposure. Your basic exposure is set with just two sliders—Exposure and Contrast—and I wish all my images could be fixed with just these two. I usually have to reach for a few more, but this is where we start, so we’d better learn ‘em up front.
How to Set Your Overall Exposure
SC
OT
T K
ELB
Y

151
Continued
How to Develop Your Photos / Chapter 4
Library Develop Map Book Slideshow Print Web
Step Three:To set your overall exposure, you’ll use the Tone section in the Basic panel (shown within a red rectangle here). The photo here looks pretty bright (overexposed), and it looks pretty flat contrastwise, too. To make the overall photo darker, just clickanddrag the Exposure slider to the left (as shown here, where I dragged it down to –0.80). You can see by doing that it brought back some detail in the sky (you could hardly see the clouds in the original image; seen in Step Two). Keep this little tip in mind: to see more clouds, lower the Exposure (if it makes the image too dark, don’t worry, you’ll learn other techniques in this chapter to get it to look balanced again).
Step Four:This photo was already too bright from the start, but I thought I’d show you what dragging the Exposure slider to the right does—it brightens the overall image (as seen here, where it’s now way too bright). However, this really gives you an idea of how powerful this one slider is in choosi ng your overall exposure (this slider controls the midtones in your image, and part of the lower highlights, as well, so it’s pretty important). One thing to remem ber (that I mentioned earlier in my Editing Cheat Sheet): dragging any of these sliders here to the right makes that adjustment brighter (or increases the effect) and dragging to the left makes it darker (or decreases the effect). Okay, that’s what the Exposure slider does, and it’s the first slider I set every time.

152
The Adobe Photoshop Lightroom 5 Book for Digital Photographers
Chapter 4 / How to Develop Your Photos
Step Five: Now, let’s set our Exposure back to –0.80, so it looks better, but even though the exposure now looks better (well, to me anyway), it still looks kinda flat (see the image back in Step Three and you’ll see what I mean). So, let’s add in some contrast. As I also mentioned earlier in my Editing Cheat Sheet, I rarely (if ever) lower the Contrast amount, but I almost always raise it a bit (of course, how high I raise it depends on the image). In this case, I dragged the Contrast slider over to the right to +62 (by the way, I’m not doing any of this “by the numbers.” I do it based on how the image looks onscreen as I’m dragging a slider and, in this case, when I stopped dragging it was at +62).
Step Six:The Contrast slider makes the brightest parts of the image brighter and the darkest parts darker, which makes the image look more contrasty overall. In this case, once I cranked up the Contrast, I thought the image looked a tiny bit too dark (remember, contrast makes the darkest parts darker), so after you add Contrast, don’t be surprised if you have to go back to the Exposure slider and make a tiny adjustment to get things looking more balanced. Here, since the darks did get darker, I adjusted the Exposure slider so it wasn’t so dark, moving it to the right from –0.80 to –0.65.
Note: If you’re coming to Lightroom 5 from Lightroom version 3 or 2, you might be surprised to learn that the Contrast slider actually works now (we used to joke that the Contrast slider in those older versions wasn’t actually connected to anything).

How to Develop Your Photos / Chapter 4 153
Library Develop Map Book Slideshow Print Web
Exposure Slider: MidtonesMove your cursor over the Exposure slider and a light gray area appears over the part of the histogram that the Exposure slider affects. In this case, it’s mostly the midtones (so the gray area is in the middle of the histogram), but it also affects some of the lower highlights, as well.
Highlights Slider: HighlightsThe Highlights slider covers the next brightest areas above the midtones. If you look at the histogram shown here, it’s flat right above that, which lets you know that this image doesn’t have a full range of tones—it’s missing the brightest parts. Moving the Highlights slider to the right can help fill in that gap, but there’s actually a different slider that covers that range.
Shadows Slider: ShadowsThis controls shadow areas. You can see it only controls a small area (but it’s an important area because details can get lost in the shadows). Below that area is a flat area, and that means that this image is missing tone in the darkest part of the image.
Blacks & Whites SlidersThese two sliders control the very brightest (Whites) and darkest (Blacks) parts of your image. If your image looks washed out, drag the Blacks slider to the left to add in more black (and you’ll see the Blacks expand over to the left in the histogram). Need more really bright areas? Drag the Whites slider to the right (and you’ll see that area in the histogram slide over to fill in that missing gap).
60 Seconds on the Histogram (& Which Slider Controls Which Part)
At the top of the right side Panels area is a histogram, which is basically what your image looks like if you charted the exposure on a graph. Reading
a histogram is easier than it looks—the darkest parts (shadows) of your image appear on the left side of the graph, the midtones appear in the middle, and the brightest parts (highlights) are on the right side. If part of the graph is flat,
there’s nothing in your photo in that range (so if it’s flat on the far right, that means your image doesn’t have any highlights. Well, not yet anyway).

Chapter 4 / How to Develop Your Photos 154
The Adobe Photoshop Lightroom 5 Book for Digital Photographers
Step One:Here’s an image with lots of problems—mostly in the sky, where it’s too bright (although the ground isn’t properly ex posed either—it’s too dark). In short, if you have a shot like this, and you’re not sure where to start, click on the Auto but ton (it’s found to the right of the word
“Tone” in the Basic panel and it’s shown circled here in red).
Step Two:Just one click and look at how much better the image looks. Well, actually, does it? The sky certainly looks a lot better (it’s darker with more detail now), but our problem with the ground got even worse. That’s the problem with any automatic fix—sometimes it works really well and other times it fixes part of the problem (like the sky here), but then creates a bigger problem (the ground is now darker than before here, and it was already too dark to begin with). Of course, since there are other tools in Lightroom we could use to fix the ground, we can just use the Auto Tone version of our image here as a starting place. So, it’s worth clicking the Auto button just to see if it gives you a good starting place or not.
Auto Tone (Having Lightroom Do the
Work for You)
Like I mentioned in my Editing Cheat Sheet earlier in this chapter, the Auto Tone feature lets Lightroom take a crack at editing your photo (basically, it evaluates the image based on what it sees in the histogram) and it tries to balance things out. Sometimes it does a pretty darn good job, but if it doesn’t, no worries—just press CommandZ (PC: CtrlZ) to undo it.
SC
OT
T K
ELB
Y

How to Develop Your Photos / Chapter 4 155
Continued
Library Develop Map Book Slideshow Print Web
Step One:Here, we’ll use that same shot we just used for Auto Tone in the previous technique, since it has a number of exposure problems (I reset it here to the original version). When I took the shot, I let part of the sky clip (meaning, I let some of the highlights in the shot get so bright that there’s actually no detail in those parts of the sky. No pixels whatsoever. Just blank nothing). You’ll hear this problem referred to as having part of the photo “blown out” or “clipped” (short for clipped highlights). How do we know that part of this photo is clipping? Lightroom tells us with a white triangleshaped highlight clipping warning, which appears in the upperright corner of the histogram (shown circled here in red).
Step Two:As long as that highlight clipping warning triangle stays black, you’re okay (there’s no clipping). If it turns white, you’re in trouble (that means there’s some serious clipping). If it’s red, yellow, or any other color, it’s not as bad—you’re only clipping in one of those color channels—but it’s not ideal (you’d like it to be solid black). Of course, you could drag the Exposure slider to the left a bunch, until the highlight clipping warning eventually turns black, but in most cases, your overall exposure will now be way too dark (as seen here).
Dealing With Exposure Problems (the Highlights and Shadows Sliders)
The next two sliders down are ones that I always think of as the “problem solvers.” Sometimes the problems are caused by what I did incamera (I took a shot where I let the highlights get clipped, or I took a shot where my subject
is backlit and they are pretty much a silhouette), or these problems happen in Lightroom because of other changes I’ve made with other sliders.

156
The Adobe Photoshop Lightroom 5 Book for Digital Photographers
Chapter 4 / How to Develop Your Photos
Step Three:One thing that might help you in dealing with highlight clipping is to actually see which areas of your image are clipping. One reason you need to know this is so that you can decide if it really needs dealing with at all, because we only really sweat highlight clipping when it happens in an area where there’s some important detail. For example, if the sun is visible in your shot, it’s gonna clip. But, as far we know, there’s no detail in the surface of the sun, so we can just ignore that. To see which parts of your image are clipping, just click directly on the white highlight clipping warning triangle itself (or press the letter J on your keyboard), and the areas in your image that are clipping will appear in red (as shown here).
Step Four:Clipping aside, the overall exposure of the sky looks too bright and (as I mentioned earlier) darkening the Exposure amount just a little makes the sky look better. In this case, it’ll also remove some of the highlight clipping. So, I lowered the Exposure amount to –1.05 and you can see it did darken the sky and reduce the clipping a bit, but not nearly enough.

157 How to Develop Your Photos / Chapter 4
Library Develop Map Book Slideshow Print Web
Step Five:The slider that I use to reduce highlight clipping is the Highlights slider, and it does an amazing job of only affecting those really bright areas. If you drag it just a bit to the left (as shown here, where I dragged it to –28), you can see how it completely eliminated the red clipped areas (if you look up at the histogram, the triangle is now black). So, just remember: the Highlights slider is your secret weapon when it comes to highlight clipping.
Step Six:Now, we still have the same problem we had in the previous technique, which is the trees are so dark in the foreground that it’s hard to see any detail. This is where the Shadows slider comes in—it opens up detail and dimension in the shadows when you drag it to the right (as shown here, where I dragged it over to +69). Compare the trees and grass in this image to those in the last step and you’ll see how much this helped, even though we darkened the overall exposure (I ended up decreasing the Exposure a bit here to –1.35). I also use this slider when I have a backlit subject (see page 236), where I add an extra step to the process to keep things balanced. Okay, so that’s it. Those are the two main
“problem solver” sliders.

Chapter 4 / How to Develop Your Photos 158
The Adobe Photoshop Lightroom 5 Book for Digital Photographers
Step One:The Whites and Blacks sliders control the very brightest and very darkest parts of your image (the two narrow ends of the histogram). Some folks like to start with these two sliders first, expanding the range of their image as far as they can, without clipping either the highlights or the shadows (turning them solid black, so there’s no detail in those areas), before even touching the Exposure slider (I’m not that guy). You can do that by pressingandholding the Option (PC: Alt) key and dragging the Whites slider to the right to expand the very brightest whites. As you do, the screen turns black. Keep dragging until you see white areas appear (those areas are clipping), and then drag backward just a little until they’re gone. That’s as far as you can expand the Whites.
Step Two:Now, pressandhold the Option (PC: Alt) key, once again, and drag the Blacks slider to the left to expand the very darkest blacks. As you do, the screen turns white (as seen here). Keep dragging left until you see black areas appear (those areas are clipping in the shadows), so drag back to the right just a little until they’re gone. That’s as far as you can expand the blacks. Now, your white and black points are set. Note: I don’t generally do this, but I thought you’d want to know it’s possible, in case you ‘re coming to Lightroom from years of using Photoshop and miss the ability to set your white and black points.
The Whites and Blacks sliders are used most often by photographers who had a workflow where they always set the white and black points for their images using Photoshop’s Levels command (which is the proper way to do it there), but missed that functionality here in Lightroom. Personally, I use these two sliders the least (well, the Whites anyway; I do drag the Blacks to the left when I have a photo that looks washed out. That fixes it fast!).
Setting Your White Point and
Black Point

How to Develop Your Photos / Chapter 4 159
Library Develop Map Book Slideshow Print Web
When Adobe was developing the Clarity control, they had actually considered calling the slider “Punch,” because it adds midtone contrast to your photo, which makes it look, well…more punchy. It’s great for bringing out detail and texture, and as of Lightroom 4, you can use a lot more Clarity than you could in the past. If you used a lot before, you’d often get little dark halos around edge areas, but
now you can crank it up, bringing in detail galore, without the ugly halos. Plus, the Clarity effect just plain looks better now in Lightroom!
Step One:Here’s the original photo, without any Clarity applied. This image is a perfect candidate for a lot of Clarity, because it works best on things that have a lot of texture and detail, and this image, with lots of detail in the building, is just begging for some Clarity. I apply between +25 and +50 Clarity to nearly every photo I process. For cityscapes, landscape pho tos, and anything with lots of detail, I crank it up even more. The only photos I don’t add Clarity to are ones you wouldn’t want to be punchy, or ones where you don’t want to accentuate the detail or texture (so, for a portrait of a mother and baby, or a closeup portrait of a woman, I don’t add any Clarity at all).
Step Two:To add more punch and midtone contrast to our image here, drag the Clarity slider quite a bit to the right (here, I dragged it to +80, which is higher than I could usually get away with back in Lightroom 3. But, like I said up top, you can now get away with a lot more). You can really see the effect of Clarity in the example here. Look at the sky and the added detail in the clouds, then look at the building—the detail is pumped up in all those areas.
Note: The improved Clarity slider does have one side effect (which I happen to like) and that is that it tends to brighten the areas it affects a bit, as well as just enhancing the detail.
Adding “Punch” to Your Images Using Clarity
SC
OT
T K
ELB
Y

Chapter 4 / How to Develop Your Photos 160
The Adobe Photoshop Lightroom 5 Book for Digital Photographers
Step One:In the Presence section (at the bottom of the Basic panel) are two controls that affect the color saturation. I avoid the Saturation slider because everything gets saturated at the same intensity (it’s a very coarse ad justment). In fact, I only use it to remove color— never to add it. If you clickanddrag the Saturation slider to the right, your photo gets more colorful, but in a clownish, unrealistic way (the oversaturation won’t show up as much here in the printed book because the photos get converted to CMYK for a printing press, so however clownish this looks here, double it for the web or a print). Go ahead and try it—drag the Saturation slider to the far right and you’ll see what I mean. Now, return to 0.
Step Two:Now try the Vibrance slider—it affects dull colors the most, and it affects already saturated colors the least, and lastly, if your photo has people in it, it does its best to avoid affecting flesh tones altogether, so as the color gets more vibrant, the skin tones on your people don’t start to look weird (although that doesn’t really come into play in this particular photo). This gives a much more realisticlooking color saturation across the board, which makes this a much more usable tool. Here’s a before/after of the same photo using the Vibrance slider instead. The bases of the support posts, sky, and snowcovered trees look much more vibrant, but with out looking “clowny” (I bet that word throws my spell checker for a loop).
Photos that have rich, vibrant colors definitely have their appeal (that’s why professional landscape photographers got so hooked on Velvia film and its trademark saturated color), and although Lightroom has a Saturation slider for increasing your photo’s color saturation, the problem is it increases all the colors in your photo equally—while the dull colors do get more saturated, the colors that are already saturated get even more so, and well…things get pretty horsey, pretty fast. That’s why Lightroom’s Vibrance control may become your Velvia.
Making Your Colors More Vibrant
SC
OT
T K
ELB
Y

How to Develop Your Photos / Chapter 4 161
Continued
Library Develop Map Book Slideshow Print Web
Step One:If you scroll down past the Basic panel, you’ll find the Tone Curve panel (shown here), which is where we apply contrast to our photo (rather than using the Con trast slider in the Basic panel, which seems too broad in some cases). As you can see, there’s no Tone Curve contrast automatically applied (look at the bottom of the Tone Curve panel, and you’ll see the word Linear [shown circled here in red], which just means the curve is flat—there’s no contrast applied).
Step Two:The fastest and easiest way to apply contrast is just to choose one of the presets from the Point Curve popup menu. For example, choose Strong Con trast and then look at the difference in your photo. Look how much more contrasty the photo now looks—the shadow areas are stronger, and the highlights are brighter, and all you had to do was choose this from a popup menu. You can see the contrast curve that was applied in the graph at the top of the panel.
Once we’ve made our edits in the Basic panel, next we head down to the Tone Curve panel to adjust the overall contrast in our photos (I recommend doing your basic edits in the Basic panel, then using the tone curve to fin
ish things off ). We use this tone curve rather than the Contrast slider (in the Basic panel), because this gives us much more control, plus the tone curve (1) helps keep you from blowing out your highlights, (2) actually helps you
see which areas to adjust, and (3) lets you adjust the contrast interactively.
Using the Tone Curve to Add Contrast
SC
OT
T K
ELB
Y

162
The Adobe Photoshop Lightroom 5 Book for Digital Photographers
Chapter 4 / How to Develop Your Photos
Step Three:If you think the Strong Contrast preset isn’t strong enough (here, I think it needs a lot more contrast), you can edit this curve yourself, but it’s helpful to know this rule: the steeper you make the Sshaped curve, the stronger the contrast. So to make this curve steeper, you’d move the point near the top of the curve (the highlights) up ward and the bottom of the curve (the darks and shadows) downward. (Note: If you see sliders beneath your curve graph, you won’t see the points on your curve. Click on the Point Curve button to the right of the Point Curve popup menu to hide the sliders and see the points.) To move your top point higher, move your cursor right over the top point, and a cursor with a twoheaded arrow appears. Just clickanddrag it upward (shown here) and the image gets more contrasty in the high lights. By the way, if you start with the Linear curve, you’ll have to add your own points: Click about ¾ of the way up to add a High lights point, then drag it upward. Add another about ¼ of the way up to add a Shadows adjustment and drag down until you have a steep Sshaped curve.
Step Four: Here, I’ve dragged the Shadow point down quite a bit (well, there are two, so I dragged them both down) to make the Sshaped curve steeper, and now I have more contrast in the highlight and shadow areas. (Remember: The steeper the curve, the more contrast you’re applying.) Also, you can adjust the individual RGB (Red, Green, and Blue) channels by clicking on the Channel popup menu (shown circled here), choosing a channel to edit, and dragging the curve to add more contrast to that particular color channel.
TIP: Adding Mega-ContrastIf you did apply some Contrast in the Basic panel, using the Tone Curve actually adds more contrast on top of that contrast, so you get megacontrast.