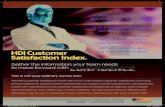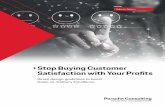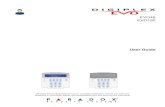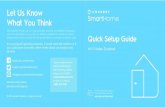Thank you for your decision to try vTreePro Practice Tree Software! Your satisfaction is very...
-
Upload
myron-taylor -
Category
Documents
-
view
222 -
download
3
Transcript of Thank you for your decision to try vTreePro Practice Tree Software! Your satisfaction is very...
Thank you for your decision to try vTreePro Practice Tree Software! Your satisfaction is very important to us. Please feel free to send us an e-mail if you experience any problems, or have questions.
We hope that you enjoy the use of our product and that you experience the benefits of improved reaction time consistency through practicing with it. The design of the product is intended to make its use as easy as possible. If you feel you need help you can refer to these instructions for help.
If you have already successfully installed vTreePro you can skip through the parts of this slide show which you have already done by pressing the space bar to advance to the next slide.
InstallationQuick StartBackground selectionSettings
Understanding:delay (use delay settings for handicap tree, differences in E/T, crossover)roll-out (reaction time of vehicle = total reaction time – your actual reaction time)
It is recommended that you only install this product on a PC with Windows 2000 or later.
(Approximately 110MB of hard-drive space is required. vTreePro runs under a run-time engine package which requires most of this space. vTreePro’s actual program size is about 1.2MB. Once the run-time engine (RTE) is installed you will be able to more quickly load updates and other software products requiring this RTE).
1. After putting the CD in the target PC’s CD-ROM drive the installation process should begin automatically. (If this does not occur please see the next page).
2. Follow the Installation Instructions as prompted by the Installation Wizard.
3. After installation vTreePro should start automatically.
After putting the CD in the CD-ROM drive find the ‘setup’ file in the following folder: \builds\Volume (see the image below)
Double click on ‘setup’ to begin the installation process.(follow the instructions, it only takes a few minutes to install vTreePro).
After installation vTreePro should start automatically.
After exiting the software the first time you should be able to find and open it by going to ‘Start’ ‘Programs’ menu as you do with your other software. There should also be a shortcut icon on the desktop. If this is does not occur with your installation then you will need to go to the following drive location to create a shortcut.
C:\Program Files\vTreePro2 (or on 64-bit Vista or Win 7) C:\Program Files (x86)\vTreePro2
1. To create a shortcut;2. Right click on the vTreePro program icon.
3. Select ‘create shortcut’.4. Drag and drop the new shortcut to your desktop.
Each time you start vTreePro, after the first time through, it will start
here by askingif you would like to use saved
preferences. (Each time you run vTreePro your preferences are
automatically saved).
Your preferred settings are saved and now can be recalled by clicking yes which will allow you start quickly without having to make your typical settings all
over again!
Left click on the folder icon to open the file selection dialog
window. You can select a vTreePro background or you can
navigate to anyone of your favorite pictures.
Changing background image:Left click on the background to
open the file path selector, which will allow you to select a different
background image.
This is the file selection dialog window. Click on the thumbnails icon
to see the thumbnails of various backgrounds.
(You can use your own background picture. To do this
you select the folder where your pictures are stored).
Select the desired thumbnail and left click and OK. (or double left
click the desired background thumbnail).
If you are running just one driver you will not be able to adjust the
Delay or Roll-Out for the computer driver .
The Delay and Roll-Out numbers can be adjusted by
clicking on the box and typing in the desired number, or by using the adjustment arrows.
The left lane defaults to computer driver the and will auto-stage.
To change the lane the computer driver is on, and the lane you are on,
use the ‘Computer Driver’ button.
Select the tree mode here. Select the tree time here.
Select the vehicle class. (vTreePro will set the associated sound).
Now you are ready to run! You can pre-stage now or you can make changes to the settings.
Until you obtain an activation code you the number of days left on your free trial will be displayed.
To pre-stage and stage use any one of the following control options:
1. Keyboardright ‘M’ key = right laneleft ‘C’ key = left lane
(you can choose any key on the ‘Mods’ tab.)
2. Mouseright mouse button = right lanemiddle mouse button = left lane
3. External switches (via USB port interface)
The tree will start using a random timer after both lanes have staged.
Once you have staged hold the key, button, or switch down until you are ready to go.
Once the race is finished the lane with the best reaction time will flashing red/black.
Press any switch to go again!