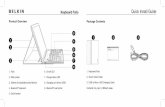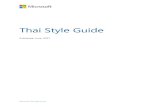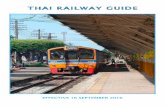Thai Keyboard Guide
-
Upload
khunsoemoethu -
Category
Documents
-
view
272 -
download
0
Transcript of Thai Keyboard Guide
-
8/2/2019 Thai Keyboard Guide
1/4
1
4450 E. McDowell Rd., Suite D-115Phoenix, AZ 85008
Phone: 877-477-1988
Visit our web site at:SmartKeyboardSolutions.com Buy this product online
Thai Kedmanee Keyboard
Instructions and Specifications
Table of Contents
Configuring Windows 7 and Vista for Thai
Configuring Windows XP for ThaiConfiguring Microsoft Office for Thai
How to Use the Thai Keyboard Layout
How to Type Thai CharactersProduct Specifications
Language Compatibility. The Thai keyboard is compatible with the Thai language as spoken in
modern Thailand.
Windows Compatibility. The Thai keyboard is compatible with the Thai keyboard layouts inWindows 7, Vista, and XP.
Configuring Windows 7 and Vista for Thai Kedmanee1. Click on the Start button in the lower left corner of the computer screen.2. Click on the Control Panel item.
http://www.smartkeyboardsolutions.com/http://www.smartkeyboardsolutions.com/http://www.skssales.com/Thai-Keyboard-50079UB.htmhttp://www.skssales.com/Thai-Keyboard-50079UB.htmhttp://www.skssales.com/Thai-Keyboard-50079UB.htmhttp://www.smartkeyboardsolutions.com/ -
8/2/2019 Thai Keyboard Guide
2/4
2
3. Select the Clock, Language, and Region option.4. Select the Regional and Language Option.5. Click on the Keyboards and Languages Tab.6. Click on the Change Keyboards button.7. Click the Add button.8.
Find the Thai country item you wish to .9. Click on the plus sign ("+") to the left of the Thai (Thailand) option.
10.Click on the plus sign ("+") to the left of the keyboard.11.Click on the box to the left of the keyboard layout, Thai Kedmanee.12.Click the OK button to select the keyboard layout and close the Add Input Language dialog
box.
13.Click on the Apply button in the lower right corner of the Text Services and Input Languagesdialog box.
14.Click on the ok button in the lower right corner of the Text Services and Input Languagesdialog box.
15.You may be prompted to insert your Windows install disc to complete the keyboardinstallation. If so, place the Windows installation disc in the disc drive and answer theprompts in the dialog boxes to complete the installation. If you do not have a Windows
installation disc, you should contact your computer manufacturer.
Configuring Windows XP for Thai1. Click on the Start button in the lower left corner of the computer screen.2. Click on the Control Panel item.3. Click the Date, Time, Language, and Regional option.4. Click the Other Languages option.5. Make sure that you are viewing the Languages tab.6. For Thai, click on the square next to Install files for complex script and right-to-left
languages (including Thai). You may be prompted to insert your Microsoft Windows installdisc at this point. If you do not have a Windows install disc for your computer, you should
contact your computer manufacturer.
7. Click on the Details button.8. In the Text Services and Input Languages dialog box, click on the Add button.9. Scroll through the list of languages until you see the language and country you want. Note
that many languages have multiple countries which may be different keyboard layouts. Make
sure that the language and layout you select matches that of your language labels.
10.Click on the OK button to setup the language and close the language selector box.11.Click the Apply button in the lower right corner of the Text Services and Input Languages
dialog box.
12.Click the OK button to complete the language setup.13.Click OK to close all other dialog boxes that may be open.14.Close the Control Panel.Configuring Microsoft Office for ThaiIf you are using Microsoft Office, you may need to configure it for the Thai keyboard.
-
8/2/2019 Thai Keyboard Guide
3/4
3
1. Begin by locating and selecting the Microsoft Office Tools in the main program menu.Microsoft Office Language Settings
2. If you are prompted for the Office installation disc, insert it and answer the prompts.3. In the Enabled Languages dialog box, click the boxes to the left of the languages you wish to
use in Microsoft Office.
4.
When you have finished selecting the languages, click the Apply button.5. Click the OK button to close the Enabled Languages dialog box.How to Use the Thai Keyboard LayoutAfter you setup the Thai keyboard in Windows, you can easily switch between Thai and the
system language (i.e., the language of Windows in your computer). You switch languages using
the keyboard selector located in the Task Bar at the bottom of the computer screen.
1. When you setup the Thai keyboard, you will see a language indicator on the Task Bar to theright near the System Tray. For example, if you are using English Windows, the languageselector box will say "EN." If your Windows is French, it will say "FR."
2. Open the application in which you wish to type.3. Click inside the application. For example, if you wish to type in Microsoft Word, open theWord and click inside the text edit area.
4. Left click on the language selector box to open the keyboard menu.5. Click on the desired keyboard layout in the keyboard menu.6. You can now start typing in the selected keyboard language.7. If you wish to return to the system language, click on the language selector box and select the
desired keyboard.
How to Type Thai CharactersThe Thai keyboard layout uses combination keystrokes for some characters. You should
experiment with the keyboard layout to determine how the combinations work. Some
combinations require a particular keystroke sequence to work properly.
Product SpecificationsColor: Black
Connector: USB
Mechanical Data
Total Travel (mm): 4.0 0.5Travel to peak (mm): 1.5 0.5
Peak force (gm): 60 15Switch life: 10 million life cycles
Dimension (mm): 456 x 168 x 32
Weight (kg): 0.72 (1.6 lbs)
-
8/2/2019 Thai Keyboard Guide
4/4
4
Electrical: Supply voltage acd current: +5VFDC 5% @ 300 mA
Environment Conditions
Operating Temp: 0 to 55c
Storage Temp: -20 to +60cOperating Humidity: 10% to 95% RH