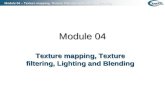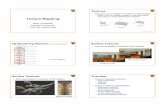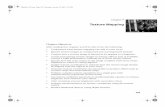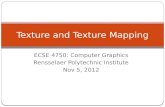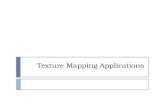Texture Mapping
-
Upload
georgesar7 -
Category
Documents
-
view
19 -
download
5
description
Transcript of Texture Mapping
-
Copyright Dassault Systmes GEOVIA Inc.
All rights reserved. Dassault Systmes GEOVIA Inc. publishes this documentation for the sole use of GEOVIA product licensees.
Without written permission, you may not sell, reproduce, store in a retrieval system, or transmit any part of this documentation. For such permission, or to obtain extra copies please contact your local GEOVIA office, or visit www.3ds.com/GEOVIA.
This software and documentation is proprietary to Dassault Systmes GEOVIA Inc. and, except where expressly provided otherwise, does not form part of any contract. Changes may be made in products or services at any time without notice.
While every precaution has been taken in the preparation of this manual, neither the authors nor GEOVIA assumes responsibility for errors or omissions. Neither will be held liable for any damages caused or alleged to be caused from the use of the information contained herein.
Dassault Systmes GEOVIA Inc. offers complete 3D software tools that let you create, simulate, publish, and manage your data.
GEOVIA, the GEOVIA logo, combinations thereof, and GEMS, Surpac, Minex, MineSched, Whittle, PCBC, InSite, and Hub are either trademarks or registered trademarks of Dassault Systmes or its subsidiaries in the US and/or other countries.
Product
GEOVIA Minex 6.3
Last modified: Tuesday, 3 September 2013
Texture mapping tutorial
-
Table of contents
About this document .................................................................................................................... 4
Document conventions ................................................................................................................. 5
Typographical conventions .............................................................................................................................. 5 Keyboard conventions ..................................................................................................................................... 5 Menu conventions ........................................................................................................................................... 5 Mouse conventions ......................................................................................................................................... 5 Form elements ................................................................................................................................................. 6
Setup for this tutorial ................................................................................................................... 8
Activity: Install the data set ............................................................................................................................. 8 Activity: Back up the data set .......................................................................................................................... 8 Activity: Create a Minex project ...................................................................................................................... 9
Displaying registered images ....................................................................................................... 11
Activity: Display three types of registered textured images .......................................................................... 11
Registering and Displaying Images .............................................................................................. 15
Activity: Display the DTM triangle surface ..................................................................................................... 15 Activity: Register a texture ............................................................................................................................ 16 Activity: Plot a registered image on a 2D plan ............................................................................................... 21 Activity: Plot boreholes and survey strings on a 2D plan............................................................................... 25
Importing and Registering a Seismic Section Image ...................................................................... 28
Activity: Import and register a seismic section image ................................................................................... 29
Displaying high definition highwall images .................................................................................. 32
Activity: Save a highwall image as a registered triangle image ..................................................................... 32
Registering and displaying textures on surfaces ........................................................................... 35
Activity: Register a repeatable (tiled) texture image onto a design surface ................................................. 35 Activity: Display the textured spoil pile design surface ................................................................................. 39
Summary .................................................................................................................................... 41
-
About this document
GEOVIA Minex 6.3 Page 4 of 41 Texture mapping tutorial
About this document
Overview
This tutorial is designed to help you to accurately register, display and use textured images such as aerial and highwall photographs, depth corrected seismic sections and rock textures on surveyed and design surfaces.
This tutorial uses a data set that is copied to your computer when Minex is installed.
When the software has been installed, more detailed information is available in the Minex Help, which you can open from the Help menu. You can also contact your local GEOVIA support office for training.
Requirements
Before proceeding with this tutorial, you will need:
a good understanding of basic Minex concepts
Minex 6.3 or later installed
the Texture_Mapping data set that is installed with Minex
If you accept the default settings when you first install Minex, the data sets are installed. If you chose not to install the data sets, refer to the Setup for this tutorial section of this document.
Objectives
After working through this tutorial, you will be able to:
create set up files for scheduling
understand what a texture map is
register an image to a triangle surface
show a registered image in 3D and on plan along with other Minex data
learn what a texture map is
register an image to a triangle surface
show a registered image in 3D
-
Document conventions Typographical conventions
GEOVIA Minex 6.3 Page 5 of 41 Texture mapping tutorial
Document conventions
Typographical conventions
Some text in this guide has special formatting to help you identify it as part of a particular element of information. The following table describes the different text formats and their meanings.
Text format Meaning
Text or data that varies with each input is shown in bold italic font and enclosed in angle brackets. Some examples are installation directories, dates, names, and passwords. When you substitute the text for the variable, do not include the brackets. For example: requires you to substitute a password in place of .
Italics A word or phrase to which the author wants to give emphasis. For example: you must select an item from the list to continue.
Bold This typeface indicates one of the following:
A file name, path, or URL.
Strongly emphasized text. For example, It is very important to save the data [].
Text that a procedure has instructed you to type.
A menu option, tab, button, check box, list, option button, text box, or icon.
For example: Save the file as pit1.str.
Keyboard conventions
Key combination Meaning
+ Press and hold the first key, then press the second key. For example: CTRL+Z means press and hold the CTRL key, then press Z.
Menu conventions
When you click, or move the pointer over, some menu commands, a subordinate menu appears. To indicate that you should select a command on a subordinate menu, this documentation uses a greater than (>) sign to separate the main menu command from the subordinate menu command. For example, File > Project > Project Manager means choose the File menu, move the mouse pointer over the Project command, and then select Project Manager on the secondary menu.
Mouse conventions
Action Description
Click Press and release the left mouse button without moving the mouse.
Right-click Press and release the right mouse button without moving the mouse.
Double-click Rapidly click the left mouse button twice without moving the mouse.
Drag With the mouse pointer over the object, press and hold the left mouse button to select the object. Move the pointer until the object is in the position you want, and then release the mouse button.
Rotate Use your finger to make the wheel button roll. Move it forward, that is in a clockwise
-
Document conventions Form elements
GEOVIA Minex 6.3 Page 6 of 41 Texture mapping tutorial
Action Description
direction, or backward, that is in an anticlockwise direction.
Form elements
Forms, or dialog boxes, can contain a variety of elements that enable users to carry out operations. Here is an example form.
Forms can contain the following elements
Element Description Example
Title Title of the form.
Tab Labelled group of options used for many similar kinds of settings.
Text box or field
Rectangular box in which you can type text. If the box already contains text, you can select that text and edit it.
Drop-down combo box
Closed version of a list box with an arrow next to it. Clicking the arrow opens the list.
Option button
Round button you can use to select one of a group of mutually exclusive options.
Label Text attached to any option, box, button, or to any other element of a window or dialog box.
Check box
Square box that you select or clear to turn an option on or off.
Button Rectangular or square button that runs a command. Buttons have text labels to indicate their purpose.
Icon A graphical button that you can click to run a command.
-
Document conventions Form elements
GEOVIA Minex 6.3 Page 7 of 41 Texture mapping tutorial
Element Description Example
List box Any type of box containing a selectable list of items in table format.
Menu A set of options or commands that you can run.
Spin box A text box with up and down arrows that you can click to move through a set of fixed values. You can also type a valid value in the box.
Tree A graphical representation of a hierarchical structure. A plus sign next to an item on the tree indicates that you can expand the item to show subordinate items; a minus sign indicates that you can collapse the item.
-
Setup for this tutorial Activity: Install the data set
GEOVIA Minex 6.3 Page 8 of 41 Texture mapping tutorial
Setup for this tutorial
Tutorial data
When you install Minex and accept the default installation settings, the tutorial data is installed on your machine. If you choose not to install the tutorial data sets when installing Minex, you can install them separately.
Activity: Install the data set
1. Double-click the MinexInstallation.msi file on the installation CD.
2. At the Welcome message, click Next.
3. Select Modify, and click Next.
Minex displays the Custom Setup options.
4. Click the icon next to the Tutorial Data Sets option and select This feature will be installed on local hard drive.
5. Click Next, and follow the remaining installation messages.
Data set location
The data set is installed to the following location by default:
Operating system Location
Windows 7 or Windows 8
C:\Users\Public\GEOVIA\GEOVIA Minex\6x\shared\tutorialData\Datasets\Texture_Mapping\
Windows XP C:\Documents and Settings\All Users\GEOVIA\GEOVIA Minex\6x\shared\tutorialData\Datasets\Texture_Mapping\
Activity: Back up the data set
It is a good idea to keep a backup copy of the data in case you want to restart the tutorial with a fresh set of data later.
1. Start Windows Explorer.
2. Browse to the data set.
3. Right-click the Texture_Mapping folder, and choose Send To > Compressed (zipped) folder.
4. In Windows Explorer, make a new folder for backups, for example C:\minexBackups, and copy the zip file to that folder.
-
Setup for this tutorial Activity: Create a Minex project
GEOVIA Minex 6.3 Page 9 of 41 Texture mapping tutorial
Create a Minex project
To isolate you data so that specific settings can be used, you will create a Minex project and set the working directory to the location of the tutorial data (Texture_Mapping).
Activity: Create a Minex project
1. Start Minex.
2. Select File > Project > Project Manager.
3. Click New.
4. In the Project Name field, type textureMappingTutorial.
5. Browse to the Texture_Mapping folder.
Tip: When you are browsing to this folder you can click the Jump to My Documents icon to select a folder that is close to the folder of the data set.
6. Click Finish.
The project is set up and the Minex Explorer displays the Texture_Mapping folder and subfolders.
-
Setup for this tutorial Activity: Create a Minex project
GEOVIA Minex 6.3 Page 10 of 41 Texture mapping tutorial
Note: If you use Hub to manage your files, Hub status icons are displayed beside the files in the Minex Explorer. For this tutorial, Hub status icons are not shown. For more information on Hub, refer to the Help, or the Hub training guide available with the Minex tutorials.
Tip: In the Minex Explorer you can select the top level folder, which is Texture_Mapping for this project, look at the Properties pane, and see the full path of the project. This is useful if you forget, or want to verify, where the data is.
-
Displaying registered images Activity: Display three types of registered textured
images
GEOVIA Minex 6.3 Page 11 of 41 Texture mapping tutorial
Displaying registered images
You can use the Texture Mapping function in Minex to register images (TIFF, JPG, GIF, PNG, etc) such as aerial photos and tiled smaller textured images (nominally GIF/PNG, but in theory just about any raster image) onto triangle (.tr5) surfaces for 3D and 2D display and plotting.
Minex uses files with a .trn extension to link images to their corresponding geographical locations.
Note: The procedure for creating .trn files is described in Registering and Displaying Images
Activity: Display three types of registered textured images
In this activity you will display three types of registered images: a photograph of the mine from the air, a seismic cross-section of the seams, and a close-up photograph of the highwall in the open pit.
1. In the Minex Explorer, open THEDON.GM3 and THEDON.B31.
Next, you will display the registered air photo, and then the seismic image.
2. In the Minex Explorer, right-click AIRPHOTO3PT.trn, and select Open.
The image is displayed in Graphics.
-
Displaying registered images Activity: Display three types of registered textured
images
GEOVIA Minex 6.3 Page 12 of 41 Texture mapping tutorial
3. In the Minex Explorer, right-click ASHES_SEISMIC.trn, and select Open.
4. On the Graphics toolbar, click the Toggle Black/White icon to change the background to white.
5. Rotate the data in Graphics, so you can see the seismic image and the airphoto.
-
Displaying registered images Activity: Display three types of registered textured
images
GEOVIA Minex 6.3 Page 13 of 41 Texture mapping tutorial
6. Open the file ASHES_HW_3D.trn.
You have displayed a close-up image of an area of the pit, but it is currently displayed behind the airphoto.
7. Select the Runtime tab, expand the Object Control Panel, and select the ASHES_HW_3D.trn file.
-
Displaying registered images Activity: Display three types of registered textured
images
GEOVIA Minex 6.3 Page 14 of 41 Texture mapping tutorial
8. In the Properties pane, set the Priority of the highwall file to 100.
You should now have a basic concept of what a texture map is in Minex. Next, you will find out how to register an aerial photographic image onto a topographic triangle surface.
-
Registering and Displaying Images Activity: Display the DTM triangle surface
GEOVIA Minex 6.3 Page 15 of 41 Texture mapping tutorial
Registering and Displaying Images
Activity: Display the DTM triangle surface
By doing this activity, you select the digital terrain map (DTM) triangle surface and display it in the 3D design window. You must do this if you want to register an image on the surface.
1. Click Graphics > Clear Graphics.
2. If the background of the Graphics window is not white, click the Toggle Black/White icon to switch
it to white.
3. Right-click AIRPHOTO3PT.tr5 in the Minex Explorer and select Display and Open.
The triangle file opens in the Graphics window and, in the Minex Explorer, a black tick appears beside the file name to show that it is open.
-
Registering and Displaying Images Activity: Register a texture
GEOVIA Minex 6.3 Page 16 of 41 Texture mapping tutorial
Activity: Register a texture
You can use the Register Texture function to overlay a picture on a triangulated surface. When the triangle file is open in the Graphics window, you can start to register textures.
1. Click Graphics > Register Texture.
The buttons in the Register Texture form help you create and remove nodes, and zoom and pan an image.
Button Description
Zoom and pan the image in the Register Texture form.
Create registration nodes.
Remove registration nodes.
Zoom to extents.
Change the colour of existing nodes on the picture.
Change the colour of new nodes.
2. Select the ASHES_AIRPHOTO.jpg image as the Image Input File.
The Image Input File is the image you wish to map over your surface.
3. Select the triangle file AIRPHOTO3PT.tr5; for the Triangle Input File.
The Triangle Input File is the location of the triangulated surface.
You can now display both the triangle file and the texture inside the Graphics window by docking the Register Texture form (for example to the left or to the top).
-
Registering and Displaying Images Activity: Register a texture
GEOVIA Minex 6.3 Page 17 of 41 Texture mapping tutorial
4. Click the icon and rotate the wheel button to zoom in.
5. Right-click in the Register Texture form, and choose Dock View Into > Graphics > Left.
Next, you must provide the software with at least two points that map a point on the picture with the corresponding point on the triangulated surface. These are stored as Nodes in the Settings panel.
-
Registering and Displaying Images Activity: Register a texture
GEOVIA Minex 6.3 Page 18 of 41 Texture mapping tutorial
Tip: To increase the precision of the text map, select nodes on objects whose dimensions are less likely to change frequently. For example, roads and buildings are better choices (for nodes) than dams or spoil piles.
To map the texture, repeat the following steps three times (each time specifying registration points that are diagonally as far away from each other as possible):
6. Click the Digitize icon.
7. On the air photo, click an easily identifiable point, for example a point on a road.
8. In the Register Texture Coord form, click Digitise.
9. Click on an approximate corresponding point on the triangulated surface.
10. On the Register Texture Coord form, click Ok.
11. Similarly, register two more nodes in the same way.
When you have digitized the registration nodes, they appear in the registration table in Settings.
-
Registering and Displaying Images Activity: Register a texture
GEOVIA Minex 6.3 Page 19 of 41 Texture mapping tutorial
Note: You can right-click on the nodes to either delete or edit them.
The Output File is the name of the .trn file to be generated.
12. In the Output File field, type AIRPHOTO3PT_2.trn, and click Ok.
When the .trn file has been generated, the following message is displayed.
13. In the Minex Explorer, right-click the Texture_Mapping folder, and choose Refresh Folder.
14. Clear the Graphics window, and click Cancel in the Graphics [Register Texture] form.
15. In the Minex Explorer, right-click on AIRPHOTO3PT_2.trn and select Open.
-
Registering and Displaying Images Activity: Register a texture
GEOVIA Minex 6.3 Page 20 of 41 Texture mapping tutorial
The .trn file is displayed in Graphics.
16. Zoom in and rotate the view.
-
Registering and Displaying Images Activity: Plot a registered image on a 2D plan
GEOVIA Minex 6.3 Page 21 of 41 Texture mapping tutorial
Activity: Plot a registered image on a 2D plan
In addition to all common image formats, you can also display .trn files on a 2D plan. A .trn file contains geospatial information, and you can display other types of geospatial information on top of it, such as borehole locations and contours.
1. Check that AIRPHOTO3PT_2.trn is open.
2. On the Navigation toolbar, click to reset the display to the Normal view.
3. Zoom out to extents.
4. Check that THEDON.GM3 is open.
Next, you will create a 2D plan mount.
5. Choose Mounts > Plan > Create.
6. Click Dig beside the fields for the coordinates.
7. Make sure that the Digitise option is set to X, Y + Z.
8. In Graphics, click where you want the lower left corner of the plan to be, and then click where you want the top right corner to be.
-
Registering and Displaying Images Activity: Plot a registered image on a 2D plan
GEOVIA Minex 6.3 Page 22 of 41 Texture mapping tutorial
9. On the Plan Create form, click Ok.
10. Name the plan Plan1, and click Ok.
11. Click Cancel in the Plan Create form.
Next, you will show the registered image on the mount in a drafting window.
12. On the Runtime tab, expand Mount Control Panel, and expand Plans.
-
Registering and Displaying Images Activity: Plot a registered image on a 2D plan
GEOVIA Minex 6.3 Page 23 of 41 Texture mapping tutorial
13. Right-click Plan1, and click Draft on Mount.
14. Choose Mounts > Drafting > Add Image.
The Drafting Add Image form appears.
15. Click the ellipsis button.
16. In the Files of type box, select *.trn.
-
Registering and Displaying Images Activity: Plot a registered image on a 2D plan
GEOVIA Minex 6.3 Page 24 of 41 Texture mapping tutorial
17. Choose AIRPHOTO3PT.trn, and click Select.
18. On the Drafting Add Image form, click Ok.
The image is displayed.
Next you will show a grid in the drafting window.
19. Choose Mounts > Plan > Coordinate Grid.
20. Set the grid boundary color to grey.
21. Click Ok.
22. Click Cancel.
-
Registering and Displaying Images Activity: Plot boreholes and survey strings on a
2D plan
GEOVIA Minex 6.3 Page 25 of 41 Texture mapping tutorial
Activity: Plot boreholes and survey strings on a 2D plan
You can display other data on the plan such as borehole locations and survey strings.
1. With the 2D plan displayed, open the borehole database THEDON.B31.
2. Choose Mounts > Plan > Borehole Locations.
The Borehole Plan Locations form appears.
3. Click Ok, and then click Cancel.
4. Choose Mounts > Plan > Line Contour - Grid.
The Plan - Line Contours Grid form appears.
5. Beside the Grid field, click the ellipsis button.
The Select Grid form appears.
6. Select the TOPS grid, and click OK.
-
Registering and Displaying Images Activity: Plot boreholes and survey strings on a
2D plan
GEOVIA Minex 6.3 Page 26 of 41 Texture mapping tutorial
7. On the Plan Line Contours Grid form, set the two colour cells for the 25 interval row to red.
8. Click OK, and then click Cancel.
Next, you will write a description on the plan.
9. Choose Mount > Drafting > Box Text.
10. Type some text, for example 2D PLAN WITH AIRPHOTO, DTM CONTOURS, AND BOREHOLES.
11. Select the options to make the font Arial, align the text in the centre, and display a box around the text.
12. Click Ok.
13. Digitise the location of the text box:
a. click to digitize the top left corner of the text box
b. click to digitize the bottom right corner of the text box
14. Move the pointer so that you can see a horizontal line, and then click.
The horizontal line indicates that the text will not be rotated.
15. Save the geometry file THEDON.GM3 to keep the plan you have created.
-
Registering and Displaying Images Activity: Plot boreholes and survey strings on a
2D plan
GEOVIA Minex 6.3 Page 27 of 41 Texture mapping tutorial
Summary
You should now understand how to register an image onto a 3D triangle surface and display the registered image in the 3D Design window.
-
Importing and Registering a Seismic Section Image Activity: Plot boreholes and survey strings on a
2D plan
GEOVIA Minex 6.3 Page 28 of 41 Texture mapping tutorial
Importing and Registering a Seismic Section Image
A seismic section saved as an image (TIFF, JPG, GIF, PNG, etc.) can be imported into Minex and registered in 3D ready for display and use in seam structure modeling supplementing the use of borehole seam interval data. To import the image you need to have an XYZ file containing control points at nominated pixel rows along the top and bottom of the image. This XYZ data will normally be supplied by the seismic contractor or geophysicist who processed and interpreted the seismic reflection data.
The XYZ data is a text file containing the following data in columns:
X coordinate
Y coordinate
TR1 top elevation
BR1 bottom elevation
SP shot point number
Example file ASHES_SEISMIC.XYZ
;;X Y TR1 BR1 SP
258330.000 6183490.000 850.000 225.000 1
259730.000 6183490.000 850.000 225.000 2
261130.000 6183490.000 850.000 225.000 3
263560.000 6183490.000 850.000 225.000 4
Note: Line 1 is a comment line and as such starts with 2 semi-colons.
The following activity is based on a typical workflow.
-
Importing and Registering a Seismic Section Image Activity: Import and register a seismic section
image
GEOVIA Minex 6.3 Page 29 of 41 Texture mapping tutorial
Activity: Import and register a seismic section image
1. Check that the 3D Design tab is active.
2. Choose Graphics > Clear Graphics.
3. Choose File > Import > Seismic XYZ to textured triangle.
4. Fill in the form as shown, and click Ok.
The files ASHES_SEISMIC_T1.trn and the corresponding triangle file ASHES_SEISMIC_T1.tr5 are created.
The following message is displayed.
5. Close the Seismic XYZ to Tif registration file form.
Next, you will view the registered image.
6. In the Minex Explorer, right-click the ASHES_SEISMIC_T1.trn file, and select Open.
Note: Because the section is vertical viewing and in plan view and will result in a blank screen, so to view it you will have to rotate the image from the default plan view.
-
Importing and Registering a Seismic Section Image Activity: Import and register a seismic section
image
GEOVIA Minex 6.3 Page 30 of 41 Texture mapping tutorial
7. Open and display the TOPS grid.
8. Display all SURVEY data.
-
Importing and Registering a Seismic Section Image Activity: Import and register a seismic section
image
GEOVIA Minex 6.3 Page 31 of 41 Texture mapping tutorial
You can now register and display a seismic section image in Minex.
-
Displaying high definition highwall images Activity: Save a highwall image as a registered
triangle image
GEOVIA Minex 6.3 Page 32 of 41 Texture mapping tutorial
Displaying high definition highwall images
Next, we will look at transforming a 3D image of a highwall into a registered textured triangle surface which can be used to capture geological mapping data from the highwall photographic detail.
Overview
The following concepts are presented in this section:
Transforming a high definition 3D image of a highwall into a registered texture map.
Display the registered highwall image in the Minex 3D Design window and use it to generate seam structure data.
Requirements
Before performing the activities in this section, you should have this data file stored on your computer:
ASHES_HW_3D Image.tif
UDBSR.grid
Activity: Save a highwall image as a registered triangle image
Next you will convert a highwall 3D image into a Minex registered triangle image.
1. Choose Graphics > Clear Graphics.
2. Right-click the file ASHES_HW_3D Image.tif in the Minex Explorer and select Save Tif as Triangle.
The Save Tif as Triangle form appears.
-
Displaying high definition highwall images Activity: Save a highwall image as a registered
triangle image
GEOVIA Minex 6.3 Page 33 of 41 Texture mapping tutorial
3. Fill in the form as shown and click Ok.
Files ASHES_HW_3D_Image-0.trn and the corresponding triangle file ASHES_HW_3D Image-0.tr5 are created.
After you have converted the 3D tif into a Minex registered image and corresponding triangle file, you can now display the image in the 3D Design window with other Minex data so that you can use the highwall image for checking models or digitising geological data such as faults or boundaries of seam roofs or floors.
4. Clear Graphics.
5. In the Minex Explorer, right-click on the file ASHES_HW_3D_Image-0.trn, and select Open.
Tip: If you cant see the image in Graphics, on the Graphics toolbar, click Reset 3D Area.
You can now view other Minex data in the 3D Design window. You can then start using the highwall image to validate seam models and add additional geological data such as seam floor /roof boundaries and faults using the detail on the highwall image.
6. In the Minex Explorer, right-click UDBSR.grid, and choose Display and Open.
-
Displaying high definition highwall images Activity: Save a highwall image as a registered
triangle image
GEOVIA Minex 6.3 Page 34 of 41 Texture mapping tutorial
Next, you will display some boreholes.
5. Choose BoreholeDB > Plot > Borehole Display.
The Borehole Display form appears.
6. Click OK.
The boreholes are displayed.
You can now register and display a highwall image in Minex.
-
Registering and displaying textures on surfaces Activity: Register a repeatable (tiled) texture
image onto a design surface
GEOVIA Minex 6.3 Page 35 of 41 Texture mapping tutorial
Registering and displaying textures on surfaces
The following concepts are presented in this section:
Tiling of a repeat texture, such as a rock texture, onto a design surface such as a spoil pile.
Displaying a tiled textured surface in the 3D Design window.
Requirements
Before performing the activities in this section, you should have these data files stored on your computer:
SPOIL2.tr5 spoil pile design triangle file.
ROCK_TEXTURE.JPG a JPEG image of a sandstone texture.
Activity: Register a repeatable (tiled) texture image onto a design surface
Next, you will display the spoil pile design triangle surface SPOIL2.tr5 in the 3D Design window.
1. Choose Graphics > Clear Graphics.
2. Choose Triangle > Display.
The Triangle Display form appears.
3. Fill in the form shown, and click Setup.
The Setup Color Range form appears.
-
Registering and displaying textures on surfaces Activity: Register a repeatable (tiled) texture
image onto a design surface
GEOVIA Minex 6.3 Page 36 of 41 Texture mapping tutorial
4. Fill in the Color Range section of the form as shown, click the Calculate Range button, and then click Ok.
-
Registering and displaying textures on surfaces Activity: Register a repeatable (tiled) texture
image onto a design surface
GEOVIA Minex 6.3 Page 37 of 41 Texture mapping tutorial
5. In the Triangle Display form, click Ok.
6. The surface is displayed in Graphic.
7. Choose Graphics > Register Texture.
-
Registering and displaying textures on surfaces Activity: Register a repeatable (tiled) texture
image onto a design surface
GEOVIA Minex 6.3 Page 38 of 41 Texture mapping tutorial
8. Select the Image Input File: Rock_texture.jpg and the Triangle Input File: SPOIL2.tr5.
Next you will map the texture:
9. Click the Digitize icon.
10. In the rock texture image, click a point in the lower left corner.
11. In the Register Texture Coord form, click Digitise and on the spoil2 image, click a geographic location on its southern end.
12. Click Ok.
13. Click a second point at the top right corner of the rock texture.
14. In the Register Texture Coord form, click Digitise, and on the spoil2 image, click a geographic location, on the spoil2 image, to the north east of the first point and click Ok.
15. Repeat the last 6 steps to create a third registration point.
The distance between the two points determines the size of each of the rock texture tiles that are repeated to cover the whole of the spoil2 surface.
-
Registering and displaying textures on surfaces Activity: Display the textured spoil pile design
surface
GEOVIA Minex 6.3 Page 39 of 41 Texture mapping tutorial
16. In the Output File box, type an output file name (for example spoil_tile) for the resulting registration file.
17. In the Register Texture form, click Ok.
An information dialog appears.
18. Click Cancel in the Register Texture form.
You are now ready to display the registered surface with the rock texture.
Activity: Display the textured spoil pile design surface
Next, you will display the registered spoil pile design triangle surface spoil_tile.trn in the 3D Design window
1. Clear Graphics.
2. Refresh the project directory in the Minex Explorer and open the spoil_tile.trn file.
3. Display and open the TOPS grid that is in the MODEL.grid folder.
4. On the Runtime tab, expand the Object Control Panel.
5. Select the spoil_tile.trn file and, in the Properties pane, set its Priority to 200.
Tip: When you increase the Priority of an object, you make it appear on top of the other displayed objects.
-
Registering and displaying textures on surfaces Activity: Display the textured spoil pile design
surface
GEOVIA Minex 6.3 Page 40 of 41 Texture mapping tutorial
-
Summary Activity: Display the textured spoil pile design
surface
GEOVIA Minex 6.3 Page 41 of 41 Texture mapping tutorial
Summary
Congratulations on completing this tutorial. You should now understand how to register and display textured images. You have learnt a number of concepts and topics including:
how to create set up files for scheduling
what a texture map is
how to register an image to a triangle surface
how to show a registered image in 3D and on plan, together with other Minex data
About this documentOverviewRequirementsObjectives
Document conventionsTypographical conventionsKeyboard conventionsMenu conventionsMouse conventionsForm elements
Setup for this tutorialTutorial dataActivity: Install the data set
Data set locationActivity: Back up the data set
Create a Minex projectActivity: Create a Minex project
Displaying registered imagesActivity: Display three types of registered textured images
Registering and Displaying ImagesActivity: Display the DTM triangle surfaceActivity: Register a textureActivity: Plot a registered image on a 2D planActivity: Plot boreholes and survey strings on a 2D planSummary
Importing and Registering a Seismic Section ImageActivity: Import and register a seismic section image
Displaying high definition highwall imagesOverviewRequirementsActivity: Save a highwall image as a registered triangle image
Registering and displaying textures on surfacesRequirementsActivity: Register a repeatable (tiled) texture image onto a design surfaceActivity: Display the textured spoil pile design surface
Summary