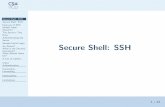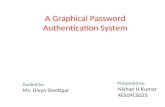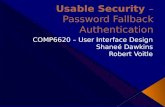Textual Password How to use the Textual Authentication Model (AC)
-
Upload
allison-whitehead -
Category
Documents
-
view
228 -
download
3
Transcript of Textual Password How to use the Textual Authentication Model (AC)

Textual PasswordHow to use the Textual Authentication
Model (AC)

Textual password are your basic passwords which are either plainly lower case letter or upper case letters or numbers or symbols or the combination of the four.
Using the Textual AC in iCenterHub is easy. Click on “Textual” on top of the home page and simply register by clicking on the link “Don’t have an account? Click here to create one”

Enter your full name
Enter your email address
Enter your password. Password must not be less than 6 characters and must contain one uppercase letter and a number
Follow the simple steps of the registration form.
After registering successfully, use the login form in the next slide to log into your account and enjoy the benefits

Login in…
See login form sample:
Enter your email here Enter your password here
Use here to recover your password if you forgot it
Now click here to test the Textual model