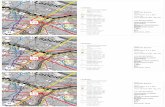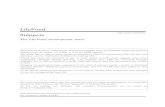Textastic for iPhone Manual - Textastic - Text, Code, and ... · Textastic for iPhone Manual - 13...
Transcript of Textastic for iPhone Manual - Textastic - Text, Code, and ... · Textastic for iPhone Manual - 13...

Textastic for iPhone Manual
www.textasticapp.com Copyright 2010-2017 Alexander Blach

Textastic for iPhone Manual
Viewing and Editing Files1
How does the additional row of keys above the standard keyboard work? 41.1
How can I move the cursor using swipe gestures? 71.2
Which keyboard shortcuts can I use with an external hardware keyboard? 101.3
Which file types are supported? 121.4
How can I add my own syntax definitions, themes and templates? 151.5
Which URL schemes can be used to call Textastic from other apps? 241.6
How can I show a list of recently opened files? 251.7
How can I view an image file or open it in another app? 281.8
Importing and Managing Files2
How do I open files from other apps? 322.1
How can I move, copy and rename files and folders? 362.2
Connecting to Remote Servers3
How do I connect to an FTP, FTPS or SFTP server? 443.1
How can I download or upload files? 563.2
How can I quickly upload downloaded files? 653.3
How do I access files in my Dropbox account? 703.4
Connecting via Wi-Fi / built-in WebDAV server4
Why do I need WebDAV and which clients are supported? 794.1
Starting the WebDAV-Server 804.2
Connecting to Textastic with Finder 854.3
Connecting to Textastic with Windows Explorer 904.4

Textastic for iPhone Manual - 3
Viewing and Editing Files

Textastic for iPhone Manual - 4
How does the additional row of keys above the standard keyboard work?
Textastic adds a set of additional keys above the standard keyboard. These allow you to enter 40
different special characters quickly without having to switch to another keyboard layout or scrolling
a list of keys and also add direct access to undo and redo.
Using the swipeable keys
If you want to enter the character in the middle of the button, just tap on the button.
If you want to enter one of the other four characters, make sure to swipe over the button in the
direction of the character you want to type.

Textastic for iPhone Manual - 5
Tab key
The first swipeable key in the row has some special functions:
Tap on the key to enter a tab character. If text is selected, pressing the tab key will indent the
selected lines. This is equivalent to "Shift Right" in the editing menu.
The character in the top left corner is an "untab" character. It has the reverse effect of the tab
character and allows you to unindent selected lines. This is equivalent to "Shift Left" in the editing
menu.
The character in the top right corner is forward delete. It deletes the character that follows after the
cursor and is the equivalent of the "Del" key on regular keyboards.
The bottom left character moves the cursor to the beginning of the current line.
The bottom right character moves the cursor to the end of the current line.
Undo and redo
Tap on the arrow pointing to the right to undo your last editing step. Tap on the right arrow for redo.

Textastic for iPhone Manual - 6
Dismissing the keyboard
Tap on the button in the top right corner to dismiss the keyboard.

Textastic for iPhone Manual - 7
How can I move the cursor using swipe gestures?
You can use swipe gestures to quickly move the cursor when you are editing text.

Textastic for iPhone Manual - 8
The following gestures only work when the keyboard is up:
Swipe in the direction you want to move the cursor (left or right).

Textastic for iPhone Manual - 9
Swipe with one finger to move one character at a time.
Swipe with two fingers to move to the next word boundary.
Swipe with three fingers to move to the start or end of the current line.

Textastic for iPhone Manual - 10
Which keyboard shortcuts can I use with an external hardware keyboard?
Here you can find a list of keyboard shortcuts you can use when you connect an external keyboard
to your iPhone.
Keyboard Shortcuts
Keyboard shortcuts supported by iOS / iPhone:
• Cmd+A - Select All
• Cmd+C - Copy
• Cmd+X - Cut
• Cmd+V - Paste
• Cmd+Z - Undo
• Cmd+Shift+Z - Redo
• Shift+Arrow - Select text
• Cmd+Up/Down - Move cursor to the beginning/end of the file
• Cmd+Left/Right - Move cursor to beginning/end of the current line
• Alt+Left/Right - Move cursor to the previous/next word
• Esc - Bring up virtual on-screen keyboard
• Alt-Delete - Delete the word to the left of the cursor
• Cmd-Delete - Delete everything on the current line to the left of the cursor
iOS also supports these Emacs keybindings:
• Ctrl-A - Move cursor to the beginning of the line
• Ctrl-E - Move cursor to the end of the line
• Ctrl-F - Move cursor forward one character
• Ctrl-B - Move cursor backward one character
• Ctrl-K - Kill/delete text between cursor and the end of the line
• Ctrl-H - Delete one character to the left
In addition, Textastic supports these shortcuts:
• Tab - Indent selected text
• Shift-Tab - Unindent selected text
• Cmd-N - create new file/folder
• Cmd-F - toggle find/replace
• Cmd-W - close current file
• Alt-Cmd-P - toggle preview
• Alt-Cmd-I - toggle file properties

Textastic for iPhone Manual - 11
• Alt-Cmd-T - toggle symbol list
• Alt-Cmd-Up - upload current file
• Alt-Cmd-Down - download current file
• Cmd-I - toggle italics (works in Markdown and HTML files)
• Cmd-B - toggle boldface (works in Markdown and HTML files)
• Cmd-U - toggle underline (works in HTML files)

Textastic for iPhone Manual - 12
Which file types are supported?
A list of supported programming and markup languages.
Supported file types
Textastic has syntax highlighting support for the following plain text file types:
• ActionScript
• Active4D
• Ada
• Apache (conf, htaccess)
• AppleScript
• Arduino
• ASP, ASP vb.NET
• Batch files
• BibTeX
• C
• C#
• C++
• Clojure
• CoffeeScript
• ColdFusion
• CSS
• CSV
• D
• Diff
• DokuWiki
• Dylan
• Eiffel
• Erlang
• Fortran
• Fountain
• Go
• Grails Server Page
• Groovy
• Haskell
• HTML (various variants)
• Ini
• Java
• Java properties
• Java Server Page
• JavaScript

Textastic for iPhone Manual - 13
• JSON
• LaTeX
• LESS
• LilyPond
• Linden Scripting Language (LSL)
• Lisp
• LiveCode
• Logo
• Lua
• Makefile
• Markdown
• MATLAB
• Mediawiki
• MEL
• MIPS Assembler
• Modula-3
• MulitMarkdown
• Nemerle
• Objective-C
• Objective-C++
• OCaml
• Octave
• Pascal
• Perl
• PHP
• PowerShell
• Prolog
• Property List
• Python
• R
• Regular Expressions
• RJS
• Ruby
• Ruby Haml
• Ruby on Rails
• Scala
• Scheme
• Shell Script
• SQL
• SSH Config
• Stata
• Strings File
• Swift

Textastic for iPhone Manual - 14
• Swift
• TCL
• TeX
• Textile
• TSV
• Verilog
• VHDL
• XML
• XSL
• YAML
Note: Textastic uses syntax definitions and themes from TextMate. You can also add your own
syntax definitions and themes.

Textastic for iPhone Manual - 15
How can I add my own syntax definitions, themes and templates?
Textastic allows you to add your own custom syntax definitions and themes. You can add
TextMate-compatible .tmbundle packages and .tmTheme files. You can also add custom file
templates that appear in the file creation screen.

Textastic for iPhone Manual - 16
Add Folder
Go to the root folder in the Local Files section. Tap on the "+" button.

Textastic for iPhone Manual - 17
Enter Folder Name
Choose "Folder" and enter "#Textastic" in the Folder Name field. Tap "Done".

Textastic for iPhone Manual - 18
Check folder icon
Make sure the newly created folder has a special icon as seen in the screenshot. The name of the
folder is case sensitive.

Textastic for iPhone Manual - 19
Copy custom syntax definitions and themes
Copy your .tmbundle TextMate bundles and .tmTheme themes into the newly created directory.
You can use Dropbox, FTP or the WebDAV server to do that.

Textastic for iPhone Manual - 20
Restart the app
The new files are loaded on application startup. Please restart the app for changes to take effect.
To do this, bring up the task switcher by tapping on the home button twice. Swipe up Textastic to

Textastic for iPhone Manual - 21
quit the app.
After you start the app, the new syntax definitions can be chosen in File Properties. You can select
added themes in the settings screen.

Textastic for iPhone Manual - 22
Adding custom templates
You can also add your own templates that you can select in the file creation dialog.
You can find a detailed description and example files at

Textastic for iPhone Manual - 23
https://github.com/blach/Textastic-Customization

Textastic for iPhone Manual - 24
Which URL schemes can be used to call Textastic from other apps?
Textastic exposes actions that can be used by other apps using the x-callback-url specification.
The textastic:// scheme can also be used to view the source code of websites.
Supported URL schemes
You can find detailed information about the supported URL schemes in this document.
The x-callback-url API is supported by Textastic 4.4 and later.

Textastic for iPhone Manual - 25
How can I show a list of recently opened files?
Using the Recent Files list you can quickly switch between different files - even when they are
located in different folders.

Textastic for iPhone Manual - 26
Tap on the recent files button
You can show a list of Recent Files by tapping on the name of the current file above the editor.

Textastic for iPhone Manual - 27
Recent Files
Switch to a file by choosing it from the list.
Use the Clear List button to remove all files from the list.

Textastic for iPhone Manual - 28
How can I view an image file or open it in another app?
Textastic supports the preview function of iOS which allows you to view image, pdf and office files.

Textastic for iPhone Manual - 29
Tap an image, pdf or office file to show a preview.
Tap and hold a file and tap on "Open In..." to open the file in another app that can edit or view this

Textastic for iPhone Manual - 30
type of file.

Textastic for iPhone Manual - 31
Importing and Managing Files

Textastic for iPhone Manual - 32
How do I open files from other apps?
Many iPhone apps support the Open In... menu. See some examples.

Textastic for iPhone Manual - 33
If you have an email with plain text attachments, simply tap and hold it.
Use the Open In Textastic command to open this attachment in Textastic.

Textastic for iPhone Manual - 34
Good Reader
1) Tap on the Actions button in the top right corner
2) Select the file you want to open with Textastic.
3) Tap on the Open In... button

Textastic for iPhone Manual - 35
4) Choose Textastic

Textastic for iPhone Manual - 36
How can I move, copy and rename files and folders?
Learn how to use edit mode in the Files section. This allows you to move, copy and rename local
files and folders.

Textastic for iPhone Manual - 37
Start Edit mode
Tap on the Edit button in the Files section to enable the edit mode.

Textastic for iPhone Manual - 38
Select files and choose an action
You can select files and folders by tapping on them.
Using the buttons on the bottom you can Delete (1), Move (2) and Zip (3) the selected files and

Textastic for iPhone Manual - 39
folders. Those buttons become active as soon as at least one file is selected.
Tapping on the button (4) on the right side of each item, you can Rename and Copy the file or
folder.

Textastic for iPhone Manual - 40
Move
If you tapped on the Move button in the previous screen, Textastic will bring up a list of your
folders. Choose the folder where you want to move the selected files or folders.

Textastic for iPhone Manual - 41
Rename or Copy
If you tapped on the button on the right side of a file or folder, you can choose to Rename or Copy
it.

Textastic for iPhone Manual - 42
Enter new name
If you choose to copy or rename a file or folder, Textastic will ask for a new name.

Textastic for iPhone Manual - 43
Connecting to Remote
Servers

Textastic for iPhone Manual - 44
How do I connect to an FTP, FTPS or SFTP server?
Learn how to configure a new FTP, FTPS (FTP over SSL), FTPES (FTP over Explicit Auth SSL) or
SFTP (SSH File Transfer Protocol) connection.

Textastic for iPhone Manual - 45
Open the File Transfer Screen
Tap on the File Transfer button in the Files section to open the File Transfer screen.

Textastic for iPhone Manual - 46
Add an (S)FTP Connection
Tap on the + button (1) and choose (S)FTP Connection (2) to add a new connection.

Textastic for iPhone Manual - 47
Configure an FTP (Unencrypted) Connection
Choose the "FTP (Unencrypted)" protocol.
Configure the connection by setting the host name (this can be a domain name like

Textastic for iPhone Manual - 48
"example.com" or an ip address), a user name and a password.
You can also add a custom title that will appear in the connection list and choose another port
than the standard port 21.
If you enter a path, Textastic will use this as the root path when connecting to the server.
Choose the correct character encoding you want to use for this connection. This setting depends
on your server's configuration.
If you encounter connection problems with the standard "Passive (PASV)" connection mode, try to
use "Active (PORT)" instead.
Enable the Show Hidden Files setting if you want to see hidden remote files like ".htaccess".
You can also try to enable the Debug Log setting. This will create detailed log files in the "logs"
directory in Textastic. Note that this logs all traffic for this connection, so only enable this for
debugging purposes and make sure to disable it again as soon as possible.

Textastic for iPhone Manual - 49
Configure an FTPS (FTP over SSL) or FTPES Connection
For FTPS / FTP over SSL connections, most settings are the same as for regular FTP connections
(see above). Notice the different default port 990.

Textastic for iPhone Manual - 50
You can also choose FTPES (FTP over Explicit Auth SSL) as protocol which defaults to port 21.
FTPS adds an option that allows you to choose if Textastic verifies the SSL certificate of the
server. Disable this if you use a self-signed certificate on the server.

Textastic for iPhone Manual - 51
Configure an SFTP (SSH) Connection
SFTP (SSH File Transfer Protocol) is a subsystem of SSH (Secure Shell). You can use this
connection type to securely transfer files between your server and Textastic. For more information
have a look at SSH File Transfer Protocl (Wikipedia)

Textastic for iPhone Manual - 52
The default port for SFTP connections is 22.
Textastic usually switches to the root directory after establishing an SFTP connection. If you want
to start at the user's home directory instead, enter "~/" in the Path field.
Textastic supports user/password authentication as well as public key authentication.
1. User/Password authentication
Enter your user name and password as you would for a regular FTP connection, but disable the
Public Key Auth. setting.
2. Public Key Authentication
Enter the user name.
Enable the Public Key Auth. setting. Now you can enter the path to the private key file.
For this to work, you need to transfer the private key file for your SSH account to Textastic. You can
do this for example by using Dropbox or the built-in WebDAV server (via Wi-Fi).
The standard settings expect a private key file named "id_rsa" in the local "ssh" subfolder in
Textastic. If you used iTunes File Sharing, the file will be in the root folder, so you can either enter
"id_rsa" as the private key file path or move the file to a subfolder.
If your private key file is protected with a passphrase, Textastic uses the password setting to
retrieve the private key.
Textastic expects the key file to be in the format used by the OpenSSH utility "ssh-keygen". If you
instead have a key in PuTTY's format (.ppk), you can use PuTTYgen to convert it to OpenSSH
format:
Visit the PuTTY website and download puttygen.exe (on your PC). Open it, and using the File
menu, load your .ppk that you already use, and type in your passphrase. Now go to the
Conversions menu and export the key as an OpenSSH key. You can now use the converted key
with Textastic.
If you encounter connection problems, you can enable the Debug Log setting. This will create
detailed log files in the "logs" directory in Textastic. Note that this logs all traffic for this
connection, so only enable this for debugging purposes and make sure to disable it again as
soon as possible.

Textastic for iPhone Manual - 53
Save Connection
Tap Done to save this connection.

Textastic for iPhone Manual - 54
Connect
You can now tap on the newly created connection to connect to the remote server.

Textastic for iPhone Manual - 55
Changing Connection Settings
You can change the settings of a connection by tapping on the button on the right side of a
connection.

Textastic for iPhone Manual - 56
How can I download or upload files?
With Textastic you can download files and folders from remote servers to any local directory. You
can also upload local files to remote servers.

Textastic for iPhone Manual - 57
Open the File Transfer screen
Tap on the "globe" button to open the File Transfer screen.

Textastic for iPhone Manual - 58
Select the local directory
Files you download will be downloaded to the current local directory.
Make sure that the correct local target directory for your download is selected. If no local directory

Textastic for iPhone Manual - 59
is selected, the "Download" button won't become available.

Textastic for iPhone Manual - 60
Connect to remote server
Tap on a remote connection to connect to a remote server.

Textastic for iPhone Manual - 61
Download
Navigate to the folder that contains the files you want to download and select them.
If the local target directory is in iCloud, you can only select files. If the local target directory is in

Textastic for iPhone Manual - 62
"Local Files", you can also select folders. This way you can recursively download folder trees to
your device.
Tap on the "Download" button to start the download. If the "Download" button is disabled although
you have selected files, make sure to select a local target directory first (see above).

Textastic for iPhone Manual - 63
Upload
If you want to upload files, select the local files you want to upload and tap on the "Upload" button.
If the "Upload" button is disabled although you have selected files, make sure to connect to a
remote server and select a remote target directory first.

Textastic for iPhone Manual - 64
Quick upload/download
Once you have downloaded files in this way, Textastic stores the remote location and you can
quickly download the latest version or upload your changes. See: How can I quickly upload
downloaded files?

Textastic for iPhone Manual - 65
How can I quickly upload downloaded files?
Textastic offers a fast and easy way to upload files you downloaded from a remote server. You can
also download the latest version if you know that the file was changed on the remote server.
Open File Properties
Tap on the file properties button below the editor.

Textastic for iPhone Manual - 66
Display Remote Connection Information
When you upload or download files from a remote server (Dropbox, FTP or WebDAV), Textastic
saves the connection used for the download as well as the remote path of the file. You can see this
information in the File Properties popover.

Textastic for iPhone Manual - 67
You can save several remote locations per file by uploading the file to another location or
downloading the file from another location and overwriting the local file in the File Transfer screen
(tap on the "globe" button).
You can tap on the path to see the full remote path.

Textastic for iPhone Manual - 68
Quickly Upload or Download
When a file is linked to a remote connection, there are two new options when you tap on the
Action button:

Textastic for iPhone Manual - 69
Upload This File: This uploads the currently open file to the same remote location it was originally
downloaded from
Download Latest: This will connect to the remote server and try to download the latest version of
the file
If there are links to more than one remote connection, Textastic will ask you which one to use.
This lets you quickly upload your changes or update your downloaded files.

Textastic for iPhone Manual - 70
How do I access files in my Dropbox account?
Learn how to access your Dropbox account.

Textastic for iPhone Manual - 71
Open the File Transfer screen
Tap on the File Transfer button in the Files section to open the File Transfer screen.

Textastic for iPhone Manual - 72
Add a Dropbox Connection
Tap on the + button (1) and choose Dropbox Connection (2) to add a new Dropbox connection.

Textastic for iPhone Manual - 73
Configure the Connection
You can add a custom title that will appear in the connection list (especially useful if you want to
connect to several different Dropbox accounts).

Textastic for iPhone Manual - 74
Tap on Not Linked.

Textastic for iPhone Manual - 75
Enter Dropbox credentials
Enter the Email (1) and Password (2) for your Dropbox account and tap on the Sign in button (3)
to link your Dropbox account to this connection.

Textastic for iPhone Manual - 76
Finish Configuration
The Dropbox Connection is now linked to your Dropbox account. Tap on the Done button.

Textastic for iPhone Manual - 77
Connect
You can now tap on the newly created connection to connect to your Dropbox account.

Textastic for iPhone Manual - 78
Connecting via Wi-Fi / built-in
WebDAV server

Textastic for iPhone Manual - 79
Why do I need WebDAV and which clients are supported?
The built-in WebDAV server allows you to easily transfer files to Textastic from your Mac or PC via
Wi-Fi.
Supported Clients
Windows and Mac OS X include WebDAV clients so you can use Windows Explorer and Finder to
manage the files in Textastic.
Textastic is tested against Mac OS X Finder, Windows Explorer (Vista and Windows 7),
Cyberduck, BitKinex and the Total Commander WebDAV plugin.
More
If you want to know more about WebDAV, consult the excellent Wikipedia article on WebDAV.
Textastic also includes a WebDAV client in addition to the WebDAV server.

Textastic for iPhone Manual - 80
Starting the WebDAV-Server
Learn how to configure and start the builtin WebDAV server in order to manager your files via
Wi-Fi.

Textastic for iPhone Manual - 81
Open the WebDAV screen
Tap on the Wi-Fi button to open the WebDAV screen.

Textastic for iPhone Manual - 82
Configure
The WebDAV server always asks for user credentials. By default, the user name is "textastic"
and the password is "password". It's recommended to change these settings before starting the
server. (1)

Textastic for iPhone Manual - 83
You can choose a custom port or use the default port 80 (2).
Start the Server
Start the WebDAV server by flipping the "Server Started" switch to ON.

Textastic for iPhone Manual - 84
Use a WebDAV client to connect to Textastic
Connect to the server you just started from your Mac or from Windows.
Notes
Textastic will not enter standby mode as long as the WebDAV server is running. Use the power
button on your iPhone to manually put it to sleep.
For security reasons, the WebDAV server is not automatically restarted when you close and then
re-open the app. This is to prevent the app from exposing your files without your knowledge.

Textastic for iPhone Manual - 85
Connecting to Textastic with Finder
Learn how to connect to the builtin WebDAV server using Finder on Mac OS X.

Textastic for iPhone Manual - 86
Requirements
Your Mac must be connected to the same network as your iPhone running Textastic.
The iPad must be connected via Wi-Fi.

Textastic for iPhone Manual - 87
Make sure the WebDAV server is started
Start the WebDAV server and note the WebDAV url.

Textastic for iPhone Manual - 88
Open "Connect to Server" dialog
Switch to Finder.
Open the Go menu (1) and select Connect to Server (2).
Connect
Enter the url from the Textastic WebDAV screen (1) and click on Connect (2).

Textastic for iPhone Manual - 89
Enter credentials
Enter user name and password you chose when setting up the WebDAV server. (Defaults are
"textastic" and "password"). (1)
Click on Connect (2).
Manage your files
You can now use Finder to manager your files.

Textastic for iPhone Manual - 90
Connecting to Textastic with Windows Explorer
Learn how to connect to the builtin WebDAV server using Explorer on Windows.

Textastic for iPhone Manual - 91
Requirements
Your Windows PC must be connected to the same network as your iPad running Textastic.
Textastic currently supports Windows Vista and Windows 7. If you need to connect from older

Textastic for iPhone Manual - 92
versions of Windows (like XP), please use a third party client like BitKindex or Total Commander
with WebDAV-Plugin.
The iPad must be connected via Wi-Fi.
It is recommended that all Vista users install this WebDAV/Web Folders update from Microsoft.
(This is not required on Windows 7)

Textastic for iPhone Manual - 93
Make sure the WebDAV server is started
Start the WebDAV server and note the WebDAV url.

Textastic for iPhone Manual - 94
Connect from Windows Vista / Windows 7
Windows Vista/Windows 7 users have two options for connecting to the Textastic WebDAV server:
You can either map a network drive to the Files server, or create a network location. Both methods
are described below.
1) Map a Network Drive
1. Open Computer from the Start Menu.
2. Click on the Map Network Drive button in the toolbar.
3. Enter the Textasic WebDAV URL into the Folder field.
4. Click the blue link “Connect using a different username” to enter your username and
password.
5. Click Finish to create the new drive letter.
This will map Files to a network drive with a name such as: "DAVWWWRoot
(\\192.168.63.176@80) Y:"
To reconnect in future just open this network drive from Computer.
Note: If you change your username or password you may need to re-create the Network drive to
gain access to Files.
2) Create a Network Location
1. Open Computer from the Start Menu.
2. Click on the Map Network Drive toolbar item.
3. In the Map Network Drive window, click Connect to a Web site that you can use to store
your documents and pictures, click Next.
4. Select Choose a custom network location, click Next.
5. In the Internet or network address field, enter the Textastic WebDAV URL
6. You will be prompted for your username and password.
7. Enter a name for the connection and click Next.
8. Ensure that Open this network location when I click Finish is checked and click Finish.
In the future you can connect simply by opening "My Network Places" and double-clicking the
network location you created. You may need to select "Refresh" from the window's context-menu
to ensure that Windows has an up-to-date view of your files and folders.
Note: If you change your username or password you may need to re-create the Network location to
gain access to Files.