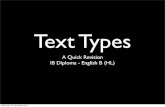Text Republic Quick Start Guide
Click here to load reader
-
Upload
text-republic -
Category
Business
-
view
206 -
download
1
description
Transcript of Text Republic Quick Start Guide

Text RepublicQuick Start Guide

1. Logging In
Step 1: Go to www.textrepublic.com
Step 2: Click on the ‘Login’ [1} button top right of the homepage.
Step 3: Enter your ‘Username’ [2] and ‘Password’ [3] into the cells provided and press ‘Log In’ [4].
Tip: You can also bookmark the following address –(http://my.textrepublic.com/) and just go directly here to login to avoid going to the main Text Republic website.

2. Your Dashboard
Once logged in your are presented with your Dashboard which is split into a graph [1] and a table [2].
The Graph: This shows you how many opted in mobile numbers you have in your database today and how that has changed over 7 days, 30 days and 90 days. (Hover over the bars to see the exact number)
The Table: The table also shows you how many numbers you have but includes details on messages sent [3], delivered [4] and opt‐outs [5].

Step 1 ‐ Create the groups you want to segment your contacts into. (See 4. Creating Groups)
1.1 – Click on ‘Contact Mgmt’1.2 – Click on ‘Manage Groups’1.3 ‐ Add as many groups as you will need. Make sure to give them meaningful names.
Step 2 – Add/Import your contacts. (See 5 & 6. Adding your Contacts)2.1 – Prepare an Excel file for each group with the mobile numbers in the first column.2.2 – Click on ‘Contact Mgmt’2.3 ‐ Select the Excel file.2.4 – Select the region.2.5 – Select the Groups you wish to add your contacts to and Import.
Step 3 – Purchase Text Credits. (See 7. Purchasing Text Credits)3.1 – Click on the Shop Icon which is at the top left of all screens.3.2 – Select the text credit bundle you wish you buy. 3.3 – Click the shopping cart button next to your chosen bundle.3.4 – Complete the purchase using PayPal or a credit card.
3. Before Sending a Message
Before sending your first message you must create your groups, import your contacts and purchase text credits from the online shop.

4. Creating Groups
Step 1: Decide what groups you will need. You may need a group for each shop that you own or for each team you manage.
Step 2: Enter the name of the first group [1] into the cell provided.
Step 3: Press Add [2]. This will add the first group into the Existing Groups Table [3].
Step 4: Repeat for each group you wish to create. If you create a group by accident you can delete that group by pressing the Delete button beside the group in question [4].

5. Adding Your Contacts (1)
You can add contacts one at a time or else import multiple contacts from an Excel file.
Option 1: Adding a Single Contact
Step 1: Click on ‘Contact Mgmt’ [1].
Step 2: Enter the mobile number(s) of the contact(s) [2] you wish to add. (First Name & Surname are optional).
Step 3: Select the Group(s)[3] you wish to add the contacts to.
Step 4: Press ‘Add’[4]. This will add the contact(s) to the group you have chosen ready for sending messages to.

Option 2: Adding Multiple Contacts
Step 1: Prepare an excel file in format as shown below right [5] for each of the contact groups.
Step 2: Click on ‘Find File’ [6] before selecting the pre‐prepared file.
Step 3: Select the correct ‘Location’ [7] – Rep of Ire or UK.
Step 4: Select the Group(s) [8] you wish to add the contacts to.
Step 4: Click ‘Upload’ [9]. This will add the file of contacts to the group you have chosen ready for sending messages to.
File format as shown is Column A = Number, Column B = First Name & Column C = Surname.
First and Surname are optional.
6. Adding Your Contacts (2)

Before you can send any messages you must first purchase text credits for your account.
Step 1: Click on the Shop icon [1] at the top right of any page within the system. This will bring you into the online shop where you can purchase text credits.
Step 2: Choose the Text Credits bundle [2] which you wish to purchase.
Step 3: Click the shopping cart icon [3] beside the desired bundle.
Step 4: Finish your purchase using PayPal or Credit Card.
7. Purchasing Text Credits
Tip: The larger the Text Credit Bundle that you choose the lower the cost per message.

8. How to Send a Text Message
Now that you have set up your groups and added your numbers you can send a message.
Step 1: Click on ‘Message Zone’ [1] from the top menu bar.
Step 2: Write your text message in the box provided [2].
Step 3: Select ‘Send to Entire Database’ or ‘Send to Selected Groups’ [3]. If sending to selected groups choose the group(s) required [4].
Step 4: ‘Schedule for later’ [5] or choose to ‘Send Now’ [6].
Step 5: Press ‘Send/Schedule’ [7].
Important: Make sure to end your text message with the words ‘Unsub txt STOP to 50050’. This is required by law.

To opt‐out numbers you can opt them out one at a time or upload a file of opted out numbers.
Option 1: One at a Time
Step 1: Click on ‘Contact Mgmt’ [1] and then ‘Opt Out’ [2].
Step 2: Enter the number manually into the cell text box provided [3].
Step 3: Press the ‘Opt Out’ button [4]. This will remove the number from your database and the customer or member will no longer receive your messages.
9. Opting Out Contacts (1)

Option 2: Opting Out Many Numbers
Step 1: Click on ‘Contact Mgmt’ [1] and then ‘Opt Out XLS’ [2].
Step 2: Prepare an Excel file as shown below right [3] with the numbers in column A.
Step 3: Click on ‘Find File’ [4] before selecting the pre‐prepared file.
Step 4: Click ‘Upload File’ [5]. This will opt out all numbers from that file and they will no longer receive messages from you.
10. Opting Out Contacts (2)
File format as shown is Column A = Number.


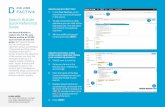


![Quick Success Series - Technologytestkart.in/download.php?file=qss_technology.pdf · Quick Success Series - Technology April 24, 2010 [Type text] Page 1 Quick Suc- cess Series QUICK](https://static.fdocuments.in/doc/165x107/5e7ebcd58599a910f13417eb/quick-success-series-quick-success-series-technology-april-24-2010-type-text.jpg)