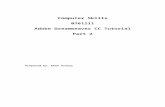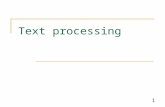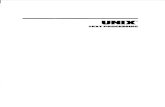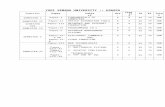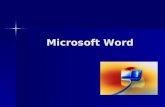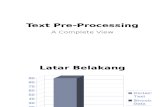Text, not Word Processing
description
Transcript of Text, not Word Processing

Text, not Word Processing

Document Organisation
Logical
• Sectioning
• Emphasis
• Document style
• References
Visual
• Font
• Local spacing
• Text size

Pronunciation Guide

Pronunciation GuideLatex: pronounced lay-teks

Pronunciation GuideLatex: pronounced lay-teks
pronounced lay-tech (tech as in technical)
\documentclass{article}\begin{document}
\emph{Long Live \LaTeX}
Note the emphasis!\end{document}

Text file with
embedded instructions
doc.tex
Deviceindependent
documentdescription
doc.dvi
PDFdocumentdescription
doc.pdf
latex doc.tex
dvi2pdf doc.dvi
Your favourite
text editor
yap acrobat
Some other printer format (eg postscript)

Text file with
embedded instructions
doc.tex
PDFdocumentdescription
doc.pdf
pdftex doc.tex
Your favourite
text editor
acrobat

Some advantages of
• concentrate on content before appearance;
• mathematical formulae easily described:
• freely available for all popular platforms;• output comparable (equivalent) to that of published
books;• various tools available eg .

What to Download
• . is a good Windows implementation;
• WinEdt is a good editor for with a full IDE for document writing;
• So is vi • TeXPoint is perfect for including
stuff in PowerPoint presentations.

‘Coding’ Basics• . commands start with a
backslash \• Parameters are given in curly
brackets { }• Environments (blocks with a certain
type of content) are of the form:
\begin{environment_type}
environment content
\end{environment_type}

The Simplest Document
\documentclass{report}
\begin{document}
\end{document}

The Simplest Document
\documentclass{report}
\begin{document}
\end{document}
This specifies the type of the document:
report, book, article, letter, etc.

The Simplest Document
\documentclass{report}
\begin{document}
\end{document}
The way the document is formatted is deduced through its
class

The Simplest Document
\documentclass{report}
\begin{document}
\end{document}Anything within the document environment
is typeset as output

\documentclass{report}\begin{document}HelloWorld!
Bye!\end{document}
Hello World!

\documentclass{report}\begin{document}HelloWorld!
Bye!\end{document}
Hello World!

\documentclass{report}\begin{document}HelloWorld!
Bye!\end{document}
Hello World!• Newlines in the source are ignored.
• Skipping a line in the source starts a new paragraph

Commonly Used Symbols

\documentclass{report}
\begin{document}He said ``She said `H\’{e}ll\^{o}, j’adore \LaTeX!’ ’’
She was French, you see \ldots\end{document}
Excuse my French

\documentclass{report}
\begin{document}He said ``She said `H\’{e}ll\^{o}, j’adore \LaTeX!’ ’’
She was French, you see \ldots\end{document}
Excuse my French

Useful Document Classes
• Article: Ideal for a short paper (divided into sections, subsections, etc). Typeset to be printed double-sided.
• Book: Class to be used to typeset a book (chapters, sections, etc). Typeset to be printed double-sided.
• Report: (Almost) identical to the book class but for single-sided printing.
• Other classes include letter, slides, etc.

Organising a Document• A document is split into logical parts:
– A title– An abstract– A number of parts– A number of chapters in each part– A number of sections in each chapter– A number of subsections in each section– A number of subsubsections in each subsection
• Availability of a logical part depends on the document class (eg no chapters in a paper).
• Typesetting of the sections may vary depending on document class.

\documentclass{article}\begin{document}
\title{\LaTeX: Fun with Text}\author{Cikku Flieles}\date{31st February 2000}
\maketitle
\end{document}
The Title

\documentclass{article}\begin{document}
\title{\LaTeX: Fun with Text}\author{Cikku Flieles}\date{31st February 2000}\maketitle
\end{document}
The Title

The Abstract
• Available in article and report class.• Used to give an overview of the content of
the document.• Is usually typeset with wider margins than
the main text.• Specified using the abstract environment:
\begin{abstract}
…
\end{abstract}

Logical Sections• To start a named part, chapter, section, subsection
or subsubsection use the command:
\section_type{section name}
where section_type is one of part, chapter, section, subsection and subsubsection.
• This will automatically create the title and numbering of the section.
• Any text after the command will appear inside the section named.
• Parts and chapters are only available in the report and book class.

\documentclass{report}\begin{document}\chapter{Basics}
\section{First of all \ldots}Initially, we think.
\subsection{Sit Down}Find a chair and sit down.
\subsection{Think}Think about the chair.
\end{document}
Logical Sections

\documentclass{report}\begin{document}\chapter{Basics}
\section{First of all \ldots}Initially, we think.
\subsection{Sit Down}Find a chair and sit down.
\subsection{Think}Think about the chair.
\end{document}
Logical Sections

Figures and Tables
• The figure environment is used to include a floating figure in the text.
• Similarly the table environment can be used to insert a floating table.
• A caption can be added to both using the \caption{} command.
• The two environments are identical except for the caption title, and whether they appear in a list of figures, or the list of tables.

Figures and Tables
• The figure environment is used to include a floating figure in the text.
• Similarly the table environment can be used to insert a floating table.
• A caption can be added to both using the \caption{} command.
• The two environments are identical except for the caption title, and whether they appear in a list of figures, or the list of tables.
Floating objects do not have a fixed position in the body
of the text, but may be moved around by to
improve the layout

\begin{figure}Here include whatever you want in the figure.
\caption{A demo figure}\end{figure}
Any other text \ldots
\begin{table}Here include whatever you want in the table.
\caption{A demo table}\table}
Note that the figures and tables may move \ldots
Figures and Tables

\begin{figure}Here include whatever youwant in the figure.
\caption{A demo figure}\end{figure}
Any other text \ldots
\begin{table}Here include whatever you want in the table.
\caption{A demo table}\table}
Note that the figures andtables may move \ldots
Figures and Tables

\begin{figure}Here include whatever youwant in the figure.
\caption{A demo figure}\end{figure}
Any other text \ldots
\begin{table}Here include whatever you want in the table.
\caption{A demo table}\table}
Note that the figures andtables may move \ldots
Figures and Tables
keeps count of the figure and table numbering
automatically.

\begin{figure}Here include whatever youwant in the figure.
\caption{A demo figure}\end{figure}
Any other text \ldots
\begin{table}Here include whatever you want in the table.
\caption{A demo table}\table}
Note that the figures andtables may move \ldots
Figures and Tables
If puts the figures and
tables in strange positions there are ways of giving it
suggestions. Check a book on for more details.

Tables of Contents
• To add a table of contents, with parts, chapters, sections, etc use the command \tableofcontents.
• You may also include a list of figures and a list of tables using \listoffigures and \listoftables.

\title{A Quick \LaTeX\ Primer}\author{Gordon J. Pace}\date{}\maketitle
\tableofcontents
Tables of Contents

\title{A Quick \LaTeX\ Primer}\author{Gordon J. Pace}\date{}\maketitle
\tableofcontents
Tables of Contents

\title{A Quick \LaTeX\ Primer}\author{Gordon J. Pace}\date{}\maketitle
\tableofcontents
Tables of Contents
CAUTION. creates an auxiliary file
with all page numbers when run through a file. Run twice
to ensure that they match

Cross References
• Quite regularly, you will want to refer to section 4.2.1.4 from section 7.6.4.2.
• But when you add a section before section 4.2, you will have to revise the numbering…
• provides a way of naming sections, chapters, figures and tables to allow references updated automatically.

Cross References
• Use \label{label name} to name a numbered object (figure, section, chapter, etc). It may appear within the \caption, \section, etc parameter or just after it.
• Use \ref{label name} to insert the number of the object named using \label command.
• Use \pageref{label name} to insert the page number where the named object appears.
• References may be forward or backward ones.

Cross References
\section{Introduction}
... more details can be found in section \ref{s:proof}(in particular look at figure\ref{f:proof} on page \pageref{f:proof})...
\section{Proofs and Roofs}...
\subsection{Proof \label{s:proof}}
\begin{figure}...\caption{Proof outline \label{f:proof}}\end{figure}...

Cross References
\section{Introduction}
... more details can be found in section \ref{s:proof}(in particular look at figure\ref{f:proof} on page \pageref{f:proof})...
\section{Proofs and Roofs}...
\subsection{Proof \label{s:proof}}
\begin{figure}...\caption{Proof outline \label{f:proof}}\end{figure}...

Cross References
\section{Introduction}
... more details can be found in section \ref{s:proof}(in particular look at figure\ref{f:proof} on page \pageref{f:proof})...
\section{Proofs and Roofs}...
\subsection{Proof \label{s:proof}}
\begin{figure}...\caption{Proof outline \label{f:proof}}\end{figure}...
Using labels starting with f: (for figures), s: (for
sections), c: (for chapters) is not obligatory but will
help you remember.

Cross References
\section{Introduction}
... more details can be found in section \ref{s:proof}(in particular look at figure\ref{f:proof} on page \pageref{f:proof})...
\section{Proofs and Roofs}...
\subsection{Proof \label{s:proof}}
\begin{figure}...\caption{Proof outline \label{f:proof}}\end{figure}...
CAUTION
As with tables of contents, uses an
auxiliary file with all references. Run twice to ensure that
references match

Organising a Large Document
• Writing a large document can make access to different parts unwieldy.
• has two commands to import files from one another: \input{file}, \include{file}.
• Both include the text in the file given as parameter as-is into the main document.
• They are identical except that \include starts a new page automatically.

Organising a Large Document
• Writing a large document can make access to different parts unwieldy.
• has two commands to import files from one another: \input{file}, \include{file}.
• Both include the text in the file given as parameter as-is into the main document.
• They are identical except that \include starts a new page automatically.
Note that the although the files are assumed
to be files, the .tex extension is
left out.

Typical Document Organisation% Document: FYP Chicken-Sort% Date: 1/9/2005% Author: Cikku Flieles
\documentstyle{report}\begin{document}\input{frontpage}
% short introduction\input{introduction}
% The algorithm\input{algorithm}
% Correctness proof\input{proof}
% Conclusions\input{conclusions}\end{document}
main.tex

Typical Document Organisation% Document: FYP Chicken-Sort% Date: 1/9/2005% Author: Cikku Flieles
\documentstyle{report}\begin{document}\input{frontpage}
% short introduction\input{introduction}
% The algorithm\input{algorithm}
% Correctness proof\input{proof}
% Conclusions\input{conclusions}\end{document}
main.tex
\chapter{The Proof of Correctness}
\section{Proof Outline}
We prove the correctness ofchicken sort using a techniquebased on the Socratic methodof discourse.
Let us start by assuming thatPlato knew about this proof...
proof.tex

Images
• Images can be added anywhere in a document (not just as a figure)
• To include an image, use the command \includegraphics{filename}
• Various formats are allowed, including gif, jpg, pdf (when using pdftex), etc.

Resizing Images
• Images can be resized using the
\resizebox{width}{height}{object to resize}
• Width and height can be set in various units: cm, mm, in, textwidth (the size of the page less the margins).
• Use ! as the width or height to scale it according to the other given size.

Il-Ahwa x’Figure!
\begin{figure}\resizebox{0.8textwidth}{!} {\includegraphics{girlinlatex.gif}}\caption{Il-Ahwa x’Figure}\end{figure}

Il-Ahwa x’Figure!
\begin{figure}\resizebox{0.8textwidth}{!} {\includegraphics{girlinlatex.gif}}\caption{Il-Ahwa x’Figure}\end{figure}

Tables
• To draw up tabular data, use the tabular environment.
• An extra parameter gives the information about the column layout.
• Separate lines using \\ and columns using the ampersand (&) symbol.
• \hline draws a horizontal line.

Tables
• To draw up tabular data, use the tabular environment.
• An extra parameter gives the information about the column layout.
• Separate lines using \\ and columns using the ampersand (&) symbol.
• \hline draws a horizontal line.
eg {||l|cr|} results in two vertical lines, a left aligned
column, another vertical line, a centred column, and a right aligned column, and a vertical
line.

\begin{tabular}{||l|cr|}\hlineName & Pos & Pnts \\ \hlineCikku & 3rd & 5 \\Pippo & 2nd & 10 \\Salvu & 1st & 15 \\ \hline\end{tabular}
Eurovision Singers

\begin{tabular}{||l|cr|}\hlineName & Pos & Pnts \\ \hlineCikku & 3rd & 5 \\Pippo & 2nd & 10 \\Salvu & 1st & 15 \\ \hline\end{tabular}
Eurovision Singers

\begin{tabular}{||l|cr|}\hlineName & Pos & Pnts \\ \hlineCikku & 3rd & 5 \\Pippo & 2nd & 10 \\Salvu & 1st & 15 \\ \hline\end{tabular}
Eurovision Singers
left centre right

Footnotes
• To add a footnote, use the:
\footnote{footnote text}
• A footnote mark (such as 1 or 2) appears where the command is given, and the footnote at the bottom of the page.
• takes care of the rest.

Unordered Lists
• The itemize environment creates an unordered list (like this one).
• Items are started using the \item command.
• You can have nested lists.

Ordered Lists
1. The enumerate environment creates an unordered list (like this one).
2. Items are also started using the \item command.
3. Nested ordered lists can be used.

Description Lists
The environment: The description environment creates a description list (like this one).
Items: Items are started using the \item command, with the title given as an optional parameter (in square brackets) just after the command.

Pre-Formatted Text
• Anything given within the verbatim environment is typeset exactly as given in a monospaced font, with no command interpretation.
• To include a non-interpreted string within your text, use \verb+the text+ command. You may use !, | or a number of other characters to start and end the text (the same symbol must be used to start and end the text).

Centre Alignment
• Anything appearing within a center environment is centred on the page.
• If you have just one line, such as an image, you can use:
\centerline{centred line}

\begin{enumerate}\item The first\footnote{not second} item
\centerline{lambda.pdf}
\item The second\footnote{not first} item\begin{verbatim}let f n = n `mod` 17in map (\x -> x * f x) [ 1..10 ]\end{verbatim}
\end{enumerate}
Typesetting Haskell

\begin{enumerate}\item The first\footnote{not second} item
\centerline{lambda.pdf}
\item The second\footnote{not first} item\begin{verbatim}let f n = n `mod` 17in map (\x -> x * f x) [ 1..10 ]\end{verbatim}
\end{enumerate}
Typesetting Haskell

\begin{description}\item[Elephants:] Elephants can be
typeset using the \verb+\elephant+command.
\item[Giraffes:] Two points should be kept in mind:\begin{itemize}
\item \LaTeX\ offers no supportfor giraffes.
\item Neither does Word.\end{itemize}
\end{description}
Elephants and Giraffes

\begin{description}\item[Elephants:] Elephants can be
typeset using the \verb+\elephant+command.
\item[Giraffes:] Two points should be kept in mind:\begin{itemize}
\item \LaTeX\ offers no supportfor giraffes.
\item Neither does Word.\end{itemize}
\end{description}
Elephants and Giraffes

Emphasis and Boldface
• Emphasised text is produced using the \emph{text} command.
• Boldface is obtained through the use of \textbf{text}.
• Rarely used are sans-serif \textsf{text}, small caps \textsc{text} and typewritten \texttt{text}.

\textbf{Definition:} An \emph{elephant} can be defined to be a giraffe who shouldgo on a diet.
\textbf{Definition:} A \emph{giraffe} is nothing but an anorexic elephant.
\textsf{Occam} implements elephants veryefficiently. Note that \textsf{Occam} isnot written \textsc{Occam} or \texttt{Occam}!
Bold Elephants in Occam

\textbf{Definition:} An \emph{elephant} can be defined to be a giraffe who shouldgo on a diet.
\textbf{Definition:} A \emph{giraffe} is nothing but an anorexic elephant.
\textsf{Occam} implements elephants veryefficiently. Note that \textsf{Occam} isnot written \textsc{Occam} or \texttt{Occam}!
Bold Elephants in Occam