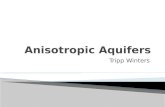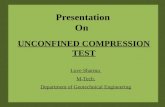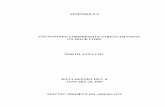TEXAS2D Version 1 - TU Dresden · 1 Introduction Groundwater flow in unconfined aquifers is...
Transcript of TEXAS2D Version 1 - TU Dresden · 1 Introduction Groundwater flow in unconfined aquifers is...
Institute of Hydrology and Meteorology University of Technology Dresden
In collaboration with Center of Applied Mathematics
Munich University of Technology
TEXAS2D Version 1.0
Tool for Exact Analytic Solution of Unconfined Groundwater
Flow Problems
TU Dresden: G. H. Schmitz, A. Müller, A. Fröhner TU München: J. Edenhofer, J. Weber
Funded by DFG Grant Schm 1183/8-1
Reference and User Manual
Abstract
This report documents the software tool TEXAS2D for simulating unconfined groundwater flow in a vertical plane due to arbitrarily located superficial recharge and / or drainage as well as inner sources and / or sinks. The software package consists of the computer program TEXMATH, the MS-WINDOWS based graphical user interface TEXAS2D and the visualization tool TEXVIS. The program TEXMATH is based on the analytical solution of the non-linear free boundary value problem of 2D groundwater flow derived by Schmitz and Edenhofer (2000) and Edenhofer and Schmitz (2001). Since the solution process employs neither the Dupuit assumption nor any other form of linearization, it represents a reference solution and, as such, may serve as a standard for assessing e.g. the impact of the Dupuit assumption, the suitability of simplified quasi-analytical approaches, or for optimizing numerical parameters (e.g. discretisation). The software tool TEXAS2D is likewise suitable for applications particularly with respect to local phenomena with steep gradients of the groundwater table, such as groundwater mounds or river-aquifer interaction. The current TEXAS2D version allows the computation of a stationary groundwater table due to recharge / drainage and / or inner sources / sinks as well as the evaluation of the recharge rate on the basis of a given groundwater surface (inverse computation). In both cases, pressure distribution and streamlines throughout the aquifer are provided. Transient computation will be added in an upcoming version. This report serves as both an introductory reference for the implemented solution and as a user manual. Several examples illustrate the fields of application of TEXAS2D.
Contact: email:[email protected]
TEXAS2D MANUAL
2
1 INTRODUCTION.................................................................................................................. 5
2 THE MATHEMATICAL MODEL .......................................................................................... 7
2.1 Definition of the Steady State Problem ........................................................................ 7 2.1.1 Input Data ................................................................................................................. 7 2.1.2 Output Data .............................................................................................................. 8 2.1.3 Governing Equations ................................................................................................ 8 2.1.4 Initial and boundary conditions ............................................................................... 10 2.1.5 Physical Restrictions............................................................................................... 11
2.2 The Analytical Approach to the Groundwater Flow Problem................................... 12 2.2.1 Conformal Mapping ................................................................................................ 12 2.2.2 Transformation of the Problem ............................................................................... 13 2.2.3 Implementation Details ........................................................................................... 15 2.2.4 The Inverse Computation ....................................................................................... 16 2.2.5 Further Development .............................................................................................. 16
3 TECHNICAL REFERENCE................................................................................................ 17
3.1 Installation Instructions ............................................................................................... 17
3.2 File Management .......................................................................................................... 17
4 USER MANUAL................................................................................................................. 19
4.1 Getting Started.............................................................................................................. 19
4.2 Data Structures in TEXAS2D ....................................................................................... 21 4.2.1 Conception of Projects............................................................................................ 21 4.2.2 Temporary Communication Files............................................................................ 22 4.2.3 Data Import ............................................................................................................. 22 4.2.4 Data Export............................................................................................................. 22
4.3 Entering Input Data ...................................................................................................... 23 4.3.1 Aquifer Characteristics............................................................................................ 24 4.3.2 Initial Groundwater Table........................................................................................ 25 4.3.3 Recharge / Discharge N(x) from the Groundwater Surface.................................... 26 4.3.4 Inner Sources and Sinks......................................................................................... 27
4.4 Computation ................................................................................................................. 27 4.4.1 Computation Parameters and Graphical Objects .................................................. 29 4.4.2 Simulation of Stationary Groundwater Flow ........................................................... 30 4.4.3 Inverse Computation............................................................................................... 31
4.5 Visualisation ................................................................................................................. 32 4.5.1 Data Manager ......................................................................................................... 33 4.5.2 Graphic Window Preferences ................................................................................. 35 4.5.3 Scaling Options....................................................................................................... 36 4.5.4 Problems................................................................................................................. 37
5 TUTORIAL AND EXAMPLES............................................................................................ 38
TEXAS2D MANUAL
3
5.1 Example 1: Simulation of a groundwater mound ...................................................... 38
5.2 Example 2: Groundwater recharge with different boundary conditions................. 42
5.3 Example 3: Inverse Evaluation of river-groundwater interaction ............................ 45
TEXAS2D MANUAL
4
1 Introduction Groundwater flow in unconfined aquifers is described by the Laplace equation, as long as the aquifer is homogenous and isotropic. Additional inner source or sink terms lead to the Poisson equation for the pressure head function. Recharge or Discharge to or from the unknown groundwater surface is described by a nonlinear boundary condition (Bear, Verrujit 1987). Thus, the mathematical model represents a free boundary value problem. The most common modelling approach for the basic groundwater flow problem is based upon the Dupuit assumption of essentially horizontal flow. This approach, however, can only give an insufficient description of groundwater flow phenomena with steep hydraulic gradients as they occur when considering drainage problems or a groundwater mound in response to recharge e.g. as a consequence of surface irrigation. The analytical approach to the solution of the groundwater flow problem in a 2D vertical plane by Schmitz and Edenhofer (2000), Edenhofer and Schmitz (2001) employs neither the Dupuit assumption nor any kind of linearization. It is therefore ideal for describing phenomena with non negligible vertical flow components. The laterally infinitely extended homogenous domain is transformed to a parallel strip via conformal mapping. On the parallel strip the transformed boundary value problem can be solved by applying Fourier techniques and Greens function. The additional upper flow boundary condition - which incorporates potential recharge or drainage – is included in the derivation of the conformal mapping formula, which finally leads to the solution of the problem. The described solution forms the basis of the software tool TEXAS2D (download from http://www.tu-dresden.de/fghhihm/export/de/dbihm_frame.html). On the one hand, TEXAS2D allows for a rigorous simulation of unconfined groundwater flow with steep gradients in a vertical plane due to superficial recharge and/or drainage and inner sources and/or sinks. On the other hand, TEXAS2D includes the solution of the inverse groundwater flow problem for determining the recharge rate as a consequence of a given groundwater table. This permits, for example, an evaluation of the flux in a river-aquifer system for given river water levels and corresponding groundwater levels at locations with predominant flow perpendicular to the river axis. Analogously the hydraulic conductivity can also be derived from measured recharge/drainage together with a given groundwater surface. This option will be implemented in TEXAS2D in the near future. For evaluating the consequence of a given e.g. recharge and/or drainage and/or internal sources and/or sinks, TEXAS2D requires only a minimum of parameters, namely, the hydraulic conductivity of the aquifer, the relative height above the impermeable stratum and the initial groundwater level. The computation of a flux due to recharge or drainage requires the hydraulic conductivity and the position of the impermeable stratum together with the observed groundwater table. The software package TEXAS2D consists of three units :
The program TEXMATH provides the mathematical solution of the governing equations.
The graphical user interface TEXAS2D offers user-friendly data input, support for the
preparative steps for the computations and the storage of input and corresponding output data.
The program TEXVIS serves as a visualisation tool for input and output data. The
integrated ‘data manager’ facilitates the comparison of several data sets or scenarios.
TEXAS2D MANUAL
5
Combining these three units, TEXAS2D provides a flexible and user-friendly software tool for modelling groundwater flow in two dimensions. Due to the analytic character of the implemented mathematical solution it may furthermore serve as a validation tool for numerical approximations and common simplifying assumptions. Moreover, TEXAS2D simulations can assist in choosing the optimal discretisation parameters of numerical models in accordance with a selected objective. This document is organised as follows. In chapter 2 we give an overview of the basic conceptual and mathematical model and its mathematical solution. Chapter 3 contains technical details and the installation instructions for TEXAS2D. The application procedure of the software tool TEXAS2D is outlined in Chapter 4. Several examples of application in Chapter 5 complete the document.
TEXAS2D MANUAL
6
2 The Mathematical Model In this section we briefly describe the physical model and the resulting mathematical equations for the considered problem of steady unconfined groundwater flow. This includes the definition of the computational domain together with the boundary conditions. Furthermore, we introduce all the types of input and output data and parameters which may be used in the simulation and define essential physical restrictions. The main ideas of the analytical approach to the solution will be explained in some detail.
2.1 Definition of the Steady State Problem We consider an unconfined aquifer A in a vertical (x-z)- plane. An impermeable horizontal stratum represents the lower bound of the aquifer. The theoretical development is based a priori on a laterally semi-infinite domain. Nonetheless, lateral boundaries can be taken into account (see 2.1.4). The flow of an incompressible fluid is supposed to be laminar. Our consideration reduces to the fully saturated zone. The aquifer material is assumed to be homogeneous and isotropic. Groundwater recharge or discharge by means of inner sources or sinks control the shape of the groundwater surface.
Figure 2.1 : The geometry of the model aquifer and the main data
2.1.1 Input Data The initial aquifer geometry in the 2D vertical plane is defined by an initial (horizontal) groundwater level f_initial and the location of the impermeable stratum below (Aquifer Bottom Level). In TEXAS2D we distinguish between the case of a shallow and a deep aquifer. The latter case assumes an aquifer of infinite depth. The aquifer material is represented by the hydraulic conductivity K [m/day], which can be either a mean value or the conductivity of most of the domain, and the effective porosity ne, which has no impact on the steady state calculations since the dynamic storage capacity of the soil affects only transient simulations. Recharge and drainage are represented by the function N. The value [m/day] reflects the vertical inflow or extraction of water at a location x (see Figure 2.1). The superficial inflow and/or extraction is part of the upper boundary condition of the physical model.
( )N x
TEXAS2D MANUAL
7
An internal source or sink (e.g. horizontal well, drainage pipe) is considered as a point source/sink and characterized by its position ( , and flow rate Q x [m)x z ( , )z 2/day]. Due to physical restrictions, the flow rate must not exceed the value of hydraulic conductivity. The inverse computation employs an observed groundwater surface as input data which is characterized by horizontal coordinates x and associated groundwater levels ( )f x [m]. The gradient of f may not exceed the value 1, which from a physical point of view does not imply a restriction. Since we are basically considering a horizontally infinite aquifer, the first and last point of f must satisfy the initial condition given by the (same) fictitious undisturbed groundwater level (f(x1)=f(xn)). Input Date
Notation Physical Restrictions
Hydraulic conductivity K [m/day] = const K>0
Initial groundwater level Lower boundary level
f(x) [m above reference level] aq-bottom [m above reference level]
f(x)>aq-bottom for all x
Observed groundwater surface (Inverse Problem)
f(x) [m above reference level] f(x1)=f(xn)
f ‘(x)<1
Recharge / discharge N(x) [m/day] N(x)<K for all x Sources / sinks Q(x,z) [m3/day] Q(x,z) < K; physically
reasonable location within the aquifer
Mass Balance Equation ∑ N(x) + ∑ Q = 0
Table 2.1: Input Data for TEXAS2D and relevant physical restrictions
2.1.2 Output Data In the case of direct stationary computation, the groundwater surface f is computed due to a given steady recharge / drainage and / or internal sources / sinks. For the inverse computation, TEXAS2D determines a stationary recharge / drainage rate as a consequence of the given groundwater surface. For cross-checking the result, the groundwater table
N
cf - which corresponds to the obtained recharge / drainage - is additionally calculated by a direct computation. TEXAS2D provides the option that the pressure distribution in the aquifer - represented by isobars or equipotentials - and streamlines can be displayed for any type of computation.
2.1.3 Governing Equations Laminar stationary groundwater flow can be described by Darcys law
K= − Φq (1.1)
TEXAS2D MANUAL
8
together with the mass balance equation, which reduces for homogenous isotropic aquifer and incompressible fluid conditions to
Qρ−∇ ⋅ = .q (1.2) Here q [m/d] denotes the specific discharge, ρ [kg/m3] the fluid density and Φ [m] the hydraulic head, defined by
.pzgρ
Φ = + (1.3)
Inserting eq. (1.1) into eq. (1.2) yields a Poisson type of equation for Φ
2 2 2
2 2 QK x y 2z
∂ ∂ ∂∆Φ = − , ∆ = + + .
∂ ∂ ∂where (1.4)
Employing the definition of Φ (1.3 ) equation (1.4) can easily be transformed to
QpK
∆ = − . (1.5)
Focusing on the vertical x-z-plane, equation (1.5) holds inside the aquifer A, which is bounded from below by an impermeable horizontal stratum and from above by the free groundwater surface z f : ( )x=
{( ) ( )}A x z x R z f x= , : ∈ , < <Aqu - bottom . We complete our mathematical model using the following set of boundary conditions:
1. At the impermeable layer there is no flow in the vertical direction
( )pz
δ 1.∂⋅, − = −
∂ (1.6)
2. At lateral distances infinitely far away from the domain of interest, the pressure distribution is hydrostatic
lim ( ) 1.x
p xz→±∞
∂,⋅ = −
∂ (1.7)
3. At the phreatic surface the pressure equals the atmospheric pressure, i.e.
( ( ))p x f x 0, = (1.8)
4. A further condition to be met at the phreatic surface including recharge or drainage can be expressed by the following nonlinear relationship (Bear and Verruijt, 1987)
2( ) 1 [1 ( ) ] ( ( ))eN x n f t f px x f xK x z
− ∂ /∂ ∂ ∂ = + + , ∂ ∂ . (1.9)
The two concurrent boundary conditions as met in (1.7) and (1.8) are characteristic for free boundary value problems, where the position of the free boundary is part of the solution of the problem.
TEXAS2D MANUAL
9
2.1.4 Initial and boundary conditions Initial Condition As initial condition, the groundwater level f_initial has to be entered (section 4.3.2). The difference between f_initial and the aquifer bottom level gives the initial groundwater depth. The choice of f_initial is strongly related to the definition of lateral boundary conditions, see below. Boundary Conditions The lower boundary of the aquifer is defined by an impermeable horizontal stratum (located at the aquifer bottom level). The upper boundary is the phreatic groundwater surface described by equations (1.8) and (1.9). The theoretical development is based a priori on a laterally infinite domain. Nonetheless, lateral boundary conditions can be taken into account: Since we consider a stationary problem, the continuity requires mass balance throughout the finite observation domain, which includes in- or outflow conditions to the domain. Of course, the easiest implementation of a boundary condition would be a flux boundary condition with pointwise defined in- or outflowing quantities Q(xL,R,z) (sources / sinks) at certain locations xL and xR (see figure Figure 4.8). As most of such
applications only employ the cumulated flux 0
( ) Q( , )x x z dzδ
= ∫Q , this may be either equally
distributed in the vertical direction or represented by the recharge / discharge function N(x) at the lateral bound of the observation domain. The majority of practical applications, however, refers to a prescribed constant head boundary condition ,( L R )f xΦ = . According to data availability, general practice uses hydrostatic pressure distribution in such cases, which can be represented in TEXAS2D by equal (point-)sources/sinks on a vertical line. If the domain is bounded by two equal constant head boundaries we recommend choosing ( ) ( ) _initialL Rf x f x f= = . For a problem with two different constant head boundaries a
symmetric extension of the domain is convenient, see example 5.2. An impermeable lateral bound can be simulated by a symmetric setting corresponding to a vertical symmetry axis as well. Even if no information is available at the boundary, TEXAS2D allows the definition of boundary conditions at far distant locations, such that on the one hand a mass balancing is achieved and on the other hand the impact on the domain of interest is minimised. Table 2.2 gives an schematic overview on the representation of lateral boundary conditions in TEXAS2D, some examples can be found in chapter 5.
TEXAS2D MANUAL
10
Hydrostatic pressure boundary H1 on both lateral boundaries. TEXAS2D: set f_initial= H1, sources/sinks on a line along the boundary, adjust the partitioning between Q1 and Q2.
Different hydrostatic pressure boundaries H1 and H2 TEXAS2D: f_initial= H1, axial-symmetric arrangement at the pressure head boundary condition with the lower water level, sources/sinks on a line along the boundary, adjust the partitioning between Q1 and Q2.
Lateral no-flow boundary TEXAS2D: f_initial= H1, set axial-symmetric arrangement at the no flow boundary condition sources/sinks on a line along the other boundary.
Lateral flow boundary TEXAS2D: f_initial= H1, if flow boundary condition is far from the area of interest use a single source/sink or the function N(x) to describe the flow boundary condition.
Table 2.2: Representation of lateral boundary conditions in TEXAS2D
2.1.5 Physical Restrictions Due to the steady state character of our model, inflow and outflow to the domain must be balanced and thus, must satisfy the following mass balance condition
A
1
( ) 0n
ii
N x dx Q=
+ =∑∫
If, before starting the computation, the input data N and/or Q do not meet this condition, an assisted pre-processing of the recharge function N permits satisfying the mass balance by either
Balancing the recharge or discharge at areas far away from the investigated domain
TEXAS2D MANUAL
11
or by adding an inflow/outflow condition at a desired location for mimicking a lateral
boundary condition.
2.2 The Analytical Approach to the Groundwater Flow Problem In scientific publications, several techniques for an (approximate) solution to the problem (1.4)-(1.8) can be found, particularly
neglecting vertical flow components by means of the Dupuit assumption, leading to the Boussinesq equation
linearization of the boundary condition (iv) semi-analytical solutions on the basis of series expansions involving essentially
numerical calculus hodograph method for special ditch scenarios
and, of course, numerical approximation of more or less linearised problems. The analytical solution which forms the basis of TEXAS2D employs neither the Dupuit assumption nor any kind of linearisation. Instead, an exact solution to the nonlinear problem is achieved. Using the Riemann mapping theorem, the aquifer A is mapped one to one onto the parallel strip
2ˆ {( ) 0}A u v R u R vδ= , ∈ : ∈ , − < < , where denotes the prescribed aquifer depth. Since the conformal transformation leaves the Laplace Operator ∆ unchanged, the Poisson problem (1.4) on A turns into a Poisson problem on the parallel strip . The transformed boundary value problem for the pressure distribution on the parallel strip can be solved by means of advanced mathematical calculus. Both the pressure solution as well as the conformal mapping still depend on the unknown groundwater surface
δ
A
.f Transforming the boundary condition (1.8) provides the desired relation between the groundwater surface f and the recharge function N as well as inner sources and sinks Q . i
The following subsections outline a few more details about the derivation of the solution. For more details we refer to Schmitz, Edenhofer 2000 and Edenhofer, Schmitz 2001. Figure 2.3 visualises the main components of the solution process. The mathematically less ambitious reader may skip the subsequent subsections and proceed with section 4.1.
2.2.1 Conformal Mapping The Riemann mapping theorem guarantees the existence of a conformal mapping
ˆ ˆˆ ˆˆ ˆ: ( , ) ( ( ), ( )) : ( , ) ( ) ( )F u v x u w z u w F u v x u w iz u w→ , , = , + , (1.10) that maps the parallel strip in the ( , -plane to the aquifer A in the ( , -plane. The mappingF is derived from the Cauchy-Riemann differential equations and essentially depends on the phreatic surface represented by the unknown function
)u v )x zˆ
f and its composition with the coordinate transform ( ) ( 0)( )f f x u uδ⋅, = : ,f x respectively:
TEXAS2D MANUAL
12
0
0
( ) ( )sinh( )cosh( )1 2 2ˆ( ) ( )2 22 sinh ( ) sin ( )2 2
sin( )cos( )1 2 2ˆˆ( ) ( ) ( )2 2sinh ( ) sin ( )2 2
ˆˆlim ( ) ( )
ˆ( ) lim ( )
ˆ( )
v
v
s u s u
x u v u dss u v
v v
z u v v f s hdss u v
z u v f u
x u x u v u
f s hπ π
δ δπ πδ
δ δ
π πδ δ
π ππδ δ
∞
−∞
∞
−∞
→ −
→ −
− −
, = − − +
, = − −−
+
, =
:= , = −
− ∫
∫
11 .( )2 tanh( )2
ˆ( ) dss uf s hπδδ
∞
−∞ −
− ∫
P
(1.11)
The consideration of an infinite horizontal domain allows defining the phreatic surface level at
±∞=x according to given in- and outflow. We assume that the phreatic surface far from the investigated domain differs by from the initial surface level. The value of h depends on the distribution of N and Q and on the initial aquifer depth . For deep aquifers, the value of h vanishes.
h±δ
Figure 2.2 illustrates the conformal mapping and portrays the boundary value problem with respect to the transformed (left) and original (right) domain.
Figure 2.2: The transformed (left) and original (right) aquifer
2.2.2 Transformation of the Problem The fundamental advantage of the conformal transformation is given by the fact, that it leaves the Laplace operator ∆ invariant, i.e. the Poisson problem on the real aquifer A is transformed to a Poisson problem on the parallel strip : A
ˆˆ Qp
K∆ = − (1.12)
where denotes the transformed pressure function p ˆ ( ) ( ( ) ( ))p u v p x u v z u v, = , , , . The boundary conditions (1.5) to (1.8) from section 2.1.3 turn into
ˆ ( 0) 0p ⋅, = (1.13)
ˆlim ( ) 1u
p uv→±∞
∂,⋅ = −
∂ (1.14)
TEXAS2D MANUAL
13
2 22
ˆˆ ( )( ) 14 cosh ( )
p f s dsv sπ
δ
π δδδ
∞
−∞
∂ ,⋅, − = − +
∂ −∫ u (1.15)
After separation of the variables, the Fourier integral theorem and Greens function techniques applied to this boundary value problem on the parallel strip yield the pressure solution
in the form A
ˆ ˆ ˆ(, ) ( (, ), ( , ))p p x z⋅ ⋅ = ⋅ ⋅ ⋅ ⋅
( )( ) ( )
2( )2 2
1
( ) ( ) ( ) ( )cosh cos cosh cos
2 2 2 2( ) ( ) ( ) ( )
cosh cosh cosh cosh2 2 2 2
sin1 ˆˆ ( ) ( )2 cosh cos
1 ln ,4
( , )
j j j
j j j j
v
s u v
m
jj
j j
u u v v u u v v
u u v v u u v v
u v v f s dsp
QK
u v
πδ
π πδ δ
π π π πδ δ δ δ
π π π πδ δ δ
δ
π
∞
−−∞
=
− − − +− +
⋅− − − +
+ −
, = − −+
− ⋅
∫
∑
where d .jQenote the transformed position of
j
δ
(1.16)
Now we employ the nonlinear boundary condition (1.8) at the phreatic surface for deriving a relationship between the groundwater surface f respectively f , the recharge / drainage function N and sources / sinks Q . The transformation of this boundary condition involves a lengthy mathematical calculus, which finally leads to the formula
i
NP
ˆ1 ( )( ) ,2 ( )tanh 2
sf u ds uδ πδ
∞
−∞
= −∫ s (1.17)
where denotes the Cauchy principle value of the integral. The function P
( )
1
( )sinh( ) 1 2ˆ ˆ: ( ) arctan
2 sin2
jx u m
jjj
u uNu u d Q vK K
πξ π δξ ππ
δ=−∞
− → = + ⋅ −
∑∫N N
represents the cumulated in-/ outflow to the transformed domain, which is generally not explicitly available. In case of deep aquifer ( )δ → ∞ without inner sources / sinks the solution process leads to an explicit formula for determination of f . The presence of inner sources / sinks and a finite aquifer of initial depth require some iteration processes that will be outlined in the following subsection.
δ
After the determination of the transformed groundwater surface f , the conformal mapping is computed, which permits calculating the pressure distribution and the groundwater table in the real aquifer. Figure 2.3 shows a simplified flow scheme of the mathematical algorithm.
p f
TEXAS2D MANUAL
14
Figure 2.3 : Simplified flow scheme of the mathematical algorithm
2.2.3 Implementation Details The infinite integrals of equations (1.10) – (1.16) are evaluated in the software program TEXMATH.exe by taking into account that the input function is given as a polygonial on a finite interval (
( )N x[ ]1( ) 0 , nx x x= ∉for N x ).
Since the computed function f (i.e. the transformed groundwater surface) attains a constant value for , the evaluation of the associated infinite integrals also refers to finite intervals. Furthermore, the function
h± x → ±∞f is described by a polygonial. Evaluation of the integrals
in equation (1.10) and (1.16) employs partial integration and appropriate Zeta-function series expansions of the integrand. In presence of sources / sinks, the computation of the cumulated flow function ˆ( )xN in the transformed aquifer requires information about their position ( , )j ju v in the transformed domain
. A fixpoint equation, solved by Gauss-Newton method, yields the position ( ,A )j ju v of the source / sink jQ . The computation of isobars, equipotentials or streamlines is based on a path continuation algorithm of predictor-corrector type.
TEXAS2D MANUAL
15
2.2.4 The Inverse Computation Applying equation (1.10) to the case of deep aquifer, the conformal mapping of the groundwater surface is defined by
P1 ( ( ))( ) ( )( ) : .f x rx u Tx u u dr
u rπ
∞
−∞
= = +−∫ (1.18)
Since the inequality ' 1f ∞< holds, the mapping T L is a contraction and the Banach Fixpoint theorem applies. Thus the transformation
R R2 2: ( ) id ( ) idL+ → +x can be determined in an
iterative procedure, using a cubic spline approximation of f and f f x= , respectively. Using x we obtain a parametric formula for the steady recharge / drainage rate N :
( ) ( )( )( )( ) ( ( ))( )
x u
u
x ux uNx u u d KN x u KKx u
ξ ξ−∞
= + ⇒ = − ∫ .
In case of a prescribed finite aquifer depth a theory about the inverse computation has not been developed yet. We hope to implement this feature in the near future.
δ
2.2.5 Further Development In an upcoming version of TEXAS2D, the case of simulating transient groundwater flow problems will be implemented in the software package. A further envisaged generalisation of TEXAS2D concerns the introduction of an additional option for dealing with a (vertical) lateral boundary condition, e.g. for better describing the border between the aquifer and an adjacent surface water body.
TEXAS2D MANUAL
16
3 Technical Reference This section maintains detailed installation instructions for the software package TEXAS2D. The generated directory and the internal file structure is described.
3.1 Installation Instructions System requirements The software tool TEXAS2D is based on the operating system MS-Windows (98 / 2000 / NT / XP) and was tested for Windows 98 and 2000. The installation and usage of TEXAS2D requires about 8 megabytes of free memory space on a hard disk drive. Steps for installation During the installation a directory TEXAS2D is created. It contains three executable files:
the mean graphical user interface TEXAS2D.exe, the Visualization tool TEXVIS.exe the computation kernel TEXMATH.exe.
To start the program TEXAS2D.exe has to be executed. To prevent confusion a link to the main program TEXAS2D.exe is set on desktop.
3.2 File Management Beside the executable components mentioned above, the directory TEXAS2D includes the subdirectories Projects and temp, internal files for preference settings as well as the online help system TEXAS2DHelp. The directory temp - as the name suggests – maintains temporary intrasystem communication files (file extension .001 or .tmp), which generally are deleted after a TEXAS2D session. (How to keep the communication files Input.001 and Output.001 is explained in section 4.2) The directory Projects consists of the user generated project header files (project_name.prj) and the corresponding subdirectories project_name_results including the result files (e.g. Result1.res). See section 4.2 for details on TEXAS2D data structures.
TEXAS2D MANUAL
17
4 User Manual The software package TEXAS2D is equipped with an interactive graphic-based interface. TEXAS2D was developed for easy processing and managing input data, organizing computation parameters, visualisation and comparison of final results. Some key-features of the GUI are
automatic generation of a project related input-databases, using simple input data, and examination with respect to mass balance requirements
handling of multiple results within the same project a separate visualization tool.
In addition to the information given in this chapter, extensive context-sensitive online-help is available for each module of TEXAS2D. By pressing the F1 key or activating Help & Details by Mouse-click the user obtains specific information regarding the current window content. The workflow scheme gives a survey of the principal TEXAS2D modules and their interaction.
Figure 4.1: Main Workflow Scheme of TEXAS2D
4.1 Getting Started After successful installation (section 3.1) the user starts the TEXAS2D application. The main form opens, attended by a welcome window giving short information.
TEXAS2D MANUAL
19
To prevent the welcome form from being displayed in the next start-up delete the check mark in the lower left corner. For performing any task, a new or existing project must be opened. The Pull-Down Menu ‘Project’ on the top of the screen and the Navigation Bar on the left both provide access to existing and new projects. Figure 4.2 shows the TEXAS2D main interface with a project example.
Menu bar
Navigationtool bar
Contents ofInput data base
Create,open orsave yourproject
Access toInput formsfor data andparameters
Access tocomputationmodes
Visualiseactive result
Delete result;Keep internalinput /outputfiles
Click on Result_#-flag forresult data informationand visualisation Exit
TEXAS2D
OnlineHelp
Enter a descriptionof your project andeach result (optional)
General Information
Figure 4.2: The TEXAS2D main menu
Next Steps The next steps depend on the state of your project: If you created a new project, enter the project name and then start by Data Input (see section 4.3. below). In case you opened an existing project, select one of the following features:
1. Activate Data Input to add or manipulate input data (see section 4.3)
2. Activate Computation to select input data and parameters of a project for
TEXAS2D MANUAL
20
computation (see section 4.4)
3. Select one of the existing project results (if any) by left-mouse-click on its blue highlighted flag and click on Visualization to display this result. (see section 4.5)
4.2 Data Structures in TEXAS2D In this section the user shall become familiar with the concept of projects in TEXAS2D. The project related strategy of data-storage on your hard-disk will be outlined as well as temporary file-types for the communication between the graphical user interface and the computation kernel.
4.2.1 Conception of Projects Projects form the basic data structure of TEXAS2D. Key features of a project are handling input-data in a simple database as well as storage of the results according to a common property (e.g. soil properties, geographic domain). Each project is associated with a project file projectname.prj. In this .prj-file general information about the project (name, author, description etc.) and the set of input data is stored. The project name, the authors name (optional) and information about the projects topic can be edited in the project main form (see Figure 4.2). TEXAS2D projects allow to assemble several input datasets of the same type in one project. This feature is ideal for comparing calculations and for dealing with observational / experimental data under varying conditions. All input data are organized in a simple database stored in the project file. The table on the right side of the project menu displays the project data base, provided that the project header form is active (which is indicated by the gray flag with the project name) (see Figure 4.2). For a particular computation select a specific input data set from the project data base (see section 4.4). The computed output data are stored in a file result#.res in the directory projectname_results (Figure 3.1).
On the main menu, result data are accessible via mouse-click on the corresponding blue highlighted flag adjacent to the project name, see Figure 4.2 above.
On the corresponding result form, the input- and result-data of a computation can be selected from drop down menu at the right-hand side. They are displayed in a table. Activating a result form and accessing the Visualization tool via mouse-click on the Visualization button displays the result data graphically.
Filename Contents Description projectname.prj project file includes general project
data and all input data of the project
projectname_Results\result1.res (one of several) result-file(s)
results of a computation, used input data and the type of calculation
TEXAS2D MANUAL
21
visualisation.vis graphic file saved figure, generated by TEXVIS
Table 4.1: User relevant file types of TEXAS2D
4.2.2 Temporary Communication Files TEXAS2D consists of three separately executable programs which communicate by temporary files (see Figure 4.3 and Figure 3.1). These communication files are stored in the directory temp and deleted when restarting TEXAS2D. If necessary, these files may be saved. Activate the command button in the main menu bar and remove the check at the line Delete Inputfile after calculation .
Figure 4.3: Components of TEXAS2D and communication paths
To run a calculation, the user interface generates a subdirectory containing a file input.001 with current input data. Then the GUI passes the name of the subdirectory to the computation kernel TEXMATH.exe, which returns the output data in the file output.001 and error messages (if necessary) in error.txt (see Figure 4.3). After termination of the kernel the graphical user interface provides the outcome of the computation or the error information and creates the result#.res-file in the directory Projects/your_current_project_results. The visualisation tool TEXVIS.exe displays a diagram on the basis of the TEXAS2D result file result#.res. By editing the diagram or loading additional data for comparison, TEXVIS saves the graphics information in a file !tmpVis_#number#.tmp. If not saved explicitly, these files are likewise removed when restarting TEXAS2D.
4.2.3 Data Import In a future version the TEXAS2D Data Input Wizard will support the import of data files in simple common data formats for simplifying the input of extensive observational data.
4.2.4 Data Export
TEXAS2D MANUAL
22
Result data can be exported in a simple text-file format. Visualisation files can be saved in .bmp and .emf format.
4.3 Entering Input Data All required input data are entered using the Data Input Wizard. Press the Data-Input Button in the menu-bar or in the Navigation bar to start the Data Input form. Input-Data has to be entered in four categories:
1. Aquifer Characteristics 2. Initial groundwater surface f(x) 3. Recharge / Discharge N(x) 4. Inner sources/sinks Q(x)
Each of these categories correspond to one of four Data Input forms. The Navigation bar on the left hand side of the main interface provides direct access to these Data Input forms. The Data Input forms have a common frame of navigation buttons to access forms directly (by the button bar on the top of the menu) or to proceed in a prescribed order via Previous or Next. (Figure 4.4). There are three ways to leave the Data-Input Wizard:
Done (recommended) all changes are saved to the project data, Cancel all changes made in the Data-Input Wizard session will be ignored [x] To close the window by mouse-click on the top right button is equivalent to Cancel.
Each form contains in the lower left corner a table of relevant physical restrictions for the present type of input. Basic conditions are verified immediately, errors will be displayed red in the field Validity check. A sound control of the relevant physical restrictions with respect to the input data cannot be performed before the computation dialogue. The following subsections provide detailed information about the different input forms.
TEXAS2D MANUAL
23
Direct Access to the particular forms for input data
Overview ofphysical restric-tions for compu-tation modes
Interactive Help Save and Exit Exit Next Inputform
Enter hydr.conductivity K
Enter effectiveporosity ne
Choosedeep aquiferor enteraquifer bottomlevel
Figure 4.4: The Data Input form for entering aquifer characteristics
4.3.1 Aquifer Characteristics In this form the following aquifer properties and geometric parameters are to be entered: K - hydraulic conductivity The saturated hydraulic conductivity is given in [m/d], see Table 4.2 for some typical values of K. TEXAS2D requires a constant value of K. Restriction: The value of K must be positive (K>0). Soil Type K [m/day] ne [m³/m³]
Gravel 100 –1000 0.20 - 0.30 Sand, coarse 10 – 100 0.15 - 0.25 Sand, medium 1 – 10 0.10 - 0.25 Sand, fine 0.1 – 1 0.10 - 0.20
Table 4.2: Typical values of hydraulic conductivity and effective porosity for some soil types ne - effective porosity The effective porosity is a dimensionless parameter [m³/m³] describing the active pore space volume. The effective porosity is required for transient computation only and can therefore be ignored in current version 1.0 of TEXAS2D.
TEXAS2D MANUAL
24
Aquifer-Bottom level The aquifer geometry is described by an initial surface level (see 4.3.2) and the level of the confining impermeable stratum below. This aquifer bottom level has to be entered when dealing with a relatively shallow aquifer. The case of a deep aquifer assumes infinite depth and does not require this information. The aquifer depth can have a major impact on the result in the direct computation mode (see example 5.1). Any other input data (groundwater surface, sources/sinks) must refer to the same reference level as the aquifer bottom.
4.3.2 Initial Groundwater Table The initial groundwater table defines the depth of the aquifer with respect to the aquifer bottom. Measured values of groundwater levels at certain locations may also serve as input data for the inverse computation. The data portraying ( ) #( )f x f x= are approximated by a cubic spline, that can be visualized using the Spline button at the right hand side. If the selected representation of the groundwater surface is too rough for the current purpose, a higher resolution f#.densified of the polygonial f# is obtained by activating Densify . A visual check of the properties of the corresponding spline function is generally recommended. As specified in section 4.2.1, different initial conditions (groundwater tables) may be entered in one project. The table on the left hand side of the input form (see Figure 4.5) contains a list of existing data sets, each with an editable label. By pressing the Add button a new polygonial f(x) is created. Activate one of the f#(x)-labels by a mouse-click to display and edit the corresponding values (x, z=f(x)) in the table on the right hand side. Because the level of the initial groundwater table f(x) has always to be defined, a default data set initial_f ((x1=0, f(x1)=0); (x2=100, f(x2)=0)) is contained in the input form for convenience. We recommend, not to remove that data set. Conditions to be satisfied:
First and last value of f must be equal ( 1( ) ( )nf x f x= ) All values must lie above aquifer bottom level. (f(x)>aquifer-bottom) Each x-coordinate may appear only once for uniqueness. For inverse computation be sure, that '( ) 1f x < for all x.
TEXAS2D MANUAL
25
Direct Access to the particular forms for input data
Overview ofphysical restric-tions for compu-tation modes
Interactive Help Save and Exit Exit Next Inputform
List of datasetswith mark fordata validity
Data of markeddata set
Add, delete or copy whole dataset Insert / delete points
Sort pointsby x-value
Error informationabout invalidinput data
Densify markedgw-table
Interpolate markedgw-table bycubic spline andplot
Plot marked f_#
PreviousInput form
Figure 4.5: Input wizard form for initial groundwater surface
4.3.3 Recharge / Discharge N(x) from the Groundwater Surface External recharge / discharge (in conjunction with inner sources and sink) represents the driving force with respect to the investigated groundwater body. The polygonial N(x) [m/day] quantifies recharge / discharge in the sense of a strip source/sink and thus is part of the free surface boundary condition. Positive values of N(x) represent a vertical flux at location x towards the groundwater surface, i.e. recharge due to deep percolation, negative values of N(x) define a vertical flux in opposite direction, i.e. discharge due to capillary rise, e.g. caused by a drainage ditch or evaporation. As in the previous form, the table on the left hand side gives access to the defined recharge functions N1(x), N2(x) etc., while data points are entered and edited in the table on the right hand side (see Figure 4.6). Conditions to be satisfied:
The values N(x) must be less than the hydraulic conductivity K for all locations x (N(x)<K). The first and the last value of N(x) must equal zero: N(x1)=N(xn)=0 Each x-coordinate may appear only once.
In the input form the water balance sum of all in- and outflowing quantities will be calculated for reference and is denoted by . ∫ dxxN )(
TEXAS2D MANUAL
26
4.3.4 Inner Sources and Sinks Sources and sinks (e.g. horizontal wells, drainage pipes) inside the aquifer are defined by their center location (x, z) and an associated flow rate Q(x, z) (dimension [m2/d]). Positive values of Q(x,z) represent sources, negative values of Q(x,z) define sinks, respectively. A list of sources and sinks can be entered in the table of the corresponding input form (see Figure 4.7). When assembling datasets for a calculation, sources / sinks are to be selected individually from that list (see section 4.4) Conditions to be satisfied:
• The source has to be located well within the groundwater body, i.e. above the aquifer bottom level and below the initial groundwater-surface. Sinks located close to the initial groundwater-surface would dry out which causes an error message. Sources or sinks in a small distance from the impermeable stratum below may cause irregularities as well.
The sum of all in- and outflowing quantities due to sources and sinks is shown in the field
. iQ∑
Direct Access to the particular forms for input data
Overview ofphysical restric-tions for compu-tation modes
Interactive Help Save and Exit Exit Next Inputform
List of Sourcesand Sinks
Add, delete or copy marked source
Error informationabout invalidinput data
Plot sources/sinks
PreviousInput form
Enter position (x,z) andin-/outflow rate
Options: Sort byx- and z-coord.,rename identifier
Sum of all in- /outflowingquantities ofsources/sinks
Figure 4.6: Input wizard form for sources / sinks
4.4 Computation TEXAS2D currently provides stationary and inverse computation. Transient computation will be added in a future version. Table 4.3 characterizes the presently available computation types. To
TEXAS2D MANUAL
27
select data for the computation, activate first either the Computation button in the menu bar or directly the selected type of computation from the navigation tool-bar on the left side. Type of Computation Input Data Output Data Stationary computation Recharge / Discharge N(x)
Sources, sinks* Groundwater level f_#(x) at distinct locations xi
Groundwater surface, Isobars*, streamlines*, equipotentials*
Inverse stationary computation Groundwater surface f, Sources / sinks*
Recharge/Discharge function N(x), Cross-check: GW-surface cf (x), Isobars*, streamlines*, equipotentials*
Table 4.3: Computation modes with corresponding input and output data, ( mark * =optional)
The Computation Wizard interface assists the TEXAS2D user to select the current input data from project data base and to assemble parameters and graphical objects. As shown in Figure 4.8 the Computation Wizard essentially divides into four parts:
the Input data frame in the upper left corner of the window with dropdown menus to select input data from the project database
a (not editable) table in the ‘Details’ frame in the upper right part for reference information about the chosen input data set
the ‘Additional parameters’ frame to activate the calculation of isobars, streamlines or equipotentials, which additionally requires specifying design parameters for the diagram
an information window in lower right corner. When the Computation form (Figure 4.8) is filled in completely, press the Check and Run button below. Now the input data and parameters are checked for validity and consistency. If errors occur, they are reported in a separate window and have to be rectified by the user (if necessary use the input wizard for data manipulation). After successful data check the computation is executed. A popup menu shows the (editable) name of the corresponding result file. Any new result is assigned to a new Result# - flag in the project main form (Figure 4.2).
TEXAS2D MANUAL
28
Additional parametersselect a linetype andenter parameters
Input data frameto select current input data
Data details frameviews selected data set
Information windowfor short guideline information
Context relatedaccess to the Help Desk
Select sources/sinksby tick setting
Pull down menufor selecting f_initial
Pull down menufor selecting recharge
Set tick for comparitivecalculation in deepaquifer
Manipulate recharge /discharge to satisfymass balance
Sum of all selectedin- and outflowingquantities - must equalzero before [Run]
Precision parameterfor iteration
Quit calculationwizard withoutcalculating
Press to validity checkand computation -active for balancedflow data only
Parameters for e.g.pressure lines:step dp and number
Click to view a listof all sources/ sinks
Select all or removeall selections at once
Click on for awarning about thesize of eps
Figure 4.7: The Computation wizard form for direct stationary computation
4.4.1 Computation Parameters and Graphical Objects Each calculation wizard form (Figure 4.7 and Figure 4.9) provides in the lower left corner a frame to set up computation parameters and options to activate the computation of isobars, streamlines and equipotentials as shown in Table 4.4. Name Recommended
range Meaning
Isobars on / off Put [on] to calculate and plot pressure distribution (isobars)dp [kN/m2] 10-2..1 pressure difference between adjacent isobars Number 1 .. 100 number of isobars Streamlines on / off Put [on] to calculate and plot streamlines dI [m2 /d] 10-2..10 flow between two adjacent streamlines Equipotentials on / off Put [on] to calculate and plot lines of constant hydraulic
potential dΦ [m] 10-2..1 difference between adjacent values of hydraulic potential
TEXAS2D MANUAL
29
Eps 10-4... 1 Required accuracy
Table 4.4: Graphical objects and computation parameters
Note: Extremely small values of eps, dp, dI and d may cause long computation time or
interrupted line plots. Φ
In the current state of development every simulation provides only one type of linesets (isobars, equipotentials or stream lines). To display different linetypes simultaneously, the same simulation must be carried out several times. The corresponding results have to be loaded to the Data Manager of the Visualization tool.
4.4.2 Simulation of Stationary Groundwater Flow As seen in Table 4.3, in direct stationary computation the groundwater table f(x) resulting from a prescribed recharge / discharge function N and / or a number of sources or sinks can be evaluated. Dropdown menus give access to all datasets defining the initial groundwater level f_#(x) and the recharge / discharge functions N_#(x) in the project input data base. Select your current input function by mouse-click. Your selection, the blue highlighted data set, will remain visible in the menu window. It is shown in the tabular ‘Details’ on the right hand side (see Figure 4.7). Sources or sinks have to be selected from the list by pressing the button select sources / sinks In the ‘Details’ frame at the right hand side , you may choose sources / sinks either individually or use the buttons all or none , respectively. The line below shows the aquifer bottom level and the initial aquifer depth in the prescribed scenario. Mass balance An important point in preparing a stationary computation is to balance in- and outflowing quantities. The ‘Mass balance’ frame provides the current sum of all in- and outflowing quantities computed from the selected input data. This value appears red in the window, if it does not equal zero. In this case you need either to adapt your input data yourself or to use the Autobalance – popup menu which will lead you to balanced input data. The Autobalance form To rectify the mass balance with respect to the selected recharge function N(x) automatically, TEXAS2D generates a temporary copy N.balanced(x) and extends N(x) by up to two polygonials (((x-3, N(x-3)), ((x-2, N(x-2)), ((x-1, N(x-1)) and /or (((xn+1, N(xn+1)), ((xn+2, N(xn+2)), ((xn+3, N(xn+3))) in triangular form at user chosen locations outside the interval [ , . The values for the balancing need to be distributed by the user at the left / right lateral boundary by choosing a distribution quote P (%) (see Figure 4.8).
0 ]nx x
This auto-balancing may, in case of e.g. missing information, serve for the definition of one or two balance positions far from the domain of investigation with only negligible impact on the task relevant results. It may also be used for introducing a further lateral flow boundary condition at a certain location (e.g. tile drainage, river).
TEXAS2D MANUAL
30
74
x-coordinateof the lefthand location
x-coordinateof the righthand location
Reset L, R todefault values+/-1000
Percentageof total massbalance deficitto be put at L
Close windowwithoutbalancing
Modify N tosatisfy massbalance
Figure 4.8: The Autobalance Form
4.4.3 Inverse Computation The recharge / discharge N(x) can be calculated from measurements of the location of the groundwater table f(x). Sources / sinks, that affect the resulting recharge, are to be taken into account by specifying them in the data set. A cross-check serves for verification of the result, i.e., the groundwater surface ( )cf x is computed from the preceedingly calculated recharge function N(x) using the direct computation mode. Either isobars or equipotentials or stream lines are determined by a post-processing procedure as well. The reference (measured) groundwater surface f#(x) is selected from a drop-down menu, a table at the right hand side shows detail information. Sources / sinks can be chosen by setting ticks on the select sources / sinks list (see Figure 4.9). Note:
According to physical restrictions, the derivative of the selected groundwater surface f# must be less then 1 ( '( ) 1f x < ).
The inverse computation mode is presently available for the case of a deep aquifer only. A specified aquifer bottom level will be ignored.
The given groundwater surface f# is interpolated by a cubic spline. The density of points in f# can be adapted using the options Spline and Densify to check and obtain a desired quality of the spline approximation.
TEXAS2D MANUAL
31
Additional parametersselect a linetype andenter parameters
Input data frameto select current input data
Data details frameviews selected data set
Information windowfor short guideline information
Context relatedaccess to the Help Desk
Select sources/sinksby tick setting
Pull down menufor selecting f_initial
Precision parameterfor iteration
Quit calculationwizard withoutcalculating
Press to validity checkand computation -active for balancedflow data only
Parameters for e.g.pressure lines:step dp and number
Click to view a listof all sources/ sinks
Click on for awarning about thesize of eps
Figure 4.9: The Computation wizard form for inverse stationary computation
4.5 Visualisation TEXAS2D provides a separate visualisation tool TEXVIS for graphical presentation of the result (and input) data and the comparison with other results. The TEXAS2D user interface gives direct access to the visualisation tool by
pressing the Plot button in the input wizard forms (see Figure 4.5) or activating a project result by mouse-click and pressing the visualisation button either in
the menu bar above or the navigation bar to the left (see Figure 4.2). The visualisation window is organised as follows (see Figure 4.10 below):
A menu bar on the top gives access to File functions (open, new, save, export) and to the configuration of the plot screen (View), which can be adapted according to the user preferences. Moreover, Data related features like the import of additional result data to the same plot using the Data manager are provided. This includes the possibility of manipulating colour and linestyle settings using the Data settings dialogue.
The menu line below provides scaling and zoom options.
TEXAS2D MANUAL
32
The displayed diagram uses the main part of the window. The menu bar and a popup menu, accessible by a right mouse-click, allow editing the diagram.
A list of Active Elements in the upper left part of the window shows all currently loaded data sets. Setting the associated tick on / off adds / removes the corresponding line from the plot.
A legend in the lower left corner allows assigning each data set to a line style. To change the default style, use the Data settings form .
File functions:open, new,save, exportpreferences
Edit view:arrangementof the window
Load Dataand adaptdata settings
Visualise all / noneof the activeelements
Legend:associateslinestyles / colourswith data sets
to change settingsuse [Data settings]
Zoomoptions
Reset scalingto defaultsetting
Pop-up menufor manualscaling
ExitTEXVIS
Right-mouseclick on screenprovides more scaling options
Active elements:list of lines in thediagram;set tick to make(un)visible;Doubleclick on lineset shows indivi-dual lines
Figure 4.10: Visualisation window of TEXAS2D
In the following subsections, detailed information about the use of the data manager, scaling options, graphical properties and saving / exporting figures is provided.
4.5.1 Data Manager For visual comparison of different TEXAS2D results, the Data manager and Data settings forms provide the necessary tools for loading and editing the relevant data sets. The list at the right hand side of the Data Manager form (see Figure 4.11) displays the data sets currently active for plotting. To remove data sets from that list, mark them by mouse-click and press the < (or for all the << ) button. Adding new data is done in two steps:
1. Press the Open File button to select a certain data set from the corresponding Projects/projectname_Results folder. Available data types in that result file will appear in the list at the left hand side of the Data manager form.
2. Mark the data sets of interest in the list at the left hand side and press the > (or for all sets the >> ) button to transfer them to the plot data table.
TEXAS2D MANUAL
33
Open File managerto select TEXAS2D-result file from acertain project
Transfer all /all selecteddata sets tothe currentfigure
Remove all /all selecteddata sets fromthe currentfigure
Accept settings
Quit withoutchanges
Available Data in selected resultfile: Transfer data for display to thetable on the right hand side
Data visualised on the screen
Figure 4.11: Data Manager form
Now by default all lines of the same type (e.g. N or f) are displayed in the same colour (see the legend in the lower left corner). To distinguish groundwater surfaces or recharge functions originating from different computations use the Data settings form. The Data Settings form is organised as follows (see Figure 4.12). A list at the left hand side shows all loaded data sets. For the blue marked data set in this list the style and colour properties can be edited on the right hand side. In particular, it is possible to choose the axis (left or right) assigned to the selected data type. Table 4.5 shows the default axis assignment.
TEXAS2D MANUAL
34
Left axis Right axis Groundwater surface f Recharge / discharge function N Isobars Streamlines Equipotentials
Table 4.5: Data types assigned by default to left or right axis, respectively
List of loadeddata and line sets
Select one by mouseclick to show and editits line properties
Select axisassociatedwith the dataset
Edit the labelof the selectedaxis
Select line stylefrom drop downmenu
Enter line width
Select colourfrom drop downmenu
Quit withoutchanges
Quit and applynew setting
Figure 4.12: The Data settings form
4.5.2 Graphic Window Preferences To change the graphics window preferences, select File – Preferences. The appearing popup menu (Figure 4.13) is arranged in four categories:
Main -- to arrange the general appearance of the visualisation window, Plot -- to choose background and grid colour, set or remove grid and title, Axis -- to define axis labels, numbers and tick settings, Colours & Lines – to change the default setting for colour and axis assignment of
different data types. (These manipulations do not affect the current graph. Use the Data settings form for changing the current line properties.)
TEXAS2D MANUAL
35
Edit generalappearanceof TEXVisand defaultsetting ofproject path
Edit title andappearance ofthe diagram
Set axis labels,switch ticks etc.on /off
Edit defaultsettings forline coloursand style,assign axisto data sets
Drop downmenu to selectbackgroundcolour
Drop downmenu to selectgrid colour
switch gridon / off
Adapt grid toleft / right axis
Quit preferencesform withoutchanges
Quit preferencesform and applynew setting
Apply settingsto check theeffect
Figure 4.13: Preference settings in TEXVis
4.5.3 Scaling Options The graphic window opens with a default scaling adjusted to the data. The menu bar offers the options Zoom in and Zoom out, while the Default scaling option returns to the default setting. The Manual Scaling button opens a popup menu, where minimum and maximum scale values for each of the three axis and the number of gridlines / ticks can be edited directly. To refine the scaling (Zoom in) , activate first the corresponding button in the menu bar. Then draw by mouse movement with kept left-mouse-click a rectangle to define the region of interest. To increase the visible region (Zoom out), press the Zoom out button and click on the screen (several times, if necessary).
TEXAS2D MANUAL
36
A right-mouse click on the plot screen gives access to a scaling in the aspect ratio of 4:3 according to the bottom and left hand axis. This scaling is adequate for displaying data in a real-world aspect ratio. To scroll the plot screen, keep the left mouse button pressed and move the mouse.
4.5.4 Problems Since the software tool TEXAS2D is under development, some features have not been implemented to a completely satisfactory level. Critical constellations are assembled in Table 4.6: Problem Cause Recommended resort Stream lines end abruptly near sinks
Point source/sink discontinuity, visible in small scale
Enlarge scale and decrease dI
Pressure lines are shorter than domain of interest
Internal data storage limited, limit exceeded due to small eps
Increase eps
To be extended
Table 4.6: Known problems in the TEXAS2D-package
TEXAS2D MANUAL
37
5 Tutorial and Examples This section contains three example problems. Two stationary and one inverse simulation give a step by step introduction to TEXAS2D. The first example describes a typical application of TEXAS2D in all details. The second example focuses on boundary conditions.
Generally a simulation with TEXAS2D divides in five main steps: 1. Create a new project 2.3.4.5.
5.1 Exam This basic econsider the The rise of afields were problem is apractical releapproximativ This example
Sample probAs shown in channel widtthe channel Laterally thestage f(xL,xRgroundwater To transfer thN(x) as well x=100m. As manually theTEXAS2D w Note that usicondition and For an improexample 2, s
TEXAS2D
Enter input data Combine input data and compute Check the result Plot the result
ple 1: Simulation of a groundwater mound
xample gives an overview of the most features of TEXAS2D. We exemplarily influence of different recharge/drainage on the groundwater flow.
groundwater mound can be observed under irrigation channels, under sanitary sewage water is infiltrated or at artificial groundwater recharge facilities. This ddressed by several authors using also simplified analytical solutions. Beside its vance it is a suitable for analysing the impact of different simplifications and e solution techniques.
is included in the project example01.prj that can be found in folder:
… installation Path /texas2d/projects/
lem: Figure 5.1, infiltration losses from a channel caused the rise of the gw-table. On a h of 4 m the infiltration losses are purported to be equal to 0.08 m²/d. The center of lays at x =50m. The aquifer is bound by an impermeable stratum at z =20m.
inflow is balanced at at xL=0 and xR=100m by two rivers with the same water )=30m. The hydraulic conductivity is K=0.2 m/d. Your task is to compute the mound for different shapes of the function N(x) and to compare the results.
is problem into TEXAS2D the groundwater recharge is represented by the function as the outflow of the domain at the boundaries of prescribed water level at x=0 and we will see the Auto-Balance feature leads to an significant error. Hence we add discharge at the boundaries in a second simulation run. Future versions of ill comprise the automatic adjustment of boundary conditions.
ng the recharge/discharge function we only adjust the water level at the boundary don’t force hydrostatic pressure distribution.
ved representation of constant head boundary conditions using sources/sinks see ection 5.2.
MANUAL 38
Figure 5.1 Example 1, sample problem
1. Create a new project via the tool or navigation bar. Enter the project name and optionally
type a project description. 2. For data input launch the input wizard (navigation or tool bar), then enter input data step by
step.
• AQUIFER CHARACTERISTICS: set K=0.2 m/d, and Aquifer Bottom level 20m. Click Next .
To navigate inside the tables use the tabulator-key or the ←↑→↓ - keys.
• INITIAL GROUNDWATER SURFACE: adapt the given dataset f_initial. The values of the dataset are entered into the table on the right-hand side. Define a horizontal water table at f(x)=30 m by modifying the two given points. Next .
• RECHARGE / DISCHARGE N(x): Add a new dataset in the left table, select it by
clicking on it. For changing its name click again. To enter the datasets values, click on the right table and enter the points of N(x), see Table 5.1.
Division of the total recharge rate of 0.08 m²/d by the channel width gives a recharge rate of 0.02 m/d per m channel width. Four points defining a trapezoid with steep edges represent the observed recharge between x=48 and x=52m.
For a second simulation we assume an increased area of recharge with reduced recharge rate. Add another dataset, name it N(x)_wide and enter the values given in Table 5.1.
The mass balance shows a surplus of 0.08 m²/d for each dataset which we compensate by using the Auto-Balance option in the computation dialogue (see below). With this operation we adjust our water level boundaries. Done.
N(x) N(x)wide x [m] N(x) [m/d] x [m] N(x) [m/d] 47.99 0.00 45.99 0.00 48.01 0.02 46.01 0.01 51.99 0.02 53.99 0.01 52.01 0.00 54.01 0.00
Table 5.1: Example01, Values for N(x), and N(x)_wide.
TEXAS2D MANUAL
39
3. Back in the TEXAS2D main form click on computation to combine input data and run the simulation (Navigation or Tool Bar). Choose stationary computation.
• Check if the correct initial groundwater table is selected, otherwise use the Pull Down
menu to select it, see Figure 5.2. • Select the desired recharge function via the pulldown menu. • No sources/sinks are defined. • Check the Flux-Balance, a surplus of 0.08 m²/d is displayed. • To equalize the Flux-Balance click on the Auto-Balance button. Set L=0m, R=100m and
P=50%. OK • A new recharge/discharge dataset N(x) is generated named dataset-name.balanced. If
this dataset is selected the Mass-Balance is satisfied. • Check if eps is set to 0.001 or smaller • No further actions are required, click the Check & Run button. An Information window is
displayed that signals ongoing computation. To interrupt the computation press cancel.
Figure 5.2: Example 1, computation dialogue.
To run the second simulation start the computation dialogue again and repeat the steps with the function N(x)_wide. Your project contains now two results.
4. After computation you can optionally modify the results default name. The new result is accessible via the blue label right of the project label. Entering a short description facilitates the handling of different results. To check the input and output data, use the pulldown menu above the table on the right hand side. As we used the Auto-Balance function to adjust our lateral boundary conditions we check the value of f(x) at x=0 and x=100 and find an error of about +3 cm for both computations.
To obtain better results we manually balance the recharge/discharge function and return to step 2. RECHARGE/DISCHARGE. Copy both datasets (N(x), N(x)wide) and name it N(x)_balanced, N(x)wide_balanced. We modify both datasets and add the bold values given in Table 5.2. Finally we rerun the computation with the balanced recharge/discharge functions.
N(x)_balanced N(x)wide_balanced X [m] N(x) [m/d] x [m] N(x) [m/d] -4.00 0.00 -4.00 0.00
TEXAS2D MANUAL
40
-3.00 -0.02 -3.00 -0.02 0.00 0.00 0.00 0.00 47.99 0.00 45.99 0.00 48.01 0.02 46.01 0.01 51.99 0.02 53.99 0.01 52.01 0.00 54.01 0.00 100.00 0.00 100.00 0.00 103.00 -0.02 103.00 -0.02 104.00 0.00 104.00 0.00
Table 5.2: Example1: Recharge/Discharge N(x), manually balanced.
Figure 5.3: Project gw_mound01 containing two results
5. The final step in this example is to create a graph for comparing the results. To plot your
current result click on visualisation (TEXVIS starts), all input and output data are plotted. To add the data of the second computation start the DataManager and click on OpenFile. Open the folder example01_results and double-click on the file you want to add. Mark f(x).output.Result… and move it to the used data window with the > button. Do the same with N(x)wide.input.Result OK. To improve the graphic presentation we use the manual scaling option, reference values are given in Table 5.3. The function N(x) is displayed on the right axis.
Left axis Bottom axis Right axis
Min 29 -10 -0.06 Max 32 50 0.06
Ticks 7 7 7
Table 5.3: Example 1: Reference values for manual scaling
Next we customize the data settings for the f.input (f_initial) and the two f.output lines. We change the colour and linestyle settings. To complete the appearance of the graph we open the preferences form File → Preferences. In the Plot section of the preferences menu we add the diagram title, in the axis section we enter the axis label. To save this graph with the possibility of future modification we click Save to create a .vis file.
TEXAS2D MANUAL
41
Figure 5.4: Graph comparing two results of example 1. The shape of the manually balanced
function N(x) (green lines) has only local effect on the result (blue resp. black line).
5.2 Example 2: Groundwater recharge with different boundary conditions
We now simulate groundwater flow with recharge in an aquifer which is bound on one side by an impermeable barrier. This example is included in the project example02.prj that can be found in folder:
… installation Path /texas2d/projects/ Sample problem: The aquifer is bound at x =0m by a river with a constant head f(x=0)=20m and ends at a no-flow barrier at x=200m, Figure 5.5. The hydraulic conductivity is k=0.5 m/d. At z=0 an aquitard forms the lower boundary of the aquifer. Recharge affects the groundwater flow nearly over the complete domain, between x1=60m and x2=200m the recharge rate is estimated to be 0.002 m/d. To lower the water table eight horizontal wells were installed. They discharge the aquifer with a rate of Qi=-0.01 m²/d each. Coordinates and pumping rates are given in Table 5.5.
TEXAS2D MANUAL
42
Figure 5.5: Example 2, Sample Problem
We use the inner sources/sinks feature of TEXAS2D to describe the horizontal wells as well as the left constant head boundary with equally distributed flow through the boundary as outlined in chapter 2.1.4. Aim of this simulation is to display a graph with a complete visualisation of the flow (streamlines + equipotentials). For modelling the no-flow boundary in TEXAS2D we introduce a fictious symmetrical domain between x=200m and x=400m which we call “virtual” domain. In this example only the steps differing from the first example will be discussed in detail. Steps of simulation: 1. Create a new project 2. Data Input
• Aquifer Characteristics: K=0.5 m/d, AQ-Bottom level =0m. Next • Initial Groundwater Surface: f_initial=20m. Next • Recharge/Discharge N(X): Values given in Table 5.4. The total recharge over both,
the true and the “virtual” domain is 0.56 m²/d. Next
X N(x) 59.99 0.00 60.01 0.002339.99 0.002340.01 0.00
Table 5.4: Example 2: points of the recharge function N(x)
• Sources/Sinks Q(x,z): Due to the symmetrical arrangement sixteen sinks are required to describe the horizontal wells. Enter the values into the table, the ↓-key adds a new source/sink. To define our constant heads at the lateral boundaries at x=0m and x=400m we calculate the flow through the boundary. The horizontal wells extract 0.16 m²/d of the overall recharge of 0.56 m²/d. So we get an outflow of 0.2 m²/d for each constant head boundary condition. As we have to enter the sinks manually in this version of TEXAS2D we introduce five sinks for each boundary and arrange two arrays of sinks on a vertical line at x=0m and x=400m, see Table 5.5. If all sinks are entered the Balance window shows –0.56 m²/d. Done
x [m] z [m] Q(x,z) Comment 0.00 2 -0.04 0.00 6 -0.04 0.00 10 -0.04
Left constant head boundary condition
TEXAS2D MANUAL
43
0.00 14 -0.04 0.00 18 -0.04
10 19 -0.11 35 19 -0.01 60 19 -0.01 85 19 -0.01 110 19 -0.01 135 19 -0.01 160 19 -0.01 185 19 -0.01
Horizontal wells
215 19 -0.01 240 19 -0.01 265 19 -0.01 290 19 -0.01 315 19 -0.01 340 19 -0.01 360 19 -0.01 390 19 -0.01
“virtual” horizontal wells
400 2 -0.04 400 6 -0.04 400 10 -0.04 400 14 -0.04 400 18 -0.04
“virtual” constant head boundary condition
Table 5.5: Example 2: Sinks Q(x,z), horizontal wells, and boundary conditions
3. Stationary Computation: Select
f_Initial N(x), the mass-balance shows a surplus of 0.56 m²/d. Q(x,z): On the right-hand side all sources/sinks are displayed, a checkmark
signals that a source/sink is active in the subsequent computation. As we want all given sinks to be active we press the all -button right beside the sources/sinks list. The Mass-Balance is now 0.
As each line-type requires a new computation we select stream lines. To set a reasonable value for dI we remember that the total recharge was 0.56 m²/d so we set dI = 0.015 m²/d to get ~ 37 streamlines.
eps=0.005 CHECK&RUN
Note that depending on eps and dI, dE or dp the computing time may increase up to several minutes. Name the result something like result_streamlines. The result data f.result, has a maximum of about f(x=200m)=22.7m, and a minimum of 20m, the error at x=0 is ≈ 1cm. For further improvement we would have to increase the number of sinks at the boundaries. Presently we have to edit manually the sources/sinks arrays to portray the hydrostatic boundary conditions, the upcoming version TEXAS2D will include automatic generation of constant head boundary condition. To compute equipotential-lines we repeat steps 3 and 4 and set a checkmark for equipotentials in the computation form. From our first calculation we know that the gw-surface lays in an interval of df ≈ 2.7m so we set dE=0.25 [m] as a compromise between computational effort and details in the graphical representation. Additionally we increase eps=0.01.
TEXAS2D MANUAL
44
4. Visualisation: We select the result containing the stream-lines and press visualisation. To
add the equipotential lines we use the DataManager and open the result including the equipotential lines. Since all other data are the same we only add ( > ) the equipotential lines. If we set the manual scaling (Table 5.6) we get the graph shown in Figure 5.6. We see that the streamlines approach nearly parallel at the left boundary condition. Only close to the sinks the streamlines point towards one of the point sinks.
Left axis Bottom axis Right axis
Min -5 0 -0.006 Max 25 200 0.03
Ticks 7 11 7
Table 5.6: Example 2: Reference values for manual scaling
Figure 5.6: Example 2, graph with equipotential- and stream lines
5.3 Example 3: Inverse Evaluation of river-groundwater interaction The inverse computation included in TEXAS2D is a novelty that allows new approaches to well known problems in groundwater flow modelling. In this example we illustrate the application for a river-groundwater interaction problem. To simplify matters we use the data of a numerical simulation. This example is included in the project example03.prj that can be found in folder:
… installation Path /texas2d/projects/
TEXAS2D MANUAL
45
Sample Problem: The sample problem is shown in Figure 5.7. The problem is symmetrical at x=100m, only the left half of the problem is shown. The interaction between river and groundwater was observed perpendicular to the river at the locations shown by the marks along the groundwater surface. The aquifer is bound at z=0 by an impermeable stratum at x=0m by a constant head boundary condition f(x=0m)=47m and at x=100 by a no-flow boundary condition. The river bed lays at z=40m, the water stage in the river is 2.2.m. The hydraulic conductivity is 7 m/d. For inverse modelling of this problem in TEXAS2D we enter the full domain x=0m to x=200m. We have to displace the groundwater-table in such a way that f(x=0)=0 and f(x=200)=0. This is inevitable because the current version of TEXAS2D includes the inverse computation for a deep aquifer only. As mentioned in chapter 4.3.2 the inverse computation includes a spline approximation of the observed groundwater table. In this example we will conduct a second computation to demonstrate the influence of the spline approximation subject to the point density of the used gw-table.
Figure 5.7: Example 3, River-groundwater Interaction, observed groundwater-table
Data Input: 1. Create a new project 2. Data Input
• Aquifer Characteristics: k=7 m/d, Deep Aquifer. Next • Initial/Observed Groundwater Surface: Points of the water table f_observed are given
in table Table 5.7. After we have entered the dataset we press Densify , and Copy. A second dataset is generated named f_observed.densified it includes more points generated by linear interpolation. We select this dataset and Densify again the dataset now choosing Overwrite. More points are added Done
x [m] f(x) [m]
observed 0 0
50 -1.875 -380 -3.2585 -3.690 -4.1
TEXAS2D MANUAL
46
92.5 -4.594 -4.8
106 -4.8107.5 -4.5
110 -4.1115 -3.6120 -3.25125 -3150 -1.8200 0
Table 5.7: Example 3, Observed groundwater table
3. Inverse Computation: Select: • f_observed • eps = 0.01 • Check & Run
4. Name the result and return to the Inverse Computation form. Repeat the computation with f_observed.densified. Name the result. 5. Visualisation: Select one result and press Visualisation. To add the other result we use
the DataManager and add ( > ) the N_output and the f_output line. If we modify the line colours (Data settings) and set the manual scaling limits as shown in Table 5.8 we get the Figure 5.8.
Left axis Bottom axis Right axis
Min -6 -50 -6 Max 2 250 2
Ticks 9 7 9
Table 5.8: Example 3: Reference values for manual scaling
The black line in Figure 5.8 is the observed groundwater table. The pink line is the inversely computed function N(x) using the f.observed dataset, the olive line is the recharge discharge function N(x) associated with the f_observed.densified dataset. For both functions the cross-check groundwater-table was computed (blue lines). As you see the lighter blue line associated with the densified representation of the observed groundwater-table is closer to the input dataset. To estimate the exchange rate between river and groundwater we have to determine the area between the zero-level and the function N(x). If we do this for the function N(x) associated with the densified representation of the observed groundwater-table we get an flow rate towards the river of 32.6 [m²/d] compared to 31.2 [m²/d] in the numerical simulation. The upcoming version of TEXAS2D will support this feature.
TEXAS2D MANUAL
47