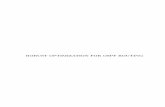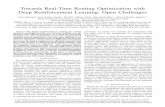TEXAS PERMITTING AND ROUTING OPTIMIZATION SYSTEM ONLINE CUSTOMER
Transcript of TEXAS PERMITTING AND ROUTING OPTIMIZATION SYSTEM ONLINE CUSTOMER

TEXAS PERMITTING AND ROUTING OPTIMIZATION SYSTEM ONLINE CUSTOMER INTERFACE
User Guide

This user guide describes the operational procedures for TxPROS and the screens encountered by users during those procedures. Motor Carriers and Permit Specialists use TxPROS to
generate permits and legal, safe routes for oversize/overweight vehicles and loads on Texas roadways.

i TxPROS Customer User Guide V2.1 9/1/2015
Copyright Notice
This document (written or otherwise displayed on electronic media or other medium) contains confidential and proprietary information of ProMiles Software Development Corporation, its affiliates, and the Texas Department of Motor Vehicles.
It has been furnished only for informational purposes, and no license or permission is hereby granted to use such information in any manner.
In no event may this information be reproduced, distributed and/or publicly displayed in any form or by any means without prior expressed written permission of TxDMV.
Texas Department of Motor Vehicles. All rights reserved.
WHAT’S NEW? This document represents version 2.1 dated 9/1/2015.
This document was updated in September 2015 to reflect the system updates that were effective 05/12/2015. The system updates include, but are not limited to, changes to Route Summaries, Split Trips, Temporary Registrations, WASHTO permits, Mailed permits, and Empty to Load/Empty Return routes.
For more information about these changes, please visit the following link, http://www.txdmv.gov/publications-carriers/cat_view/13-publications/52-motor-carriers/53-os-ow-
permits, and click the button.

ii TxPROS Customer User Guide V2.1 9/1/2015
Table of Contents
CHAPTER 1 WELCOME TO TXPROS ONLINE CUSTOMER INTERFACE .................... 1
PURPOSE & USERS ......................................................................................................... 1 ONLINE PERMITTING & ROUTING ..................................................................................... 1 ONLINE PERMITTING & ROUTING AND THE TXPROS SYSTEM ........................................... 1 CREATING AN ACCOUNT .................................................................................................. 2
To Create a New Account ........................................................................ 2 NAVIGATING TXPROS ............................................................................................... 5
Home Page ........................................................................................................... 5 Permit Wizard ....................................................................................................... 5 Permit Notes ......................................................................................................... 6 Permit Documents ................................................................................................ 6 Page Help ............................................................................................................. 6 Log Out ................................................................................................................. 7 Section Help ......................................................................................................... 7 Calendar Selections .............................................................................................. 7 Back ...................................................................................................................... 8 Next ....................................................................................................................... 8 Save and Exit ........................................................................................................ 8 Cancel ................................................................................................................... 8 Radio Buttons ....................................................................................................... 8 Expand/Collapse ................................................................................................... 9 Permit ID ............................................................................................................... 9 Travel on State Maintained Roads ..................................................................... 10 Permit PDF ......................................................................................................... 10 I Forgot My Password ......................................................................................... 11
TXPROS CUSTOMER DASHBOARD ................................................................................ 12 Permits Panel ..................................................................................................... 13
To View a Permit .................................................................................... 17 To Resend a Permit via Fax or Email ..................................................... 19 To Print a Permit .................................................................................... 20 To Print a Permit PDF by Clicking the Permit No/ID Hyperlink ............... 20 To Print a Permit PDF Using the View Permit Action ............................. 20 To Copy a Permit ................................................................................... 21 To Resume a Permit .............................................................................. 22 To Cancel a Permit................................................................................. 23 To Edit a Permit ..................................................................................... 24
Queue Position ................................................................................................... 25 Messages Panel ................................................................................................. 25 Statistics Panel ................................................................................................... 26
Replacement Stickers ......................................................................................... 27 To Order Replacement Stickers ............................................................. 27
Route Inspections ............................................................................................... 29 To Print the Route Inspection Form at a Later Time............................... 29 To Generate a Route Inspection Report ................................................. 31

iii TxPROS Customer User Guide V2.1 9/1/2015
The Administrative Panel .................................................................................... 32 Company Data .................................................................................................... 35
Contacts .............................................................................................................. 36 To Add a New Contact ........................................................................... 36 To Edit a Contact ................................................................................... 37 To Delete a Contact ............................................................................... 38
Addresses ........................................................................................................... 38 Yards ................................................................................................................... 39 Users ................................................................................................................... 39
To Deactivate a User .............................................................................. 39 To Unlock a User.................................................................................... 39
Vehicles .............................................................................................................. 40 New Company .................................................................................................... 40 Reports ............................................................................................................... 41
To Run a Customer Journal Report........................................................ 41 Bid Route ............................................................................................................ 43
To Use Bid Route ................................................................................... 43 Time Period Route .............................................................................................. 45
To Generate a Time Based Route.......................................................... 45 Escrow ................................................................................................................ 47
To Set Up a New Escrow Account ......................................................... 48 To View Escrow Account Activity ........................................................... 48 To View a Printable PDF Report of the Escrow Account Activity ........... 48 To Add Money to Your Escrow Account with a Credit Card ................... 49
CHAPTER 2 ORDERING A PERMIT ................................................................................ 52
ORDERING A PERMIT ..................................................................................................... 52 To Create a Permit ................................................................................. 52 To Enter Truck and Load Information ..................................................... 56
Permit Enqueued ................................................................................................ 68 Other Permit Entry Screens ................................................................................ 69
To Create a Permit with Western Regional Fees ................................... 73 Route Inspection Loads ...................................................................................... 74
To Enter a Permit that Requires a Route Inspection .............................. 74 CHAPTER 3 GENERATING A ROUTE ............................................................................. 76
ENTER A ROUTE SCREEN .............................................................................................. 76 ENTER LOADED ROUTE PANEL ...................................................................................... 77 TYPES OF ROUTES ........................................................................................................ 79
Selecting an Origin and Destination ................................................................... 80 By Address .......................................................................................................... 80
To Enter a Specific Address of an Origin or Destination ........................ 80 By Intersection .................................................................................................... 83
To Select an Origin or Destination Using an Intersection ....................... 83 By Border Crossing ............................................................................................. 87
To Select an Origin or Destination at a Border Crossing ........................ 87 By Selecting a Location on a Map ....................................................................... 88
To Select an Origin or Destination by Clicking on the Map .................... 88 Set Location Screen Options .............................................................................. 90
To Select an Origin or Destination using the Lat/Lon/Map Option .......... 91 To Use the Focus City Tool .................................................................... 91 To Drag the Map to a Select Location .................................................... 91
Map Zoom Operations ........................................................................................ 92

iv TxPROS Customer User Guide V2.1 9/1/2015
To Zoom in to a Location on the Map ..................................................... 92 Routing Methods ................................................................................................. 92
Point-To-Point ..................................................................................................... 93 To Generate a Point-To-Point Route Without Via Points or Roadways .. 93
Highway Names .................................................................................................. 93 To Generate a Route Via Specified Roadways ...................................... 94 Understanding Highway Names ............................................................. 95 Troubleshooting Highway Names .......................................................... 97
Find On Map ....................................................................................................... 98 To Generate a Route Through Designated Map Points ......................... 98
Continue Loaded Route after Non-Permitted Travel ......................................... 101 To Generate a Split Trip using Continue Loaded Route after Non-Permitted Travel Link ........................................................................... 101
Generate a Route with an Empty Load Route for Before the Trip ..................... 105 To Add an Empty Leg of the Route Before the Trip ............................. 105
Generate a Route with an Empty Load Route for After the Trip ........................ 107 To Add an Empty Leg of the Route After the Trip ................................ 107
ENTER TRIP FOR THIS PERMIT PANEL ......................................................................... 108 Load Saved Trip ............................................................................................... 108
CHAPTER 4 WORKING WITH YOUR TRIP RESULTS ................................................. 109
ENTER LOADED ROUTE RESULTS PANEL ..................................................................... 109 Submit a Route for TxDMV Review .................................................................. 113
To Submit a Route for Review ............................................................. 113 Enter Loaded Route Results: Save This Trip .................................................. 114
To Save This Trip ................................................................................. 114 Drag Map .......................................................................................................... 114 Enter Loaded Route Results: Get Restriction Information for Road................. 115
To View Restriction Information on a Particular Road .......................... 115 Enter Loaded Route Results: Route Details ..................................................... 117 Enter Loaded Route Results: Load Dimensions Used During routing ............. 118 Enter Loaded Route Results: Failed to Generate ............................................ 119 Enter Loaded Route Results: Route Conditions ............................................... 119 Enter Loaded Route Results: Detailed Driving Directions ................................ 120 Communicating with the Permit Office ............................................................. 121
To Respond to Permit Office Requests ................................................ 121 PERMITS PENDING ADDITIONAL ACTION ........................................................................ 122
Route Dimensions Require Routing Specialist ................................................. 122 To Create Permits with Dimensions Exceeding Self-Issue Parameters 122
Route Inspection Loads .................................................................................... 123 To Enter a Permit that Requires a Route Inspection ............................ 123
APPENDIX A TABLE OF SHORTCUTS .......................................................................... 125
APPENDIX B INSTALLING AND LAUNCHING ONLINE CUSTOMER INTERFACE .. 126
GLOSSARY ...................................................................................................................... 127
INDEX ............................................................................................................................... 128

v TxPROS Customer User Guide V2.1 9/1/2015
Table of Tables Table 1: The Permits Panel............................................................................................... 15
Table 2: Permit Details ...................................................................................................... 18
Table 3: The Statistics Panel .............................................. Error! Bookmark not defined.
Table 4: The Administrative Panel .................................................................................... 33
Table 5: Set Truck and Load Information .......................................................................... 57
Table 6: Set Axle Weights ................................................................................................. 61
Table 7: Mailed Permits - Mailing and Billing Information Details ..................................... 71
Table 8: Enter a Route Screen Elements ......................................................................... 76
Table 9: Enter Loaded Route Panel Elements.................................................................. 78
Table 10: Validation Results Screen Options ................................................................... 81
Table 11: Map Zoom Tool ................................................................................................. 85
Table 12: Select Location Screen Elements ..................................................................... 89
Table 13: Official TxDOT Highway Names ....................................................................... 97
Table 14: Empty To Load /Return To Yard Fields .......................................................... 106
Table 15: Enter Loaded Route Results Panel Elements ................................................ 111
Table 16: Restriction Information Screen Elements ....................................................... 116
Table 17: Route Details Area Elements .......................................................................... 117
Table 18: Load Dimensions used During Routing Details .............................................. 118
Table 19: Detailed Driving Directions .............................................................................. 120

vi TxPROS Customer User Guide V2.1 9/1/2015
Table of Figures Figure 1: Log In Screen ....................................................................................................... 2
Figure 2: New Company Account Page Screen ................................................................. 3
Figure 3: Signup Complete ................................................................................................. 4
Figure 4: TxPROS Navigation Bar ...................................................................................... 5
Figure 5: Collapse Box to Hide ........................................................................................... 9
Figure 6: Expand to Edit ...................................................................................................... 9
Figure 7: Customer Dashboard ......................................................................................... 12
Figure 8: The Permits Panel ............................................................................................. 13
Figure 9: Permits Panel for a Wire Service ....................................................................... 14
Figure 10: View Permit Details Display ............................................................................. 17
Figure 11: Messages Panel .............................................................................................. 25
Figure 12: Customer Statistics Panel ................................................................................ 26
Figure 13: Wire Service Statistics Panel ........................................................................... 26
Figure 14: The Administrative Panel ................................................................................. 32
Figure 15: Company Data ................................................................................................. 35
Figure 16: Customer Order Permit Screen ....................................................................... 53
Figure 17: Wire Service Order Permit Screen .................................................................. 53
Figure 18: Truck and Load Information Screen ................................................................ 56
Figure 19: Axle Weights Screen ....................................................................................... 61
Figure 20: Axle Configuration ........................................................................................... 62
Figure 21: Enter a Route Screen ...................................................................................... 76
Figure 22: Enter Loaded Route Panel .............................................................................. 77
Figure 23: Enter Route Points: Origin or Destination Address ......................................... 80
Figure 24: Intersection Location Found ............................................................................ 85
Figure 25: Find Lat Lon on Map Screen ........................................................................... 88
Figure 26: Enter Route Points: Via Points None ............................................................... 93

vii TxPROS Customer User Guide V2.1 9/1/2015
Figure 27: Enter Route Points: Highway Fields ................................................................ 94
Figure 28: Enter Route Points: Find on Map..................................................................... 98
Figure 29: Enter Route Points: Split Trip, Point-To-Point ............................................... 102
Figure 30: Enter Route Points: Empty Load Before Trip, Point-To-Point ....................... 105
Figure 31: Enter Route Points: Return to Yard, Point-To-Point ...................................... 107
Figure 32: Enter Loaded Route Results Panel ............................................................... 110
Figure 33: Submitting a Route for Review ...................................................................... 113
Figure 34: Restriction Viewer .......................................................................................... 115
Figure 35: Route Details Area ......................................................................................... 117
Figure 36: Load Dimensions Used During Routing ........................................................ 118
Figure 37: Route Conditions ........................................................................................... 119
Figure 38: Detailed Driving Directions ............................................................................ 120

1 TxPROS Customer User Guide V2.1 9/1/2015
CHAPTER 1 WELCOME TO TXPROS ONLINE CUSTOMER INTERFACE
PURPOSE & USERS The TxPROS Online Customer Interface is used by Motor Carriers and Wire Services to create and maintain their customer accounts and to create permit applications for Oversize/Overweight (OS/OW) vehicles traveling within the State of Texas. This interface provides access to safe and legal routes based on the vehicle and load dimensions and weight for such travel.
ONLINE PERMITTING & ROUTING This web application gives Customer Users access to the customer account, permit ordering, routing, mapping, and customer reporting capabilities of the TxPROS system. It additionally allows for permit submittal for those routes needing assistance or further review by TxDMV.
ONLINE PERMITTING & ROUTING AND THE TXPROS SYSTEM This web application allows Customer Users to access their customer data within the TxPROS system. Using the routing engine and the mapping engine, this application provides route generation and route display for permits ordered through the TxPROS system. Permits and customer data are accessed from the TxPROS database.

Chapter 1 Welcome to TxPROS Online Customer Interface
2 TxPROS Customer User Guide V2.1 9/1/2015
CREATING AN ACCOUNT New users of TxPROS can create their company account on the Log In screen.
Note: This application will require pop-ups. On your browser select Tools and allow or do not block pop-ups.
TO CREATE A NEW ACCOUNT
1. Click the link for TxPROS located on the TxDMV Motor Carrier Division (MCD) homepage http://www.txdmv.gov/motor-carriers . Click the TxPROS icon.
This application can also be accessed directly from the link https://txpros.txdmv.gov.
2. Click the create a new company account link at the top of the page.
FIGURE 1: LOG IN SCREEN

Chapter 1 Welcome to TxPROS Online Customer Interface
3 TxPROS Customer User Guide V2.1 9/1/2015
The New Company Account Page will be displayed.
3. Fill in as many of the fields as possible. Those fields marked with an asterisk (*) must have a value entered.
a. The Permit Delivery Method is how permits will be delivered when ordered. This will be your default delivery method. During the order process the delivery method can be changed for any permit.
b. If the company’s mailing address is the same as the physical address, click the Same as physical link next to the Mailing Address heading to pre-populate the fields.
c. Make note of the username and password.
Note: If a TxDMV User or a Wire Service will always order permits for this company, the company will not need a username and password to log in to TxPROS. Check the box for Create Account Without Login, if this applies. If the company will be logging in to TxPROS, you will need to complete the Login Information and provide that information to the company to allow them to log in to TxPROS.
FIGURE 2: NEW COMPANY ACCOUNT PAGE SCREEN

Chapter 1 Welcome to TxPROS Online Customer Interface
4 TxPROS Customer User Guide V2.1 9/1/2015
4. Once finished click the Submit button to save the information to TxPROS. If your account set up is successful, you will be notified as seen below.
FIGURE 3: SIGNUP COMPLETE
5. Click the Home button to return to the Customer Dashboard .
If the login was not successful you should contact MCD for assistance.
Note: Once you have created your Customer account, contact MCD to have your account set up as Exempt or as a Wire Service.

Chapter 1 Welcome to TxPROS Online Customer Interface
5 TxPROS Customer User Guide V2.1 9/1/2015
NAVIGATING TXPROS There are several useful tools to help you navigate TxPROS. These tools are located throughout the application so that you can access them from all applicable pages. The buttons available are dependent on the page you are on in TxPROS.
FIGURE 4: TXPROS NAVIGATION BAR
HOME PAGE Click the Home button to navigate to the Home page or Customer Dashboard. Once permit creation begins, the Home button is not available. This is to prevent multiple screens being open at the same time.
PERMIT WIZARD When creating a new permit, click the Permit Wizard button to initiate the Permit Wizard. The Permit Wizard poses a series of questions to help determine the permit that best fits your needs for the load you are carrying. The text and images for the Permit Wizard are populated by MCD.

Chapter 1 Welcome to TxPROS Online Customer Interface
6 TxPROS Customer User Guide V2.1 9/1/2015
PERMIT NOTES Click the Permit Notes button to add or read any notes for a permit application. Customers and MCD can add and view notes for the permit application. When a TxDMV User adds a note they can additionally email or fax the note. If there is a previously added note, there will be an envelope on the Permit Notes button letting the user know there is a note waiting. Note: The Permit Notes button is available once you begin creating a new permit and progress through several screens.
PERMIT DOCUMENTS Click the Permit Documents button to add or review any documents for this permit application. Customers and MCD can add or view documents. To add a document it must already be saved to your computer. You can browse your computer files to locate the document, select it, and then upload it to TxPROS. Select a Document Type from the dropdown list to better identify the type of document being added such as an Insurance Certificate, Bill of Lading, Loading Diagram, etc. You can also add a note to give any explanation needed for the document. Note: The Permit Documents button is available once you begin creating a new permit and progress through several screens.
PAGE HELP Click the Page Help button in the top right corner of the page to access Help for the page you are currently on in TxPROS. The text for the Help feature is maintained in designated tables by MCD.

Chapter 1 Welcome to TxPROS Online Customer Interface
7 TxPROS Customer User Guide V2.1 9/1/2015
LOG OUT Click the Log Out button to log out of TxPROS.
SECTION HELP Hover over the Section Help icon to access Help for the section you are currently on in TxPROS. These Help items will explain the purpose of that section or provide an explanation to help you determine what information you need to provide. For more detailed information for the entire page, click the Page Help
button . The text for the Help feature is maintained in designated tables by MCD.
CALENDAR SELECTIONS Throughout TxPROS, clicking in a From or To box for a date selection will result in a calendar display. To select the date you would like to use, click the appropriate date on the calendar. In most cases, such as in Reports, you cannot type in the date.

Chapter 1 Welcome to TxPROS Online Customer Interface
8 TxPROS Customer User Guide V2.1 9/1/2015
BACK Throughout the application when Back is an option, click the Back button to go back one page rather than
using the arrow back in your browser.
NEXT Click the Next button to proceed to the next screen of the current process.
SAVE AND EXIT Click the Save and Exit button to save changes and exit the current process.
CANCEL Click the Cancel button to cancel the current process without saving.
RADIO BUTTONS Radio buttons are used throughout TxPROS. A radio button, or option button, is a type of graphical user interface element that allows the user to choose only one of a predefined set of options. Only one radio button can be chosen for each selection.

Chapter 1 Welcome to TxPROS Online Customer Interface
9 TxPROS Customer User Guide V2.1 9/1/2015
EXPAND/COLLAPSE On the Enter a Route screen you can expand and collapse the Enter Loaded Route Panel to show or hide your routing points. To edit your route, expand the panel to change any of your routing points. The Expand/Collapse feature is available wherever Expand/Collapse Chevrons are displayed throughout the system.
FIGURE 5: COLLAPSE BOX TO HIDE
FIGURE 6: EXPAND TO EDIT
PERMIT ID Once a permit application proceeds past selecting a type of permit needed, the screens that follow will display the company name and Permit ID number as a reference for the user to identify the company and Permit ID that is being worked. There will additionally be a Route Inspection ID number if the application is associated to a Route Inspection.
Note: Throughout the permit application, when the company name appears in blue, the company name is a hyperlink to access the Company Information screen.

Chapter 1 Welcome to TxPROS Online Customer Interface
10 TxPROS Customer User Guide V2.1 9/1/2015
TRAVEL ON STATE MAINTAINED ROADS Roads approved for OS/OW travel, which are managed by the State of Texas, are called state maintained roads. In this routing system, all state maintained roads are highlighted green to aid in your selection. You must be zoomed to a level 8, and you must use an Origin/Destination that requires you to click the map, to view the green highlights. It is recommended that you be zoomed to a level 14 to select a point on the map.
Note: For additional help, the non-state maintained roads will be displayed in gray.
PERMIT PDF From Reports and/or the link in Permit Details, the user can view the Permit PDF. Click the Permit PDF
icon , or Permit Number hyperlink, to view a copy of the permit. The Permit PDF can be printed and/or saved.
Note: Once the permit has been issued, the Permit PDF can be printed from the Customer Dashboard, until it expires.

Chapter 1 Welcome to TxPROS Online Customer Interface
11 TxPROS Customer User Guide V2.1 9/1/2015
I FORGOT MY PASSWORD On the Log In screen, a user can request their password be sent to them if they have forgotten the password. Click the I forgot my password link on the Log In screen. You may search for password by user name or email address. After entering one of these two fields, click Send Me My Password. You will then receive notice that your password has been emailed to the address on file.

Chapter 1 Welcome to TxPROS Online Customer Interface
12 TxPROS Customer User Guide V2.1 9/1/2015
TXPROS CUSTOMER DASHBOARD
The Customer Dashboard, also known as the home page, is the primary screen for beginning new permits and routes within the TxPROS system. It is also where you can search permits and store company information including Users, Yards, and Vehicle inventory to assist in permit ordering and reporting. The Dashboard is broken into four main parts.
• Permits Panel • Messages Panel • Statistics Panel • Administrative Panel
FIGURE 7: CUSTOMER DASHBOARD

Chapter 1 Welcome to TxPROS Online Customer Interface
13 TxPROS Customer User Guide V2.1 9/1/2015
PERMITS PANEL The Permits Panel provides a list of all of the permits, active and expired, for your company. This list of permits can be sorted by each header at the top of each row. It is also the starting point for beginning a new permit application. For a description of each item on the Permits Panel, see Table 1: The Permits Panel.
FIGURE 8: THE PERMITS PANEL

Chapter 1 Welcome to TxPROS Online Customer Interface
14 TxPROS Customer User Guide V2.1 9/1/2015
If the customer has been set up as a Wire Service, the Permits Panel will look slightly different. Each company that the Wire Service orders permits for will be presented as a dropdown listing within the panel with each of that company’s permits displayed. You must contact MCD to be set up as a Wire Service.
Note: The Wire Service can only view permits they ordered for the customer. They will not be able to view other permits for that customer. A Wire Service must know the customer number to order permits for a customer.
Clicking the Expand Chevron will expand the section and allow the permits for that company to be viewed.
FIGURE 9: PERMITS PANEL FOR A WIRE SERVICE

Chapter 1 Welcome to TxPROS Online Customer Interface
15 TxPROS Customer User Guide V2.1 9/1/2015
TABLE 1: THE PERMITS PANEL
Element Function
New Permit Initiates a new permit for the company. See Ordering a Permit on page 52 for more information.
Show (at the top of the Permits Panel)
Dropdown list that allows you to select different statuses of permits so that they will be displayed in the Permits Panel
All Displays all of the permits for that company
Unfinished Displays permits which have been started but not yet submitted to TxDMV
Pending Displays all permits which have been submitted to TxDMV but have not yet been approved
Issued Displays permits which have been issued by TxDMV and are still active
Expired Displays permits which have expired
Call Back Displays permits the Permit Office has requested additional information for. The permit is put in call back status for the customer to contact the Permit Office.
Refresh Allows you to refresh the current list in the Permits Panel
Search Permits Enables the Search By function of the panel. When searching for items such as Permit Number, VIN Number, and License Plate, you do not need the entire number. However, the more you enter of the number you are looking for, the more refined your results will be.
Permit Number Search for permits that have a specific Permit Number
Vehicle Search for permits that have a specific Vehicle
Permit Type Search for permits that have a specific Permit Type
Issue Date Search for permits that have a specific Issue Date
Start Date Search for permits that have a specific Start Date
VIN Number Search for permits that have a specific VIN Number
License Plate Search for permits that have a specific License Plate number

Chapter 1 Welcome to TxPROS Online Customer Interface
16 TxPROS Customer User Guide V2.1 9/1/2015
TABLE 1: THE PERMITS PANEL
Element Function
Customer Reference
Search for permits that have a specific Customer Reference number. This is an optional field that enables the customer to associate a permit to a particular job, job number, or some other internal tracking reference.
Yard Search for permits that have a specific Yard name
Permit No/ID Lists the Permit Number for the permit displayed on that row, or the Permit ID for an application that has not been completed, or is waiting on some action. Clicking the Permit Number will allow you to see the PDF of the permit as it was when issued.
Type The type of permit listed on that row
Submitted Timestamp of when the permit application was submitted to MCD
Status The current status of the permit listed on that row
Action
Various actions that can be applied to the permit listed on that row. For more information on these actions, see page 18. Note: The actions available are determined by the status of the permit.
View Permit View Permit Details of a selected permit. See Table 2: Permit Details on page 18 for more information.
Copy Permit Copy the variables of a selected permit into a new permit application.
Resume Permit
Resume a permit application that has not been completed and has not been submitted to TxDMV.
Cancel Permit
Cancel a permit before it is approved by TxDMV.
Edit Permit Edit the details of a pending permit.
Queue Position
Display the overall placement of a permit in the TxDMV queue.
Show (At the bottom of the Permit Panel)
Designate how many permits will display on each page of the Permits Panel as seen on Figure 8: The Permits Panel.
Once you have ordered permits or saved a permit application, they will be listed in the Permits Panel on your Customer Dashboard. From this list of permits there are several actions you can take.

Chapter 1 Welcome to TxPROS Online Customer Interface
17 TxPROS Customer User Guide V2.1 9/1/2015
TO VIEW A PERMIT
Permit Details can be viewed if the permit has a status of Pending or Issued in the Status column of the Permits Panel.
• The Pending status reflects that TxDMV has not yet processed the application into a permit.
• The Issued status reflects that TxDMV has approved the permit application, and a valid permit has been issued.
1. Locate the Pending permit application or the Issued permit you wish to view in the Permits Panel.
2. In the Action column, click the Select link then click View Permit.
The Permit Details screen will be displayed. See Table 2: Permit Details on page 18.
FIGURE 10: VIEW PERMIT DETAILS DISPLAY

Chapter 1 Welcome to TxPROS Online Customer Interface
18 TxPROS Customer User Guide V2.1 9/1/2015
TABLE 2: PERMIT DETAILS
Element Content
Details Permit Number, Source of the application, Company name, Permit Type, Permit Status, who issued the permit, who created the permit, how the permit was delivered and permit dates
Functions Resend permit via fax or email.
Vehicle and Load Vehicle and Load description from the permit application
Changes Audit trail of changes throughout the life of the permit including amends
Docs/PDFs View or add documents for the permit. View the Permit PDF. Email/fax documents for the permit.
Fee Items Fees associated with the permit
Special Items Special items for the permit
Registrations Vehicle and trailer registrations with the permit. Note: This information is no longer collected in TxPROS.
Payments Payment amount and method of payment for the permit
Notes View and add notes for the permit.
Route View, zoom, and print the map or route for the permit. The Route Inspection is available from this tab if there is one associated to the permit.
Conditions Conditions for the permit
From the Permit Details screen you can perform the following actions:
• View all the history for this particular permit or permit application. See To View a Permit on page 17.
• Email or fax a copy of the permit. See To Resend a Permit via Fax or Email on page 19.
• View and print the actual Permit PDF. See To Print a Permit on page 20.

Chapter 1 Welcome to TxPROS Online Customer Interface
19 TxPROS Customer User Guide V2.1 9/1/2015
TO RESEND A PERMIT VIA FAX OR EMAIL
If another copy of a Permit PDF is needed, you can email or fax a copy if the permit has a status of Issued. Once the permit has a status of Expired, the Permit Office must resend.
1. Locate the Issued permit you wish to resend in the Permits Panel.
2. In the Action column, click the Select link then click View Permit.
The Permit Details screen will be displayed. See Table 2: Permit Details on page 18.
3. Determine if the permit will be resent to the original recipient or to a different recipient.
• Click the Email or Fax icon next to the Delivered by field to have the permit resent to the original recipient.
Note: If the Primary Delivery Method was fax or email when the permit was originally ordered, the information does not have to be entered again when resending to the original recipient.
• Enter the fax number or email address in the Resend by Fax or Email to field and click the appropriate icon to send the Permit to another recipient.
A confirmation message will be displayed to confirm the email and/or fax was sent.
4. Click OK to return to the Permit Details screen.
5. Close the Permit Details screen to return to the Customer Dashboard.

Chapter 1 Welcome to TxPROS Online Customer Interface
20 TxPROS Customer User Guide V2.1 9/1/2015
TO PRINT A PERMIT
There are multiple ways to access a Permit PDF for printing:
• By clicking the Permit No/ID hyperlink from the Customer Dashboard, or • By taking action from the Customer Dashboard to View Permit.
TO PRINT A PERMIT PDF BY CLICKING THE PERMIT NO/ID HYPERLINK
Click the Permit No/ID hyperlink in the Permits Panel on the Customer Dashboard. The Permit PDF will be displayed. The Permit PDF can be viewed, saved, and/or printed from this screen.
TO PRINT A PERMIT PDF USING THE VIEW PERMIT ACTION
1. Locate the Issued permit you wish to print in the Permits Panel. 2. In the Action column, click the Select link then click View Permit.
The Permit Details screen will be displayed. See Table 2: Permit Details on page 18.
3. Open the Docs/PDFs tab.
4. Click the Open link in the Permit PDFs section, in the View column.
5. The PDF document will open in a new Internet browser window. The PDF can be viewed, saved,
and/or printed from this screen.
6. Close the additional Internet browser window to return to the Permit Details screen.
7. Close the Permit Details screen to return to the Customer Dashboard.

Chapter 1 Welcome to TxPROS Online Customer Interface
21 TxPROS Customer User Guide V2.1 9/1/2015
TO COPY A PERMIT
A permit can be copied to a new permit application if the permit has a status of Pending, Issued, or Expired in the Status column of the Permits Panel.
• The Pending status reflects that TxDMV has not yet processed the application into a permit.
• The Issued status reflects that TxDMV has approved the permit application, and a valid permit has been issued.
• The Expired status reflects that the TxDMV predetermined duration for a permit type has been reached.
1. Locate the Pending permit application or the Issued/Expired permit you wish to copy in the Permits Panel.
2. In the Action column, click the Select link then click Copy Permit.
A new permit application will open with all of the information filled in from the copied permit.
3. Proceed through the permit application verifying and changing any allowed information.
4. Complete the permit application process or click Save and Exit to continue at a later time.
Note: A voided permit cannot be copied.

Chapter 1 Welcome to TxPROS Online Customer Interface
22 TxPROS Customer User Guide V2.1 9/1/2015
TO RESUME A PERMIT
A permit can be resumed if the permit has a status of Unfinished in the Status column of the Permits Panel.
• The Unfinished status reflects permits that have been started, but have not been submitted to TxDMV, and can be resumed. Users can make any allowed changes to a permit application when it is resumed and can complete the permit application for issuing. Fields that cannot be changed will be locked.
1. Locate the Unfinished permit application you wish to resume in the Permits Panel.
2. In the Action column, click the Select link then click Resume Permit.
The Order Permit screen will be displayed as described on page 52.
3. Proceed through the permit application verifying and changing any allowed information.
4. Complete the permit application process or click Save and Exit to continue at a later time.

Chapter 1 Welcome to TxPROS Online Customer Interface
23 TxPROS Customer User Guide V2.1 9/1/2015
TO CANCEL A PERMIT
A permit can be canceled if the permit has a status of Unfinished or Pending in the Status column of the Permits Panel.
• The Unfinished status reflects permits that have been started, but have not been submitted to TxDMV.
• The Pending status reflects that TxDMV has not yet processed the application into a permit.
1. Locate the Unfinished or Pending permit application you wish to cancel in the Permits Panel.
2. In the Action column, click the Select link then click Cancel Permit.
The system will ask you to confirm that you wish to delete this permit.
3. Click OK to cancel or delete this permit application, or click Cancel to keep this permit marked as Unfinished.
Note: You can also delete a permit while in the permit application by clicking the Cancel button.

Chapter 1 Welcome to TxPROS Online Customer Interface
24 TxPROS Customer User Guide V2.1 9/1/2015
TO EDIT A PERMIT
A permit can only be edited if the permit has a status of Pending in the Status column of the Permits Panel. This is the only status that will allow you to edit a permit.
• The Pending status reflects that the permit application resides in a TxDMV queue and that TxDMV has not yet processed the application into a permit.
1. Locate the Pending permit application you wish to edit in the Permits Panel.
2. In the Action column, click the Select link then click Edit Permit.
The Order Permit screen will be displayed as described on page 52.
3. Proceed through the permit application verifying and changing any allowed information.
Note: If any truck dimensions are edited, or if any route details are changed, click Validate and Run to update your route information.
4. Complete the permit order process if the changes made now allow the permit to self-issue.
5. Click Save and Exit to save the changes made and allow the Permit Office to proceed with processing.

Chapter 1 Welcome to TxPROS Online Customer Interface
25 TxPROS Customer User Guide V2.1 9/1/2015
QUEUE POSITION
The position of a permit in the TxDMV Queue can be displayed if the permit has a status of Pending in the Status column of the Permits Panel.
• The Pending status reflects that TxDMV has not yet processed the application into a permit.
1. Locate the Pending permit you are inquiring about in the Permits Panel.
2. In the Action column, click the Select link then click Queue Position.
A window will be displayed telling you the position this permit has in the queue and the timestamp of the last permit issued from that queue.
3. Click the X to close this window and return to the Customer Dashboard.
MESSAGES PANEL The Messages Panel on the Customer Dashboard will display any messages to your particular company from MCD as well as messages or announcements sent to all customers, or to a group of customers, if your company is included in that group. Check this panel for messages regarding updates to the system and scheduled downtime as well as helpful hints and functionality changes.
FIGURE 11: MESSAGES PANEL

Chapter 1 Welcome to TxPROS Online Customer Interface
26 TxPROS Customer User Guide V2.1 9/1/2015
STATISTICS PANEL The Statistics Panel will display basic information about the company’s Escrow, 1547 permits and Route Inspections.
FIGURE 12: CUSTOMER STATISTICS PANEL
FIGURE 13: WIRE SERVICE STATISTICS PANEL
TABLE 3: THE STATISTICS PANEL
Element Function
Refresh Refreshes the Statistics Panel to display the most recent information
Permits Issued Today Allows the user to view the total number of permits that have been processed today for their company, including both self-issue permits and TxDMV issued permits.
Permits Self-Issued Today Allows the user to view the total number of permits that have been self-issued today for their company.
Permits Issued Today for Customers
Allows Wire Service Users to view the total number of permits that have been processed for other customers for the current day

Chapter 1 Welcome to TxPROS Online Customer Interface
27 TxPROS Customer User Guide V2.1 9/1/2015
TABLE 3: THE STATISTICS PANEL
Element Function
Escrow Balance The company’s, or wire service’s current Escrow account balance
Order Replacement Stickers
Click this link to order Replacement Stickers
Route Inspections Click this link to perform a Route Inspection Search and print Route Inspection reports.
More… This feature is not currently used but has been kept in TxPROS for future implementation.
REPLACEMENT STICKERS
Replacement Stickers for applicable permits can be ordered in the Statistics Panel on the Customer Dashboard.
TO ORDER REPLACEMENT STICKERS
1. Click the Order Replacement Stickers link in the Statistics Panel.
The Order Replacement Permit Stickers screen will be displayed listing your current applicable permits.

Chapter 1 Welcome to TxPROS Online Customer Interface
28 TxPROS Customer User Guide V2.1 9/1/2015
If you do not want to order a Replacement Sticker at this time, click the Back button to return to the Customer Dashboard.
2. Click the Permit Number link for the permit that needs a Replacement Sticker.
The Payment Information screen will be displayed.
3. Select a payment method and enter the requested payment information.
4. Click the Submit button.
The Mailing Address screen will be displayed.
5. Select a Courier or method of shipping, enter the correct mailing information and provide billing information for the Courier. The fields saved in your Customer Data in the Administrative Panel on the Customer Dashboard will auto populate. For more information on completing this information, see Table 7: Mailed Permits - Mailing and Billing Information Details on page 71.
6. Verify all information is complete and correct and click Submit.
You will be returned to the Customer Dashboard and your Replacement Sticker will be mailed.

Chapter 1 Welcome to TxPROS Online Customer Interface
29 TxPROS Customer User Guide V2.1 9/1/2015
ROUTE INSPECTIONS When a customer originates a permit that requires a Route Inspection, the customer will need to print the created Route Inspection form, follow the steps listed on the form for completion, sign the form, and return it to TxDMV. The Route Inspection form can be printed immediately after creation, or it can be printed at a later time. For more information on this process, visit http://www.txdmv.gov/oversize-weight-permits/route-inspections.
TO PRINT THE ROUTE INSPECTION FORM AT A LATER TIME
1. Click the Route Inspections link in the Statistics Panel on the Customer Dashboard.
The Route Inspection Search screen will be displayed.
2. Search for the permit application associated with the Route Inspection.
a. Search by Route Inspection # - generated when the route survey form was printed b. Search by Starting Permit # - generated when the permit application was approved c. Search by Starting Permit ID - generated when the permit application process was initiated

Chapter 1 Welcome to TxPROS Online Customer Interface
30 TxPROS Customer User Guide V2.1 9/1/2015
Note: When searching for the Route Inspection #, the Starting Permit #, or the Starting Permit ID you have the following search ranges to help refine your search:
• is • is greater or equal to • is less than or equal to • is between
3. Click Search. All Records Found will be listed below.
4. Click the PDF icon in the Form column to view a copy of the Route Inspection Form. The Route Inspection PDF can be printed and/or saved.
5. Click the Home button to return to the Customer Dashboard .

Chapter 1 Welcome to TxPROS Online Customer Interface
31 TxPROS Customer User Guide V2.1 9/1/2015
TO GENERATE A ROUTE INSPECTION REPORT
From the Records Found you can also print a report to Excel that can include any reportable fields from the actual Route Inspections.
1. Click the Print Report link.
The Select Print Option window will be displayed.
2. The radio button defaults to Selected Route Inspections. If you want to report on all Route Inspections in the Records Found click the radio button for All Searched Route Inspections.
3. Select all fields you want included in the report.
4. Click the Print Report button to generate the report.
The report will generate in an Excel spreadsheet with a column for each field you selected. This Excel sheet can be formatted, sorted, manipulated and saved to meet your reporting needs.
5. Close the Excel report to return to the Route Inspection Search screen.
6. Click the Home button to return the Customer Dashboard .

Chapter 1 Welcome to TxPROS Online Customer Interface
32 TxPROS Customer User Guide V2.1 9/1/2015
THE ADMINISTRATIVE PANEL The Administrative Panel allows each company to define and alter their account information.
FIGURE 14: THE ADMINISTRATIVE PANEL

Chapter 1 Welcome to TxPROS Online Customer Interface
33 TxPROS Customer User Guide V2.1 9/1/2015
TABLE 4: THE ADMINISTRATIVE PANEL
Element Function
Company Data Opens the Company Information screen. See Company Data on page 35 for more information.
Customer # The customer’s unique ID number as given by TxDMV
Company The official company name
DBA The company’s DBA (Doing Business As) if applicable
Phone The primary contact phone number for the company
Fax The primary fax number for the company
Email The primary email address for the company
USDOT The company’s United States Department of Transportation number (if company has one)
MCR The company’s Motor Carrier Registration number
Delivery Method
The company’s default delivery method to be used for issued permits. The delivery method can be changed from the default when ordering a permit.
Email Permits will be emailed to the email address on file unless changed in application.
Web Download
Permits will be downloaded by the company. These and all other issued permits can be accessed from the Permits Panel.
Fax Permits will be faxed to the fax number on file unless changed in the application.
Mail Permits will be shipped to the mailing address on file.
Courier Permits will be sent to the company via courier to the physical address on file.
Update Click to save changes made

Chapter 1 Welcome to TxPROS Online Customer Interface
34 TxPROS Customer User Guide V2.1 9/1/2015
TABLE 4: THE ADMINISTRATIVE PANEL
Element Function
Cancel Click to close without saving changes
Contacts List of contacts for the company
Addresses List of addresses for the company
Yards Contact information for separate yards for the company
Users Contact information for Company Users
Vehicles Listing of the company’s vehicle inventory in TxPROS. These vehicles can be used to populate information on the permit application.
Bond Type Some permit types require a customer to post a Bond. A Bond can also be used as an Operating Authority for certain permit types. Bond Processing is handled by the TxDMV Permit Office. If TxDMV has loaded a bond under a Customers’ account, the bond will be noted in this field under Customer Data.
Start Date The beginning date of the Customer’s bond.
End Date The ending date of the Customer’s bond.
New Company Allows Wire Services to create accounts in TxPROS.
Reports The Reports function in the Administrative Panel on the TxPROS Customer Dashboard allows users to run a Customer Journal Report in different formats that will help you track your permitting activity.
Bid Route Allows a route to be generated without actually submitting an application to TxDMV. This feature is provided as a service for quoting loads. This feature does not take into account loads that require axle spacing and weight entry.
Time Permit Rte Allows customers to obtain TxDMV approved routing for a time period permit that was previously obtained
Escrow Provides forms for Escrow set up, displays an Escrow transaction listing, allows for deposits to Escrow with a credit card, and allows for reports to be printed

Chapter 1 Welcome to TxPROS Online Customer Interface
35 TxPROS Customer User Guide V2.1 9/1/2015
COMPANY DATA The Company Data button opens the Company Information screen. This screen is partially populated from the information entered when the account was created. Other information such as the USDOT number and MCR number can be added here to use as an authority needed when ordering permits. When making changes to the Company Information screen, click Update to save your changes.
On the Company Information screen Company Assets can be added, edited, and deleted. Here you can add contacts for your company, add addresses for your company, designate yards for your company, add users that can access your account, and maintain a vehicle inventory.
Note: It is not mandatory to add information to the data fields below. This capability has been provided as an aid to the customer to save time when applying for permits and to provide better reporting capabilities.
FIGURE 15: COMPANY DATA

Chapter 1 Welcome to TxPROS Online Customer Interface
36 TxPROS Customer User Guide V2.1 9/1/2015
CONTACTS Any person that will need access to the TxPROS system, or any person that might need to be contacted by TxDMV at any step of the permitting process should be added into the system as a Contact.
Note: Just because a Contact is entered into the system does not mean that they will be able to log in to TxPROS. Each Contact must be set up as a User to log in to the TxPROS system.
TO ADD A NEW CONTACT
1. Click the Company Data button in the Administrative Panel on the Customer Dashboard.
2. Click the New button to the right of Contacts.
The Contact Information window will be displayed.
3. Enter the appropriate data for the Contact you are adding. 4. Click the Insert button to save or click the Cancel button to discard changes.
The new Contact will appear in the Contacts dropdown list.

Chapter 1 Welcome to TxPROS Online Customer Interface
37 TxPROS Customer User Guide V2.1 9/1/2015
TO EDIT A CONTACT
1. Click the Company Data button in the Administrative Panel on the Customer Dashboard.
2. Choose the Contact to be edited from the dropdown list.
3. Click the Edit button to the right of Contacts.
The Contact Information window will be displayed.
4. Change the information for the Contact as needed. 5. Click the Update button to save or click the Cancel button to discard changes.
The changes will be saved.

Chapter 1 Welcome to TxPROS Online Customer Interface
38 TxPROS Customer User Guide V2.1 9/1/2015
TO DELETE A CONTACT
1. Click the Company Data button in the Administrative Panel on the Customer Dashboard.
2. Choose the Contact to be deleted from the dropdown list. 3. Click the Edit button to the right of Contacts.
The Contact Information window will be displayed.
4. Click the Delete button to delete or click Cancel to exit without deleting.
The contact will be deleted.
Note: To modify other Company Assets, follow the same steps as listed above for Contacts.
ADDRESSES The Mailing and Physical address information is stored here for the company.
• The Mailing address will be the default address used if the Delivery Method of Mail is chosen for a permit.
• The Physical address will be the default address used if the Delivery Method of Courier is chosen for a permit.
Note: To edit Address information, follow the same steps listed in the Contacts section.

Chapter 1 Welcome to TxPROS Online Customer Interface
39 TxPROS Customer User Guide V2.1 9/1/2015
YARDS Some companies divide their operations into separate operating units. These operating units may be called Yards, Divisions, Terminals, or another preferred terminology. The TxPROS system allows customers to divide their fleet into separate operating units and uses the term Yards to define these. Vehicles can be assigned to a Yard. Permits requested for these vehicles will be assigned to the vehicle’s Yards. For some companies, this capability facilitates searching for permits and reporting on permitting operations. This Yard capability is provided by MCD as a service to its customers and is optional. Customers are not required to use this service. Permits ordered by MCD permit specialists will not have Yard information.
Note: To edit Yard information, follow the same steps listed in the Contacts section.
USERS
TxPROS Users will have the ability to log in to the TxPROS system, order permits, and access Escrow. The person who creates the company account will be designated as an Account Supervisor and have the ability to add new Users to the company account. When a User is added they will be designated as an Account Supervisor or as a User. Only Account Supervisors can add, edit and delete other Users. This is also where a User’s Password can be reset.
Note: To edit User information, follow the same steps listed in the Contacts section.
TO DEACTIVATE A USER
There may come a time when you need to deactivate a User. To do this, follow the same steps as editing a User but click Deactivate rather than Update. This User will not be able to log in to the system. Only Customer Users set up as a Supervisor can deactivate another User for the company.
When you deactivate a User, the button will change to say Activate. To activate a deactivated User, follow the same steps as editing a User but click Activate rather than Update.
TO UNLOCK A USER
Should a User become locked out of the system due to too many attempts to log in with the incorrect log in information, a company Supervisor can unlock them. Once a User is locked out, the Lock Out button will change to Unlock. Click Unlock to allow the User to log in to the system.

Chapter 1 Welcome to TxPROS Online Customer Interface
40 TxPROS Customer User Guide V2.1 9/1/2015
VEHICLES A company can choose to keep a listing of its vehicle inventory. These Vehicles can be used to populate information on the permit application. Vehicles may include trucks, trucks/tractors, and or trailers. Vehicles can also be assigned to a Yard to aid in reporting by yard or location. Yards must be entered in the Yard Company Data before assigning to a vehicle.
Note: To edit Vehicle information, follow the same steps listed in the Contacts section.
NEW COMPANY Companies created as a Wire Service will have the New Company option in the Administrative Panel on the Customer Dashboard. This feature will allow the Wire Service to create new companies in TxPROS.

Chapter 1 Welcome to TxPROS Online Customer Interface
41 TxPROS Customer User Guide V2.1 9/1/2015
REPORTS
The Reports function in the Administrative Panel on the TxPROS Customer Dashboard allows users to run a Customer Journal Report in different formats that will help you track their permitting activity.
TO RUN A CUSTOMER JOURNAL REPORT
1. Click the Reports button in the Administrative Panel on the Customer Dashboard.
The Customer Permit Reports screen will be displayed.
2. Choose the Report Type from the Report Type dropdown list.
Once the particular report is chosen, the Report Parameters will be displayed.
3. Select a format type from the Format radio buttons.
4. Choose the permit status from the Permit Status dropdown list to narrow your search criteria.
Note: The system will default to All Permit Statuses.

Chapter 1 Welcome to TxPROS Online Customer Interface
42 TxPROS Customer User Guide V2.1 9/1/2015
5. Choose the permit type from the Permit Type dropdown list.
Note: The system will default to All Permit Types.
6. Select the desired permit date search format from the following options: • Issue Date • Start Date
• End Date
7. Enter the starting date of the search into the Start Date field.
8. Enter the ending date of the search into the End Date field.
9. Click the Print Report button.
The report will be displayed in the format requested, in a new web browser window. This report can be viewed, saved or printed.
10. Close the additional web browser window to return to the Customer Permit Reports screen.
11. Click the Exit button or click the Home button to return the Customer Dashboard .

Chapter 1 Welcome to TxPROS Online Customer Interface
43 TxPROS Customer User Guide V2.1 9/1/2015
BID ROUTE The Bid Route feature will allow a user to enter a truck and its load dimensions to create a route without submitting a permit application to TxDMV. This feature is provided as a service for quoting loads. A valid permit and route will be required for travel. This feature does not take into account loads that require axle spacing and weight entry. The supplied route cannot be guaranteed and should not be used on the date of travel. This tool is for quoting purposes only.
TO USE BID ROUTE
1. Click the Bid Route button in the Administrative Panel on the Customer Dashboard.
2. Enter your load dimensions and other fields into the Bid Route: Enter Load Dimensions screen.
Note: If the fields are left blank, the system will assume your dimensions are legal and will route accordingly.
3. Click the Next button to continue.
The Enter a Route screen will be displayed.

Chapter 1 Welcome to TxPROS Online Customer Interface
44 TxPROS Customer User Guide V2.1 9/1/2015
4. Proceed to enter a trip as described in the Enter a Route Screen section on page 76.
5. Once your route points are entered click the Validate and Run button and review your route results.
Note: If the route needs to be altered, click the Expand Chevron to expand the Enter Loaded Route Panel. Change the Origin or Destination points, or add in one or more Via Points.
6. Once satisfied with the route results given for your quote, click the Return to Dashboard link to return to the Customer Dashboard.

Chapter 1 Welcome to TxPROS Online Customer Interface
45 TxPROS Customer User Guide V2.1 9/1/2015
TIME PERIOD ROUTE
The Time Period Rte function will allow for a TxDMV approved route to be generated for time based permits. These routes are good for a configurable number of days, as defined by TxDMV, after the route has been generated.
TO GENERATE A TIME BASED ROUTE
1. Click the Time Period Rte button in the Administrative Panel on the Customer Dashboard.
The Time Period Routes screen will be displayed.
2. Enter the Permit Number for a time based permit assigned to your company and click the Find button. The dimensions that were saved to the permit during the order permit process are displayed in the Dimensions fields. The saved dimensions can be used, or you can enter dimensions that are less than the ones shown on the screen.
If you enter a Permit Number that is not a time based permit or a Permit Number for a company other than your own, the system will not find the permit.

Chapter 1 Welcome to TxPROS Online Customer Interface
46 TxPROS Customer User Guide V2.1 9/1/2015
3. Click the Next button.
The Enter a Route screen will be displayed.
4. Proceed to enter a trip as described in the Enter a Route Screen section on page 76.
5. Once your route points are entered click the Validate and Run button and review your route results.
Note: If the route needs to be altered, click the Expand Chevron to expand the Enter Loaded Route Panel. Change the Origin or Destination points, or add in one or more Via Points.
After the trip has been calculated, it can be printed to be used with the permit.
6. Click the Print Route link at the top of the Enter Loaded Route Results Panel to print.

Chapter 1 Welcome to TxPROS Online Customer Interface
47 TxPROS Customer User Guide V2.1 9/1/2015
A window will be displayed allowing you to print the route. The printed document will reference the Permit Number entered, and will only be valid for four days after the route was printed/generated.
7. Click Print to print the route.
8. Close the Time Permit Route window to return to the Enter a Route screen.
9. Click the Return to Dashboard link to return to the Customer Dashboard.
ESCROW

Chapter 1 Welcome to TxPROS Online Customer Interface
48 TxPROS Customer User Guide V2.1 9/1/2015
The Escrow function in TxPROS allows you to track Escrow transactions and the balance of your Escrow account at TxDMV, add money to your Escrow account with a credit card, and run reports.
TO SET UP A NEW ESCROW ACCOUNT
1. Click the Escrow button in the Administrative Panel on the Customer Dashboard.
The Escrow Account Setup Forms screen will be displayed.
2. Two links will be provided. Click each link and print both documents. Follow the instructions listed to complete Escrow setup.
Once a company has completed the Escrow Setup forms and the forms have been processed by the state, the user will be able to view their Escrow activity, as well as add funds to their Escrow account.
TO VIEW ESCROW ACCOUNT ACTIVITY
1. Click the Escrow button in the Administrative Panel on the Customer Dashboard.
The Escrow Transaction Report screen will be displayed.
The Escrow Transaction Report will display recent activity along with the current balance of the Escrow account.
TO VIEW A PRINTABLE PDF REPORT OF THE ESCROW ACCOUNT ACTIVITY

Chapter 1 Welcome to TxPROS Online Customer Interface
49 TxPROS Customer User Guide V2.1 9/1/2015
1. Click the Escrow button in the Administrative Panel on the Customer Dashboard.
The Escrow Transaction Report screen will be displayed.
2. Click the Generate Report… link above the table.
3. Select the month and year of the Report desired.
4. Click the Generate Report button.
A PDF will be displayed allowing you to view your TxDMV Escrow account activity. This PDF can be viewed, saved or printed.
5. Close the PDF of the Report to continue in the TxPROS application.
6. Click the Home button to return the Customer Dashboard .
TO ADD MONEY TO YOUR ESCROW ACCOUNT WITH A CREDIT CARD

Chapter 1 Welcome to TxPROS Online Customer Interface
50 TxPROS Customer User Guide V2.1 9/1/2015
Note: The minimum amount that can be added to Escrow with a credit card is $300.00.
1. Click the Escrow button in the Administrative Panel on the Customer Dashboard.
The Escrow Transaction Report screen will be displayed.
2. Click the Make Deposit with Credit Card… link.
The Make Deposit to Escrow screen will be displayed.
3. Select the type of credit card to use for Select Payment Method and complete all details for the credit card.
4. Enter the Amount to Add to Escrow. Do not enter a dollar sign and use only a decimal point to divide the dollar and cents.
Ex: 300.00
5. Click Submit to process your credit card for a deposit to Escrow or click Cancel to cancel the transaction.
If the transaction is successful, a Deposit Successful message will be displayed, and the money is

Chapter 1 Welcome to TxPROS Online Customer Interface
51 TxPROS Customer User Guide V2.1 9/1/2015
deposited and available for use in your Escrow account.
6. Click the Return to Escrow Summary link to return to the Escrow Transaction Report screen.
7. Click the Home button to return the Customer Dashboard .

52 TXPROS Customer User Guide V2.1 9/1/2015
CHAPTER 2 ORDERING A PERMIT
ORDERING A PERMIT The TxPROS Customer Interface allows customers to create permit applications for OS/OW travel within the State of Texas. If the parameters of the load are within limits set by MCD, the permit can be self-issued by the customer. Permit applications exceeding these limits, or applications that need assistance from the Permit Office, will be submitted to the Permit Office for issuing.
This chapter will deal mainly with applications that are self-issue. If a permit application exceeds the parameter envelopes for self-issue, or if the customer would like assistance from the Permit Office, the application will be submitted to the Permit Office for review. The progress of this permit application can be tracked on the Customer Dashboard in the Permits Panel. More information, regarding applications that are not self-issue, is found in Chapter 3 Generating a Route and Chapter 4 Working with Your Trip Results.
TO CREATE A PERMIT
1. Click the New Permit link in the Permits Panel on the Customer Dashboard.
2. If you know what type of permit you need, choose I know which permit I need. Otherwise select I need help choosing the permit.
Selecting I need help choosing a permit will open the Permit Wizard which will ask you several questions designed to help you determine what permit best fits your needs for this load.
Once the Permit Wizard is complete, or if you selected I know which permit I need, the Order Permits screen will be displayed.
• If you are ordering a permit for your company, the information entered and saved from the Company Information screen will be completed for you on the Order Permit screen.
• If you are a Wire Service and the permit is being ordered for another company, enter the Customer Number for the company you are ordering the permit for.
3. Choose a primary and optionally an additional Delivery Method from the dropdown lists. If the delivery method information does not populate, enter the necessary information. If the information does populate from your saved Customer Data, but you want to change it for this permit, enter the updated information.

Chapter 2 Ordering a Permit
53 TxPROS Customer User Guide V2.1 9/1/2015
4. You may enter a Customer Reference for this permit. This is an optional field on the permit application that enables you to associate a permit to a particular job, job number, or some other internal tracking. This option is not required and has been provided as a service to MCD customers. If information is entered for the Customer Reference, you will be able to search for that information and generate a report for all permits associated to that reference. This reference will also print on the permit.
FIGURE 16: CUSTOMER ORDER PERMIT SCREEN
FIGURE 17: WIRE SERVICE ORDER PERMIT SCREEN

Chapter 2 Ordering a Permit
54 TxPROS Customer User Guide V2.1 9/1/2015
5. Select the type of permit that you need by choosing it from the Permit Type dropdown list.
Note: After choosing a permit type, the Next and Cancel buttons appear at the bottom.
6. Enter the start date for the permit by clicking in the From box and choosing a date from the calendar. The start date cannot be earlier than today and is limited by the permit type as to how many days in advance it can be ordered.
The To Date will be automatically populated for you based on the particular permit that you requested. If fewer days are preferred, select an end date.
7. Click the Next button to proceed with the permit or click Cancel to cancel this permit application.
The Operating Authority screen will be displayed.

Chapter 2 Ordering a Permit
55 TxPROS Customer User Guide V2.1 9/1/2015
8. Choose the Operating Authority information by selecting the Operating Authority you will use for this permit. Operating Authority options will be different based on the particular permit selected. If an Operating Authority is not required for the permit type selected, this screen will not be shown.
Some Operating Authority values can be predefined by entering the USDOT and MCR numbers into the Company Data screen. See page 35.
9. Click the Next button to proceed with the order process, click the Save and Exit button to save your progress and resume the application later, or click the Cancel button to cancel the permit application.
Note: If you choose to Save and Exit for future use, the saved permit application can be accessed from the Permits Panel on the Customer Dashboard. Click the Select link, then Resume Permit to continue this permit application.

Chapter 2 Ordering a Permit
56 TxPROS Customer User Guide V2.1 9/1/2015
TO ENTER TRUCK AND LOAD INFORMATION
1. Enter information about your truck and load in the Order Permits - Truck and Load Information screen.
If you have already saved a vehicle in the Company Data screen as described on page 40, you can choose that vehicle from the dropdown list. It will auto-populate the known information about the vehicle into the form.
If the unit you are entering is not in your Vehicle Inventory on the Company Data screen, the program will ask you if it should add the unit to your Vehicle Inventory list. If you choose OK the unit will appear in your Vehicle Inventory and will be available in the future when ordering a permit. A unit number must be entered to save in the unit list.
Note: For optimal routing, enter exact load dimensions.
FIGURE 18: TRUCK AND LOAD INFORMATION SCREEN

Chapter 2 Ordering a Permit
57 TxPROS Customer User Guide V2.1 9/1/2015
TABLE 5: SET TRUCK AND LOAD INFORMATION
Element Function Required?
Vehicle
Information for the vehicle that will be on the permit
Add Power Unit
Icon
Create another permit for another vehicle on this application. All truck and load parameters and the permit dates must be the same for each vehicle to use this option.
No
Delete Power Unit
Icon
Delete a permit request for additional vehicles on this application. This only displays if a user has clicked Add Power Unit.
No
Vehicle Inventory List of saved vehicles and trailers in the customer’s TxPROS account. This information is set up in the Company Data/Company Assets section.
No
Unit/Rig Number Unit number of the vehicle on the permit No
Year Model year of the vehicle on the permit Yes
Make Manufacturer of the vehicle on the permit Yes
VIN Vehicle Identification Number of the vehicle on the permit
Yes
License License number of the vehicle on the permit Yes
State State that issued the license for the vehicle on the permit
Yes
Add Trailer Icon
Add a line to enter trailer information for the permit.
No
Delete Trailer Icon
Delete a permit request for additional trailers on this application. This only displays if a user has clicked Add Trailer.
No
Trailer
Information for the trailer that will be on the permit. Trailers are not required to be entered for all permit types. Some permits will not allow a trailer to be entered; some will require having one entered, while others will allow a trailer to be entered at the user’s discretion.

Chapter 2 Ordering a Permit
58 TxPROS Customer User Guide V2.1 9/1/2015
TABLE 5: SET TRUCK AND LOAD INFORMATION
Element Function Required?
Vehicle Inventory List of saved vehicles and trailers in the customer’s TxPROS account. This information is set up in the Company Data/Company Assets section.
No
Unit/Rig Number Unit number of the trailer on the permit No
Year Model year of the trailer on the permit Yes
Make Manufacturer of the trailer on the permit Yes
VIN Vehicle Identification Number of the trailer on the permit
Yes
License License number of the trailer on the permit Yes
State State that issued the license for the trailer on the permit
Yes
Industry An appropriate industry for the items being hauled must be selected from this dropdown list.
Yes
Load Description A brief description of the load being hauled Yes
I attest that the load is non-divisible.
By checking this option you confirm that the load being hauled cannot be broken down further or disassembled as per TxDMV rules. If the load IS divisible then the legally loaded option must be confirmed.
Yes/or below option
I attest that hauling multiple items does not create an additional over-dimension.
This checkbox confirms to TxDMV that the load is legally loaded per TxDMV rules.
Yes/or above option
Load Measurements All measurements are performed according to TxDMV regulations.
For the legal and maximum load limits, visit the link below:
http://www.txdmv.gov/motor-carriers/oversize-overweight-permits/texas-size-weight-limits
The fields in this section are related to describing the dimensions of the load.
Load Parameter Dimension values of the load

Chapter 2 Ordering a Permit
59 TxPROS Customer User Guide V2.1 9/1/2015
TABLE 5: SET TRUCK AND LOAD INFORMATION
Element Function Required?
Feet Number of complete feet and inches of each load parameter. Note 1: The Inches value should be rounded up. For example, if the Load Width is 13 feet, 7.5 inches, then enter the Feet value of 13, and the Inches value of 8. In situations when inches are not required, round up to the nearest feet.
Note 2: This value is not applicable to the Loaded Weight parameter.
Yes
Inches
Loaded Width Width is measured from the outside points of the widest extremities of the load, excluding safety devices such as mirrors or flags.
Loaded Height Height is measured from the roadbed to the highest point of the load or vehicle. Although the system requires a minimum entry of 12'6", you must enter the exact loaded height, if greater, for routing safety.
Loaded Length Length is measured from the front extension of the truck or load to the back extension of the trailer or load and must include all overhangs. Overhang measurements must also be listed separately on the permit.
Trailer Length
Trailer Length is measured from the front most portion of the trailer (excludes trailer tongue) to the rear most extended portion of the trailer. This measurement excludes any load or pulling unit.
Loaded Front o/Hang
Front overhang is the measurement of the portion of the load that extends beyond the front bumper of the vehicle.
Loaded Rear o/Hang
Rear overhang is the measurement of the portion of the load that extends beyond the rear bumper of a single vehicle or the last vehicle in a vehicle combination.
Loaded Weight
Click on “Enter Weights” to list your axle spacings, weights, and tire sizes on your permit application. See Figure 19: Axle Weights Screen for illustration and below for Enter Weights description.

Chapter 2 Ordering a Permit
60 TxPROS Customer User Guide V2.1 9/1/2015
TABLE 5: SET TRUCK AND LOAD INFORMATION
Element Function Required?
Enter Weights Enter the axle weights for the truck and load. This feature IS required if the GVW or any axle exceeds legal weight or if required by permit type. See Figure 19: Axle Weights Screen for more information. This feature can be used when weights are less than legal, in order to obtain a better route.
No/unless exceeds legal or permit type requires
Trailer has less than 18” ground clearance
A trailer with low ground clearance for hauling various types of equipment. Also known as lowboy type trailer. Select yes or no stating if you have a lowboy type trailer which is a trailer with less than 18 inches of ground clearance.
No
Trailer has hydraulic lift
The ability to raise or lower a trailer in order to clear certain overhead structures or to avoid under-clearance issues which may cause a trailer to high center. This checkbox will mark the lowboy trailer as having hydraulics.
No
Add New Load
Add a second truck/load parameter box that can be filled out separately to order two or more permits of the same type at the same time. This would be used for a Rig Move.
No
Copy Previous Load Information
When adding a new load (see above) this option can be selected to copy all of the load dimensions into the newly added truck/load parameter box.
Move Description When adding a new load, a text box displays above the truck/load information to name the Rig Move.
Delete New Load
Icon
Delete an additional load if not needed.
Back Return to the previous screen.
Next Continue to the next screen.
Save and Exit Save the permit and load information and exit. This application can be resumed at a later time.
Cancel Cancel a permit application.

Chapter 2 Ordering a Permit
61 TxPROS Customer User Guide V2.1 9/1/2015
2. Click the Enter Weights button to enter the appropriate axle weights and spacings if the loaded weight exceeds legal axle or gross weight limits.
Note: If dimensions are not entered in the Set Axle Weights screen, the system will assume your dimensions are legal. If your dimensions are less than legal requirements, enter those dimensions in the Set Axle Weights screen for a more accurate route.
FIGURE 19: AXLE WEIGHTS SCREEN
TABLE 6: SET AXLE WEIGHTS
Element Function
Number of Axles Total amount of axles for the load and power unit
Gauge Show or hide the Axle Gauge column
Lane Show or hide the Axle Lane column
Steerable Show or hide the Axle Steer column. This option should be selected (shown) if you have a steering or articulated axle other than the first axle.
Total Spacing Total axle spacing for the truck and load. This is an informative feature that is auto-updated as you enter axles. Spacing cannot exceed vehicle length from the Truck and Load screen.
Total Weight Total weight for the truck and load. This is an informative feature that is auto-updated as you enter weights.
Axle The order of the axles from the steering axle backwards OR From the first axle on a trailer backwards

Chapter 2 Ordering a Permit
62 TxPROS Customer User Guide V2.1 9/1/2015
TABLE 6: SET AXLE WEIGHTS
Element Function
Spacing
The space between the current axle and the axle in front of it, measured in feet, according to TxDMV regulations.
Spacing must be entered in whole feet. The minimum spacing between axles is 4 feet.
Weight
The load borne by the current axle
Note: The weight measurements are performed according to TxDMV regulations. For the legal and maximum load limits, see the following link:
http://www.txdmv.gov/motor-carriers/oversize-overweight-permits/texas-size-weight-limits
# Tires Number of tires on the current axle
Tread Width Tread width of the tires on the current axle as measured according to TxDMV regulations
Gauge (Column) The inside gauge of the axle measured from the inside of inboard wheels. Only applicable if part of a trunion.
Lane (Column) Indicate the Lane the axle is in. Options include center, left , right, left outrigger and right outrigger.
Steer (Column) Indicate if the axle is steerable, articulating, or fixed.
Display Configuration
Displays the axle configuration in a diagram with a side or top view:
FIGURE 20: AXLE CONFIGURATION
Validate Weights and Close
Once weights are entered this validates that the axle weights and spacings are legal and closes the window.
Cancel (Clears all axles)
Clears all axle information for this permit application
3. Enter information about the axle spacings and axle weights of your load.
4. Click Display Configuration to view a side or top view diagram of the axle configuration to confirm settings. Make changes if necessary.

Chapter 2 Ordering a Permit
63 TxPROS Customer User Guide V2.1 9/1/2015
5. Click Validate Weights and Close.
6. Click the Next button to continue, click the Save and Exit button to save the application and return to the Customer Dashboard, or click the Cancel button to cancel the permit application.
The Enter a Route screen will be displayed.
Note: For more detailed information on obtaining a route, see Chapter 3 on page 76. The process described here is meant as a high level explanation of the order permit process.
From this screen you can: • Generate a simple point-to-point route
• Generate a route through specified map points
• Generate a route over specified highways
• You can generate multiple routes, each with a separate Origin and Destination, when you:
• Continue Loaded Route after Non-Permitted Travel – also known as split trip
• Generate a route for an Empty Load, if an unloaded vehicle is oversize or overweight and if it:
Must travel empty to pick up the load – Trip to Get To Load
Must travel empty to a storage facility after dropping its load – Trip to Get Back To yard
7. Choose your Origins and Destinations to be any combination of specific addresses, intersections, border crossings, and latitudes/longitudes or locations selected on a map.

Chapter 2 Ordering a Permit
64 TxPROS Customer User Guide V2.1 9/1/2015
Note: Each of these multiple routes can be simple point-to-point or routed over specified roadways. For example, you can generate one leg of a split trip as simple point-to-point, and select the Origin by an intersection and the Destination by its address. Another leg could stipulate that it will travel over specified roadways, and the Origin could be a Border Crossing and the Destination could be selected by clicking on the map. An Empty Load permit route could be generated at the beginning and end of the trip route.
8. When you have made all your routing selections, click the Validate and Run button.
The Enter Loaded Route Results Panel will be displayed. See Enter Loaded Route Results Panel on page 109 for more information.
If the system requires additional information to generate the route, or if it cannot generate a route based on the information provided, the Validation Results window gives you the opportunity to provide more information or to expand the Enter Loaded Route Panel to modify your route details.
When the system has collected sufficient information to generate a route, the Enter Loaded Route Results Panel will display the route and additional information about the route.
Note: If the route needs to be altered, click the Expand Chevron to expand the Enter Loaded Route Panel.
Note 2: For more detailed information on obtaining a route, see Chapter 3 on page 76.
9. If the trip is not satisfactory and needs to be reviewed, click the check box located at the top of the Enter Loaded Route Results Panel, indicating you have a problem with the route provided.

Chapter 2 Ordering a Permit
65 TxPROS Customer User Guide V2.1 9/1/2015
An additional box will be displayed. Enter the problems with the route that you would like reviewed.
10. If the trip looks satisfactory, or if you selected to have the route reviewed, click the Next button on the top right of the map.
The Permit Summary screen will be displayed.
Note: From this screen you can review the payment and route information, add or review notes for the permit application, or attach and/or review documents for the permit application. You can also go Back one page, Save and Exit to continue at a later time, Cancel the permit application, or click Payment to continue to the Payment Information screen.
11. Click the Payment button.
The Payment Information screen will be displayed.

Chapter 2 Ordering a Permit
66 TxPROS Customer User Guide V2.1 9/1/2015
12. Select the appropriate payment method from the dropdown list.
Depending on the payment method selected, additional information will need to be provided such as the credit card number, PAC Number, or the ID Number for a Comptroller Transmittal.
For cash payments, select the Regional Service Center where the payment will be made.
Note: Cash permits cannot be accessed until paid for at the selected location.
13. Once complete click Submit to finalize the process or click Cancel to select another payment option.

Chapter 2 Ordering a Permit
67 TxPROS Customer User Guide V2.1 9/1/2015
If the payment is approved you will be presented with the Permit Submission Successful page. This page will list the Permit ID and the Permit Number. If the permit has been issued, it can be accessed through the link that is the Permit Number as well as on the Customer Dashboard. You will receive the permit via the delivery method selected when this order originated.
14. To order another permit, click the Order another permit hyperlink, or click the Permit Wizard button.
15. Click the Return to the Dashboard link or click the Home button to return the Customer Dashboard
.
Note: Wire Services are responsible for delivering the permit to the Customer. TxPROS delivers the permit to the Wire Service. The Permit PDF will be available from the Wire Service Dashboard.

Chapter 2 Ordering a Permit
68 TxPROS Customer User Guide V2.1 9/1/2015
PERMIT ENQUEUED When you order a permit that is not self-issue, the system will allow you to go through the permit application process from start to finish including gathering information for your payment once the application is complete. Instead of the Payment Successful message, you will be notified that your permit is enqueued or that it has been placed in a Permit Office queue for processing. Your application will have a Permit ID as a reference number. You will not have a Permit Number and your payment will not be processed until your permit is issued.
Permit applications that are enqueued can be found in the Permits Panel on your Customer Dashboard listed by the Permit ID.

Chapter 2 Ordering a Permit
69 TxPROS Customer User Guide V2.1 9/1/2015
OTHER PERMIT ENTRY SCREENS The TxPROS system will display other application screens depending on the permit type.
Certain permit types require special data items to be provided for the permit. Manufactured Housing is an example of such a permit. These items are entered using the Special Items screen. Each Special Items screen will be different based on the information needed. Hover over the question marks for additional information for each field.

Chapter 2 Ordering a Permit
70 TxPROS Customer User Guide V2.1 9/1/2015
Permits such as the Over-Axle (1547) and Ready-Mixed Concrete Truck (Annual) permits require the user to select the counties to include on the permit. The counties are selected using the County Information screen.

Chapter 2 Ordering a Permit
71 TxPROS Customer User Guide V2.1 9/1/2015
Permits that must be mailed have a screen for the user to enter a mailing address and courier payment information.
The table below describes all possible fields that could display for mailing and billing information. The fields will differ for each courier type selected.
TABLE 7: MAILED PERMITS - MAILING AND BILLING INFORMATION DETAILS
Element Content
Courier The delivery courier you would like to deliver your permit
Company Name The name of the company where the permit is being delivered
Recipient Name The name of the individual person at the company who the permit should be addressed to
Address Line 1 The company’s mailing address. This is pulled from the data entered in Contact Information under Company Data. The information can be changed in this screen to the address for permit delivery.

Chapter 2 Ordering a Permit
72 TxPROS Customer User Guide V2.1 9/1/2015
TABLE 7: MAILED PERMITS - MAILING AND BILLING INFORMATION DETAILS
Element Content
Address Line 2 Additional company mailing address information. This is pulled from the data entered in Contact Information under Company Data. The information can be changed in this screen to the address for permit delivery.
City The city related to the company’s mailing address. This is pulled from the data entered in Contact Information under Company Data. The information can be changed in this screen to the city for permit delivery.
State The state related to the company’s mailing address. This is pulled from the data entered in Contact Information under Company Data. The information can be changed in this screen to the state for permit delivery.
Zip The ZIP code related to the company’s mailing address. This is pulled from the data entered in Contact Information under Company Data. The information can be changed in this screen to the ZIP for permit delivery.
Phone Number The company’s phone number. This is pulled from the data entered in Contact Information under Company Data. The information can be changed in this screen to the contact phone number for permit delivery.
Account Number The company’s account number for the Courier selected.
Name on Card If the recipient has chosen a credit card option under the Courier type, this is the field to report the name listed on the credit card.
Billing Address Address for the credit card statement
Billing Zip ZIP code for the credit card statement
Card Number Credit card number for the mailing fee to be charged
Expiration Date Credit card expiration date
CVV Number Credit card “Card Verification Value”, or security code; A 3 or 4-digit code located on the back or front of the credit card.

Chapter 2 Ordering a Permit
73 TxPROS Customer User Guide V2.1 9/1/2015
TO CREATE A PERMIT WITH WESTERN REGIONAL FEES
The state of Texas is able to issue Western Regional permits on behalf of the states traveled. The fees are calculated by mileage for each state specified on the Special Items for all permits screen, when a Western Regional Permit is created.
1. Begin the permit application process as described on page 52.
2. Select the Permit Type of Western Regional.
3. Enter a travel start point and travel end point on the Special Items for all permits screen.
4. Provide a route description in the Notes section.
5. Once all information is complete, click the Next button.
The Western Regional Permits Payment screen will be displayed.
6. Click the Payment button.
7. Complete the method of payment and click the Submit button to complete or click the Cancel button to cancel the permit order without submitting the permit for purchase.
Note: WASHTO permits are not self-issue permits. The permit application will be enqueued and reviewed by TxDMV staff. Once approved, the permit will be delivered based on the primary delivery method chosen when the permit was ordered.

Chapter 2 Ordering a Permit
74 TxPROS Customer User Guide V2.1 9/1/2015
ROUTE INSPECTION LOADS If the truck and load have dimensions that require a Route Inspection as determined by TxDMV, the customer is required to perform a route survey for the trip and return the signed Route Inspection form to TxDMV. Once the Route Inspection form has been received and approved, users are able to issue permits using this route survey.
TO ENTER A PERMIT THAT REQUIRES A ROUTE INSPECTION
1. Begin the permit application process as described on page 52.
Once all truck and load information has been entered, the Route Inspection Confirmation window will be displayed.
• If you have a valid Route Inspection for the dimensions and route, enter the Route Inspection Number and click the Validate Number button. If the Route Inspection is validated, the system will enter the route from the previously approved Route Inspection, and the user can pay for and issue the permit.
The Route Inspection will be validated if all of the following criteria are met:
a. The dimensions on your route do not exceed the dimensions on the previously approved Route Inspection,
b. The Route Inspection is not expired, and c. The route is exactly the same.
• If the user needs to create a new Route Inspection form, click the Enter a Route button. The system will allow the user to enter the route and print a Route Inspection form. After the customer performs the route survey, they can fax or mail the Route Inspection form back to MCD as instructed on the Route Inspection form. The Route Inspection ID will now be displayed on the permit entry screens and the permit will have a status of Unfinished. When the Route Inspection form is received by MCD and approved, it is marked as Approved in TxPROS. The customer is notified by email or fax that the Route Inspection has been

Chapter 2 Ordering a Permit
75 TxPROS Customer User Guide V2.1 9/1/2015
approved. For more information about this process, visit http://www.txdmv.gov/oversize-weight-permits/route-inspections.
Note: To search for a Route Inspection Number in TxPROS, see Route Inspections on page 29.
After the Route Inspection has been approved, the customer is able to resume the permit process and enter the Route Inspection Number into the screen above and issue the permit.
2. Once the approval is received, locate the Permit ID in the Queue Panel on the Customer Dashboard.
3. Once the permit is located in the queue, click the Select link and Resume Permit to resume permit creation.
4. Click the Next button until you are prompted to enter the Route Inspection Number.
5. Enter the Route Inspection Number and click the Validate Number button.
6. A pop-up window will be displayed stating if the Route Inspection Number is valid.
7. Click OK to view the trip details.
8. Complete the permit approval and payment process.
Note: Route Inspection approvals are valid for a predetermined number of days set by TxDMV. Route Inspections can only be reused for additional trips with the same or lower dimensions and the exact same route. If the dimensions increase, or the route changes, a new Route Inspection form will need to be completed and approved.
Note: A permit can be edited after a Route Inspection form has been printed, submitted, and/or approved; however, if changes are made to the route or if dimensions are increased, the Route Inspection form and/or approval are no longer valid. A new Route Inspection form must be completed and approved.

76 TXPROS Customer User Guide V2.1 9/1/2015
CHAPTER 3 GENERATING A ROUTE
ENTER A ROUTE SCREEN The Enter a Route screen is the starting point for generating a route.
FIGURE 21: ENTER A ROUTE SCREEN
TABLE 8: ENTER A ROUTE SCREEN ELEMENTS
Element Function
Back Button Click to go back one page in the permit application process.
Save and Exit Button Click to save your progress and exit the permit application.
Save Button Click to save your progress.
Enter Loaded Route Panel
The Enter Loaded Route Panel is used to enter details about routes to be generated. See Enter Loaded Route Panel on page 77 for more information.
Enter Trip For This Permit Panel
The Enter Trip For This Permit Panel provides information on Origin and Destination location options. See Enter Trip For This Permit Panel on page 108 for more information.
Enter Loaded Route Results Panel
The Enter Loaded Route Results Panel provides an overview of the current generated route. See Enter Loaded Route Results Panel on page 109 for more information.

Chapter 3 Generating a Route
77 TxPROS Customer User Guide V2.1 9/1/2015
ENTER LOADED ROUTE PANEL The Enter Loaded Route Panel is used to enter the following details about routes to be generated:
• The Origin/Destination of the route (see page 80)
• Path conditions of the route such as the Via Points it should pass through or the roadways it should attempt to use (see page 98)
• Whether the permit needs to include getting the vehicle to the load or return the vehicle to the yard (see pages 105 thru 107)
• Multiple route segments each with a separate Origin and Destination when you use the Continue Loaded Route after Non-Permitted Travel feature (see page 101)
The fields and options vary based on your selections.
FIGURE 22: ENTER LOADED ROUTE PANEL

Chapter 3 Generating a Route
78 TxPROS Customer User Guide V2.1 9/1/2015
TABLE 9: ENTER LOADED ROUTE PANEL ELEMENTS
Element Function
Route Area
Origin/Destination dropdown lists
The beginning and ending locations of a route. The available fields for each vary based on the way you select the Origin or Destination. See Selecting an Origin and Destination on page 80 for more information.
Via Points dropdown list None option
Select to generate a basic point-to-point route with no specified Via Points or highways. See Point-To-Point on page 93 for more information.
Note: You can also use any of these methods for the Continue Loaded Route after Non-Permitted Travel feature or an Empty Load permit route.
Via Points dropdown list Highway option
Select to display fields to specify road names to use in the route. See Highway Names on page 93 for more information.
Via Points dropdown list Find on Map option
Select to display the Select on Map link to pick a location from the map. See Find On Map on page 98 for more information.
Additional Routes Area
Trip to Get to Load Select to display an extra Route field for an oversize/overweight truck to drive empty to the location of the load.
Trip to Get Back to yard
Select to display an extra Route field for an oversize/overweight truck to drive empty from dropping off the load to a storage location.
Continue Loaded Route after Non-Permitted Travel
Select to display extra Route fields for two or more separate routes under the same permit.
Additional Route Details
Validate and Run Click to generate a route based on your selections. This action will collapse the Enter Loaded Route Panel. You can expand the panel to change the route choices by clicking the Expand Chevron icon .

Chapter 3 Generating a Route
79 TxPROS Customer User Guide V2.1 9/1/2015
TYPES OF ROUTES The following types of routes can be generated:
• From one location to another location (see page 93)
• From one location to another location through specified Via Points selected on the map (see page 98)
• From one location to another location along specified roadways or through specified intersections (see page 93 )
You can use the above options to do any or all of the following:
• Generate a split trip (see Continue Loaded Route after Non-Permitted Travel on page 101)
• Add a leg to the beginning of the route for the vehicle to pick up the load (see Generate a Route with an Empty Load Route for Before the Trip on page 105)
• Add a leg to the end of the route to drop the unloaded vehicle to a storage yard (see Generate a Route with an Empty Load Route for After the Trip on page 107)

Chapter 3 Generating a Route
80 TxPROS Customer User Guide V2.1 9/1/2015
SELECTING AN ORIGIN AND DESTINATION When generating a route, you can enter the details of the Origin or Destination using a variety of methods. Different fields are available depending on the method you choose. The methods are:
• Address (see below)
• Intersection (see page 83)
• Border Crossing (see page 87)
• Location select on a map – Lat/Lon/Map (see page 88)
BY ADDRESS
TO ENTER A SPECIFIC ADDRESS OF AN ORIGIN OR DESTINATION
1. Begin a permit application to the point of entering a route as described in To Create a Permit on page 52.
2. In the Enter Loaded Route Panel, in an Origin or Destination field, select Address.
The fields change to allow you to enter the details regarding the address.
FIGURE 23: ENTER ROUTE POINTS: ORIGIN OR DESTINATION ADDRESS
3. Enter a street address in the Address field.
4. Enter the City and/or ZIP code of the address in the City and Zip fields.
5. Enter the remainder of your Origin and Destination and click the Validate and Run button.

Chapter 3 Generating a Route
81 TxPROS Customer User Guide V2.1 9/1/2015
If you have entered an address that TxPROS cannot find, the system will display messages to assist in your location selection:
6. Re-enter the trip trying a different address or using the system suggestions.
7. Click the Validate and Run button.
The Enter Loaded Route Results Panel will be displayed.
Note: When the system no longer has any problems with the address information or any other location entered, the Enter Loaded Route Results Panel displays your route. Review your route and driving directions. Expand the Enter Loaded Route Panel if you want to make any changes. Changes will require you to click Validate and Run to update your route.
8. Click Next to continue the permit application process.
Note: You have the option to click Save and Exit to save your progress and return to the Customer Dashboard, to Cancel, or to submit a Payment.
TABLE 10: VALIDATION RESULTS SCREEN OPTIONS
Element Function
Location Submitted routing point
Type
Routing point type selected from the Enter Loaded Route Panel
Address Route point is a street address and city, and/or ZIP code.
Intersection Route point is the intersection of two roadways. The user has the option of specifying a city.
Border Crossing Route point is a border crossing.
Lat/Lon /Map Route point is a location on the map manually selected by the user.
Alternatives Potential routing points based on the information entered in the Enter Loaded Route Panel

Chapter 3 Generating a Route
82 TxPROS Customer User Guide V2.1 9/1/2015
TABLE 10: VALIDATION RESULTS SCREEN OPTIONS
Element Function
Route points that the system has successfully resolved are labeled with a check mark.
Route points that have multiple potential resolutions are labeled with a question mark.
Route points that cannot be resolved by the system are labeled with an exclamation mark. If the results contain the message: Address found, but it is not on state maintained roads. Try another address or select an on system road near the address; adjust your route points or click the link to pick a location on the map.
Run Trip Button
Click to continue generating a route after selecting from multiple potential resolutions. This button is only displayed when at least one route point is labeled with:
…and no route points are labeled with:
Edit Route Button
Click to return to the Enter Loaded Route Panel to re-enter your route point information.
Validating Button
Displayed while the system calculates a route and as long as no route point is labeled with:
Helpful Hints:
If the system cannot locate the entered address:
• Verify the address. If you feel the address is correct, verify the spelling.
• Some addresses, especially industrial location addresses may not be in the system.
• If the address includes prefix direction such as N, NE, etc., try the address without the prefix.
• If the address includes indicators such as road, street, drive, etc., try the address without those indicators.
• If the address entered is not on a state maintained road, the system will suggest you enter another address or use the Find on Map feature as described on page 97.

Chapter 3 Generating a Route
83 TxPROS Customer User Guide V2.1 9/1/2015
BY INTERSECTION
TO SELECT AN ORIGIN OR DESTINATION USING AN INTERSECTION
1. Begin a permit application to the point of entering a route as described in To Create a Permit on page 52.
2. In the Enter Loaded Route Panel, in an Origin or Destination field, select Intersection.
The fields change to allow you to enter the details regarding the intersection.
3. Click the Find Intersection link beneath Origin or Destination.

Chapter 3 Generating a Route
84 TxPROS Customer User Guide V2.1 9/1/2015
The Find Intersection on Map screen will be displayed to the right.
4. Enter the two street locations in the Street 1 and Street 2 boxes. You can also enter a city, but it is not required. If you are not certain of the city boundaries, you may get better results without the city name. If the streets are Texas highways, the street names should be entered using the TxDOT standard names. See Table 13: Official TxDOT Highway Names on page 97.
5. Click the Go button.
Note: If you click Done instead of Go it will take you back to the Enter Loaded Route Panel to make a different routing selection.

Chapter 3 Generating a Route
85 TxPROS Customer User Guide V2.1 9/1/2015
All of the possible intersection matches will be displayed on the map, each marked with a numbered pushpin.
FIGURE 24: INTERSECTION LOCATION FOUND
6. Zoom in and click the pushpin that marks the location that you wish to use. That location will be added to the Origin or Destination field to the left.
TABLE 11: MAP ZOOM TOOL
Element Description
Zoom Level Click the Zoom Level buttons (1-16) to zoom to zoom in and out of the center of the map
Frame Intersection
Click to zoom to the lowest level and map location so that map displays all the potential intersections
See Map Zoom Operations on page 92 for additional map zoom operations.

Chapter 3 Generating a Route
86 TxPROS Customer User Guide V2.1 9/1/2015
If an intersection has multiple possible matches, at the same location, the pushpin will be split. This denotes a possible upper and lower location found. These split locations are typically found at overpasses, etc. When you click one of these split locations a pop-up window will be displayed listing the upper and lower locations for that intersection.
7. Choose the proper location to continue or click Cancel to close the pop-up window.
8. Enter the remainder of your Origin and Destination and click the Validate and Run button.
The Enter Loaded Route Results Panel will be displayed showing your route.
Note: When the system doesn’t have any problems with the information entered, the Enter Loaded Route Results Panel displays your route. Review your route and driving directions. Expand the Enter Loaded Route Panel if you want to make any changes. Changes will require you to click Validate and Run to update your route.
9. Click Next to continue the permit application process.
Note: You have the option to click Save and Exit to save your progress and return to the Customer Dashboard, to Cancel, or to submit a Payment.
Helpful Hints:
If the system cannot locate the entered intersection:
• Enter your Street 1 or Street 2 names using the format for Highway Names as described on page 97.
• Remove the city name to see all possible matches.
• When there are multiple possible matches, select the intersection that best represents your Origin or Destination.
• If the Street 1 or Street 2 names include prefix direction such as N, NE, etc., try it without the prefix.
• If the Street 1 or Street 2 names indicators such as road, street, drive, etc., try without those indicators.
• If the Street 1 or Street 2 names are not on a state maintained road, enter another location or use the Find on Map feature as described on page 97.

Chapter 3 Generating a Route
87 TxPROS Customer User Guide V2.1 9/1/2015
BY BORDER CROSSING
TO SELECT AN ORIGIN OR DESTINATION AT A BORDER CROSSING
1. Begin a permit application to the point of entering a route as described in To Create a Permit on page 52.
2. In the Enter Loaded Route Panel, in an Origin or Destination field, select Border Crossing.
The fields change to allow you to select a border crossing into the State.
3. From the dropdown list beneath Origin or Destination, select the proper Border Crossing. The Border Crossing list displays the Texas Highway name, the name of the city within Texas closest to the border crossing, and the State that the border crossing is with.
4. Enter the remainder of your Origin and Destination, and click the Validate and Run button.
The Enter Loaded Route Results Panel will be displayed showing your route.
Note: When the system doesn’t have any problems with the information entered, the Enter Loaded Route Results Panel displays your route. Review your route and driving directions. Expand the Enter Loaded Route Panel if you want to make any changes. Changes will require you to click Validate and Run to update your route.
5. Click Next to continue the permit application process.
Note: You have the option to click Save and Exit to save your progress and return to the Customer Dashboard, to Cancel, or to submit a Payment.

Chapter 3 Generating a Route
88 TxPROS Customer User Guide V2.1 9/1/2015
BY SELECTING A LOCATION ON A MAP
TO SELECT AN ORIGIN OR DESTINATION BY CLICKING ON THE MAP
1. Begin a permit application to the point of entering a route as described in To Create a Permit on page 52.
2. In the Enter Loaded Route Panel, in an Origin or Destination field, select Lat/Lon /Map.
The fields change to allow you to enter latitude and longitude coordinates.
3. If you know the actual latitude and longitude of the location to be used, enter that information into the Lat and Lon fields. If you do not know the latitude and longitude coordinates, click the Find link to the right of the Lat and Lon fields.
The Find Lat Lon on Map screen will be displayed to the right.
FIGURE 25: FIND LAT LON ON MAP SCREEN
4. Use the Find Lat Lon on Map screen to select a routing Origin or Destination by clicking on the map. See Helpful Hints on page 90.
See Set Location Screen Options on page 90 for more information on using and navigating this screen.

Chapter 3 Generating a Route
89 TxPROS Customer User Guide V2.1 9/1/2015
TABLE 12: SELECT LOCATION SCREEN ELEMENTS
Element Function
Map Area Displays roads in the State
Zoom toolbar Use to zoom in and out of the map area. See Table 11 on page 85.
Focus City Tool Enter the name of a city or town and click Go to center the map on that city and zoom to a level where the city fills the screen.
Go Button Click to go to the city or town you want to zoom in to after entering the city name in the Focus City field.
Done Button Click to have the lat/lon of the area selected on the map entered into the Origin or Destination fields in the Enter Loaded Route Panel.
Drag Map option Default radio button. This will allow you to click on the map and drag it to view different areas of the map.
Select Select to set an Origin or Destination location to route.
5. Use the Zoom tool (see Table 11 on page 85) and the Focus City tool (see To Use the Focus City Tool on page 91) to locate the Origin or Destination location. Make sure you are zoomed in close enough to see both directions of travel.
6. Click the Select radio button.
7. Click a location on the map.
The Find Lat Lon on Map screen is closed and the new location is entered in the Lat and Lon fields in the Enter Loaded Route Panel.

Chapter 3 Generating a Route
90 TxPROS Customer User Guide V2.1 9/1/2015
8. Enter the remainder of your Origin and Destination, and click the Validate and Run button.
The Enter Loaded Route Results Panel will be displayed.
Note: When the system doesn’t have any problems with the information entered, the Enter Loaded Route Results Panel displays your route. Review your route and driving directions. Expand the Enter Loaded Route Panel if you want to make any changes. Changes will require you to click Validate and Run to update your route.
9. Click Next to continue the permit application process.
Note: You have the option to click Save and Exit to save your progress and return to the Customer Dashboard, to Cancel, or to submit a Payment.
Helpful Hints:
• When selecting a location on the map, you must select a location that is on a state maintained road. To do this make sure you are zoomed in sufficiently to click the correct road and that the road is highlighted green.
• When selecting a location, zoom in sufficiently to view both lanes of travel for divided highways. Select the location traveling in the correct direction.
• If you click too close to an intersection, the system will assume the intersection as your location selection.
SET LOCATION SCREEN OPTIONS

Chapter 3 Generating a Route
91 TxPROS Customer User Guide V2.1 9/1/2015
TO SELECT AN ORIGIN OR DESTINATION USING THE LAT/LON/MAP OPTION
1. Use the Zoom tool (see Table 11 on page 85) and the Focus City tool (see To Use the Focus City Tool on page 91) to locate an Origin or Destination location.
2. Click the Select radio button.
3. Click a location on the map.
The Find Lat Lon on Map screen is closed and the new location is entered in the Lat/Lon fields in the Enter Loaded Route Panel.
TO USE THE FOCUS CITY TOOL
1. In the Enter Loaded Route Panel, in the Origin or Destination field, select Lat/Lon/Map.
2. Click the Find link to the right of the Lat and Lon box.
The Find Lat Lon on Map screen will be displayed.
3. Enter the name of a city or town within the State in the Focus City field.
4. Click Go.
The map centers to the city or town that you entered and zooms to a set level.
Note: If you click Done instead of Go it will take you back to the Enter Loaded Route Panel.
TO DRAG THE MAP TO A SELECT LOCATION

Chapter 3 Generating a Route
92 TxPROS Customer User Guide V2.1 9/1/2015
1. In the Enter Loaded Route Panel, in the Origin or Destination field, select Lat/Lon/Map.
2. Click the Find link to the right of the Lat and Lon box.
The Find Lat Lon on Map screen will be displayed.
3. Select the Drag Map radio button.
4. Place the cursor in the map area, click the map, and hold the mouse button down.
5. Drag the cursor around.
The map area moves with the cursor.
Note: Drag Map can be used any time the map is displayed, including after a route is generated.
MAP ZOOM OPERATIONS There are several methods to zoom in and out of the map area.
TO ZOOM IN TO A LOCATION ON THE MAP
• Double click a map location to center it on the map. • Place your cursor on a map location and dial the scroll button on your mouse.
Note: The map view zooms into the location where your cursor is located.
• Use the Zoom tool (see Table 11 on page 85). • Use the Focus City tool (see To Use the Focus City Tool on page 91).
ROUTING METHODS You can generate a basic point-to-point route, or you can stipulate that a route be generated:

Chapter 3 Generating a Route
93 TxPROS Customer User Guide V2.1 9/1/2015
• Through specified Via Points (see page 97)
• Along specified roadways and through designated intersections (see page 93)
Note: Via Points and Via Highways are for use when editing your route. It is recommended that you try to create your route with only an Origin and Destination to begin with. If your desired route is not generated, edit the route by expanding the Enter Loaded Route Panel and adding Via Points or Via Highways.
POINT-TO-POINT
TO GENERATE A POINT-TO-POINT ROUTE WITHOUT VIA POINTS OR ROADWAYS
1. Begin a permit application to the point of entering a route as described in To Create a Permit on page 52.
The Enter Loaded Route Panel will be displayed.
2. Select the None option in the Via Points section. This is the default selection.
FIGURE 26: ENTER ROUTE POINTS: VIA POINTS NONE
3. Choose your Origins and Destinations to be any combination of the following: • Address
• Intersection
• Border Crossing
• Lat/Lon/Map
4. Click the Validate and Run button.
The Enter Loaded Route Results Panel will be displayed to the right.
Note: When the system doesn’t have any problems with the information entered, the Enter Loaded Route Results Panel displays your route. Review your route and driving directions. Expand the Enter Loaded Route Panel if you want to make any changes. Changes will require you to click Validate and Run to update your route.
5. Click Next to continue the permit application process.
HIGHWAY NAMES This routing method allows you to:

Chapter 3 Generating a Route
94 TxPROS Customer User Guide V2.1 9/1/2015
• Stipulate a path between an Origin and Destination.
• Identify one or more roadways to use as a Via Point within the generated route.
To use this feature, list the roadways that you want your route to take.
TO GENERATE A ROUTE VIA SPECIFIED ROADWAYS
1. Begin a permit application to the point of entering a route as described in To Create a Permit on page 52.
The Enter Loaded Route Panel will be displayed.
2. Select the Highway option in the Via Points section.
The Highway Names fields will be displayed.
FIGURE 27: ENTER ROUTE POINTS: HIGHWAY FIELDS
3. In the Highway Names fields enter the names of roadways that the system should use to generate the route, in the order of travel, separated by commas.

Chapter 3 Generating a Route
95 TxPROS Customer User Guide V2.1 9/1/2015
4. Choose your Origins and Destinations to be any combination of the following: • Address
• Intersection
• Border Crossing
• Lat/Lon/Map
5. Click the Validate and Run button.
The Enter Loaded Route Results Panel will be displayed showing your route from Origin to Destination via the highway(s) you entered.
Note: When the system doesn’t have any problems with the information entered, the Enter Loaded Route Results Panel displays your route. Review your route and driving directions. Expand the Enter Loaded Route Panel if you want to make any changes. Changes will require you to click Validate and Run to update your route.
6. Click Next to continue the permit application.
UNDERSTANDING HIGHWAY NAMES
To use an extreme example, if you are routing from Laredo to Dallas, Routing will greatly prefer to take Interstate 35 as that is the most direct route, as shown to the right.
However, using Highway Names, you could recommend that TxPROS Online Routing take the following path, if reasonable:
US Highway 59
From 59 to Loop 610
From 610 to Interstate 45

Chapter 3 Generating a Route
96 TxPROS Customer User Guide V2.1 9/1/2015
The route could be generated like this:
You can also use Highway Names to stipulate an intersection that you want your route to cross. As another extreme example, consider the Laredo to Dallas route again. You can enter the Highway Names U.S. highway 281 (US281) and U.S. highway 190 (US190). The system will use those two adjacent values as an intersection (located west of Temple) through which it will attempt to route.

Chapter 3 Generating a Route
97 TxPROS Customer User Guide V2.1 9/1/2015
TROUBLESHOOTING HIGHWAY NAMES
The entered roadways are recommendations, not requirements. If the route requested is blocked by restrictions, or is perceived to be otherwise non-routable as entered, the system will ignore the request and route an approved route. In the previous example, if you stipulated:
• US Highway 59
• From 59 to Loop 610
• From 610 to Interstate 45
• From 45 to SH79
• From 79 to Interstate 20
• Take I-20 into Dallas
In this case, the Highway 79 that intersects with I-45 is a UNITED STATES highway (US79); not a STATE highway (SH79). For best results, use the official TxDOT Highway Names:
TABLE 13: OFFICIAL TXDOT HIGHWAY NAMES
Road Type Naming Convention Examples
Interstate highways IHXX, Where XX is the route number IH35, IH610
US highways USXX, Where XX is the route number US96, US287
State highways SHXX, Where XX is the route number SH71, SH349
Farm to market roads FMXXXX, Where XXXX is the road number FM307, FM1442
Ranch to market roads RMXXXX, Where XXXX is the road number
RM2248
State spur SPXXXX, Where XXXX is the spur number SP600
State loop SLXXXX, Where XXXX is the route number SL1
Business Interstate highways BIXX, Where XX is the route number BI35
Business US highways BUXX, Where XX is the route number BU96
Note: It is best to not duplicate the origin and/or destination in the list of via highways.

Chapter 3 Generating a Route
98 TxPROS Customer User Guide V2.1 9/1/2015
FIND ON MAP
TO GENERATE A ROUTE THROUGH DESIGNATED MAP POINTS
1. Begin a permit application to the point of entering a route as described in To Create a Permit on page 52.
The Enter Loaded Route Panel will be displayed.
2. Select the Find on Map option in the Via Points section.
FIGURE 28: ENTER ROUTE POINTS: FIND ON MAP
3. Click the Select on Map link.
The Select Lat/Lon Vias on Map screen will be displayed.

Chapter 3 Generating a Route
99 TxPROS Customer User Guide V2.1 9/1/2015
4. Zoom in and move around the map as described on page 91. You must be zoomed in to level 14 to
click a location on the map as a Via Point.
5. To select a Via Point click the Select radio button and click the map in the location you wish to add.
The Via Point selected will be added to the list beneath the map and a numbered marker will be added to the map.
The same Via Point location will be placed in the Via Points section of the Enter Loaded Route Panel.
6. Add additional Via Points to the list by repeating steps 4 and 5. Via Points do not have to be entered in consecutively traveled order. When selecting each Via Point, decide if you want to add this point to the end of the list or before a specific Via Point.
Via Points can be individually removed from the list by clicking the Remove link on that line. The entire list can be removed by clicking on the Clear Lat Lon Vias link in the Via Points box on the left.
Once finished click the Done button. The Vias will be entered into the trip between the Origin and the Destination.

Chapter 3 Generating a Route
100 TxPROS Customer User Guide V2.1 9/1/2015
7. Choose your Origins and Destinations to be any combination of the following: • Address
• Intersection
• Border Crossing
• Lat/Lon/Map
8. Click the Validate and Run button.
Note: If the route requested is blocked by restrictions or is perceived to be otherwise non-routable as entered, the system will ignore the request and route an approved route. It is best to not duplicate the origin and/or destination in the list of Find on Map vias.
The Enter Loaded Route Results Panel will be displayed showing your route from Origin to Destination via the Find on Map via(s) you entered.
Note: When the system doesn’t have any problems with the information entered, the Enter Loaded Route Results Panel displays your route. Review your route and driving directions. Expand the Enter Loaded Route Panel if you want to make any changes. Changes will require you to click Validate and Run to update your route.
9. Click Next to continue the permit application process.
Helpful Hints:
• When selecting a location on the map, you must select a location that is on a state maintained road. To do this make sure you are zoomed in sufficiently to click the correct road and that the road is highlighted green.
• When selecting a location, zoom in sufficiently to view both lanes of travel for divided highways. Select the location traveling in the correct direction.
• If you click too close to an intersection, the system will assume the intersection as your location selection.

Chapter 3 Generating a Route
101 TxPROS Customer User Guide V2.1 9/1/2015
CONTINUE LOADED ROUTE AFTER NON-PERMITTED TRAVEL
The Continue Loaded Route after Non-Permitted Travel link is used to create split trips. This may be used in two scenarios:
• When hauling a load and prefer to exit Texas on one state maintained road while coming back into Texas with the same load on a different state maintained road.
• When there are no state maintained roads to get from one place to another, users may use this feature to identify the end of state maintained travel (to get on city streets or county roads) only to pick up (with the same load) at the next available state maintained road.
TO GENERATE A SPLIT TRIP USING CONTINUE LOADED ROUTE AFTER NON-PERMITTED TRAVEL LINK
1. Begin a permit application to the point of entering a route as described in To Create a Permit on page 52.
In the Enter Loaded Route Panel, split trips can be entered by selecting the Continue Loaded Route after Non-Permitted Travel link.
2. In the Enter Loaded Route Panel, click the Continue Loaded Route after Non-Permitted Travel link.

Chapter 3 Generating a Route
102 TxPROS Customer User Guide V2.1 9/1/2015
FIGURE 29: ENTER ROUTE POINTS: SPLIT TRIP, POINT-TO-POINT
The Continue Loaded Route (2) Panel for the split trip will be displayed.

Chapter 3 Generating a Route
103 TxPROS Customer User Guide V2.1 9/1/2015
• You can route any split trips through specified locations as described on page 98.
• You can route any split trips over specified roadways as described on page 101.
• You can add an Empty Load permit route before the split trips as described on page 105.
• You can add an Empty Load permit route after the split trips as described on page 107.
3. Choose your Origins and Destinations to be any combination of the following: • Address
• Intersection
• Border Crossing
• Lat/Lon/Map
4. Click the Validate and Run button.

Chapter 3 Generating a Route
104 TxPROS Customer User Guide V2.1 9/1/2015
The Enter Loaded Route Results Panel will be displayed to the right.
The driving directions are split for each leg of the Split Trip.
Note: When the system doesn’t have any problems with the information entered, the Enter Loaded Route Results Panel displays your route. Review your route and driving directions. Expand the Enter Loaded Route Panel if you want to make any changes. Changes will require you to click Validate and Run to update your route.
5. Click Next to continue the permit application process.
Note: Split trips cannot be self-issued by the customer. You will be given a permit ID number and the permit will be Enqueued for the Permit Office to approve.

Chapter 3 Generating a Route
105 TxPROS Customer User Guide V2.1 9/1/2015
GENERATE A ROUTE WITH AN EMPTY LOAD ROUTE FOR BEFORE THE TRIP
If the motor carrier’s truck is oversize/overweight even without a load, they might need to include the route from the storage area to the original location of the load on their permit application. Since the truck is not carrying a load, the weight and (maybe) the dimensions will be different. The Empty Load Route is treated as an additional leg of the route but is subject to the roadway restrictions based on its altered weight and size.
TO ADD AN EMPTY LEG OF THE ROUTE BEFORE THE TRIP
1. Begin a permit application to the point of entering a route as described in To Create a Permit on page 52.
The Enter Loaded Route Panel will be displayed.
2. Select the Trip to Get to Load check box.
The Empty To Load area will be displayed below the Trip to Get To Load check box.
FIGURE 30: ENTER ROUTE POINTS: EMPTY LOAD BEFORE TRIP, POINT-TO-POINT
3. Complete this routing section with the same options as Enter Loaded Route.
4. Enter the dimensions of the truck as it is before it picks up the load.
5. Complete the routing selection for Origin and Destination in the Enter Loaded Route Panel based on the truck and load parameters entered in the permit application.

Chapter 3 Generating a Route
106 TxPROS Customer User Guide V2.1 9/1/2015
6. Click the Validate and Run button.
The Enter Loaded Route Results Panel will be displayed to the right.
Note: When the system doesn’t have any problems with the information entered, the Enter Loaded Route Results Panel displays your route. Review your route and driving directions. Expand the Enter Loaded Route Panel if you want to make any changes. Changes will require you to click Validate and Run to update your route.
7. Click Next to continue the permit application process.
TABLE 14: EMPTY TO LOAD /RETURN TO YARD FIELDS
Element Function
Origin/Destination dropdown lists
The beginning and ending locations of a route. The available fields for each vary based on the way you select the Origin or Destination. See Selecting an Origin and Destination on page 80 for more information.
Via Points dropdown list None option
To generate a basic point to point route with no specified Via Points or highways. See page 93 for more information. Note: You can use any of
these methods for the Continue Loaded Route after Non-Permitted Travel routes or an Empty Load permit route.
Via Points dropdown list Highway option
Select to display fields to specify road names to use in the route. See page 93 for more information.
Via Points dropdown list Find on Map option
Select to display Select on Map to pick a location from the map. See page 97 for more information.
Width Width of the empty truck if the width of the empty vehicle exceeds legal Required
Height Height of the empty truck if the height of the empty vehicle exceeds legal Required
Length Length of the empty truck if the length of the empty vehicle exceeds legal Required
Gross Weight Weight of the empty truck if the gross weight of the empty vehicle exceeds legal
Required
Can use Load Zone Roads
If the empty truck meets the weight limits for load zoned roads, check this box. If the empty truck exceeds these limits, do not check this box.
Empty to Load Destination
Select to enter Empty to Load Destinations. This option is used if the empty travel Destination is not the same as the loaded travel Origin.

Chapter 3 Generating a Route
107 TxPROS Customer User Guide V2.1 9/1/2015
GENERATE A ROUTE WITH AN EMPTY LOAD ROUTE FOR AFTER THE TRIP If the motor carrier’s truck is oversize/overweight even without a load, they might need to include the route from the Destination to the truck storage yard on their permit application. Since the truck is not carrying a load, the weight and (maybe) the dimensions will be different. The Empty Load route is treated as an additional leg of the route but is subject to the roadway restrictions based on its altered weight and size.
TO ADD AN EMPTY LEG OF THE ROUTE AFTER THE TRIP
1. Begin a permit application to the point of entering a route as described in To Create a Permit on page 52.
The Enter Loaded Route Panel will be displayed.
2. Select the Trip to Get Back To yard check box.
The Empty To Yard area will be displayed below the Trip to Get Back To yard checkbox.
3. Complete this routing section with the same options as Enter Loaded Route.
4. Enter the dimensions of the truck as it is without the load
5. Complete the routing selection for Origin and Destination in the Enter Loaded Route Panel based on the truck and load parameters entered in the permit application.
See Table 14 on page 106 for more information on the fields in this area.
FIGURE 31: ENTER ROUTE POINTS: RETURN TO YARD, POINT-TO-POINT
6. Click the Validate and Run button.
The Enter Loaded Route Results Panel will be displayed to the right.
Note: When the system doesn’t have any problems with the information entered, the Enter Loaded Route Results Panel displays your route. Review your route and driving directions. Expand the Enter Loaded Route Panel if you want to make any changes. Changes will require you to click Validate and Run to update your route.
7. Click Next to continue the permit application process.

Chapter 3 Generating a Route
108 TxPROS Customer User Guide V2.1 9/1/2015
ENTER TRIP FOR THIS PERMIT PANEL The Enter Trip For This Permit Panel is used to load saved trips for routes to be generated and gives instruction for Origin and Destination options.
LOAD SAVED TRIP
If you would like to use the Origin, Destination and/or other routing points from a previously saved trip, select a trip from the Load Saved Trip: dropdown list in the Enter Trip For This Permit Panel and click Load Trip. The routing information is populated. This information can be edited or kept the same.
To edit the saved trip, check the Let me edit trip before running checkbox before clicking the Validate and Run button. To obtain a route using this routing information, click Validate and Run. The system will always validate the route and provide a route based on current restrictions. For more information on how to save a trip, see To Save This Trip on page 114.

109 TXPROS Customer User Guide V2.1 9/1/2015
CHAPTER 4 WORKING WITH YOUR TRIP RESULTS
ENTER LOADED ROUTE RESULTS PANEL
The Enter Loaded Route Results Panel displays the route generated based on:
• Information the user entered about the load
• Permit type for which the user is applying
• The Origin and Destination required by the user
• Restrictions on the available roadways between the Origin and Destination
The Enter Loaded Route Results Panel consists of the following elements:
• Route Overview Area
• Route Details Area
o Load Dimensions Used During Routing
o Conditional Overrides
o Route Conditions
• Turn-by-Turn Driving Directions

Chapter 4 Working with Your Trip Results
110 TxPROS Customer User Guide V2.1 9/1/2015
Once you have clicked Validate and Run, the Enter Loaded Route Results Panel will display as shown below. Table 15: Enter Loaded Route Results Panel Elements defines the information found in the Enter Loaded Route Results Panel. The route is colored blue.
FIGURE 32: ENTER LOADED ROUTE RESULTS PANEL

Chapter 4 Working with Your Trip Results
111 TxPROS Customer User Guide V2.1 9/1/2015
TABLE 15: ENTER LOADED ROUTE RESULTS PANEL ELEMENTS
Element Function
Expand Route Details
Click to expand the Enter Loaded Route Panel to view or edit your route points.
Route Review Checkbox
Check this box to have your route reviewed. A text box will display to add notes describing what you would like for the route to do. See To Submit a Route for Review on page 113 for more information.
Next Button Click to proceed to the next page in the permit application process once routing is complete.
Origin/Destination The Origin and Destination of the current route
Trip Distance The total distance of the calculated trip in miles
Trip Time The estimated travel time for the vehicle calculated
Save this trip… link Click this link to name this trip and have it recalled for future permit applications (see To Save This Trip on page 114).
Drag Map Default radio button. This will allow you to click on the map and drag it to view different areas of the map (see To Drag the Map to a Select Location on page 91).
Get Restriction Information For Road
Select radio button then click a red highlighted roadway in the Trip Results map to display the restrictions assigned to that roadway (see Enter Loaded Route Results: Get Restriction Information for Road on page 115).

Chapter 4 Working with Your Trip Results
112 TxPROS Customer User Guide V2.1 9/1/2015
TABLE 15: ENTER LOADED ROUTE RESULTS PANEL ELEMENTS
Element Function
Map Area
Displays a map of the current route.
←The Zoom Tool provides methods to quickly zoom in and out in the Map Area. See Table 11 on page for 85 and Map Zoom Operations on page 92 for more information.
The roadways that are restricted for the current vehicle/load are shown on the map as red highlights→
Load Dimensions Used During Routing
Expand this section to review the load dimensions used in the permit application.
Conditional Overrides Expand this section to display any restrictions preventing the route. A Restriction Override reason will be displayed, indicating a TxDMV User has approved this override.
Route Conditions Expand this section to display any special conditions or restrictions that apply to the entered route and truck and route dimensions.
Driving Directions This section displays the detailed turn by turn driving directions along with the calculated distance and time for travel.

Chapter 4 Working with Your Trip Results
113 TxPROS Customer User Guide V2.1 9/1/2015
SUBMIT A ROUTE FOR TXDMV REVIEW You can submit a route for review to the Permit Office if you are not able to get the route needed for travel. If you are not able to get the necessary route due to restrictions, the Permit Office may be able to obtain temporary override permission if the load is needed in the restricted area. You must enter your Origin and Destination and click Validate and Run before you can submit the route for Permit Office review.
TO SUBMIT A ROUTE FOR REVIEW
1. Begin a permit application and create a route as described in To Create a Permit on page 52.
The Enter Loaded Route Results Panel will be displayed showing the route.
2. From the Enter Loaded Route Results Panel check the box next to, I have a problem with the route and would like it reviewed field. In the text box below enter the reason you would like the route reviewed.
FIGURE 33: SUBMITTING A ROUTE FOR REVIEW
3. Click Next.
4. Continue through the payment process. Once your permit application is completed by the Permit Office, they can collect payment to prevent a longer wait for your permit. The payment will not be processed by the Permit Office until the permit application is complete.
This permit will be submitted to TxDMV for review. As such the permit will not be generated until TxDMV reviews and approves the application. Once your permit application is approved, you will receive it via the delivery method you chose. The permit will also be available for printing from the Permits Panel on your Customer Dashboard.
During the approval process, the Permit Office may need to contact you for more information. They may put your permit in Call Back status with a message that they need you to contact them regarding the permit. You will be able to track your permit application from the Permits Panel on your Customer Dashboard. If you have a permit listed there that has a status of Call Back, you need to contact the Permit Office and reference that Permit ID. The Permit ID is available from the Permits Panel on your Customer Dashboard.

Chapter 4 Working with Your Trip Results
114 TxPROS Customer User Guide V2.1 9/1/2015
ENTER LOADED ROUTE RESULTS: SAVE THIS TRIP From the Enter Loaded Route Results Panel, you can save a trip to recall for use at a later time.
TO SAVE THIS TRIP
1. Click the Save this trip… link to open the Save Trip box.
2. Enter a name for this trip and click Save Trip or click Cancel to exit and return to the Enter Loaded Route Results Panel without saving. If saved, the Origin, Destination and other routing points are saved to recall for a later route.
Note: Once a trip is saved, it can be recalled for use at a later time. For more information about loading the saved trip, see Load Saved Trip on page 108.
DRAG MAP Drag Map will allow you to click on the map and drag it to view different areas of the map. See To Drag the Map to a Select Location on page 91 for more information.

Chapter 4 Working with Your Trip Results
115 TxPROS Customer User Guide V2.1 9/1/2015
ENTER LOADED ROUTE RESULTS: GET RESTRICTION INFORMATION FOR ROAD
After generating a route, restrictions that apply to your vehicle dimensions will be displayed on the map as red highlights. You can get some basic information regarding these restrictions by using the Get Restriction Information For Road radio button.
TO VIEW RESTRICTION INFORMATION ON A PARTICULAR ROAD
1. Generate a route as described in Chapter 3 Generating a Route on page 76.
The Enter Loaded Route Results Panel will display the roadways with the roadways restricted to the current vehicle/load by highlighting them in red.
2. From the Enter Loaded Route Results Panel, zoom in to the area where the particular restriction you want information about is located on the map.
3. Click the Get Restriction Information For Road radio button from above the map.
4. Click the red highlighted road.
The Restriction Viewer window will be displayed.
This window will list any restrictions associated to the particular road segment that you selected. Each restriction will include the official TxDMV text for that restriction and the dimension, or dimensions, that are associated with it. At least one of the restrictions for that section of road will apply to the vehicle you are routing since it was highlighted red.
5. After viewing the restrictions click the Close button at the top or the bottom of the window to close the Restriction Viewer window and return to your trip.
FIGURE 34: RESTRICTION VIEWER

Chapter 4 Working with Your Trip Results
116 TxPROS Customer User Guide V2.1 9/1/2015
Note: If you receive the following error message, zoom in closer on the map and be sure to click the road segment that is highlighted red.
TABLE 16: RESTRICTION INFORMATION SCREEN ELEMENTS
Element Function
Road Name The TxPROS name of the current road segment
Close Button Click to close the Restrictions Information screen/Restriction Viewer window.
Restriction description
The details of each restriction assigned to the current road segment
Restriction Condition Height Roadway restriction prohibits loads that are greater than the stated height
Weight Roadway restriction prohibits loads that are greater than the stated weight
Length Roadway restriction prohibits loads that are greater than the stated length
Width Roadway restriction prohibits loads that are greater than the stated width
Turn Roadway restriction prohibits loads to make turns here
No Permit Roadway restriction prohibits any OS/OW traffic

Chapter 4 Working with Your Trip Results
117 TxPROS Customer User Guide V2.1 9/1/2015
ENTER LOADED ROUTE RESULTS: ROUTE DETAILS
This section of the Enter Loaded Route Results Panel provides details about the roadways used in the current route. This information is also available in the Permit Details. See Table 2: Permit Details on page 17.
FIGURE 35: ROUTE DETAILS AREA
TABLE 17: ROUTE DETAILS AREA ELEMENTS
Element Function
Load Dimensions Used During Routing
Expands to display the load dimensions used for the trip that was calculated
Conditional Overrides Expands to display any restrictions preventing the route. A Restriction Override reason will be displayed, indicating a TxDMV User has approved this override.
Route Conditions Expands to display any special conditions or restrictions that apply to the entered route and truck and route dimensions.

Chapter 4 Working with Your Trip Results
118 TxPROS Customer User Guide V2.1 9/1/2015
ENTER LOADED ROUTE RESULTS: LOAD DIMENSIONS USED DURING ROUTING Beneath the map there is a dropdown list that will populate with the load dimensions that were entered prior to calculating the trip. This is provided as an error checking feature to ensure that the route generated matches to the vehicle parameters you intended.
FIGURE 36: LOAD DIMENSIONS USED DURING ROUTING
TABLE 18: LOAD DIMENSIONS USED DURING ROUTING DETAILS
Dimension Definition
Note: All measurements are performed according to TxDMV regulations. For the legal and maximum load limits, see
http://www.txdmv.gov/motor-carriers/oversize-overweight-permits/texas-size-weight-limits
Width Greatest width of the truck and load
Height Greatest height of the truck and load
Length Length of the truck and load
Weight Total weight of the truck and load
Front o/Hang Length of the load extending beyond the foremost point of the vehicle
Rear o/Hang Length of the load extending beyond the rearmost point of the vehicle
LowBoy Denotes whether unit entered is a lowboy or not
Hydraulic Denotes whether the trailer is equipped with hydraulics

Chapter 4 Working with Your Trip Results
119 TxPROS Customer User Guide V2.1 9/1/2015
ENTER LOADED ROUTE RESULTS: FAILED TO GENERATE If a customer enters a trip with an Origin or Destination on a road segment with restrictions that are not structures, the user will receive a Failed to Generate message and will be given two options to finish the permit application.
1. The user can adjust the route by expanding the Enter Loaded Route Panel and changing the route points. If the route points are changed, the user must click the Validate and Run button to update their route.
2. The user can click the continue your order to have your trip reviewed link and finish the application process through the payment step. However, the user will not be able to issue the permit until the route has been reviewed and approved by a TxDMV User. Once the route has been reviewed and approved by a TxDMV User, the permit will be issued and delivered via the primary delivery method chosen at the beginning of permit creation. The overridden restrictions and their reasons will be printed on the permit under Route Conditions.
ENTER LOADED ROUTE RESULTS: ROUTE CONDITIONS The Enter Loaded Route Results Panel displays Route Conditions which show any special conditions or restrictions that apply to the entered route in conjunction with the truck and load dimensions.
.
FIGURE 37: ROUTE CONDITIONS

Chapter 4 Working with Your Trip Results
120 TxPROS Customer User Guide V2.1 9/1/2015
ENTER LOADED ROUTE RESULTS: DETAILED DRIVING DIRECTIONS This area of the Enter Loaded Route Results Panel displays turn-by-turn directions for completing the current route.
FIGURE 38: DETAILED DRIVING DIRECTIONS
TABLE 19: DETAILED DRIVING DIRECTIONS
Dimension Definition
Miles Number of miles for the current segment of travel
Route Roadway on which the driver is traveling while performing the current segment of travel
To Instructions to the driver in completing the current segment of travel
Distance Total distance covered at the completion of the current segment of travel
Time Total estimated time traveled at the completion of the current segment of travel

Chapter 4 Working with Your Trip Results
121 TxPROS Customer User Guide V2.1 9/1/2015
COMMUNICATING WITH THE PERMIT OFFICE The Permit Office can email or fax users Notes from the system that may require a response. If you receive a Note from the Permit Office, access that application from the Permits Panel on your Customer Dashboard.
TO RESPOND TO PERMIT OFFICE REQUESTS
1. Locate the permit application from the Permits Panel on your Customer Dashboard and click Select.
2. Click View Permit.
3. Click the Notes tab and then click the link to Add New Note.
You will be able to view the notes from the Permit Office and will be able to add a response Note so that your permit application can be completed.
4. Click Save Note to have your Note saved and submitted to the Permit Office.

Chapter 4 Working with Your Trip Results
122 TxPROS Customer User Guide V2.1 9/1/2015
PERMITS PENDING ADDITIONAL ACTION There will be instances when the system will allow the user to complete the permit process, including payment; however the permit is pending until additional action is taken. The permit will not be “issued” until the action is completed.
ROUTE DIMENSIONS REQUIRE ROUTING SPECIALIST If your requested route has vehicle parameters that exceed those allowed for self-issue permits by TxDMV, you will get the below message and the permit application will be submitted to the Permit Office for review.
TO CREATE PERMITS WITH DIMENSIONS EXCEEDING SELF-ISSUE PARAMETERS
1. Click OK when you receive the message shown above.
2. Continue through the payment process. Once your permit application is completed by the Permit Office, they can process the payment to prevent a longer wait for your permit. The payment will not be processed by the Permit Office until the permit application is complete.
This permit will be submitted to TxDMV for review. As such a permit will not be generated until TxDMV reviews and approves the application. Once your permit application is approved, you will receive it via the delivery method you chose at the time of permit creation. The permit will also be available for printing from the Permits Panel on your Customer Dashboard.
During the approval process, the Permit Office may need to contact you for more information. They may put your permit in Call Back status with a message that they need you to contact them regarding the permit. You will be able to track your permit application from the Permits Panel on your Customer Dashboard. If you have a permit listed there that has a status of Call Back, you need to contact the Permit Office and reference that Permit ID or see Communicating with the Permit Office on page 121 for more information about contacting the Permit Office. The Permit ID is available from the Permits Panel on your Customer Dashboard.

Chapter 4 Working with Your Trip Results
123 TxPROS Customer User Guide V2.1 9/1/2015
ROUTE INSPECTION LOADS If the truck and load have dimensions that require a Route Inspection as determined by TxDMV, the customer is required to perform a route survey for the trip and return the signed Route Inspection form to TxDMV. Once the Route Inspection form has been received and approved, users are able to issue permits using this route survey.
TO ENTER A PERMIT THAT REQUIRES A ROUTE INSPECTION
1. Begin the permit application process as described on page 52.
Once all truck and load information has been entered, the Route Inspection Confirmation window will be displayed.
• If you have a valid Route Inspection for the dimensions and route, enter the Route Inspection Number and click the Validate Number button. If the Route Inspection is validated, the system will enter the route from the previously approved Route Inspection, and the user can pay for and issue the permit.
The Route Inspection will be validated if all of the following criteria are met:
a. The dimensions on your route do not exceed the dimensions on the previously approved Route Inspection,
b. The Route Inspection is not expired, and c. The route is exactly the same.
• If the user needs to create a new Route Inspection form, click the Enter a Route button. The system will allow the user to enter the route and print a Route Inspection form. After the customer performs the route survey, they can fax or mail the Route Inspection form back to MCD as instructed on the Route Inspection form. The Route Inspection ID will now be displayed on the permit entry screens and the permit will have a status of Unfinished. When the Route Inspection form is received by MCD and approved, it is marked as Approved in TxPROS. The customer is notified by email or fax that the Route Inspection has been approved. For more information about this process, visit http://www.txdmv.gov/oversize-weight-permits/route-inspections.

Chapter 4 Working with Your Trip Results
124 TxPROS Customer User Guide V2.1 9/1/2015
Note: To search for a Route Inspection Number in TxPROS, see Route Inspections on page 29.
After the Route Inspection has been approved, the customer is able to resume the permit process and enter the Route Inspection Number into the screen above and issue the permit.
2. Once the approval is received, locate the Permit ID in the Queue Panel on the Customer Dashboard.
3. Once the permit is located in the queue, click the Select link and Resume Permit to resume permit creation.
4. Click the Next button until you are prompted to enter the Route Inspection Number.
5. Enter the Route Inspection Number and click the Validate Number button.
6. A pop-up window will be displayed stating if the Route Inspection Number is valid.
7. Click OK to view the trip details.
8. Complete the permit approval and payment process.
Note: Route Inspection approvals are valid for a predetermined number of days set by TxDMV. Route Inspections can only be reused for additional trips with the same or lower dimensions and the exact same route. If there are any differences, a new Route Inspection form will need to be completed and approved.
Note: A permit can be edited after a Route Inspection form has been printed, submitted, and/or approved. If changes are made to the route or if dimensions are increased, the Route Inspection form and/or approval are no longer valid. A new Route Inspection form must be completed and approved.

125 TXPROS Customer User Guide V2.1 9/1/2015
APPENDIX A TABLE OF SHORTCUTS
N/A

126 TXPROS Customer User Guide V2.1 9/1/2015
APPENDIX B INSTALLING AND LAUNCHING ONLINE CUSTOMER INTERFACE
This application can be accessed from the link for TxPROS located on the TxDMV Motor Carrier Division (MCD) homepage http://www.txdmv.gov/motor-carriers . Click the TxPROS icon.
This application can also be accessed directly from the link https://txpros.txdmv.gov.
Note: This application will require pop-ups. On your browser select Tools and allow or do not block pop-ups.

127 TXPROS Customer User Guide V2.1 9/1/2015
GLOSSARY
Terms Definitions
Bid Route A feature that enables the user to create a route based on the truck and load parameters without submitting a permit application to TxDMV. This feature is provided as a service for quoting loads.
Condition A single detail of a restriction such as Length (that is, the maximum allowable vehicle length on the restricted roadways) or No Permit (no oversize/overweight vehicles can use the roadway).
Customer Reference
An optional field on the permit application that enables the customer to associate a permit to a particular job, job number, or some other internal tracking reference. This field is searchable, reportable, and will print on the permit.
Off-system Roads not maintained by TxDMV which need approval from another authority (for example: district, county, or city) in order to route oversize/overweight vehicles
On-system Roads maintained by TxDMV on which they have the authority to route oversize/overweight vehicles
Restriction A restriction is an object in the TxPROS system that affects OS/OW routing. This object can be a Physical Restriction such as a bridge with limits on clearance or it can be a Legal Restriction such as no travel during an area at set times.
Yard Some companies divide their operations into separate operating units. These operating units may be called Yards, Divisions, Terminals, or another preferred terminology. The TxPROS system allows customers to divide their fleet into separate operating units and uses the term yard to define these.

128 TXPROS Customer User Guide V2.1 9/1/2015
INDEX
Account
Creating an, 2
Addresses, 39
Axle Configuration, 63
Back, 8
Bid Route, 44
To use, 44
Border Crossing
Selecting an Origin or Destination at a, 88
Cancel, 8
Company Data, 36
Company Users, 40
Contact
To add a new, 37
To delete a, 39
To edit a, 38
Contacts, 37
Customer Dashboard, 12
Empty To Load /Return To Yard Fields, 107
Escrow, 49
To add money to your account with a credit card, 51
To view a printable PDF report of the account activity, 50
To view your account activity, 49
Expand/Collapse, 9
Focus City
Using the tool, 90, 92, 93
Highway Names, 94
Troublshooting, 98
Understanding, 96
Home Page, 5
Inspection Loads
Route, 75, 124
Intersection
Selecting an Origin and Destination using an, 84
Journal Report
To run a Customer, 42
Lat/Lon/Map
To select an origin or destination to be routed after choosing, 92
Location on a Map
Selecting an Origin or Destination by clicking on, 88
Log Out, 7, 11
Manual Review
To submit a route for, 114
Map Zoom Operations, 93
Map Zoom Tool, 86
Official TxDOT Highway Names, 98
Origin and Destination
Selecting an, 81
Page Help, 6
Panel
Administrative, 33
Messages, 25
Statistics, 26
Permit
Cancel, 23
Copy, 21
Edit, 24
Enqueued, 69
Ordering a, 53

Index
129 TxPROS Customer User Guide V2.1 9/1/2015
Other entry screens, 70
To enter that exceeds the Route Inspection, 75, 124
View, 17
Permit Documents, 6
Permit ID, 9
Permit Notes, 6
Permit Search Report, 31
Permit Wizard, 5
Permits Panel, 13
Point-to-Point
To generate a route without designated via points or roadways, 94
Queue
Position, 25
Report
Permit Search, 31
To run a Customer Journal, 42
Restriction
To view the information on a particular road, 116
Route
Generate with an empty load route for AFTER the trip, 80, 108
Generate with an empty load route for BEFORE the trip, 80, 106
Inspection Loads, 75, 124
Submit for manual review, 112, 114
To generate through designated map points, 99
To generate via specified roadways, 95
Route Dimensions Require Routing Specialist, 123
Route Inspection
To enter a permit that exceeds limits, 75, 124
Route Inspection Loads, 75, 124
Routes
Types of, 79
Routing Methods, 93
Routing Specialist
Route Dimensions require, 123
Section Help, 7
Select Location Screen Elements, 89
Set Axle Weights, 63
Specific Address
Selecting an Origin and Destination by, 81
Submit a Route for Manual Review, 114
The Administrative Panel, 34
The Statistics Panel, 26
Time Period Route, 46
Trip Results
Detailed driving directions, 120, 121
Get Restriction Information, 112, 116
Load Dimensions, 119
Route Description, 120
Route Details, 118
Trip Results Screen, 110
Trip Results: Detailed Driving Directions, 121
Trip Results: Load Dimensions Details, 119
Trip Results: Route Details Area Elements, 118
Trip Results: Route Overview, 112
TxPROS
Navigating, 5
User
To deactivate, 40
To unlock a, 40
Validation Results Screen Options, 82
VEHICLE AND LOAD

Index
130 TxPROS Customer User Guide V2.1 9/1/2015
Enter information, 57
Vehicles, 41
Yards, 40