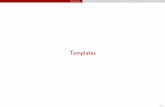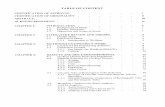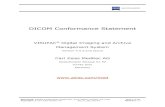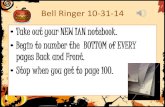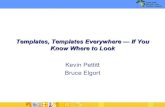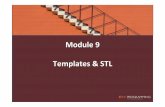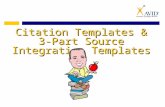Texas Medicaid & Healthcare Partnership Prior ... Electronic... · PA on the Portal Submission...
Transcript of Texas Medicaid & Healthcare Partnership Prior ... Electronic... · PA on the Portal Submission...

Texas Medicaid & Healthcare Partnership Prior Authorization (PA) on the Portal
Submission Guide
v2018_1127


v2018_1127 i
PA on the Portal Submission Guide
Contents1.0 Provider Training Manual Document Purpose . . . . . . . . . . . . . . . . . . . . . . . . . . . . . . . . . . . 1
2.0 Getting Started. . . . . . . . . . . . . . . . . . . . . . . . . . . . . . . . . . . . . . . . . . . . . . . . . . . . 22.1 Administrator Rights vs. User Rights . . . . . . . . . . . . . . . . . . . . . . . . . . . . . . . . . . . . . . . 32.2 Creating a new TMHP Secure Portal Account . . . . . . . . . . . . . . . . . . . . . . . . . . . . . . . . . . . 4
2.2.1 How to request a PIN . . . . . . . . . . . . . . . . . . . . . . . . . . . . . . . . . . . . . . . . . . . . 112.3 Requesting a Forgotten User Name and Resetting a Password . . . . . . . . . . . . . . . . . . . . . . . . . . 132.4 Reactivating an Expired TMHP Secure Portal Account . . . . . . . . . . . . . . . . . . . . . . . . . . . . . 152.5 Providers with an Activated User ID and Password: Verify and Grant Permissions . . . . . . . . . . . . . . . . 152.6 Accessing the Portal . . . . . . . . . . . . . . . . . . . . . . . . . . . . . . . . . . . . . . . . . . . . . . . 172.7 System Requirements . . . . . . . . . . . . . . . . . . . . . . . . . . . . . . . . . . . . . . . . . . . . . . 20
2.7.1 Documentation Requirements . . . . . . . . . . . . . . . . . . . . . . . . . . . . . . . . . . . . . . . . 20
3.0 New Prior Authorization Requests. . . . . . . . . . . . . . . . . . . . . . . . . . . . . . . . . . . . . . . . . .223.1 Client Eligibility Pre-Check . . . . . . . . . . . . . . . . . . . . . . . . . . . . . . . . . . . . . . . . . . . 22
3.1.1 TexMedConnect Interactivity . . . . . . . . . . . . . . . . . . . . . . . . . . . . . . . . . . . . . . . . 233.1.2 Error Messages and Tool Tips . . . . . . . . . . . . . . . . . . . . . . . . . . . . . . . . . . . . . . . . 233.1.3 NPI/API, Client ID, Authorization Area, and Submission Type . . . . . . . . . . . . . . . . . . . . . . . 253.1.4 Authorization Dates . . . . . . . . . . . . . . . . . . . . . . . . . . . . . . . . . . . . . . . . . . . . . 26
3.2 Authorization Request . . . . . . . . . . . . . . . . . . . . . . . . . . . . . . . . . . . . . . . . . . . . . . 273.2.1 Service Details Tab . . . . . . . . . . . . . . . . . . . . . . . . . . . . . . . . . . . . . . . . . . . . . . 27
3.2.1.1 Pre-Populated Content. . . . . . . . . . . . . . . . . . . . . . . . . . . . . . . . . . . . . . . . . . 273.2.1.2 Provider Contact Information . . . . . . . . . . . . . . . . . . . . . . . . . . . . . . . . . . . . . . 283.2.1.3 Requested Services and Specific Item Being Requested. . . . . . . . . . . . . . . . . . . . . . . . . . 283.2.1.4 Diagnosis Code, Description, and Service Level Details . . . . . . . . . . . . . . . . . . . . . . . . . 31
3.3 Upload Attachments Tab . . . . . . . . . . . . . . . . . . . . . . . . . . . . . . . . . . . . . . . . . . . . 333.3.1 Required Form URLs and Additional Documentation . . . . . . . . . . . . . . . . . . . . . . . . . . . . 333.3.2 Signature Options . . . . . . . . . . . . . . . . . . . . . . . . . . . . . . . . . . . . . . . . . . . . . . 36
3.3.2.1 Hand Written Signature Requirements . . . . . . . . . . . . . . . . . . . . . . . . . . . . . . . . . 383.3.3 Third Party Software Requirements . . . . . . . . . . . . . . . . . . . . . . . . . . . . . . . . . . . . . 393.3.4 Uploading Attachments . . . . . . . . . . . . . . . . . . . . . . . . . . . . . . . . . . . . . . . . . . . 393.3.5 File Size/Type/Number Limits . . . . . . . . . . . . . . . . . . . . . . . . . . . . . . . . . . . . . . . . 393.3.6 Additional Notes . . . . . . . . . . . . . . . . . . . . . . . . . . . . . . . . . . . . . . . . . . . . . . . 40
3.4 Submit. . . . . . . . . . . . . . . . . . . . . . . . . . . . . . . . . . . . . . . . . . . . . . . . . . . . . . 403.4.1 Certification Statement. . . . . . . . . . . . . . . . . . . . . . . . . . . . . . . . . . . . . . . . . . . . 403.4.2 Prior Authorization Request Submission . . . . . . . . . . . . . . . . . . . . . . . . . . . . . . . . . . . 41
4.0 Status. . . . . . . . . . . . . . . . . . . . . . . . . . . . . . . . . . . . . . . . . . . . . . . . . . . . . . . . .434.1 Dashboard . . . . . . . . . . . . . . . . . . . . . . . . . . . . . . . . . . . . . . . . . . . . . . . . . . . . 43

ii v2018_1127
PA on the Portal Submission Guide
4.1.1 Dashboard Filter Options/Status Tabs . . . . . . . . . . . . . . . . . . . . . . . . . . . . . . . . . . . . 434.2 Search . . . . . . . . . . . . . . . . . . . . . . . . . . . . . . . . . . . . . . . . . . . . . . . . . . . . . . 46
4.2.1 Search by Requesting Provider . . . . . . . . . . . . . . . . . . . . . . . . . . . . . . . . . . . . . . . . 464.2.2 Search by Performing Provider or Facility . . . . . . . . . . . . . . . . . . . . . . . . . . . . . . . . . . 474.2.3 Search by Prior Authorization . . . . . . . . . . . . . . . . . . . . . . . . . . . . . . . . . . . . . . . . 49
4.3 Search Results . . . . . . . . . . . . . . . . . . . . . . . . . . . . . . . . . . . . . . . . . . . . . . . . . . 504.3.1 General Search Results Information . . . . . . . . . . . . . . . . . . . . . . . . . . . . . . . . . . . . . 514.3.2 Prior Authorization View. . . . . . . . . . . . . . . . . . . . . . . . . . . . . . . . . . . . . . . . . . . 51
4.3.2.1 Review in Progress . . . . . . . . . . . . . . . . . . . . . . . . . . . . . . . . . . . . . . . . . . . . 514.3.2.2 Received Awaiting Review . . . . . . . . . . . . . . . . . . . . . . . . . . . . . . . . . . . . . . . . 524.3.2.3 Pending Provider Response . . . . . . . . . . . . . . . . . . . . . . . . . . . . . . . . . . . . . . . 534.3.2.4 Determination Complete . . . . . . . . . . . . . . . . . . . . . . . . . . . . . . . . . . . . . . . . 54
4.4 Updating Existing Prior Authorization Requests . . . . . . . . . . . . . . . . . . . . . . . . . . . . . . . . . 544.4.1 Edit/Correction of Newly Submitted Authorization . . . . . . . . . . . . . . . . . . . . . . . . . . . . . 554.4.2 Revisions . . . . . . . . . . . . . . . . . . . . . . . . . . . . . . . . . . . . . . . . . . . . . . . . . . . 554.4.3 Extensions . . . . . . . . . . . . . . . . . . . . . . . . . . . . . . . . . . . . . . . . . . . . . . . . . . 564.4.4 Corrections. . . . . . . . . . . . . . . . . . . . . . . . . . . . . . . . . . . . . . . . . . . . . . . . . . 564.4.5 Things to Remember . . . . . . . . . . . . . . . . . . . . . . . . . . . . . . . . . . . . . . . . . . . . . 57
4.5 Drafts and Templates . . . . . . . . . . . . . . . . . . . . . . . . . . . . . . . . . . . . . . . . . . . . . . 574.5.1 Saving Drafts/Accessing Drafts/Warning Messages . . . . . . . . . . . . . . . . . . . . . . . . . . . . . . 574.5.2 Saving Templates/Accessing Templates/Warning Messages . . . . . . . . . . . . . . . . . . . . . . . . . . 59
5.0 Reference. . . . . . . . . . . . . . . . . . . . . . . . . . . . . . . . . . . . . . . . . . . . . . . . . . . . . . .615.1 Reference Materials . . . . . . . . . . . . . . . . . . . . . . . . . . . . . . . . . . . . . . . . . . . . . . . 61

v2018_1127 1
PA on the Portal Submission Guide
1.0 Provider Training Manual Document PurposeThis document sets forth the procedures for online prior authorization requests. This document does not replace the Texas Medicaid Provider Procedures Manual (TMPPM) or the Children with Special Health Care Needs (CSHCN) Services Program Provider Manual. It is your responsibility to regularly review the new Prior Authorization (PA) web page, and any relevant web articles or banner messages published on the TMHP website.

2 v2018_1127
PA on the Portal Submission Guide
2.0 Getting StartedThe Texas Medicaid & Healthcare Partnership (TMHP) Prior Authorization (PA) on the Portal, is available through the TMHP secure portal which requires each provider to set up a user account and obtain a User ID and password. The Getting Started section will explain how to create a new TMHP secure portal account and obtain a PIN, reset an account password, reactivate an account, confirm the user account permissions, confirm system requirements, and how to access PA on the Portal.
Providers are encouraged to take advantage of the new PA on the Portal features. The following bullet points will be discussed in more detail throughout the Getting Started section:
• Providers that do not currently have a User ID and password to access the TMHP secure portal are encouraged to sign up as soon as possible. For newly enrolling providers and providers who are part of a group, the process could take up to 10 calendar days.
• Providers that have a User ID and password to the TMHP secure portal, but have not accessed their account in the last six months, can call the TMHP EDI Helpdesk at 1-888-863-3638 to have their account reactivated within five business days.
• Providers that currently have a User ID and password and are able to log on to the TMHP secure portal are encouraged to review their permissions. The account administrator can grant the “Prior Authorization (PA) Submitter” and “Eligibility Verification (EV) Performer” permission to all necessary TPIs under the administrator’s management.
For information security, TMHP requires the following to create an account:
• Address: A valid and correct mailing address on file. Providers must validate their address on file to receive postal mail communication from TMHP. If the address on file is incorrect, providers must update the correct information in the Provider Information Management System (PIMS).
• A Web Browser: Internet Explorer® 11, Google Chrome®, or Mozilla Firefox®
• Texas Provider Identifier (TPI): An active TPI that can be used to bill claims for reimbursement of services rendered. Providers cannot use a deactivated TPI to create a TMHP User account to access a PA on the Portal account or to bill claims.
• Credentials: The following items:
Required: Numbers 1, 2, and 3 or Number 4 Description
1 Tax identification (ID)/Social Security Number (SSN) Items 1, 2, and 3 must be available to activate the TMHP secure portal account. If one or more of these three items is missing, a PIN must be requested (see number 4 below).
2 Medical license number
3 Internal Control Number (ICN) of a claim that has been submitted within the last three weeks
4 A PIN requested during the activation process* A PIN is required if the Tax ID/SSN (No. 1), license num-ber (No. 2), or ICN (No. 3) are not available. Providers will receive the PIN via their preferred method of com-munication, after the PIN has been requested.
Note: Newly-enrolling providers who have not yet received their TPI and performing providers being added by the administrator to the group provider’s account will be required to request a PIN.

v2018_1127 3
PA on the Portal Submission Guide
Because accounts are set up by nine-digit TPI, ICNs used for account activation must contain the TPI in the billing provider field. Account activation will not recognize TPIs in the performing provider field. If the provider has a current TMHP portal account under a different TPI, the provider will still be required to request a PIN for the new account if one or more of the three items is missing for the new TPI. *TMHP will create and send new PIN numbers to providers via their preferred method of communication, after the PIN has been requested. TMHP will send the PIN to the email or mailing address on file for the provider. If the email or mailing address is incorrect, the provider must update the correct information in the Provider Information Management System (PIMS) before they can request a new PIN. It can take up to 10 business days, after updating the correct information, to receive a PIN by mail.
Refer to: The TMHP Portal Security Provider Training Manual for information about how to create an account.
2.1 Administrator Rights vs. User Rights
To use the features of PA on the Portal, providers are required to create or utilize an existing TMHP user account. If a provider does not currently have a TMHP user account, follow the steps in Section 2.2 and create one. Every TPI needs a user account with administrative rights, also known as an administrator account. The TMHP User Account that is used during account activation is initially given administrative rights to the Provider/Vendor Account. All other users that will be accessing the account will need their own unique user account log in.
TMHP User Accounts with administrator rights have a responsibility to:
• Control access and update protected health information (PHI).
• Control user activity by assigning permissions to individual TMHP User Accounts.
• Assign or remove administrative permissions.
• Create or delete TMHP User Accounts.
• Grant access to billing services and clearinghouses.
TMHP User Accounts without administrator rights have a responsibility to:
• Inform the administrator when access is required.
• Inform the administrator when access is no longer required.
• Maintain the privacy and security of all health care information.
Note: A TMHP User Account given administrator rights can create a new user and assign them administrator rights. Additionally, once a user account has administrator rights, they will be able to update permissions of other linked user accounts including revoking their administrator rights. Providers should exercise caution in assigning administrator rights to other user accounts. It is recommended to set up two users with administrative rights. For example, four employees are submitting prior authorization requests for a physician. At least one of the four employees would need an administrator account. All remaining employees would need their own unique user accounts. Note, once a TPI has been assigned to an administrator account, new users will not be able to create a new administrator account following the steps in Section 2.2. The user will need to contact the existing account administrator to create an account.

4 v2018_1127
PA on the Portal Submission Guide
2.2 Creating a new TMHP Secure Portal Account
To create an administrator account, do the following:
1) Go to the TMHP website at www.tmhp.com, and click providers.
2) Click I would like to…
3) Click Activate my account.

v2018_1127 5
PA on the Portal Submission Guide
4) Select your provider type (Acute Care, Long Term Care, or Nursing Facility/Waiver Program), then click Next.
Note: The Acute Care provider type will be used as an example for this process. Medicaid and all associated programs, Medicaid Managed Care, Healthy Texas Women (HTW) program, and the CSHCN Services Program will use the Acute Care provider type.

6 v2018_1127
PA on the Portal Submission Guide
5) Fill in your NPI/API, then click Look-up.
6) Once the search returns with your NPI/API, you will then select the appropriate values from a series of drop down boxes, based on information you provided during the enrollment process. Field options may include the following: Taxonomy, ZIP Code, Benefit Code and Street Address. Fields may vary, depending on the provider type selected.
Note: CSHCN Services Program providers will select the CSN benefit code.

v2018_1127 7
PA on the Portal Submission Guide
7) After filling in the necessary fields, you have the option to answer security questions or enter a PIN to link your account with your designated provider. First time users will need to request a PIN, to continue.Click the “Do you need to request a PIN?” hyperlink if you need to request a PIN.
The Answer Security Questions method will require that you fill in the multiple fields, which are attributed to the NPI/API you are linking to.
The fields that may be displayed include the following:
– Tax ID/Social Security Number (SSN)
– Electronic Data Interchange (EDI) submitter ID
– Medical license number
– Current internal control number (ICN) for a claim on one of the last three weekly Remittance and Status (R&S) Reports before the account activation date
– Texas Identification Number (TIN) (Long Term Care providers only)
Note: If the EDI submitter ID field is displayed as one of the required fields, the NPI/API has an EDI submitter ID associated with it and a PIN must be requested. In this scenario an ICN will not be able to validate the account. Providers who cannot complete all of the required security information for their NPI/API must request a PIN. Refer to section 2.2.1 “How to Request a PIN” for more information on obtaining a PIN.

8 v2018_1127
PA on the Portal Submission Guide
8) Click Next, once you’ve entered in a PIN or answered your security questions.

v2018_1127 9
PA on the Portal Submission Guide
9) Fill in all of the required account information indicated by a red dot. Review the Terms and Conditions and click the I agree to these terms check box. Confirm that you are not a robot, then click Submit.

10 v2018_1127
PA on the Portal Submission Guide
Note: All account update confirmations and account related communications will be sent by email.
10) The site will confirm your account creation and three confirmation emails within 15 minutes of account creation. At this point the new TMHP User Account has been created.
Note: Remember, the TMHP User Account that is used during activation will receive administrator rights to that Provider Account. If you still have not received the confirmation emails after 15 minutes and after checking your junk mail, contact the EDI Help Desk at 1-888-863- 3638 from 7:00 a.m.to 7:00 p.m., Central Time, Monday through Friday.

v2018_1127 11
PA on the Portal Submission Guide
2.2.1 How to request a PIN
Users who are unable to complete the required security validation process online must request a PIN. Users will be asked to select the appropriate email or mailing address from those on file with TMHP. The PIN will be sent to the email or mailing address selected.
1) Locate the provider, using the steps in the previous section and click the Do you need to request a PIN? hyperlink, then click Next.

12 v2018_1127
PA on the Portal Submission Guide
2) Select an email or mailing address from the list provided, then click Submit.
Note: If the email or mailing address on file is incorrect, a PIN cannot be requested until the information has been updated. Use the “Click here” hyperlink shown in the above image to fill out a Provider Information Change (PIC) form. It can take up to 10 business days, after updating the correct information, to receive a PIN by mail.

v2018_1127 13
PA on the Portal Submission Guide
3) If the request is successful, a confirmation message will display.
4) After receiving the PIN, enter the PIN on the screen displayed in Step 2 to complete the validation process for Account Activation.
2.3 Requesting a Forgotten User Name and Resetting a Password
If you have forgotten the user name or password for your account, follow these steps to retrieve your username and reset the password:
1) Go to the TMHP website at www.tmhp.com, and click providers.
2) Click I would like to...

14 v2018_1127
PA on the Portal Submission Guide
3) Click Get user name and password emailed, which is located under the Unsecured Provider Tasks.
4) Enter the email address associated with the username and password the user would like to reset and click Submit. If unable to determine the email address associated with the account, or if you are receiving an application error when attempting to reset your password, contact the account administrator or call the EDI Helpdesk at 1-888-863-3638.
5) If successful, the user name and a new generated password will be sent to the email address on file. Allow up to 15 minutes to receive the new password.
Note: If you have not received the password after 15 minutes, check your spam/junk folder.

v2018_1127 15
PA on the Portal Submission Guide
6) After receiving the new password, you can use that password to log in to the account and create a new unique password. Do not copy and paste the temporary password from the email. It must be manually entered. The new password will be in the format of three uppercase, three lowercase, and two numbers.
2.4 Reactivating an Expired TMHP Secure Portal Account
If you have attempted to log in or reset your password and are receiving an application error, your account may have been deactivated. For security purposes, TMHP will deactivate any secure portal account that has not been accessed within a six month period. If a provider’s account is deactivated, an application error message will appear when attempting to use or retrieve the deactivated User ID and password.
Contact the TMHP EDI Helpdesk at 1-888-863-3638 to reactivate an expired secure portal account. TMHP will reactivate the account within five business days of the initial request.
2.5 Providers with an Activated User ID and Password: Verify and Grant Permissions
Providers that currently have a User ID and password and are able to log on to the TMHP secure portal are encouraged to review their permissions The account administrator will need to grant “PA Submitter” and “EV Performer” access as necessary for each provider TPI that will be used to submit prior authorization requests through PA on the Portal.

16 v2018_1127
PA on the Portal Submission Guide
To manage user permissions:
1) On the My Account login screen, click Modify Permissions.
2) If the TMHP User Account is an administrator for multiple provider accounts, you must select the NPI/API for which you want to update the permissions.

v2018_1127 17
PA on the Portal Submission Guide
3) Each TMHP User Account will be displayed along with all of the functions to which it has access. A TMHP User Account with administrator rights can grant access to several functions including Prior Authorization Submitter, who is the user that can access the Prior Authorization secure pages and the PA on the Portal application. Users will also need “EV Performer” access to check client eligibility verification.
For a complete list of functions and their descriptions, refer to the TMHP Portal Security Provider Training Manual.
a) To grant access to a function, click the check box or link in the function’s column. To remove access, uncheck the box or click the link in the function’s column.
b) To grant a TMHP User Account Administrator Rights click the Make Administrator link in the Provider Administrator column for the User Account.
c) Once all TMHP User Account permission updates are selected by clicking the Update Permissions button, you will be asked to confirm the changes. Review the Task List and then click the Confirm Changes button.
For additional information, such as identifying an account administrator, removing an administrator when there are no other active administrators on the account, or having TMHP update an email address if unable to access an account, refer to the Basic Tasks for Managing an Account on the TMHP Secure Provider Portal Job Aid located on the TMHP website at www.tmhp.com.
2.6 Accessing the Portal
The PA on the Portal application is available through the TMHP secure portal. As previously discussed, to access the secure portal, you must have a TMHP user account, including a User ID and password and PA Submitter and Eligibility Verification (EV) Performer permissions.

18 v2018_1127
PA on the Portal Submission Guide
To access PA on the Portal:
1) Go to the TMHP website at www.tmhp.com, and click providers. This will take you to the Texas Medicaid homepage.
Note: CSHCN Services Program providers can access PA on the Portal using the Texas Medicaid or CSHCN Services Program homepages.
2) On the left navigation bar, click Prior Authorization. This will take you to the Prior Authorization (PA) web page, a great new resource for Providers that has centralized information about Prior Authorizations.

v2018_1127 19
PA on the Portal Submission Guide
3) On the PA web page, click PA on the Portal. The user will be prompted to log in using your TMHP Account User ID/ password.
The Prior Authorization navigation menu provides quick, easy access to PA on the Portal sections. The menu contains buttons for Status, Authorization, Eligibility, and Reference. The Status and Authorization buttons expand to reveal subsections.
The Status button subsections include the PA on the Portal Dashboard and the PA on the Portal search screen. The Authorization button subsections include buttons for Submit New, Update Existing, Drafts, and Templates.
In the top right corner of the screen, a link to TMHP.com is available, as well as a link to “My Account.” If selected, links will open in a new browser window. Below that, the current user login information is displayed next to the option to log off. If the user needs help, they can click the question mark button.
Note: The portal system will time out after twenty minutes of inactivity. All work that has not been saved or submitted will be lost.

20 v2018_1127
PA on the Portal Submission Guide
2.7 System Requirements
When submitting a prior authorization request on PA on the Portal, the requestor (e.g., provider, vendor) is subject to the same policies, procedures, and guidelines for submitting prior authorizations by paper, phone, or fax. Prior authorization policies are available in the Texas Medicaid Provider Procedures Manual and the CSHCN Services Program Provider Manual.
Remember: prior authorization is a condition for reimbursement; it is not a guarantee of payment.
The minimum system requirements to use Prior Authorization on the Portal are as follows:
• Cookies must be enabled.
• Internet Explorer® (IE) 11.0, Chrome®, and Mozilla Firefox® are recommended.
• Providers should use Adobe Reader Version 11.0 or higher to use the functionality of completing the forms electronically with fillable forms.
2.7.1 Documentation Requirements
Submission of prior authorization requests on the secure pages of the TMHP website does not replace adherence to and completion of forms/documentation requirements outlined in the Texas Medicaid Provider Procedures Manual, CSHCN Services Program Provider Manual, and other publications.
Documentation requirements include, but are not limited to:
• Completion and retention in the client’s medical record of all of the required prior authorization forms.
• Documentation supporting the medical necessity of the service requested.
• Adherence to signature and date requirements for prior authorization forms and other required documentation. Signatures requirements will be discusses later in the submission guide.

v2018_1127 21
PA on the Portal Submission Guide
Any mandatory requirement not present in the client’s medical record subjects the associated services to recoupment. Refer to the General Medical Record Documentation Requirement sections of the Texas Medicaid Provider Procedures Manual and the CSHCN Services Program Provider Manual.

22 v2018_1127
PA on the Portal Submission Guide
3.0 New Prior Authorization RequestsProviders can utilize Prior Authorization (PA) on the Portal to create a new prior authorization request, as well as search for, edit, and update existing prior authorization requests when applicable. Updating existing prior authorization requests will be discussed in Section 4.4 on page 54.
To submit a new Prior Authorization request, click the Authorization button on the navigation menu. The menu will expand to reveal subsections for Submit New, Update Existing, Drafts, and Templates.
Click Submit New to begin a new Prior Authorization request.
Note: Cardiac Nuclear Imaging, Computed Tomography, Magnetic Resonance, and Positron Emission Tomography are accepted electronically through the EviCore portal at https://myportal.medsolutions.com/. Alternately, requests may be faxed to 1-800-572-2119. Also, TMHP will not forward authorization requests to Managed Care Organizations (MCOs).
3.1 Client Eligibility Pre-Check
The Client Eligibility Pre-Check provides a preliminary indication of a client’s eligibility for the specified service and is the first screen displayed when beginning a new prior authorization request. This is simply a preliminary check, and it does not guarantee prior authorization approval or client eligibility at the time of service.
It is each provider’s responsibility to verify the client’s eligibility at the time each service is provided. Any service provided while the client is not eligible cannot be reimbursed by TMHP. Verify the information you have provided in the eligibility pre-check before proceeding. This information will be pre-populated on future screens and cannot be updated without starting a new request.

v2018_1127 23
PA on the Portal Submission Guide
3.1.1 TexMedConnect Interactivity
A more comprehensive eligibility check is available using the TexMedConnect tool on www.tmhp.com. A link is provided to TexMedConnect in PA on the Portal. Portal users can have multiple browser windows open, allowing them to look at both TexMedConnect and Prior Authorization on the Portal simultaneously. For more information on TexMedConnect, refer to the TexMedConnect Acute Care Manual.
3.1.2 Error Messages and Tool Tips
Error messages will display on the screen if incorrect information is entered or required information is missing. All required fields are indicated with a red dot. If a provider receives an error message on the client eligibility pre-check screen, the error will need to be corrected before continuing.
Examples of error messages on the Client Eligibility Pre-Check include:
• Client ID Not Found
• Please enter valid Authorization Dates
• Client is not eligible for the requested service
• The Client ID you have entered is Medicaid eligible. The CSHCN services program does not pay for services provided to children who are also eligible for Medicaid. Please select the appropriate Authorization Area indicated for Medicaid
• The Client ID you have entered is CSHCN eligible. Please select the Authorization Area All CSHCN Services Program to continue with this request
If users receive an error message, verify the information and try the entry again. If any information has been updated on the screen after clicking Check Eligibility, users must click Check Eligibility again. If the information entered is correct and the user is still receiving an error message, they will need to call the TMHP Contact Center at 1-800-925-9126.
Note: The PA on the Portal system prevents duplicate prior authorizations. The system analyzes the requesting provider/supplier ID, client ID, and requested prior authorization dates. It then compares the information to existing prior authorizations in the system. If the fields on the prior authorization request match the client’s ID number, the provider’s TPI, and fall within the requested date range on a prior authorization already in the system, a list of potential duplicates are displayed. After reviewing the potential duplicates, the requestor must create a new prior authorization request or choose to extend an existing prior authorization. For prior authorization extensions, refer to “3.3.3 Third Party Software Requirements” on page 39.
Examples of error messages on the Services Details Tab include:
• Procedure code is required
• Type of Service is required
• Place of service is required
The user will be able to continue completing the authorization request if errors are present on the Service Details Tab. However, the errors will need to be corrected before authorization submission. The Service Details are discussed in Section 3.2.1 on page 27of this document.

24 v2018_1127
PA on the Portal Submission Guide
Fields with errors will be indicated with small yellow triangles and outlined with red. Place the mouse over the yellow triangle for further information about the error. An error message will also display at the top of the page listing the required information necessary to correct the errors.
Tool Tips are helpful hints that will display by pointing the cursor over an icon, image, or hyperlink.
Examples of Tool Tips on the Services Details Tab include:

v2018_1127 25
PA on the Portal Submission Guide
3.1.3 NPI/API, Client ID, Authorization Area, and Submission Type
1) Select the provider NPI/API by clicking the arrow on the NPI/API menu.
2) A window will display with all NPI/APIs associated with the user login. This is a required field. A drop-down menu is available if you would like to adjust the amount of NPI/API numbers displayed, and a quick search field is available for fast access to a specific NPI/API number. Additionally, columns can be sorted in ascending or descending order by clicking the sort button in the column headings. This functionality is present throughout the PA on the Portal tool. Select the radio button next to the NPI/API you would like to open.
Note: If the NPI/API is not present, the Account Administrator will need to associate the NPI/API with the user login. For instructions on how to administer a provider identifier, refer to the TMHP Portal Security Provider Training Manual Section 2.3 Activate an Existing Provider Identifier with an Existing TMHP User Account.
3) Enter the Medicaid ID or the CSHCN Services Program Client ID in the Client ID field. This is also a required field. Note, CSHCN Services Program Prior Authorization requests must use a CSHCN Services Program Client ID and must be part of the CSHCN Services Program. This does not apply to ambulance providers. To learn more about the CSHCN Services Program, refer to the CSHCN Services Program page on the TMHP website.
4) Select an Authorization Area and Submission Type from the Authorization Area and Submission Type drop-down menu. These are required fields.

26 v2018_1127
PA on the Portal Submission Guide
Refer to the table below for Authorization Area and corresponding Submission Types:
Authorization Area Submission Type
All CSHCN Services Program
Ambulance Prior Authorization
Dental or Orthodontia Services
Durable Medical Equipment and Supplies
Home Health, Hospice, and/or Telemonitoring
Hospital, Surgery, and/or Medical Services
Outpatient Therapy (PT, OT, ST)
Ambulance (Medicaid) Ambulance Prior Authorization
CCIP (Medicaid) Psychiatric Hospital Inpatient Extension
CCP (Medicaid)CCP Prior Authorization Request
Request for CCP Outpatient Therapy (PT, OT, ST)
Dental (Medicaid) Dental or Orthodontia Services
Home Health (Medicaid)
Plan of Care
Title XIX
Request for Acute Home Therapy (PT or OT)
OB Ultrasound (Medicaid) OB Ultrasound
SMPA (Medicaid)
Electrocardiogram
Medical Services
Outpatient Psychotherapy/Counseling
Request for Acute Outpatient Therapy (PT, OT, ST)
Substance Use Disorder (Medicaid)
Outpatient Counseling Extension
Outpatient Withdrawl Management
Residential Withdrawl Management
Residential Treatment
Note: If users select CCIP, a statement will appear that reads: Requests for initial psychiatric hospital inpatient admission do not require prior authorization. To submit a request for an extended stay beyond the initial 5 days of the treatment episode, please provide the initial hospital admission date: This is a required field.
3.1.4 Authorization Dates
The Authorization Dates field allows the user to define the date range in which prior authorization is to be requested.
Select a date range by either clicking the calendar icon next to each field, or entering the dates manually using MM/DD/YYYY format.

v2018_1127 27
PA on the Portal Submission Guide
Users must then click Check Eligibility. If users receive an error message, verify the information and try the entry again. If any information has been updated on the screen after clicking Check Eligibility, users must click Check Eligibility again. Refer to Section 3.1.2 on page 23 for mor information about Error Messages.
If successful, a confirmation message will appear. Click Continue to proceed.
3.2 Authorization Request
Once the eligibility pre-check is successful and the user has clicked the Continue button, the Authorization Request screen displays. The Authorization Request screen contains three tabs that need to be completed: Service Details, Upload Attachments, and Submit.
3.2.1 Service Details Tab
The Service Details tab is located at the top of the Authorization Request screen, along with the Upload Attachments and Submit tabs.
3.2.1.1 Pre-Populated Content
The top section of the Service Details tab includes provider and client information that is automatically pre-populated by the system. This information is system generated and not editable. Requesting provider information is pre-populated with the information associated with the NPI selected on the Client Eligibility Pre-check page and includes provider name, NPI/API, taxonomy, benefit code, and address. Also displayed is client information that is pre-populated based on the Client ID provided on the Client Eligibility Pre-check page. The information includes client name, Client ID, date of birth (DOB), Social Security Number (SSN), and address.
If the information in the top pre-populated section of the authorization is not correct, the user must cancel and delete the authorization and return to the Client Eligibility pre-check page. If the Cancel and Delete button is selected, two warning messages will display asking the user to confirm permanent deletion of the request. The user will need to select Yes to both messages to permanently delete the authorization request and return to the client Eligibility pre-check. If the system generated provider or client information is incorrect, the user should contact Customer Service (TMHP Contact Center) at 1-800-925-9126.

28 v2018_1127
PA on the Portal Submission Guide
Below the Provider and Client information sections are sections for additional information and authorization dates. These fields are also pre-populated from the previous screen.
3.2.1.2 Provider Contact Information
Each new prior authorization requires contact information specific to the person submitting the request and includes name, preferred method of contact (phone or fax), phone number, fax, and alternate phone. Optional fields for entering Additional Provider Name and Additional Provider NPI/API are available. Users may use these fields if there is additional provider data they would like to supply that may not be on the form.
3.2.1.3 Requested Services and Specific Item Being Requested
Next, the provider will need to select requested services by clicking the check boxes next to the applicable service in the Select Requested Services section. The Requested Services listed are associated with the Authorization Area and Submission Type that were selected on the Client Eligibility Pre-Check Page. Check all services that apply. The Specific Item Requested section contains checkboxes populated based on the selections made in the Requested Services field. Fields in this section only display when applicable.
Refer to the table for a list of how the Authorization Area, Submission Type, Requested Service, and Specific Item being requested correspond.

v2018_1127 29
PA on the Portal Submission Guide
Authorization Area Submission Type Requested Service Specific Item Being Requested
All CSHCN Services Program
Ambulance Prior Authoriza-tion
One time Non-repeating
Reoccurring (2-60 days)
Exception (61-180 days)
Dental or Orthodontia Services
General Anesthesia
Dental
Orthodontia
Durable Medical Equipment and Supplies
Apnea Monitor
Augmentative Device
Chest Physiotherapy
DME
Expendable Medical Supplies
Diapers
Pull-Ups
Briefs
Liners
Other
External Insulin Pump
Medical FoodMedical Foods
Nutritional Counseling
Pulse Oximeter
Specialized/Custom Wheeled Mobility System - Includes Strollers
Standard Wheelchair
Home Health, Hospice, and/or Telemonitoring
Home Telemonitoring
Hospice Services
Oxygen Therapy
PPECC
Respiratory Care
Skilled Nursing
Hospital, Surgery, and/or Medical Services
Blood Factor Products
Genetic Testing for Colorectal Cancer
Genetic Testing for Hereditary Breast and/or Ovarian Cancer
Inpatient Hospital Admission - Facility
Inpatient Psychiatric Care
Inpatient Rehabilitation Admission
Inpatient Surgery - Surgeon
Non Face-to-Face Clinician Directed Coordinated Care
Omalizumab
Outpatient Surgery - Facility/Surgeon
Renal Dialysis Treatment
Stem Cell or Renal Transplant
Other
Outpatient Therapy (PT, OT, ST)
Extended Outpatient Therapy
Initial Outpatient Therapy

30 v2018_1127
PA on the Portal Submission Guide
Authorization Area Submission Type Requested Service Specific Item Being Requested
Ambulance (Medicaid) Ambulance Prior Authoriza-tion
One time Non-repeating
Reoccurring (2-60 days)
Exception (61-180 days)
CCIP (Medicaid) Psychiatric Hospital Inpa-tient Extension Is This Service Court Ordered?
CCP (Medicaid)
CCP Prior Authorization Request
Private Duty Nursing
DME
External Insulin Pump
Inpatient Rehabilitation
PPECC
Supplies
Apnea Monitor
Bed or Crib
Formula
Human Milk
Pulse Oximeter
Respiratory Device
Specialized/Custom Wheeled Mobility System - Includes Strollers
Standard Wheelchair
Total Parenteral Nutrition
Other/None Apply
Vitamin or Mineral
Other
Request for CCP Outpatient Therapy (PT, OT, ST)
Physical Therapy
Occupational Therapy
Speech Therapy
Dental (Medicaid) Dental or Orthodontia Services
General Anesthesia
Dental
Orthodontia
Home Health (Medicaid)
Plan of Care
Skilled Nursing Visit
Home Health Aide
Physical Therapy Evaluation
Occupational Therapy Evaluation
Title XIX
Chest Physiotherapy Devices
CPAP/BiPAP or Oxygen Therapy
External Insulin Pump
Specialized/Custom Wheeled Mobility System-Includes Scooters and Stroll-ers
Standard Wheelchair
Wound Therapy
None Apply
Request for Acute Home Therapy (PT or OT)
Physical Therapy
Occupational Therapy

v2018_1127 31
PA on the Portal Submission Guide
Authorization Area Submission Type Requested Service Specific Item Being Requested
OB Ultrasound (Medicaid) OB Ultrasound OB Ultrasound
SMPA (Medicaid)
Electrocardiogram Electrocardiogram
Medical Services
DME
Hereditary Cancer Genetic Testing
Omalizumab
Surgery
Telemonitoring
Transplant
Other
Outpatient Psychotherapy/Counseling
Psychological testing
Neuropsychological testing
Request for Acute Outpa-tient Therapy (PT, OT, ST)
Physical Therapy
Occupational Therapy
Speech Therapy
Substance Use Disorder (Medicaid)
Outpatient Counseling Extension Outpatient Counseling Extension
Outpatient Withdrawl Man-agement Outpatient Withdrawl Management
Residential Withdrawl Man-agement Residential Withdrawl Management
Residential Treatment Residental Treatment
3.2.1.4 Diagnosis Code, Description, and Service Level Details
Diagnosis codes entry is required and is located under the Requested Services field. Enter the diagnosis code in the diagnosis code field and click the magnifying glass. This is a required field for most authorizations. The International Classification of Diseases Tenth Revision (ICD-10) description of the diagnosis code will populate in the description field. There is no system validation that the diagnosis code is appropriate for the selected Authorization Area. To add additional diagnosis codes, click the Add additional Diagnosis Code+ link under the Diagnosis Code field. Up to three additional diagnosis codes can be added for a total of four. If a diagnosis code has been added, a Remove button will appear. Unused additional diagnosis codes must be removed before authorization submission. Click the Remove button to delete unwanted diagnosis codes.

32 v2018_1127
PA on the Portal Submission Guide
Located under the Diagnosis Code field is the Service Level Details table. In this section, the Provider should enter the specific procedure detail information related to the request. A dropdown menu is available if the provider would like to change the amount of entries displayed.
Columns in the Service Level Details field include:
• From Date of Service: This is the date of service the provider is requesting the prior authorization to begin. This field is required but pre-populated with the dates entered on the Client Eligibility Pre-check page. This is, however, editable and can be altered by either entering manually in MM/DD/YYYY format or by clicking the calendar icon and selecting a date.
• To Date of Service: This is the date of service the provider would like the prior authorization to end. This field is required but pre-populated with the dates entered on the Client Eligibility Pre-check page. This is, however, editable and can be altered by either entering manually in MM/DD/YYYY format or by clicking the calendar icon and selecting a date.
• HCPCS/Procedure Code: This field must be entered manually, followed by the user clicking on the magnifying glass icon. The description will display as a tool tip when the user hovers over the HCPCS/Procedure code.
• Modifier: Describes and qualifies the service provided.
• Type of Service: The type of service being requested. Users will be required to select from the options listed in the drop down menu.
• Place of Service: Users will identify where the requested service will take place. Users will be required to select from the options listed in the drop down menu.
• Quantity: Indicates the number of units, hours, quantity to be dispensed, or amount of times the services will be performed. PA on the Portal will not accept decimals in this field.
• Frequency: Indicates how often the service will be performed. This is entered by selecting the frequency from a drop down menu. Frequency is an optional field but based on the procedure being requested this data may be required in order for completion/approval of authorization request by TMHP.
Note: The Modifier, Quantity, and Frequency fields are optional and are to be used only when applicable. Additionally, the Quantity and Frequency fields will not be visible to Ambulance providers.
To add additional detail lines, enter the number of additional detail lines needed in the field under the Service Details table and click Enter. Up to thirty-nine additional detail lines can be added for a total of forty. All unused detail lines will need to be removed.
To remove an entry, click the Remove button located in the last column of the Service Level Details table. Remember, users are required to remove unused service detail lines before authorization submission.
Under the Service Level Details table there will be options for Back, to return to the previous screen, Next, to proceed to Upload Attachments Tab, Cancel and Delete, to permanently delete the authorization request, and Save as Draft, to save the progress of the authorization request. To avoid loosing any progress, the Back button should be used instead of the

v2018_1127 33
PA on the Portal Submission Guide
browser back arrow. If the Back button is selected on the Service Details tab, 2 warning messages will display asking the user to confirm they are aware that information and attachments will be deleted upon returning to the Client Eligibility Pre-Check page. The user will need to select Yes to both messages to return to previous page. If the Cancel and Delete button is selected, two warning messages will also display asking the user to confirm permanent deletion of the request. The user will need to select Yes to both messages to permanently delete the authorization request. Refer to "4.5 Drafts and Templates" on page 57 for more information on saving a draft.
Note: The authorization will not be saved unless the Save as Draft button is selected.
3.3 Upload Attachments Tab
This screen will allow providers to upload supporting documentation as attachments. This tab is presented once the user has completed the Service Details. The Required Forms section lists all of the forms that are required for the provider’s authorization based on the Authorization Area, Submission Type, Requested Services, and Specific Items identified on the Service Details and Client Eligibility Pre-Check screens.
3.3.1 Required Form URLs and Additional Documentation
Clicking on a link under the Required Forms section will allow the required fillable form to be downloaded in Portable Document Format (PDF) to the user’s desktop.

34 v2018_1127
PA on the Portal Submission Guide
Read the Certification Statement, and click the We Agree checkbox.
Note: The Certification Statement must be submitted with the Authorization form.
All required Texas Medicaid and CSHCN Services Program prior authorization forms are available as fillable PDF forms. For a list of prior authorization forms available, visit the TMHP Prior Authorization web page at www.tmhp.com/Pages/Prior_Auth/Prior_Auth_home.aspx. All forms available on the PA Web Page and the PA on the Portal tool are the most current.
The forms linked on this screen contain fillable fields that will allow the user to type information into each field. To minimize keying, some of the fields have been pre-populated with information that was entered on the Service Details page, resulting in less data entry. For information about authorization form versions prior to April 1st refer to the following web article: Reminder: Providers Can Use Previous Versions of Authorization and Prior Authorization Forms until 11:59 p.m. CDT on June 5, 2016; New Forms Must Be Submitted with the New Certification Statement Page.

v2018_1127 35
PA on the Portal Submission Guide
Note: Providers should use Adobe Reader® Version 11.0 or higher to use the functionality of completing the forms electronically with fillable forms
Electronic attachments must be signed before they are uploaded to the PA on the Portal. Submitters will not be able to modify or sign required forms after they are uploaded to the request. Providers will be required to:
• Download the prior authorization form and save the downloaded form to their desktop or other folder.
• Complete the form using the fillable fields, or print and complete the form manually, then sign the form either manually, or electronically using the software of their choice. Refer to Section 3.3.3 on page 39 for Third-Party Software requirements.
• Select Click here to Upload Attachments, locate the necessary forms or documentation, and upload to the PA on the Portal request.

36 v2018_1127
PA on the Portal Submission Guide
Providers can continue to download, print the forms, and manually complete them if they prefer or if the applicable version of Adobe Reader is not available.
A list of other required documentation, such as proof of medical necessity, is displayed under the Additional Documentation Required section of the Upload Attachments tab.
3.3.2 Signature Options
TMHP accepts electronic or digital signatures on prior authorization forms and supporting documentation from prescribing, ordering, or requesting providers, as well as dispensing providers, clients’ responsible adults, and clients. An electronic or digital signature will be accepted by TMHP if the signature is derived using software that creates a digital signature logo with a system-generated date and time stamp or includes the logo of the digital software used. Refer to the PA on the Portal Frequenty Asked Questions (FAQ) and/or the Prior Authorization Web Page for more information on e-signatures.
For example, the user can download a fillable form to their desktop, acquire the necessary signatures electronically, or print and complete the form manually, then upload the completed form to the portal.
Examples of acceptable Electronic Signatures:
Example 1: Software which provides a date stamp, time stamp, and product logo

v2018_1127 37
PA on the Portal Submission Guide
Example 2: Software which provides an electronic signature certificate on a separate page (not added to the prior authorization form itself )
Example 3: Valid signature with date and time stamp
Example 4: Valid signature with date and time stamp and software logo

38 v2018_1127
PA on the Portal Submission Guide
The following types of signatures will not be accepted:
• Inked stamped signatures
• Images of wet signatures (i.e., photocopies of handwritten signatures)
• Digitized signatures will not be accepted. (Examples include scanned images of handwritten signatures or signatures on a signature pad. Handwritten signatures on faxed documents are not digitized signatures.)
Note: “Handwritten” signatures include those that are written using an ink pen on a paper form. Signatures written with a stylus on an electronic document are considered e-signatures, not handwritten signatures. A provider can use a stylus as long as the image of the e-signature complies with policy.
Examples of unacceptable Electronic Signatures:
Example 1: Typed signatures without a digital time stamp or software logo
Example 2: Images of wet signatures (i.e., photocopies of handwritten signatures)
Example 3: Invalid signature with no time stamp or software logo
3.3.2.1 Hand Written Signature Requirements
Prior authorization requests must be signed and dated by a physician or dentist who is familiar with the client’s medical condition before the request is submitted to TMHP. When allowed, prior authorizations must be signed and dated by an advanced practice registered nurse (APRN) or physician assistint (PA) who is familiar with the client’s medical condition before the request is submitted to TMHP. Prior authorization requests for services that may be signed by a licensed health-

v2018_1127 39
PA on the Portal Submission Guide
care provider other than a physician, dentist, or when allowed by an APRN and PA, do not require handwritten signatures and dates. All signatures and dates must be current and unaltered.
3.3.3 Third Party Software Requirements
Providers can use the software of their choice to generate the electronic or digital signature and submit the prior authorization or authorization request and supporting documentation according to current practice as directed in the Texas Medicaid Provider Procedures Manual and the CSHCN Services Program Provider Manual.
Valid electronic signatures are generated using software that creates an electronic or digital signature and include a system-generated date and time stamp or the logo of the digital software used.
Some electronic signature software may not insert the signature on the form. The signature may appear on a separate page. If the electronic signature is valid, TMHP will accept the signature on a separate page.
3.3.4 Uploading Attachments
Once the required forms have been completed and additional documentation has been collected, the user will need to upload the forms and documentation as attachments. To upload an attachment, users need to click the link on the screen labeled Click Here to Upload Documents.
Successful uploads will display in the Successful Attachments section. The files will be linked, so the user can click on any file to view the uploaded document and verify a successful upload. The attached files cannot be changed once uploaded. If changes are required, the user should remove, and then upload the document again.
3.3.5 File Size/Type/Number Limits
Up to 10 files can be uploaded, and each file cannot exceed 50mb. Supported file types include:
• Image files in JPG, TIF, PNG, and GIF format (For example, an X-Ray)
• Microsoft Word® Documents
• Microsoft Excel® Spreadsheets
• RTF

40 v2018_1127
PA on the Portal Submission Guide
3.3.6 Additional Notes
Additional notes, if necessary, can be added in the Additional Notes section. This section can support up to 1,500 characters.
3.4 Submit
The Submit Tab provides an opportunity to review and submit the prior authorization request. Once all attachments and additional documentation have been uploaded successfully, the user has the option to click Next to proceed to the Submit Tab. Other options at the bottom of the screen include a Back button to return to the previous screen, Cancel and Delete, or an option to save the authorization request as a draft by clicking the Save as Draft button. For more information on saving as a draft, refer to Section 4.5 on page 57.
Note: The authorization will not be saved unless the Save as Draft button is selected.
Users must review the information on the screen, and if accurate, read the Certification and Terms and Conditions statement by clicking the link labeled Terms and Conditions.
3.4.1 Certification Statement
Before submitting each prior authorization request, the Provider and Authorization Request submitter must read, understand, and agree to the Certification and Terms and Conditions of the prior authorization request. The Provider and Authorization Request Submitter will both be held accountable for their declarations when they acknowledge their agreement and consent. They acknowledge consent by checking the We Agree checkbox after reviewing the Certification and Terms and Conditions, which reads as follows:
I certify and affirm that I am either the Provider, or have been specifically authorized by the Provider (hereinafter “Prior Authorization Request Submitter”) to submit this prior authorization request.
The Provider and Prior Authorization Request Submitter certify and affirm under penalty of perjury that they are personally acquainted with the information supplied on the prior authorization form and any attachments or accompanying information and that it constitutes true, correct, complete and accurate information; does not contain any misrepresentations; and does not fail to include any information that might be deemed relevant or pertinent to the decision on which a prior authorization for payment would be made.
The Provider and Prior Authorization Request Submitter certify and affirm under penalty of perjury that the information supplied on the prior authorization form and any attachments or accompanying information was made by a person with knowledge of the act, event, condition, opinion, or diagnosis recorded; is kept in the ordinary course of business of the Provider; is the original or an exact duplicate of the original; and is maintained in the individual patient’s medical record in accordance with the

v2018_1127 41
PA on the Portal Submission Guide
Texas Medicaid Provider Procedures Manual (TMPPM) or the CSHCN Services Program Provider Manual, as appropriate.
The Provider and Prior Authorization Request Submitter certify and affirm that they understand and agree that prior authorization is a condition of reimbursement and is not a guarantee of payment.
The Provider and Prior Authorization Request Submitter understand that payment of claims related to this prior authorization will be from Federal and State funds, and that any false claims, statements or documents, concealment of a material fact, or omitting relevant or pertinent information may constitute fraud and may be prosecuted under applicable federal and/or State laws. The Provider and Prior Authorization Request Submitter understand and agree that failure to provide true and accurate information, omit information, or provide notice of changes to the information previously provided may result in termination of the provider’s Medicaid or CSHCN enrollment and/or personal exclusion from Texas Medicaid or the CSHCN program.
The Provider and Prior Authorization Request Submitter certify, affirm and agree that by checking “We Agree” that they have read and understand the Prior Authorization Agreement requirements as stated in the relevant Texas Medicaid Provider Procedures Manual or CSHCN Services Program Provider Manual, as appropriate, and they agree and consent to the Certification above and to the Texas Medicaid & Healthcare Partnership (TMHP) Terms and Conditions.”
Once providers have read the statement in full, they need to click the We Agree checkbox to attest that they have read and agree to abide by the Certification and Terms and Conditions. Remember, if the Cancel and Delete button is selected, 2 warning messages will display asking the user to confirm permanent deletion of the request. The user will need to select Yes to both messages to permanently delete the authorization request.
3.4.2 Prior Authorization Request Submission
After the We Agree checkbox is checked, the Submit Request button at the bottom of the page becomes enabled. Click the Submit Request button. After the Submit Request button has been selected, the prior authorization is checked against a series of validation edits, which confirm that all required fields have been populated. After all of the fields pass the validation edits, the prior authorization request is sent to the TMHP system. Further validation occurs to ensure that certain data elements are valid for the service requested, such as procedure codes and diagnosis codes.
If the system identifies invalid data, an error is displayed on the top of the screen. The requestor should update the appropriate field and resubmit the request.

42 v2018_1127
PA on the Portal Submission Guide
Once a request is complete and passes all of the validation edits, a confirmation message will display at the top of the screen and the following occurs:
• The prior authorization request is saved.
• The user is given a prior authorization number.
• The current status of the authorization request appears. It is recommended to allow 1 hour before checking the detailed status of the Authorization.
• A Save as Template button will display at the bottom of the screen. Refer to section 4.5.2 Saving Templates/Accessing Templates/Warning Messages for more infomraiton on saving a template.
After submitting the prior authorization request, the requestor should print the request.
Click the Print button to print the prior authorization request. The printed prior authorization request must be maintained in the client’s medical record along with the other prior authorization documentation per policy.
Prior to submission, providers will also have the option to save the prior authorization request as a draft by clicking the Save as Draft button. If the provider would like to cancel the prior authorization request, clicking Cancel & Delete will do so.
Remember, if there are errors that have not been corrected, the user will not be able to submit the authorization. Errors will be indicated with small yellow triangles and outlined with red. An error message will also display at the top of the page listing the required information necessary to correct the errors.

v2018_1127 43
PA on the Portal Submission Guide
4.0 StatusThe Status button on the Prior Authorization on the Portal navigation menu expands to reveal subsections for the Prior Authorization on the Portal Dashboard and Search pages.
4.1 Dashboard
Once the user has expanded the Status button on the Prior Authorization on the Portal navigation menu, the subsection for Dashboard will be revealed. Clicking on the Dashboard button will display the Prior Authorization on the Portal Dashboard.
4.1.1 Dashboard Filter Options/Status Tabs
The Status Dashboard screen is a quick, easy way for Requesting Providers to check the status of a prior authorization.
Note: Performing Providers or Facilities should use the search page. Refer to Section “4.2.2 Search by Performing Provider or Facility” on page 47.
To check the status of prior authorizations:
1) From navigation menu, click Status to expand Status menu.
2) Click Dashboard.

44 v2018_1127
PA on the Portal Submission Guide
3) Select the applicable NPI/API from the Requesting Provider NPI/API menu, which is populated with all NPI/APIs associated with the current user login. This is a required field.
A dropdown menu is available for users to adjust the amount of NPI/API numbers displayed, and a quick search field is available for fast access to a specific NPI/API number.
4) Select the radio button next to the applicable NPI/API.

v2018_1127 45
PA on the Portal Submission Guide
5) Once the applicable NPI/API has been selected, click the Search button.
A list of prior authorizations associated with the selected NPI/API will display. A dropdown menu is available to adjust the amount of Prior Authorizations displayed per page, and a quick search field is available for fast access to a specific Prior Authorization. Several tabs categorizing the status of the prior authorizations are featured on this screen. The Pending Provider Response will be the default tab.
Statuses include:
• Pending Provider Response: The Pending Provider Response status tab is the def Select “Click for Details/Letters” to view the pending rationale and any associated letters ault tab. This tab shows all prior authorization requests that have been submitted or ‘pended’ by TMHP and require a response. All NPI/APIs associated with your username will display as the default view of the Pending Provider Response tab. On this page, providers can view the prior authorization information for a pended authorization, including text stating the rationale for the pended prior authorization. Providers will also have the ability to correct and resubmit the prior authorization as well as download all letters associated with the prior authorization request.
• Received – Awaiting Review: This status indicates that TMHP has received the prior authorization but has not yet begun the process of reviewing it. It has not yet been determined whether or not the prior authorization will be approved. Edits can still be made while an authorization is in this status.
• Review in Progress: This status indicates that TMHP has received the prior authorization and is in the process of reviewing it. It has not yet been determined whether or not the prior authorization will be approved. Edits cannot be made to an authorization while in this status.
• Determination Complete: This status indicates that TMHP has completed a review of the prior authorization and made a determination.

46 v2018_1127
PA on the Portal Submission Guide
4.2 Search
The Search Screen is accessed by selecting the Search button under Status in the navigation menu. This screen can also be accessed by selecting Update Existing button under Authorization in the navigation menu.
Select the radio button for the applicable provider type. Options include:
• Requesting Provider – The Provider who requested the service.
• Performing Provider or Facility – The Provider who performs the service.
• Prior Authorization Number – Search by Prior Authorization Number. This feature is only accessible to Requesting Providers
Search options and results screens will vary depending on the Provider Type selected on this screen.
4.2.1 Search by Requesting Provider
To search by Requesting Provider:
1) Select the Requesting Provider radio button and click the arrow on the NPI/API menu.
A window will display with all NPI/APIs associated with the user login. This is a required field. A dropdown menu is available for users to adjust the amount of NPI/API numbers displayed, and a quick search field is available for fast access to a specific NPI/API number.

v2018_1127 47
PA on the Portal Submission Guide
2) Select the radio button next to the applicable NPI/API.
Additional fields on the Requesting Provider search screen include:
– Prior Authorization Number
– Reference ID
– Client ID
These are not required fields, but they do provide additional details to narrow search results. However, if the returned results are greater than 1,000 prior authorization requests, users will be required to specify one of the optional fields.
3) Once the NPI/API has been selected and any additional fields have been completed, click Search to continue.
The Requesting Provider results screen will display. A dropdown menu is available to adjust the amount of Prior Authorizations displayed, and a quick search field is available for fast access to a specific Prior Authorization.
4.2.2 Search by Performing Provider or Facility
To search by Performing Provider or Facility:
1) Select the Performing Provider radio button and click the arrow on the NPI/API menu.

48 v2018_1127
PA on the Portal Submission Guide
A window will display with all NPI/APIs associated with the user login. This is a required field. A dropdown menu is available to adjust the amount of NPI/API numbers displayed per page, and a quick search field is available for fast access to a specific NPI/API number.
2) Select the radio button next to the applicable NPI/API.
3) Authorization Date of Service field is a required field. Here, the user will need to input the requested dates the Prior Authorization is valid. The From Date is always required, and if the Through Date is empty, it will default to the current date. Additionally, the user may enter the Medicaid or CSHCN Services Program Client ID to help narrow their search.
4) Once users have selected the applicable NPI/API, entered the Authorization date of service, and completed any additional fields, click Search to continue.

v2018_1127 49
PA on the Portal Submission Guide
5) The Performing Provider results screen will display. A dropdown menu is available adjust the amount of Prior Authorizations displayed, and a quick search field is available for fast access to a specific Prior Authorization.
4.2.3 Search by Prior Authorization
The Search by Prior Authorization Number feature allows Requesting Providers to search by using a specific Prior Authorization Number. Performing Providers or Facilities should use the Search by Performing Provider radio button.
Requesting Provider searching by Prior Authorization Number:
1) Select the Prior Authorization Number radio button and enter the Prior Authorization Number.

50 v2018_1127
PA on the Portal Submission Guide
2) Click Search to continue.
The Requesting Provider results screen will display. A dropdown menu is available to adjust the amount of Prior Authorizations displayed, and a quick search field is available for fast access to a specific Prior Authorization.
4.3 Search Results
Depending on the status of the authorization, the following columns may be present on the tab:
• Reference ID: A unique ID specific to a prior authorization request. This is the same ID located on prior authorization letters received by mail.
• Prior Authorization Number: The number assigned to the prior authorization upon submission.
• Submission ID: An identifier that specifies the method of submission (paper/fax/portal) and assigns a unique ID to portal submissions. This is important for a split authorization, which is an authorization that includes services from separate Authorization Types. For example, if a provider submits a request for three services using the Home Health Authorization Type, they receive one Prior Authorization Number. Upon further review, TMHP determines that one of the services is covered under CCP and creates a new request for that service. The provider will now see two records in the PA on the Portal Status Dashboard with the same Submission ID, but a different Reference ID and Authorization Number than they were provided during the original submission.
• NPI/API: National Provider Identifier or Atypical Provider Identifier.
• Client ID: Medicaid or CSHCN Services Program ID.
• Received Date: The date TMHP received the authorization request.
• Due Date for Additional Info: The date additional information must be received by TMHP. (This tab is blank for Ambulance providers.)
• Pending Rationale: The reason why the prior authorization has been placed in pended status by TMHP. For example, the authorization requires additional information. This rationale matches what will appear on the provider letter, but will be available on the portal and by fax immediately after TMHP has reviewed the request, eliminating time spent waiting for the response by mail. Select Click for Details/Letters to view the pending rationale and any associated letters.

v2018_1127 51
PA on the Portal Submission Guide
4.3.1 General Search Results Information
• Performing Providers or Facilities will not be able to view Dashboard page information unless their user account is linked to a requesting provider. Instead, Performing Providers or Facilities should use the search screen to locate prior authorizations.
• Prior Authorizations that have been completed more than 30 days from the current date will not appear in the Determination Complete tab of the Status Dashboard. Refer to the Search Page for the status of any submitted request with a determination older than 30 calendar days from the current date.
4.3.2 Prior Authorization View
This view is accessed by clicking on the prior authorization number link on the screen. This view will vary based on whether the user is the requesting provider or performing/facility provider, whether the prior authorization request was submitted via the portal or paper/fax, and the status of the prior authorization request.
Only two statuses will display for Performing Provider/Facility: Review in Progress and Determination Complete. Pending Provider Response and Received Awaiting Review status will not display because only the Requesting Provider can make updates to an authorization.
Prior authorization requests submitted via paper/fax can be accessed using PA on the Portal, however, the information available to view is limited. A message will display at the top of the page alerting users that the data will not be fully complete. It is important to note that authorization requests that existed prior to the PA on the Portal enhancements will be viewable in the new system. This includes all authorization types dating back to November 2004, with exception of Radiology, PCS, Yes Waiver, and Managed Care authorizations.
An authorization submitted prior to the PA on the Portal enhancements will be categorized as if it were submitted via paper/fax, with corresponding functionality. The authorization will have all the same features, views, and editing capabilities as an authorization submitted via paper/fax.
4.3.2.1 Review in Progress
This status indicates that TMHP has received the prior authorization and is in the process of reviewing it. It has not yet been determined whether the prior authorization will be approved. Edits cannot be made to an authorization while in this status.
Paper/Fax and Portal Submission View
No actions can take place while the prior authorization request is in Review in Progress status, as the authorization is currently under review by TMHP.

52 v2018_1127
PA on the Portal Submission Guide
Requesting Provider vs. Performing Provider
The prior authorization request can be viewed in read-only format in its entirety by the Requesting Provider. The performing provider cannot view all of the client information or the requesting provider information, and will not be able to see attachments or notes.
4.3.2.2 Received Awaiting Review
This status indicates that TMHP has received the prior authorization but has not yet begun the process of reviewing it. It has not yet been determined whether the prior authorization will be approved. Edits can still be made while an authorization is in this status.
Paper/Fax
If the prior authorization request was submitted via paper/fax, providers can upload additional attachments and add additional notes only after a prior authorization number is assigned. Providers cannot update the quantity or frequency of a detail line if the prior authorization request was submitted via paper/fax. The PA View can be accessed by clicking the prior authorization number under the Received Awaiting Review tab. The view will be read-only. To unlock the view from read-only format, the user can click the Edit button.
Portal Submission View
If the prior authorization request was submitted via the Portal, providers can update the quantity or frequency of a detail line, upload attachments, and add additional notes. The PA View can be accessed by clicking the prior authorization number under the Received Awaiting Review tab. The view will be read-only. To unlock the view from read-only format, the user can click the Edit button.
Performing Provider vs. Requesting Provider
Only the Requesting Provider can take action on a prior authorization request in Received Awaiting Review status. This status is not available to view for a Performing Provider.

v2018_1127 53
PA on the Portal Submission Guide
4.3.2.3 Pending Provider Response
The Pending Provider Response status tab shows all prior authorization requests that require action from the provider. Select Click for Details/Letters to view the pending rationale and any letters associated with the prior authorization request.
This will take you the prior authorization view. The pending rationale will be listed at the top of the screen.
At the bottom of the screen, you will find all letters that are associated with the prior authorization request. Columns in this section include Reference ID, Letter #, and Letter Date. Click any link under the Letter Number column to download the letter.

54 v2018_1127
PA on the Portal Submission Guide
Paper/Fax and Portal Submission View
Providers can view the Pending Rationale from the TMHP Clinician, upload additional attachments, and add additional notes.
Performing Provider vs. Requesting Provider
Only the Requesting Provider can take action on a prior authorization request in Pending Provider Response status. This status is not available to view for a Performing Provider.
4.3.2.4 Determination Complete
This status indicates that TMHP has completed a review of the prior authorization and made a determination. Requesting Providers can request an Extension/Recertification or Revision for any approved detail line, regardless if the authorization was submitted via PA on the Portal or paper/fax.
4.4 Updating Existing Prior Authorization Requests
If an update to an existing prior authorization request is necessary, providers can access the update existing screen by clicking the Authorization button on the Prior Authorization on the Portal navigation menu, which will expand to reveal subsections for Submit New, Update Existing, Drafts, and Templates. Providers can then click Update Existing to go to the Search screen. Alternatively, providers can locate prior authorization requests in need of updating by navigating to the PA on the Portal Status Dashboard or search functions.

v2018_1127 55
PA on the Portal Submission Guide
4.4.1 Edit/Correction of Newly Submitted Authorization
Depending on the status of the authorization request and whether it was submitted via the portal or paper/fax, there will be different actions available once you’ve selected a prior authorization request to update. An advantage of submitting prior authorization requests using PA on the Portal is that you can make certain modifications prior to its review by TMHP staff.
For Received – Awaiting Review status:
• If the prior authorization request was submitted via the Portal, providers can update the quantity or frequency of a detail line, upload attachments, and add additional notes.
• If the prior authorization request was submitted via paper/fax, providers can upload additional attachments and add additional notes, but only after a prior authorization number is assigned. Providers cannot update the quantity or frequency of a detail line if the prior authorization request was submitted via paper/fax.
For authorizations in Review in Progress status, no actions can take place, as the prior authorization request is currently under review by TMHP staff.
For authorizations in Pending Provider Response status, providers can view the Pending Rationale from the TMHP Clinician, and upload additional attachments as well as add Additional Notes, regardless of whether the prior authorization request was submitted via the portal or paper/fax.
For authorizations in Determination Complete status, providers can request an extension/recertification or revision for any approved detail line. A service detail cannot be added under the Service Details tab. The system only provides detail lines eligible for extension. The user will have the ability to choose which lines they wish to extend.
For example, if there are three approved lines, the user could delete two of the auto created lines if they don’t want to extend them.
To make a correction to a prior authorization request, navigate to the PA on the Portal Dashboard and click the prior authorization request number to display the PA View for that authorization, which is read only. If the authorization request has allowable edits, an Edit button will be available in the top right corner. Clicking the Edit button will unlock the authorization, making certain fields editable.
4.4.2 Revisions
A revision is when the provider wishes to modify the quantity or frequency of an approved service line. For authorizations in Determination Complete status, providers can request an extension/recertification or revision for any approved detail line.
If the status of the prior authorization request is Determination Complete, users will need to click on the prior authoriza-tion number to bring up the PA view, where there will be buttons for Extensions or Recertifications and Revisions.
If the Revision button is selected, users will be directed to the Client Eligibility Pre-Check if the authorization request was submitted via paper/fax. For a Revision, users will be able to update the Frequency and Quantity.
If additional documentation or notes are needed to complete the authorization request, users can do so by selecting the ‘Upload Attachments’ tab. After all necessary documentation has been successfully uploaded, users can resubmit the authorization.
After successful resubmission, a confirmation page will display. The Prior Authorization number will remain the same. However, a new reference ID will be given to the authorization.
Whether a Revision or Extension/Recertification is allowed to occur is based off of the authorization area and submission type. If they are allowed to occur, the Revision and Extension buttons will be present. If they are not allowed, the buttons will not be present.

56 v2018_1127
PA on the Portal Submission Guide
4.4.3 Extensions
An extension or recertification is when the provider wishes to extend an approved service line for a longer amount of time. If the status of the prior authorization request is Determination Complete, click on the prior authorization number to bring up the PA view, where radio buttons will be enabled for Extensions or Recertifications and Revisions.
If the Extension button is selected on the PA View Page, users will be directed to the Client Eligibility Pre-check screen regardless of submission method. For an Extension or Recertification, the user will be able to update the To Date of Service (allowing an extention of the authorization), Frequency, and Quantity. Remember, a service detail cannot be added under the Service Details tab. The system only provides detail lines eligible for extension. The user will have the ability to choose which lines they wish to extend.
For example, if there are three approved lines, the user could delete two of the auto created lines if they don’t want to extend them.
If additional documentation or notes are needed to complete the authorization request, select the ‘Upload Attachments’ tab. After all necessary documentation has been successfully uploaded, users can resubmit the authorization.
After successful resubmission, a confirmation page will display. The Prior Authorization number will remain the same; however, a new reference ID will be given to the authorization.
Whether or not a Revision or Extension/Recertification is allowed to occur is based off of the authorization area and submission type. If allowed, the Revision and Extension buttons will be present. If not allowed, the buttons will not be present. Extensions are allowed for some services of Medicaid, while Recertifications are allowed for all CSHCN Services Program services.
4.4.4 Corrections
A Correction is when the user needs to make an update to a previously submitted prior authorization due to data entry error, or when a prior authorization is Pending Provider Response status due to lack of documentation, physician signature, etc. There is only a limited amount of time to submit a correction.
An Edit button will be present if the prior authorization is in Received – Awaiting Review or Pending Provider Response status. The user can click on the prior authorization number to display the PA View.
If the status of the authorization is Pending Provider Response, the user can view the pending rationale from the TMHP clinician, upload additional attachments, and add additional notes.
If the status is Received – Awaiting Review and the prior authorization was submitted via the portal, the user can update the Quantity and Frequency of a detail line, upload additional attachments, and add additional notes. The user will not be able to make updates once the status of the authorization request changes from Received – Awaiting Review to Review in Progress. If the prior authorization was submitted via paper/fax, no corrections can be made in Received – Awaiting Review status.
Clicking the Edit button unlocks the authorization and allows the user to make corrections. Once an Edit is performed and resubmitted, both the prior authorization number and reference ID will remain the same.

v2018_1127 57
PA on the Portal Submission Guide
4.4.5 Things to Remember
A few things to remember about updating an existing prior authorization request:
• Whether or not a Revision or Extension/Recertification is allowed to occur is based on the authorization area and submission type. If allowed to occur, the Revision and Extension buttons will be enabled. If not allowed, the buttons will not be enabled.
• Only the Requesting Provider is allowed to take action (Revision/Correction/Extension/Recertification) on a prior authorization request.
• Only one active Revision or Extension/Recertification per prior authorization number can occur.
• Only one Correction can occur while a prior authorization is in Received – Awaiting Review status. An indefinite amount of corrections can be performed prior to the due date if the authorization is in Pending Provider Response status.
4.5 Drafts and Templates
Prior authorization requests can be saved as drafts,with attachments, if the user needs to save their progress prior to submission. The user will have the option to save a template after a successful prior authorization has been submitted. Up to 200 drafts or templates per NPI/API can be created and saved. Drafts can remain inactive for 90 days before the draft and all attachments are purged from the system. Templates will be retained for a period of 365 calendar days from the last modified date.
4.5.1 Saving Drafts/Accessing Drafts/Warning Messages
To save a prior authorization as a draft, click the Save Draft button located at the bottom of the Service Details tab or Upload Attachments tab.

58 v2018_1127
PA on the Portal Submission Guide
A window will display prompting the user to name the draft and add any additional notes, up to 100 alphanumeric characters.
To access saved drafts, users need to click the Authorization button on the PA on the Portal navigation menu, and then click the subsection button labeled Drafts.
Select the NPI/API associated with the draft from the Requesting NPI/API drop-down menu.
Results will display with the following columns:
• Draft Name – The title given to the draft by the user.
• Authorization Area – Selected in the Client Eligibility Pre-Check.
• Submission Type – Selected in the Client Eligibility Pre-Check.
• User ID- User who last updated the draft. The draft can be updated and edited by any user linked to the NPI/API user account.
• Last Update Date – Last date the draft was updated.
• Draft Notes – This is an optional field to document additional information regarding the draft.
To select a draft, click on the draft name.
If the user wishes to delete the draft, they can click on the Delete link at the end of the row. Once the user clicks Delete, a warning message will display asking the user to confirm permanent deletion of the draft. The user will need to select Yes or No. Once a draft authorization has been submitted, it will no longer display in the drafts section.
Remember, uploaded attachments will be saved with the draft.

v2018_1127 59
PA on the Portal Submission Guide
4.5.2 Saving Templates/Accessing Templates/Warning Messages
Prior authorization requests can also be saved as templates. A template can only be created from a successfully submitted prior authorization. Select the Save as Template button at the bottom of the successful prior authorization submission screen.
A window will display prompting the user to name the template. The template name can contain up to 25 alphanumeric characters. To save time, reusable templates can be created for an ongoing service or a specific client. This feature can speed up the authorization process while reducing manual keying.
To access saved templates, users can click the Authorization button on the PA on the Portal navigation menu and click the subsection button labeled Templates. Users must complete the Client Eligibility Pre-Check when the user accesses a saved Template.
Select the NPI/API associated with the template from the Requesting NPI/API drop-down menu.
Results will display with the following columns:
• Template Name
• Authorization Area
• Submission Type
• User ID
• Last Update Date
To open a template, click the template name link.
If the user wishes to edit the template, they can click on the Edit link.

60 v2018_1127
PA on the Portal Submission Guide
If the user wishes to delete the templates, they can click on the Delete link at the end of the row. Once the user clicks Delete, a warning message will display asking the user to confirm permanent deletion of the draft. The user will need to select Yes or No.
Uploaded attachments will not be saved with templates.

v2018_1127 61
PA on the Portal Submission Guide
5.0 ReferenceThe Reference screen, located on the PA on the Portal navigation menu, contains information and links to supplemental material to help providers get the most out of PA on the Portal.
5.1 Reference Materials
Links include this submission guide, as well as the Prior Authorization on the Portal web page, PA on the Portal Frequently Asked Questions, and the TMHP Portal Security Manual.
For PA on the Portal support, contact the following:
• Customer Service (TMHP Contact Center) at 1-800-925-9126.
Examples of when to contact the TMHP Contact Center include: prior authorization submission assitance, client and provider pre-populated information issues, or eligibility questions.
• Technical Support (EDI Help Desk) at 1-888-863-3638.
Examples of when to contact the EDI Help Desk include: issues accessing specific NPI/TPI information, TMHP portal account questions, or if the user receives an application error.


The Texas Medicaid & Healthcare Partnership Prior Authorization (PA) on the Portal Submission Guide is produced by TMHP Training Services. Contents are current as of the time of publishing and subject to change. Providers should always refer to the TMHP website for current and authoritative information.