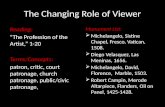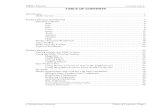Texas Fish Consumption Advisory Viewer User Guide · Texas Fish Consumption Advisory Viewer User...
Transcript of Texas Fish Consumption Advisory Viewer User Guide · Texas Fish Consumption Advisory Viewer User...

Texas Fish Consumption Advisory Viewer
User Guide
Texas Department of State Health Services
Consumer Protection Division
Policy, Standards, & Quality Assurance Section
EMS/GIS – Seafood and Aquatic Life Units

2 | P a g e
Contents Application Overview ......................................................................... 3
Zoom and Search Tools ...................................................................... 4
Zoom In and Out ............................................................................... 4
Home ............................................................................................... 4
My Location ...................................................................................... 4
Search ............................................................................................. 4
Map Widgets ...................................................................................... 5
About ............................................................................................... 5
Basemap Gallery ............................................................................... 5
Measurement .................................................................................... 6
Share ............................................................................................... 8
Print ................................................................................................. 9
Legend and Layers ........................................................................... 13
Legend ........................................................................................... 13
Layers ............................................................................................ 14
Coordinates and Scale Bar ............................................................... 16
Attribute Table ................................................................................ 16
Fish Symbol Feature Pop-ups .......................................................... 19
Water Body Feature Pop-ups ........................................................... 21
References ...................................................................................... 24

3 | P a g e
Application Overview
The screenshot below provides an overview of the functions and widgets
available in this viewer. The user guide is divided into seven sections.
1. Zoom and Search Tools
2. Map Widgets
3. Legend and Layers
4. Coordinates and Scale Bar
5. Attribute Table
6. Fish Symbol Feature Pop-ups
7. Water Body Feature Pop-ups

4 | P a g e
Zoom and Search Tools
Zoom In and Out
• Click the plus button to zoom in at fixed increments and then click
on the map and drag to move to the water body you are fishing.
• Click the minus button to zoom out at fixed increments.
Home
• Click the home button to return to the default extent of the web
map.
My Location
• Click the location button to show your current location.
Search
• Type an address (8407 Wall St. Austin, Texas) or water body name
(Sam Rayburn Reservoir) into the search bar. As you type similar
matches will be presented. If the match presented is your desired
water body simply click on it and the map will zoom to that location.
• You may also continue typing and then press Enter or click on the
magnifying glass to zoom to that location.

5 | P a g e
Map Widgets
About
• Click the about button to learn about the Texas Fish Consumption
Advisory Viewer.
Basemap Gallery
• The Basemap Gallery widget presents a gallery of basemaps and
allows you to select one from the gallery as the basemap for the Texas
Fish Consumption Advisory Viewer.
• Click the basemap button to display the basemap gallery pop-up.
Then click a basemap thumbnail to set the active basemap for the app.
• Click the X in the upper right corner of the Basemap Gallery window to
close it.
• The topographic basemap is the default basemap.

6 | P a g e
Measurement
• The Measurement widget allows you to measure the area of a polygon
(acres) or length of a line (miles) or find coordinates of a point.
• Click the measurement button to open the widget.
o Click the point measurement button and then click a point on
the map.
o The Measurement widget displays the coordinates for the point
in decimal degrees. To change the coordinate display format to
degrees/minutes/seconds, change the selection in
the Degrees drop-down menu to DMS.
o Click the polyline measurement button then draw a polyline
on the map by clicking two or more points.
o Double-click to finish drawing the polyline.
o The Measurement widget displays the total length of the
polyline using the defined Default Length Unit. To change the
length unit, select the applicable unit of measure from
the Miles drop-down menu.

7 | P a g e
o Click the polygon measurement button then draw a polygon
on the map by clicking three or more points.
o Double-click to finish drawing the polygon.
o The Measurement widget displays the total area of the polygon
using the defined Default Area Unit. To change the area unit,
select the applicable unit of measure from the Acres drop-down
menu.

8 | P a g e
Share
• The Share widget allows you to share an app by posting it to your
social media account, sending an email with a link, or embedding it in
a website or blog. It also provides a straightforward way to define URL
parameters for the app.
• Click the share button to open the widget.
o Click on the provided buttons for email or social media send or
post the app link, or you can copy the short link and paste it into
your email, instant message, and so on.
o Optionally click Link Options to easily define URL parameters
included in the link.
o Under Embed this app in a website, copy the Link preview
and paste it into your website. If you want, click Embed
Options to choose the size of your app to be embedded.

9 | P a g e
• The Print widget connects the web app with a printing service to allow
the current map to print.
• Click the print button to open the widget.
o Select the applicable Layout and Format for the exported map.

10 | P a g e
o Click Advanced (see screen shot on next page) to open a menu
with advanced print options.
▪ Map scale/extent defines the method that the print
service uses to calculate the printed extent of the map.
Preserving map scale causes the printed map to maintain
its scale while recalculating the extent around the existing
center point. Preserving map extent causes the scale to
adjust to fit the current map extent onto the printed map.
You can also force a specific scale by clicking the Force
scale option and providing a scale. Click current to
populate the value with the present scale of the map.
▪ Output spatial reference WKID—defines the output
spatial references of the print by specifying a valid well-
known ID (WKID).
▪ Layout metadata—allows you to specify the scale bar
units.
▪ MAP_ONLY size—If the Map_Only format is selected, you
can provide dimensions for Width and Height properties
in pixels. Otherwise, these values are ignored.
▪ Print quality—Allows you to update the resolution of the
printed map. Provide an updated value for the DPI (dots
per inch) in the text box.
▪ Feature attributes—If Include attributes is checked,
the feature's attributes are included in feature collection
layers. This is only applicable to custom print services that
use the feature attributes, for example, to display a table
of features and their attributes.

11 | P a g e

12 | P a g e
o Click the Print to submit all information to the print service.

13 | P a g e
Legend and Layers
Legend
• The Legend widget displays labels and symbols for layers in the map.
• Click the legend button to open the widget.
o Clicking the Legend widget displays the Legend window.
o Clicking the X in the upper right corner of the Legend window
closes it.
o Clicking the double arrows button to dock the Legend window
on the map.

14 | P a g e
Layers
• The Layers widget provides a list of operational layers and their
symbols and allows you to turn individual layers on and off. Each layer
in the list has a check box that allows you to control its visibility (see
screen shot on next page).
• Click the layers button to open the widget.
o Layers in the list are unavailable when zoomed out of their
visible ranges.
o Click an individual layer to show its symbols. Click it again to
hide the symbols.
o Click the three dots button on the right side of a layer to
display the layer menu with the following options:
▪ Zoom To—Sets the map extent to the extent of the layer.
▪ Transparency—Sets the transparency for the layer.
▪ Enable pop-up/Disable pop-up—Enables or disables the
pop-up for the feature layer. If a feature layer does not
have a pop-up configured in the map, clicking Enable
Pop-up shows all field values for the feature layer.
▪ Move up—Moves the layer one level up.
▪ Move down—Moves the layer one level down.
▪ View in attribute table—Opens the attribute table for the
feature layer.
▪ Show item details—Opens the service description or the
item details page for the service or the item associated
with the layer if available.
▪
o Click the search button to find layers.
o Click the control all layers button to control the behavior of
the layers in the list. You can turn the layers on or off and
expand or collapse the layers.
o Clicking the X in the upper right corner of the Legend window
closes it.
o Clicking the double arrows button to dock the Legend window
on the map.

15 | P a g e

16 | P a g e
Coordinates and Scale Bar
• The Coordinate widget displays x- and y- coordinate values on the
map (lower-left corner of the app). With the default coordinate system
of the web map, the coordinate values change dynamically when the
mouse pointer moves to locations on the map.
• Click the Enable clicking the map to get coordinates button to
enable clicking the map to get coordinates.
• When the app starts the Scalebar widget is automatically enabled and
displayed at the lower-left corner of the app. It is updated dynamically
when the map’s scale changes.
Attribute Table
• The Attribute Table widget displays a tabular view of operational
layers' attributes. It displays at the bottom of your web app and can
be opened, resized, or closed. When more than one layer's attributes
display, multiple tabs automatically generate in the attribute panel
allowing you to switch among the attribute tables.
o Click the arrow button at the bottom of the map to
open the attribute table.
o To close the attribute table, click the arrow button at the
top of the attribute table.
o Go to the Layers widget and click to open the Layer List menu
and click View in Attribute Table.

17 | P a g e
o Select a record—click a record in the table to select it and
highlight the corresponding feature in the map with the color
specified in the Attribute Table widget configuration window.
Double-clicking a field in the selected record zooms to the
feature on the map. Press the Shift or Ctrl key to select multiple
records.
o Clear selections—click the Clear Selection button to clear all
selections.
o Zoom to selected features—click Zoom to reset the map
extent to center around selected features.
o Copy the field value—double click the field value to highlight it,
and right-click it to copy the value.
o Refresh—click Refresh to refresh the table.
o Sort a field—click a field heading to sort the records by this
field.

18 | P a g e
o Show or hide columns—click the plus button on the right side
of the attribute table panel to open the field visibility window.
Check or uncheck the fields to set them to visible or invisible in
the table.
o Number of selected records—shown at the lower left of the
table.
o Options are as follows:
▪ Show Selected Records—displays selected records.
▪ Show Related Records—displays related records if a
selected record has a related table.
▪ Filter—filters records in the table.
▪ Filter by Map Extent—displays attributes for features within
the current map extent.
▪ Show or Hide Columns—Equivalent to clicking the plus
button on the right side of the panel to set visibility for
individual fields.
o Clicking a record in the table highlights associated features on
the map, and vice versa.

19 | P a g e
Fish Symbol Feature Pop-ups
• The fish symbol displays a water body location with a current fish
consumption advisory.
o Click a fish symbol and a pop-up window will appear
displaying fish consumption advisory information.
o Fish symbol pop-up links:
▪ Advisory Map—click the ‘More info’ link and a pdf fish
consumption advisory map will download.
▪ Advisory—click the ‘More info’ link and a pdf fish
consumption advisory signed by the Commissioner of
Health will download.
▪ Risk Characterization—click the ‘More info’ link and the
risk characterization report used to develop the fish
consumption advisory will download. This report contains
all the technical data and information associated with the
fish consumption advisory.

20 | P a g e
▪ FAQs—click the ‘More info’ link and a frequently asked
questions document will download containing specific
information related to the fish consumption advisory. Not
all fish consumption advisories have FAQ documents.
▪ Freshwater and saltwater fish ID—click the ‘More info’
link to learn how to identify fish from the Texas Parks and
Wildlife Department web site.
▪ Zoom to—click the ‘Zoom to’ link to zoom into the water
body.
▪ Click the three dots on the lower right side of the pop-
up to display a menu with options:
• Pan to—click ‘Pan to’ to pan or center the fish symbol
selected on the screen.
• Add a marker—click ‘Add a marker’ to add an
additional marker on the map.
• View in Attribute Table—click ‘View in attribute table’
to display the selected water body attributes in the
attribute table.

21 | P a g e
Water Body Feature Pop-ups
• The yellow water body feature displays information about a water body
with a current fish consumption advisory.
o Click a yellow water body feature and a pop-up window will
appear containing fish consumption advisory information.
o Water body feature pop-up
▪ Related Tables: the related tables will provide specific
fish consumption advisory information for the selected
water body by species of fish. Species of fish not listed
are not included in the consumption advisory.
▪ Click the arrow to the right of ‘Advisory Fish Table’ to open
the related table containing the specific fish consumption
advisory information.

22 | P a g e
▪ Click the down arrow to display a menu of options. Click or
select ‘Species’ to display the species of fish included in the
fish consumption advisory.

23 | P a g e
▪ Click the arrow to the right of the species of fish to display
the recommended consumption guidelines. Scroll down in
the pop-up to view a picture of the fish.
▪ Click the back arrow to return to the ‘Advisory Fish Table’
and the back arrow again to return to the first pop-up
containing advisory information.

24 | P a g e
▪ Click the three dots on the lower right side of the pop-
up to display a menu with options:
• Pan to—click ‘Pan to’ to pan or center the fish symbol
selected on the screen.
• Add a marker—click ‘Add a marker’ to add an
additional marker on the map.
• View in Attribute Table—click ‘View in attribute table’
to display the selected water body attributes in the
attribute table.
References
1. Environmental Systems Research Institute (ESRI). ArcGIS Online, Web
AppBuilder for ArcGIS. http://doc.arcgis.com/en/web-appbuilder/
(Accessed October 17, 2018).