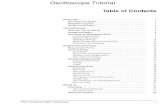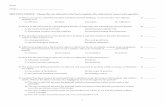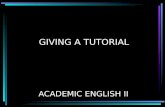TestGen Tutorial
-
Upload
osama-barakat -
Category
Documents
-
view
31 -
download
0
description
Transcript of TestGen Tutorial
-
Pearson Education Page 1
TestGen Tutorial
-
Pearson Education Page 2
TestGen is a test generator program from Pearson Education designed to help you create paper handouts, quizzes or tests for your students. You can select questions from publisher-supplied testbanks that correspond to Pearson textbooks, edit testbank questions, and print in a variety of formats. TestGen's built-in random number generator allows you to easily create multiple versions of tests, and you also have the capability of writing your own test questions. This tutorial shows you how to use TestGen to create paper handouts, quizzes, or tests. In addition, you will learn how to customize your tests and write your own custom questions. For more detailed information about TestGen, please refer to the TestGen Help file (select Help in the TestGen program menu) or visit http://www.pearsoned.com/testgen
TABLE OF CONTENTS
Lesson 1 Getting Started with TestGen ..............................................................3 Lesson 2 Creating a Paper Test ........................................................................4 Lesson 3 Editing Test Questions .......................................................................8 Lesson 4 Formatting a Test............................................................................ 12 Lesson 5 Creating Your Own Test Questions ..................................................... 14 Lesson 6 Editing a Testbank........................................................................... 17
-
Pearson Education Page 3
LESSON 1 GETTING STARTED WITH TESTGEN
Before you can start creating tests using TestGen, you will need to install the program on your computer. You will also need to download the testbank for your textbook. 1. Install the TestGen program.
TestGen can be installed from the TestGen CD, available through your Pearson Education textbook representative. Insert the TestGen CD and double-click the CD icon if the CD does not open automatically. Follow the on-screen directions to download the program. You can also download the program from the TestGen instructor website, http://www.pearsoned.com/testgen. To access this site, you will need to provide your Pearson Education instructor login name and password combination that you use for online Pearson Education products. Be sure to check the system requirements for the TestGen version you are installing.
2. Download the testbank for your textbook. If you have the TestGen CD for your textbook, you may be prompted to download the testbank after you have completed the program installation. If you are downloading additional testbanks from a TestGen CD for another textbook, you should follow the on-screen directions to download the testbank. Note that you should not need to re-install the TestGen program. You can also download the testbank from the Pearson Education website. Go to http://www.pearsonhighered.com/ and browse the catalog to locate your textbook. Click the title or cover of your textbook to view more information about the book. Select the Resources tab and locate the TestGen resource. Click the link to view downloadable files and select the file to match your computer type. Follow the on-screen directions to download the file. Note: If there is no TestGen test bank listed for your textbook, contact your Pearson Education
textbook representative to find out if there is a different test generation program you can use for your textbook.
Note that the testbank file will be compressed and you will need to unzip the file in order to access it. To do so, open the compressed file and follow the directions for the self-extracting program. Once the testbank is unzipped, you will need to save it in a location where the TestGen program can find it. The default location is in a folder labeled "testbanks" in the TestGen program folder.
-
Pearson Education Page 4
LESSON 2 CREATING A PAPER TEST
This lesson shows you how to quickly and easily create a test or handout to print out and use in your class. You have the option of manually choosing the questions for your test, or using a wizard to help you select questions. To learn how to edit test questions and format the test by changing the page layout and display, refer to Lesson 4 Formatting a Test. 1. Start the TestGen program.
Start TestGen by double-clicking the desktop shortcut (Windows), or click its icon on the Dock (Macintosh). Alternatively, select Start >> Programs >> TestGen in the Windows task bar, or for Macintosh users, open the TestGen folder and double-click the TestGen application icon. In the TestGen program window, shown below, the Library Pane on the left lists the available testbanks. On the right, the Startup Pane is shown initially, with convenient shortcuts to view the Getting Started tutorials, create a test, view recent tests, or view recent testbanks. Once you select a test to work on, the test window will be displayed on the right side of the program window.
-
Pearson Education Page 5
2. Open a testbank. If there are no testbanks in the Library Pane, select File >> Add Testbank to Library from the menu. Locate the desired testbank and click Open to add the testbank to your library. Tip: Testbank files are labeled with the .bok extension.
3. Create a new paper test. In the Startup Pane, click the Paper Test icon to create a new paper test. The new test is displayed in the right pane. At the top left of the test window, the paper/pencil icon to the left of the test title indicates that this is a paper test. In addition the test title is shown with the (Paper) suffix.
4. View the testbank questions. In the Testbank Library, click the plus (+) sign next to the testbank you want to use to display its chapter titles. Click the plus (+) sign next to the chapter you want to view, then continue clicking the plus (+) sign until you see the questions displayed. In the example shown below, the questions for the first objective of section 2.1 are displayed.
Some of the testbank questions will be listed as "bimodal", which means that they can be displayed in the test as either multiple-choice questions or short-answer questions. The default display is multiple-choice, and you will learn later in this tutorial how to change the display to short-answer. Note: In the testbank window, answer choice A is always given as the correct answer in a
bimodal or multiple-choice question. When you transfer the question to your test, the answer choices will be shuffled.
5. Drag and drop questions to your test.
One method for adding questions to your test is to select a question in the Testbank Library and use your mouse to drag and drop the question over to your test.
-
Pearson Education Page 6
Note: You can also select the question and then click the Add Selected Item(s) button at the bottom of the Library Pane to add the question to your test. The new question will be added to the bottom of the list of test questions.
To select multiple questions, hold down the CTRL key as you select the questions. To select a contiguous block of questions, hold down the SHIFT key while clicking on the first and last question of the block. Drag your selection to the test or click the Add Selected Item(s) button at the bottom of the Library Pane. To add multiple copies of the same question, simply drag and drop the question over as many times as desired. Alternatively, select the question, click the Choose Multiple button at the bottom of the Library Pane, and enter the number of variations for the question in the box. Tip: Before dropping the question(s) in your test, you can position the cursor to the location
where you want the question(s) added.
6. Randomly add questions to your test. You can also let the program randomly choose questions to add to your test. You can specify the number of questions to add and the group of questions from which the selection will be taken. For example, if you want to add 10 questions from Chapter 1, you would highlight Chapter 1 in the testbank. Then, click the Choose Multiple button at the bottom of the Library Pane. In the Add Multiple Items to Test dialog box, type 10 in the box for the number of questions to add to the test. Click the Add to test button. The program will randomly select 10 questions from the list of all available questions in Chapter 1 of your testbank.
Tip: To randomly add questions from multiple groups, highlight all the groups in the testbank
first. For example, if you want to add 5 questions from both Chapter 1 and Chapter 2, highlight both chapters and enter 5 in the box. The program will randomly select 5 questions from each chapter, for a total of 10 questions.
7. Use the TestGen Wizard to create a test.
Instead of manually adding questions to your test, you can use the TestGen Wizard to create the test. Close any test you are working on to return to the Startup Pane. Select the testbank from which you want to generate the test, and then click the icon for the TestGen Wizard.
-
Pearson Education Page 7
You may be asked to confirm your testbank selection. Follow the steps in the wizard and read the on-screen directions to create a test using questions from the selected testbank. You will be given the choice of selecting questions randomly or selecting specific questions from a list. After your test is created, you can add additional questions from the testbank, or delete questions from the test before you save or print it.
8. Rearrange test questions. Once you have finished adding questions to your test, go through the test to make sure that the questions are in the order desired. To move a question, drag and drop it to the new location. The questions will be automatically re-numbered, and the question-type headers will automatically adapt to the new arrangement. Note: See Lesson 3 for more options for changing the order of test questions.
9. View test summary information. Once you have completed your selection of questions for the test, make sure your test window is active, and then select View >> Test Information from the menu to see a summary of the test questions. Alternatively, click the Test information icon in the toolbar.
The Test Info dialog box shows you the total number of questions on the test, as well as the number of questions by Question Type. Select the Show Details dropdown box to view the number of questions by Objective, or to see how many questions are static and algorithmic.
10. Save the test. When you are ready to save your test, make sure the test window is active, and then select File >> Save from the menu. The default location for saving tests is in the TestGen folder. If you want to save your test in a different location, use the drop-down box titled Save in to navigate to the desired folder. Enter a File name for your test, and click the Save button to save your test. Note: TestGen tests always have a .tst extension.
11. Print the test. Select File >> Print to print the test. Specify the number of versions you want to print, and check the appropriate boxes to the right to configure different forms of the test. If you want to print the answer key for each version of the test, check the Print answer key box, and select the meta-information you would like printed on the key. Click OK to print your test.
-
Pearson Education Page 8
LESSON 3 EDITING TEST QUESTIONS
This lesson shows you various options for editing individual test questions in your test. For test formatting options, see Lesson 4 Formatting a Test. 1. Change the display for bimodal questions.
Bimodal questions can be displayed as either multiple-choice or short-answer. To toggle the display, first highlight the question, then click the bimodal button in the toolbar (see below). If the question was initially displayed as multiple-choice, then clicking the bimodal button changes the display to short-answer. Clicking the bimodal button again changes the display back to multiple-choice.
Tip: Use the bimodal button to toggle the question display. Do not change the question type, as this will permanently change the question and you may not be able to switch back to the original question type.
2. Change the question type.
On rare occasions, you may want to change a question from one question type to another. Be sure you need to do this, as you may lose data when you change the question type. First, select the question you want to change, and then select Question >> Change Question Type from the menu.
Select the new question type from the drop-down menu. In some cases, if data will be lost from the question, you will receive a message. Click OK to confirm the change in question type. Note: To switch a bimodal question between multiple-choice and short-answer formats, DO
NOT change the question type. Follow the directions in step 1 above to toggle between the two answer formats.
3. Edit question text and answer text.
Note: Most questions are algorithmically generated, and you must be careful not to edit any
information in the question or answer that might cause the question to become mathematically or logically incorrect. In general, you should limit your editing to text instructions or answers. To view the algorithmic variables, select View >> Variable
-
Pearson Education Page 9
Name from the menu. Algorithmic variables are displayed as v(1), etc, as shown below. Do not change any of these values or the question will not be mathematically or logically correct.
You can edit question or answer text by clicking directly anywhere in the question or answer. The cursor will appear in the text, and you will also see a light gray border around the question or answer. Edit or type new text as desired. To insert mathematical symbols or expressions, first display the Equation Editing toolbar by selecting View >> Toolbars >> Equation Editing from the menu, as shown below.
To edit answers for short-answer questions, you may need to display the answer field first. To do so, select Tools >> Preferences >> Test Options from the menu. Select the Descriptors tab, and then check the box to the left of the Correct Answer option, as shown below.
4. Regenerate question variables. Most questions from a testbank are algorithmically generated. In the test window, these questions are marked with the Variant Status indicator pointing downward, as shown below.
-
Pearson Education Page 10
When you transfer questions from the testbank to a test, the test questions contain the same variable values as shown in the testbank. In the test window, you can force these values to recalculate by selecting one or more questions and clicking the Calculate icon, or selecting Question >> Calculate New Values from the menu.
The variable values change to a different set of numbers or words, and the values you see onscreen are the same as what will be on the printed test. If you print more than one form of the test, you can either keep these values or have them recalculate from form to form.
5. Lock number values If there are specific questions that you want to retain the values you see onscreen, you can lock these number values on the test. To lock the current values, select the question(s) you want to lock, and then click the Lock button on the toolbar, or select Question >> Lock-Unlock Number Values from the menu. An upward pointing arrow appears in the Variant Status indicator next to the question(s) you selected to indicate that the question has algorithmic values, but the values are locked.
To unlock a question, select the question again and click the Lock button.
6. Scramble questions and answer choices. You can easily rearrange test questions by dragging and dropping a question to its new location. You can also have TestGen scramble the order of questions and answer choices. To do so, make sure the test window is active, and then click the Scramble button in the toolbar, or select Question >> Scramble from the menu.
Choose what you want to scramble:
All Questions the order of all test questions is randomly scrambled Selected Answer Choices only the answer choice order for selected multiple-choice
or bimodal questions is scrambled All Questions and Answer Choices
the order of all test questions and all answer choices is scrambled
-
Pearson Education Page 11
7. Pin questions and answer choices. You can pin questions or answer choices to prevent them from shifting positions when test items are scrambled. To pin a question, first select question. Next, click the Pin/Unpin button in the toolbar, or select Question >> Pin/Unpin Question Position from the menu.
The test display shows a pin icon to the left of the question, as shown below.
You can also pin an answer choice to prevent it from shuffling when the test is displayed online to students. It is important to pin answer choices such as "none of the above" or "all of the above" that need to remain in place when other choices are shuffled. To pin an answer choice, select the answer choice by clicking just to the left of the answer choice letter. Then click the Pin icon. A pin icon appears next to the answer choice, as shown above. To unpin a question or answer choice, select the question or answer choice and click the Pin button.
-
Pearson Education Page 12
LESSON 4 FORMATTING A TEST
This lesson shows you various options for formatting a paper test. For question editing options, see Lesson 3 Editing Test Questions. 1. Modify the test header and footer.
Double-click on the header located at the top of the test, or select Tools >> Header-Footer Editor from the menu, to open the Header & Footer Editor. Edit the information as desired. If needed, select View >> Show Ruler from the menu to display the ruler and tab options. Select View >> Toolbars >> Equation Editing from the menu to display the symbol toolbar. This toolbar gives you access to mathematical symbol and expression templates. When you have finished editing the header and footer, select File >> Close Save Changes from the menu, or click the Save button at the bottom right of the editor window, and then close the editor window.
2. Modify question type headers.
TestGen supplies standard question type headings for multiple-choice, true/false, and short answer questions. Question type headers are not specific to a particular question or group of questions, but are intended to introduce a section of questions that are all of the same type. To turn question type headings off, select Tools >> Preferences >> Test Options from the menu. At the bottom of the Questions tab, select the desired button to display or hide question type headers, as shown below.
To modify the wording on any of the question type headers, first make sure the question type headers are displayed on your test. Then double-click on any of the question type headers to open the Edit Question Type Headings window. Make changes as needed, then click OK to apply your changes to the current test. If you click the Set as Default button, your changes will apply to the current test as well as to all tests you create in the future.
3. Change the question display. When you view a test in the Test window, you see the pages of the test as they will be printed. To change settings related to the display of specific question types and answer blanks, select Tools >> Preferences >> Test Options from the menu. In the Question Display tab, select the desired choices for each category. You can choose to display questions in one or two columns, display answer blanks, or globally display bimodal questions as multiple choice or short answer.
4. Change the answer display. When you want to change the way answer choices are shown for multiple-choice questions on your test, or include answer lines for essay questions, select Tools >> Preferences >> Test Options from the menu and click the Answer Display tab. Be sure the test is in Question view to observe these settings. You can select the style and layout for how multiple choice answers appear, and choose to display lined space for essay answers.
-
Pearson Education Page 13
5. Adjust workspace and question spacing. Most testbanks have a preset amount of workspace assigned to each question to allow students space to write their answers or show their work. By default, this workspace does not show up on a test when you transfer questions from the testbank. To make the assigned workspace display on tests, select Tools >> Preferences >> Application Preferences from the menu. Click the Transfer Options tab, and then select the option to display assigned workspace, as shown below. Note that this setting applies only as you transfer items from a testbank, and does not affect questions already in the testbank.
After test items are on the test page, you can adjust spacing between questions either globally or item-by-item. To adjust spacing between questions globally, select Tools >> Preferences >> Test Options. Click the Default Styles tab, and specify the amount of spacing between questions, between answers, and between a question and the first answer. Select one of these items in the "Between" drop-down menu, and change the display value to a new value. Click OK to apply the value to the current test. Click Set as default to apply the new values to the current test and all new tests you create in the future.
Note: The standard amount of vertical space between questions, between questions and first
answer, and between answer choices is 0.25". To manually adjust the spacing between test questions, put the cursor in the one-line editable field between questions and press Enter or Return to increase the space between two questions.
6. Sort questions on tests. TestGen provides a set of predefined sorting methods, called "SmartSorts", which automatically group or arrange questions by testbank order, by question type, or according to custom sort criteria. To use a SmartSort, make sure the test window is active, and click the Sort button, as shown below, or select Question >> Sort in the menu. Choose the desired sort order and specify additional criteria as needed.
-
Pearson Education Page 14
LESSON 5 CREATING YOUR OWN TEST QUESTIONS
In addition to using questions transferred from a testbank, you can add your own questions to tests. You can add multiple-choice, true/false, short-answer, essay, vocabulary, bimodal, and matching questions, and you can make each question static or algorithmic.
Note: Refer to the Help window for more detailed directions on inserting questions, symbols/templates, graphs, tables, graphics, and variables.
1. Inserting a new question.
You have two options to add a new question to your test. Select a question on your test, and then select Insert >> Question from the menu, as shown below. Choose a question type from the submenu to insert the new question template below the selected question on your test.
Alternatively, click the Resource Library tab in the Library pane. Click the plus (+) sign next to Question Templates to display the names of the available question types. Drag one of the question templates to the desired location on your test.
2. Inserting symbols and templates. To insert symbols or mathematical expressions into a test question, use the Equation Editing toolbar. If this toolbar is not visible, select View >> Toolbars >> Equation Editing from the menu.
-
Pearson Education Page 15
The icons on this toolbar are divided into two sections: the nine icons on the left each open to display a palette of symbols, and the seven icons on the right each open to display a palette of dynamic templates that contain one or more fields for you to fill in. Place the cursor in the editing field at the location where you want to insert the symbol or expression. Then click one of the icons on the Equation Editing toolbar to open its associated palette. Click an item on the palette to insert it into the question. If you insert a template, there will be one or more empty fields, or cells, for you to fill in. Click in any of the fields to enter text or other elements, or use the right arrow key to move from one field to another. Note: You can nest one template inside of another template to build complex expressions.
3. Inserting graphs. You can create graphs of functions and relations on a Cartesian or polar background, or create number line graphs by using TestGen's built-in graphing tool. To insert a graph, place the cursor in the question, answer, instruction, or note field and select Insert >> Graph from the menu. Choose "Cartesian," "Polar," or "Number Line" from the submenu to display the appropriate graphing tool and set of axes. The graph window shows the graph(s) that will be inserted into the question. You can use the menu options and buttons at the top of the window to format the graph, draw one or more graphs, adjust the viewing area, and change the size of the graph image on the test. When you are done, click the Place button to insert the image into your question.
4. Inserting tables. To insert a table, put the cursor in an edit field and select Insert >> Table >> Insert from the menu. This opens a dialog in which you can set up the table dimensions, height and width, borders and shading, and alignment. Once the table is placed in the test, click in any cell to enter text or other items in that cell.
5. Inserting graphics. TestGen allows you to insert pictures (graphics files) into questions, answers, instructions, page headers, and explanations in test and testbank questions. You can prepare these graphics using commercial software or obtain them from other sources. TestGen recommends graphics in the following formats:
bitmap (.bmp), GIF (.gif), JPEG (.jpg) PICT (Mac only)
To insert a graphic, place the cursor in the editing field where you want the graphic to appear, and then select Insert >> Picture from the menu. Use the Open... dialog to locate the image file on your computer, select it, and click Open. The picture appears in your question.
6. Defining and inserting variables. To add more variety to questions on a test or in a testbank, you can define and include variable text or numbers in questions. Questions that include variable text or numbers are useful when you want to print multiple forms of a test, or use a test in a web-based testing environment that uses the TestGen plug-in.
-
Pearson Education Page 16
When you want to insert one or more variables in a test question, place the cursor where you want the first variable to be inserted and select Insert >> Variable from the menu. The Variable Definitions worksheet appears.
Enter the values for each variable, using Control-X to separate values, as shown above. Enter a number in the Link column for all the variables you want to link together. When variables are linked, the value that is randomly chosen for the first variable in the linked group determines which values is used for the other variables that are part of the same linked group. Click the Insert Selected Variable button to place a value in the question. Continue to work back and forth between the question and the worksheet to place the variables where you want them.
-
Pearson Education Page 17
LESSON 6 EDITING A TESTBANK
When you first install TestGen, the ability to edit testbanks in TestGen is turned OFF. It remains that way until the setting for testbank editing is changed. Once testbank editing is turned on, you can open a testbank and modify it. 1. Enable testbank editing.
To turn TestGen editing capability ON, select Tools >> Preferences >> Application Preferences from the menu. Click the Testbank Editing tab, and then select the option to turn testbank editing on, as shown below.
2. Modify a testbank. To edit an existing testbank, select a testbank in the Testbank Library. Then, select File >> Edit Testbank from the menu. The testbank opens for editing in the right pane. The original testbank is locked for editing, and its title is grayed out in the Testbank Library. Changes made in a testbank are reflected in the Testbank Library after you close or end the testbank editing session for that testbank. You can modify a testbank in the following ways:
Editing questions and answers Click in the question or answer and type changes directly in the item. Be careful not to edit any of the algorithmic values in the question or answer.
Adding questions To add a question under an existing question, select Insert >> Question from the menu, or drag a question template from the Resource Library into the testbank editing window and drop it where you want the new question.
Editing chapter and section titles Select the chapter or section title, then click in the editing field and make changes as needed.
Adding new chapters and sections Select an existing chapter or section title, then select Insert >> Testbank Section Heading from the menu. The program automatically renumbers each chapter/section sequentially.
Rearranging chapters, sections, or questions Drag and drop the chapter, section, or question to the new location. Alternatively, you can cut and past the items to the new location.
Deleting chapters, sections, or questions Select the chapter, section, or question, and click the Delete button. Chapters and sections below the deletion are automatically renumbered after the deletion.
3. Add explanations and comments to a question.
You can add explanations (solutions or rationales) for correct answers and incorrect answer choices on test questions. These explanations can be viewed onscreen, printed on tests, or printed on test answer keys. You can also add comments about specific questions in addition to explanations for each question. To add explanations or comments, first display the fields onscreen by selecting Tools >> Preferences >> Testbank Options from the menu. Click
-
Pearson Education Page 18
the Descriptors tab, and then check the boxes for Explanation and Comment. In the testbank editing window, click to the right of the explanation or comment and enter the text, as shown in the example below.
4. Edit question properties.
Each question in a testbank has properties (such as question type or workspace) and descriptive information (such as topic, skill, or objective). These items can be edited using the Properties window. To open the Properties window for any question selected in the testbank editing window, click the Show Properties button at the bottom of the testbank editing window. This opens the Properties window below the selected question, as shown below.
Edit an item by selecting an option from the drop-down menu, or typing in the requested information. Note that for the Instruction, Topic, Skill, Objective, and User fields, you can select from a list of common items, or edit the list by clicking the Edit icon next to the item.
5. Save testbank. When you have a testbank open for editing, the questions you add and the changes you make are saved automatically as you make changes. If, however, you want to save the testbank with a new name, select File >> Save As Testbank from the menu. You will be given the option to add the new testbank to the Testbank Library. Note that you cannot use the new testbank until it is added to the library.