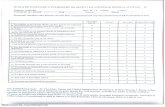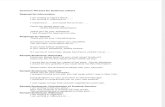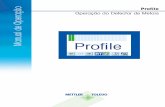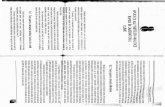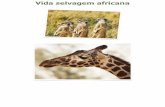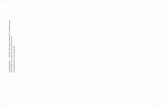teste
-
Upload
leonardo-alves-de-souza -
Category
Documents
-
view
213 -
download
1
description
Transcript of teste

FlippingBook Publisher 2.1USER GUIDE

Contents
1 Introduction
2 Product Editions
4 Product Features
8 Quick Start
14 Importing Content
14 Importing of PDF Files
16 Importing of JPEG, PNG (BMP, TIFF) and SWF Files
17 Importing Microsoft Office and other Documents
18 Editing the Project
18 Editing Pages
22 Customizing the Look&Feel of the Publication
23 Editing and Translating Interface Captions
25 Creating a Table of Contents
27 Changing Publication Font
28 Protecting your Publications
29 Password Protection
30 Encrypting Page Content
30 Specifying Allowed Websites
31 Parameter Speci!cation
39 Caption Parameter Speci!cation
41 System Requirements


Introduction
Publisher 2.1 is a Windows application, designed to create modern, user-friendly and attractive publications from traditional documents.
With the help of Publisher 2.1, you will be able to create online publications for websites, offline
publications for CD, DVD and Flash-drives (for Windows and Mac OS), as well as online publications
for mobile devices (iPhone, iPad, and Android devices, etc). PDF, JPEG, PNG, TIFF and SWF can be
used as source #les.
With the Professional and Corporate editions you can import any documents stored on your
computer, including your Word, Excel and Powerpoint #les, into your publications. Also Publisher’s
Corporate edition supports several integrated methods of protecting your publications from
unauthorized access and unwanted copying of content.
The new version integrates with popular social networks, supports very large publications (up to
several thousand pages), and allows the creation of publications that will be optimized for search
engines (SEO) and special publications for the increasingly popular mobile devices.
1 INTRODUCTION

Product Editions
Several editions of Publisher 2 are available, with varying features and technical support options.
As of today, we offer the following product editions: Lite, Basic, Professional and Corporate. The
differences between the editions are given in the following table:
2 PRODUCT EDITIONS
Lite Basic Professional Corporate
Free support & updates 6 months 6 months 12 months 12 months
Number of seats 1 1 2 5 and 10
PRODUCT FEATURES
Page Browser
Social Network Integration
Table of Contents
Continuous Zooming
PDF Files Import
Full-Text Search
Search Engine Optimization
Mobile Devices Support
Publish to CD, DVD and USB-Sticks
Built-in FTP Client
Intelligent FTP Upload
Google Analytics Support
Import Documents from Microsoft Office and other applications
Content Protection

Technical Support & Updates
Each product edition includes a time-limited subscription to Publisher 2.1 free updates and access
to Technical Support. Lite and Basic editions include a subscription for 6 months, and Professional
and Corporate – for 12 months.
When the subscription expires, you will no longer receive these services. But Publisher 2.1 and all of
your publications will continue to work. If necessary, you can renew your subscription for an extra
charge.
Number of Seats
Each product edition is designed for a limited number of users, who can install and use Publisher
2.1 on their computers. Lite and Basic are single-user editions. Professional edition can be used by
two users simultaneously. Corporate edition has 5 and 10 seats versions. Each user is able to create
unlimited publications with his license.
3 PRODUCT EDITIONS

Product Features
The main features of the product are brie%y described in this section, starting with the Lite edition.
FEATURES COMMON TO ALL EDITIONS
The following features are supported by all editions of Publisher.
Continuous Zooming
The high-quality vector SWF-pages, created using Publisher, activate the multi-level zoom function
by double-clicking. The zoom works quicker and the new tool is more convenient, compared to the
previous version. Users can zoom the desired part of the publication and scroll the page using the
mouse wheel.
Wide Pages Support
Now, you’re able to import double-page spreads quickly and easily. Publisher 2.1 will automatically
determine and properly con#gure such pages, and you will no longer have to split and arrange
them manually.
Social Networks Integration
The publications created in Publisher provide the proper means of integration with modern social
networks. The publication’s users can upload links to pages in Facebook and Twitter, copy and send
links via e-mail, and even embed your publication (a smaller version) into their own sites.
4 PRODUCT FEATURES
Note: the editions of Publisher 2.1 are designed so that the more expensive and powerful
editions of the product include all features of the lower ones.

Single-Page View
If necessary, you can open your publications in an enlarged single-page view. This will allow users
of your publications to proceed immediately to a detailed study of the contents without any
additional steps.
Automatic Page Flipping
The pages of your publication may be %ipped automatically in set time intervals in slideshow
mode. This is useful when you need to draw attention to a certain part of the content, or to make
your site appear more dynamic.
Direct Links to Pages
A unique URL is assigned to each page of your publication; it is constantly displayed and updated
in the address #eld of your browser. This means that the "Next" and "Back" buttons of a browser will
work the same way for your publication as for a regular site, and users will be able to copy links to
the pages directly from their browser.
Pages Browser
You can now work with pages in a way that is customary for you. The browser enables fast and
simple adding, deleting and customizing of the pages of your publication. You can select one or
more pages, change any settings, and interchange the pages.
Table of Contents
Publisher can automatically import the table of contents from the bookmarks of PDF #les.
Moreover, you can create and edit your own table of contents using the corresponding toolbar in
the editor. You can enable the automatic displaying of the table of contents, and users will obtain a
convenient way to navigate quickly around your publication.
Importing SWF and Image Files
Publisher 2.1 allows you to import JPEG (PNG, BMP, TIFF) and SWF #les and embed them into pages
of your publication. Thus, you will be able to quickly arrange photo albums and publications with
interactive pages created in Adobe Flash C4/CS5.
5 PRODUCT FEATURES

FEATURES OF THE BASIC AND HIGHER EDITIONS
Basic and Professional editions include the following options, as well as all features of the Lite
edition described in the previous section.
Importing PDF Files
Importing PDF #les is the most powerful feature of the new product editions. Publisher 2.1 not only
creates high quality vector pages using your PDF documents, but also extracts additional data from
these #les in order to prepare versions that support search, SEO versions and versions for mobile
applications.
Mobile Devices Support
When creating an HTML-publication, Publisher automatically creates all the #les needed to adapt
your publication for use on such popular mobile platforms as iPhone, or iPad. Owners of such
devices will be able to use your online publications even without installing Flash Player.
Full-Text Search
The alphanumeric data extracted from a PDF #le are used to enable full-text search in your
publication. The unique indexing methods and search algorithms enable quick and easy online
searching, even through very large publications, without any server scripts or databases.
SEO (Search Engine Optimization)
The text data, links and images extracted from a PDF #le are used to create a special text version of
the publication, which will be optimized for search engines. All necessary #les will be created
automatically. You will not have to perform any additional actions. Each page of your publication
can be found and opened directly
from the search engines.
FEATURES OF THE PROFESSIONAL AND HIGHER EDITIONS
The Professional edition includes the options listed below, as well as all features of the Lite and
Basic editions described in the previous sections.
Import Documents from Microsoft Office and other Applications
Publisher’s Corporate and Professional editions allow you to import any documents stored on your
computer, including your Word, Excel and Powerpoint #les, into your publications.
The only requirement: you must have the ability to print out these documents on your computer. In
this case, you can send the documents to our special FlippingBook Printer (it is installed
6 PRODUCT FEATURES

automatically) directly from the original document application, for example, from MS Word, and
Publisher will automatically convert and import the pages of your document.
Publications for CD, DVD and Flash-Drives
You are not limited to the creation of online publications only. If you need to distribute your
publications using CD/DVD or Flash-drives, you can create EXE #les for Windows or APP #les for
Mac OS X.
Built-In FTP-Client
The new edition of Publisher contains a simple and convenient FTP-client; you will be able to
upload your publications to the site quickly and make changes on-the-%y directly from the editor.
Intelligent FTP Upload
The built-in FTP-client monitors the changes in your project and uploads only changed #les to the
server. Thus, you will be able to save not only your time, but also the network traffic on your site.
Integration with Google Analytics
You can monitor the detailed usage statistics for your publication. Integration with Google
Analytics allows you to identify the most popular pages, the viewing time, the use of zoom, and
many other indicators of the user’s activity.
FEATURES OF THE CORPORATE EDITION
The Corporate edition includes the options listed below, as well as all features of the Lite, Basic and
Professional editions described in the previous sections.
Content Protection
Publisher’s Corporate edition supports several integrated methods of protecting your publications
from unauthorized access and unwanted copying of content. Using new instruments you will be
able to set a password to access your publications, specify a list of websites where your
publications can be viewed, and code the content of pages.
7 PRODUCT FEATURES

Quick Start
This chapter describes how to quickly create a publication from a PDF #le and upload it to your website.
Let’s assume that you have already installed and run your copy of Publisher 2.1.
Importing a PDF File
When started, Publisher 2.1 creates a blank project, to which you can add pages by importing #les.
In this example you will import a PDF of this user guide. You can download the PDF from here.
Please download and save this #le on your Desktop.
Click on the ‘Import’ button in the Publisher 2.1 toolbar to open the saved PDF #le in the Import
Wizard.
8 QUICK START
Click the “Import” button for importing a PDF #le

Converting the Pages
Once you have chosen the PDF, the Import Wizard will open. This wizard lets you to choose which
pages of the PDF should be imported. You can also adjust the settings for the pages to be
displayed.
For the purposes of this chapter we will import all the pages of the PDF #le and use the standard
settings and conversion #le format (SWF). This means you do not need to change any of the
settings.
Note: the Trial edition of Publisher allows to import only 10 pages from a PDF #le. All other
pages will not be imported.
In order to start the conversion, you need to click on ‘Start’. This will initiate the process of
converting individual pages of your PDF into SWF #les, and extracting text and images for the SEO
version of the publication. The conversion of PDF pages into SWF pages is a time-consuming
process and it can take anything from several seconds to several hours, depending on the
complexity of the #le.
Styling the Publication
Once the conversion has been done, the imported PDF pages will appear in the Pages Browser
located on the right side of the screen, as well as in the Preview window. Now you can preview how
these pages will look when published, browse through them and alter the look of your publication.
9 QUICK START
Start the conversion

For the purposes of this chapter we will not make signi#cant changes, but will learn how to give the
publication a title and change the interface color from grey to light blue.
In order to choose a title, which appears in the upper left corner of the Publication window, you
need to edit the ‘Publication Name’ setting which is at the top of the ‘General Settings’ option. Let’s
call the publication My First Publication.
To change the color of the publication interface, you need to click on ‘Interface Color’ and then
choose any of the available shades of blue. As you can see, this changes the color of all elements of
the publication, except your pages.
Once you have #ne-tuned the appearance of your publication, you can turn to creating the #les to
be uploaded to your website.
10 QUICK START
Type your publication name
Click and choose a color
Pick a shade of blue

Publishing the Files
To create an HTML version, you need to choose ‘Publish / To HTML’ on the toolbar. This command
converts your publication into several #les and directories that can be uploaded to your website.
Once you have clicked on ‘Publish/ To HTML’, the ‘Publish to HTML’ wizard appears, allowing you to
choose the publication settings. For the purposes of this chapter, you do not need to change these
settings, just click on ‘Browse’ and choose a directory to save the publication in. To simplify things,
we suggest saving the publication straight to your Desktop.
To create the publication #les, you need to click on 'Start’. Once you have created the #les, you may
open the directory containing your publication using Windows Explorer, or a browser.
Now you need to upload the publication to your website with the help of an FTP client.
11 QUICK START
Click the “Publish” button Select “To HTML”
Start publishing the #les

Uploading the Publication to Your Website
A publication created in Publisher 2.1 comprises directories, HTML pages, and SWF, JavaScript, and
XML #les. To put the publication at your website, you need to upload all these #les and directories
to your web server using the FTP client.
Download and install FileZilla for uploading the #les. In the Quickconnect bar of FileZilla type in the
address of your FTP server, your login and password. Then click on ‘Quick Connect’ to connect to
the server.
Once the FTP connection has been established, you need to go to the root directory of the website
and create a number of directories inside it to store your publications. You can choose any name for
the directories. You might want to store your entire publication in the directory ‘books’, which can in
turn contain separate directories for each separate publication, for instance, ‘book1’, ‘book2’, etc.
In the left-hand pane of FileZilla, open the directory containing the publication, which you saved to
the Desktop, and drag the contents over to the directory ‘books/book1’, shown in the right-hand
Note: the professional edition of Publisher 2.1 includes the built-in FTP client that
dramatically simpli#es uploading and updating your publications. However, as this chapter is
intended for users of all editions, here we will use a free external FTP client — FileZilla.
12 QUICK START
Connect to your FTP server
Server name User name Password
Drag & drop the #les to the
right panel
Navigate to the publication
folder

pane of FileZilla. This uploads the publication #les to your website. Once the upload has #nished,
you may close FileZilla.
Browsing the Publication on Your Website
The link to your online publication varies according to which directory you have uploaded them. If
you uploaded the #les to the directory ‘books/book1’ on your website, then the link is as follows:
http://www.your-site.com/books/book1/index.html.
Now, you can place links to this page on other pages of your website.
13 QUICK START

Importing Content
Publisher 2.1 creates the pages of your publications by importing external #les. The current product version supports the import of PDF, JPEG, PNG, BMP, TIFF and SWF #les.
You can sequentially import multiple PDF #les into one publication. You can also import pages
from JPEG, PNG, BMP, TIFF and SWF #les. New pages will be added to the end of the publication
after the existing ones. If you need to replace the existing pages, you have to delete the old pages
in the browser manually.
In order to import external #les, you should initiate the importing procedure in one of the following
ways:
• Click on the "Import" button on the toolbar at the top of the window
• Press Ctrl + I on your keyboard
• Click the "+" button in the browser
• Select "Import > Import PDF #les or images" in the menu
• Press the right mouse button over the list of pages in the browser and select "Add Pages" in
the po-up menu
All of these importing methods are exactly the same, and you can use the most suitable one in
every given situation
Importing PDF Files
To import a PDF #le, you should initiate the import procedure using one of the methods described
in the previous section, and then select the desired PDF #le in the dialog box. After that, you will
see the "Import" window shown on the Figure.
Note: PDF files can be imported only one by one. That means you cannot select mul9ple PDF
files to be imported at once. Also, you can not simultaneously import a PDF file and images.
14 IMPORTING CONTENT

In this window you can select the pages to be imported, as well as select and adjust the conversion
format for the pages.
Flash Player cannot display documents in PDF format directly, so we need to convert your PDF #les
into one of the formats supported by Flash Player. The conversion format (SWF, JPEG or PNG)
determines the type of #les that will be created during the conversion of pages from your PDF #le.
The recommended conversion format is SWF. Such pages contain high-quality vector text, and are
the most suitable for viewing online. The only shortcoming of this format is that it is more resource-
intensive from the point of view of the users of your publications. If you create publications for low-
performance computers, it would be sensible to consider the using JPEG or PNG.
To initiate the conversion process, click the "Start" button in the lower right corner. Conversion of
PDF #les to SWF format is a long process, and for large documents it may take up to several hours.
Conversion to JPEG and PNG formats is signi#cantly faster.
During the conversion process, Publisher 2.1 not only creates the #les for your pages, but also
extracts the links, table of contents, alphanumeric data and images, in order to enable the full-text
search and optimize your publication for search engines.
15 IMPORTING CONTENT
Select pages to be imported
Adjust the conversion
format
Start the conversion
Preview the pages
The conversionprogress bar

Importing JPEG, PNG, BMP, TIFF and SWF Files
In order to import JPEG, PNG, BMP, TIFF and SWF #les, you should initiate the importing procedure
using one of the methods described in the previous section, and then select one or several #les in
the dialog box. After that, you will see the "Import" window shown in the Figure.
In this window, you can delete or add new #les to be imported, and con#gure the quality of images
and the size of pages. The order of pages of the publication can be de#ned immediately in the #le
list of this window or in the browser after the import.
The source PNG, BMP, TIFF and JPEG #les are converted to JPEG format taking into account the
previously set quality and size settings. SWF #les are not converted (such pages stay in the original
SWF format). This allows you to embed interactive pages created in Adobe Flash into your
publication. Publisher 2.1 supports ActionScript 3.0 SWF #les.
To initiate the conversion process, click the "Start" button. The conversion of JPEG, BMP, TIFF and
PNG #les is a rather quick process, but the conversion of SWF #les requires more time. Please note
that in order to import SWF #les, you should have Flash Player integrated into your Microsoft
Internet Explorer browser.
During the import of images, and SWF pages, there will be no extraction of alphanumeric data, and
even if your SWF #les contain text, it will not be available for the full-text search.
16 IMPORTING CONTENT
The #les to be imported
Add or remove#les from the list
Start the conversion
Preview the images
The target sizefor your images

Importing Microsoft Office and other Documents
Publisher’s Professional and Corporate editions allow you to import any documents stored on your
computer, including your Word, Excel and Powerpoint #les, into your publications.
The only requirement: you must have the ability to print out these documents on your computer. In
this case, you can send the documents to our special FlippingBook Printer (it is installed
automatically)
directly from the original document application, for
example, from MS Word, and Publisher will
automatically convert and import the pages of
your document. Besides, you will be able to import
such documents directly from the Publisher, using
the option "Import / Import Any File."
When this option is used, Publisher #rst copies the
selected #les to your project, and then converts
them into PDF format by printing on our virtual
printer, and only after that shows the customary window of PDF document import.
Note: This version does not support links and other interactive elements in initial documents
17 IMPORTING CONTENT
Print with FlippingBook
Printer
Or import right from Publisher

Editing the Project
Publisher 2.1 allows you to edit various elements of your publications.
With Publisher 2.1 you can:
• Import and customize pages
• Change the design and behavior of the publication
• Edit the captioning data of the user interface and translate them into other languages
• Create a table of contents for your publications
Editing Pages
Publisher 2.1 allows you to create pages,
importing them from external #les (PDF,
SWF, JPEG, BMP, TIFF), as well as to delete
and swap pages. In addition, you can
customize the design of individual pages
in the Pages Manager (see Figure).
18 EDITING THE PROJECT
Add andremove
pages
Resize the thumbnails in the list below
Edit properties of the selected pages
View, select and edit any pages
The selection

Adding Pages
In order to add pages to a publication, click
the "+" button in this toolbar, or the "Import"
button in the toolbar at the top of the window.
You can also press the right mouse button over
the list of pages and select "Add Pages" in the
pop-up menu. All of these importing methods
are exactly the same and open the same
"Import" window.
After the import, all pages are added to the general list, where you can select, delete and con#gure
them using the Settings menu, located under the list of pages. The Page Manager allows you to
resize the pages displayed in this panel using the slider at the top of the panel.
Removing Pages
In order to delete one or more pages, you
need to choose those pages in the list and click
the "-" button at the top of the browser, or
the "Del" button on your keyboard. In addition,
you can click the right mouse button over the
list of pages and click "Delete selected" in the
pop-up menu.
Changing the Order of Pages
To change the order of pages, you should select
one or more pages from the list and drag them
to a new location (see Figure). The links imported
from a PDF #le will not be affected.
Please note that if you have created or
imported the table of contents from a PDF
#le, then changing of the order of pages will
lead to the need to change the page numbers
in the "Table of Contents" panel.
Note: during the import of documents, Publisher 2.1 does not replace the old pages with
the new ones, but only adds them in the project. If you need to replace the existing
pages, you have to manually delete the old pages before or after the addition of new
19 EDITING THE PROJECT
Click to add pages
Right click the list to add pages
Click to remove pages
Right click the list to remove pages
The pages you’re dragging now
The target location for your
pages

Customizing the Look & Feel of Pages
You can change certain settings of the pages of
your publication using the Settings panel under
the list of pages (settingsee Figure). This panel allows
you to change the settings of the currently selected
pages.
The following settings can be changed:
Parameter Description
Background Color This option determines the background color that is viewable during the loading of the page's picture. Also, this color is viewable through the transparent areas of the SWF pages
Background Sound An MP3 #le for playing in background while viewing the page
Content Scaling This option is useful for pages that were created from JPEG, TIFF, BMP and PNG #les. It allows changing the type of image scaling within the page. Two methods of scaling are available: #t the page without cropping and #t the page subject to a cutoff of those parts of images that exceed the border of the page
Enable Page Sound Enables the background sound for the page
Page Number Caption
This option determines the text name of your page to be displayed in the numeration block of the upper panel of the publication's window. By default, it is just the number of the page
Page URL Caption This option determines the text name of this page to be displayed in the address #eld of the web browser. By default, this is just the number of the page. This name will be included in the direct links to the pages of your publication
Shadow Depth This option speci#es the center shadow opacity for the page.
Slideshow Delay This option speci#es the page display duration (in seconds) in slideshow mode.
20 EDITING THE PROJECT
Edit settings of the selected pages

Viewing the SEO Version of a Page
You can check how the selected page will be presented to the search engines. To do this, click the
right mouse button over a speci#c page in the Page Manager and select "View the SEO version". To
create a SEO version of a page, Publisher 2.1 extracts text and images from a PDF #le and creates an
HTML version of each page.
Adjusting the Entire Publication Size to a Page
You can adjust the proportions of all pages of the publication or the proportions of a speci#c page.
Click the right mouse button on this page and select "Resize the publication" in the pop-up menu.
Custom Page Numbering
Publisher allows the insertion of any numbers for all the
pages. The only limitation is that different pages should
not have the same numbers. Any (including textual)
numbers of pages can be set in the panel of page
settings under the browser of pages with the help of the
parameter Page Number Caption.
The speci#ed text or number will be displayed not only
in the panel of the publication window numbering but
also in the URL of the current page.
If you need to automatically adjust the number of pages
to any value (for example, if your publication starts from
page 5), you can use either the parameter Publication
Settings / First Page Number or the item Set as First Page
in the right click menu of the page in pages browser.
Whereupon the pages before this new page 1 will be automatically numbered with Roman
numerals (which can be changed using the parameter Page Number Caption).
21 EDITING THE PROJECT
The URL updates automatically depending on the current page number

Customizing the Look&Feel of the Publication
The design and behavior of publications are
determined in the Settings panel. You can
change individual settings manually, or many
settings at once by selecting another publication
skins at the top of the panel.
The publication skins contain all necessary
parameters and represent a convenient tool for
a global change of the design and behavior of
your project. The publication skin can be
built-in (they are available from the drop-down
list) and custom (they can be stored and uploaded
by you from the drop-down menu in the list of
prede#ned skins).
The parameters of the design and behavior of the publication are grouped into several expanding
panels:
Parameter Groups Description
Main Settings This group contains parameters that are used most often by the developers of publications
Publication Components
This group contains parameters that enable or disable individual elements of the publication. For example, you can disable the print or save functions in your publication
Publication Settings This group contains parameters that govern the behavior of the publication; they are used much less frequently than the parameters listed on the Main Settings panel
Style Settings This group contains parameters that govern the appearance of the user interface of your publication. For example, this may include the color of icons or the color of labels on the buttons
Page Flipping Settings
This group contains parameters that govern the %ipping effect. You can increase or decrease the %ipping rate, enable "hardcover" and so on
22 EDITING THE PROJECT
Click the header to collapse or expand
Edit settings in the expanded
panel
Choose apublicationskin

Parameter Groups Description
Preloader Settings This group contains parameters that govern the appearance of the pre-loader of the publications. Here you can input the text that will be shown during the loading of your publication, as well as adjust the appearance of the text
Sounds This group contains parameters that govern the sound effects in the publication. You can set any %ipping and background sound, as well as enable and disable the sound effects
For more information, refer to the Parameter Speci#cation section.
Editing and Translating Interface Captions
You can edit and translate the captioning data
of the user interface in your publication using
the tools on the Text Captions panel. The changed
settings are saved along with the entire project,
but can also be stored separately in the language
template (.p2lt #le). The language templates allow
you to upload the edited captions quickly into other
projects.
To save or load a language template, use
the drop-down menu with a list of templates.
Later, we will add built-in translations of the
text captions into other languages in the form
of built-in templates.
Parameters of the text captions are grouped by implication into several drop-down panels, and
each of them relates to a particular element of the user interface:
Caption Groups Description
Share Window In this group you can edit the text captions of the social functions ("send to a friend", "Embed", etc.)
Save Window In this group you can edit the text captions of the Save window
23 EDITING THE PROJECT
Click the header to
collapse or expand
Edit captions in the expanded panel
Choose alanguage template
Open the “Text Captions” tab

Caption Groups Description
Alert Window In this group you can edit the text captions of the Alert window (full screen mode error, etc.)
Print Window In this group you can edit the text captions of the Print window
Navigation Panel In this group you can edit the text captions of the buttons of the navigation panel in the bottom menu. These are the "Next", "Previous", "Pause", "Stop", and other buttons
Top Bar In this group you can edit the text captions of the top bar of the publication. This is an label on the copyright button and the caption with the number of the current page
Bottom Menu In this group you can edit the tool tips for all buttons of the bottom menu, except for the navigation panel, which is to be con#gured in a separate group
Bookmarks Window In this group you can edit the text captions of the window with the user's bookmarks
Search Window In this group you can edit the text captions of the Search window
Thumbnails Window In this group you can edit the text captions of the Thumbnails window
TOC Window In this group, you can edit the text captions of the window with the table of contents. Here you can edit only the header text and text captions on the "Maximize" and "Minimize" buttons. The Table of contents itself is to be edited in the corresponding panel
Zoom Bar In this group you can edit the text tooltips of the zoom bar controls.
Password Window In this group you can edit the text captions of the password protection window.
Right Click Menu In this group you can edit the text captions of Flash Player’s right click menu items.
All settings and contents of your publication are stored in the project #le. This #le has the ".f2bp"
#lename extension. To save the project #le, select File > Save in the main menu.
24 EDITING THE PROJECT

The project #le contains all pages, parameters, and captions from the Text Captions panel of your
publication, as well as the structure of content (if available). Some of these elements (e.g. settings)
can be stored separately in a con#guration #le; you will be able to use them in any other project.
Creating a Table of Contents
There are two options for creating a Table of Contents
in FlippingBook Publisher. You can either create it
manually in the Table of Contents bookmark or
import from a PDF #le. Besides, it is possible to save
the Table of Contents to a separate #le and load
it to other projects.
Working with Table of Contents
Working with the Table of Contents is easy and
convenient. By clicking an element in the ToC, you go
to the target page. By clicking a group of elements in
the ToC, this group is opened and you go to the target
page of the group. You can also open and close groups
of elements by clicking an arrow. You can display the
side window by default using the "Side Window"
parameter in the Main Settings section.
Note: Publisher 2.1 does not support projects created in Publisher 1.0, because the 2.1
version uses a fundamentally new approach to setting up the publication, and there is no
possibility to transfer old settings without signi#cant losses.
25 EDITING THE PROJECT
Table of contents in a publication
ToC structure imported from PDF bookmarks

Page Numbers in the Table of Contents
When you set page numbers in the Table of Contents,
make sure pages with the numbers you use exist.
If page numbers are changed after the ToC has been
created (for example, because of importing new pages)
you should change them manually. Page numbers
are not updated automatically.
The #rst page's number is "1", you should set further
page numbers respectively. Therefore, if you use your
own page numbers such as a "cover" for the front page,
it will still be the page number "1" in the ToC.
To simplify the process, we recommend using Right
mouse click on a page and selecting "Add to Table
of Contents".
Creating a Table of Contents Manually
You can create a Table of Contents after you have imported a PDF #le or image format pages to
your project. It is impossible to create a ToC if there are no pages in the publication. There are
various instruments for creating a Table of Contents manually.
You can #nd them in the header of the ToC bookmark panel. The instruments include adding a
simple element, adding a group of elements, deleting an element, deleting the ToC. You can also
add pages to the ToC by clicking the right mouse button on a page in the pages browser and
choosing the "Add to Table of Contents" option.
26 EDITING THE PROJECT
You can drag ToC items
Add and remove items or folders
Or add the page to your ToC from the pages browser
Type a page number manually

Saving and Loading a Table of Contents
You can save your Table of Contents by clicking the option "Save Table of Contents As... " in the
dropdown menu in the top right corner of the Table of Contents bookmark. Choosing the option
"Load Table of Contents" allows you to load one to your project.
Changing Publication Font
By default, the Publisher uses the font, which stylistically matches the user interface of publications
and contains the main European characters. If you have to use another font for some reason (for
example, you want to translate the interface of your publication into Chinese), you will be able to
use the parameter Main Settings / Publication Font.
This option allows you to refuse to use the integrated font and use any font installed on your
computer. The selected font is not integrated into the publication (thus reducing the size of
downloaded #les), but is downloaded from the user’s #les when he opens your publication.
Therefore, be careful with the font selection as all of your users must have it installed.
27 EDITING THE PROJECT
Save or load a ToC #le
Choose a font
Disable the embedded font

Protecting your Publications
Publisher’s Corporate edition supports several integrated methods of protecting your publications from unauthorized access and unwanted copying of content.
Using new instruments you will be able to set a password to access your publications, specify a list
of websites where your publications can be viewed, and code the content of pages.
The current state of your publication’s protection is seen
directly on the settings panel. Each enabled protection
option (password, content coding and a list of website
domain names) has a green indicator. If the option
is disabled, its indicator is grey.
None of these parameters are mandatory and they
can be used in any combination.
28 PROTECTING YOUR PUBLICATIONS
Enable protectionoptions

Password Protection
You can protect your publication with a password. The user should enter a password in the pop-up
window to see the publication.
To enable this option, open a dropdown menu of the publication parameter Publication Security
and select the item Password Protection.
At present, protection with the password works both for online and offline publications in
Windows / Mac OS X, and also for mobile devices.
29 PROTECTING YOUR PUBLICATIONS
The password is requires for viewing the publication
Specify a password

Encrypting Page Content
The pages of your online and offline publications are SWF #les, which can be downloaded from a
server (or copied from the browser cache) and seen directly with the help of the Standalone Flash
Player.
To prevent this situation, we recommend
using the option of coding of the Corporate
edition content. For this, please open the
dropdown menu of the parameter
Publication Security and select
the item Content Protection.
When the content coding is enabled,
each page is coded in a unique way and
turns into a chaotic set of data without
a special key. This #le cannot be viewed
outside your publication.
At present, coding of the content of pages only works for online publications and offline (EXE /
APP) publications for Windows / Mac OS X. Content for mobile devices is not coded.
Specifying Allowed Websites
You can restrict the viewing of your publication by any set of websites by indicating their domain
names in the parameter Publication Security / Allowed Domains. In this case, if your publication is
viewed on any other site, an access error will be shown instead of the pages and application
interface.
To specify the list of allowed websites for this publication,
please open the dropdown menu of the parameter
Publication Security and select the item Allowed
Domains.
At present, this protection option only works for online
publications and offline (EXE / APP) publications for
Windows / Mac OS X. Content for mobile devices is not
yet protected by a list of allowed websites.
30 PROTECTING YOUR PUBLICATIONS
Type a website domain name
Con#gure content protection
Enable content
protection

Parameter Speci!cation
This section describes the options on the Settings panel that govern the design and behavior of the publication.
Main Settings
This group contains parameters that are used most often by the developers of publications.
Parameter Description / Main Settings
Publication Name The text in the caption bar in the upper left corner of the window
Skin Color Allows changing the base color of the windows, toolbars and buttons
Outer Background The background image to be displayed outside the publication’s window
Inner Background The background image to be displayed inside the publication’s window, under the book
Right to Left Enables the right-to-left reading mode
Book Size Determines the book size in relation to the publication's window
Window Size Determines the book size in relation to the viewing area
Publication Security Allows enabling various content and publication protection options.
Flip Corner Enables the automated %ipping of the corner of the page
Top Bar Enables the caption bar at the top of the window.
Bottom Menu Enables the bottom menu
Single Page View Automatically enables the single page view of the publication
31 PARAMETER SPECIFICATION

Parameter Description / Main Settings
Side Window Automatically displays one of the side windows (optionally)
Font Settings Allows to choose between embedded and device fonts in the publication.
Files to Download The list of #les that can be downloaded from the publication
Publication Components
This group contains parameters that allow enabling or disabling individual elements of the
publication. These parameters allow removing the elements of the user interface that are assigned
to speci#c functions. For example, you can hide the Save button and the user will not be able to
save the pages of your publication.
Parameter Description / Publication Components
Bookmarks Displays the Bookmarks button in the bottom menu
Bottom Navigation Displays the navigation buttons in the bottom menu
Copyright Button Displays the Copyright button on the top panel
Download Displays the Download button in the bottom menu
Fullscreen Displays the Full Screen button in the bottom menu
Navigation Stripes Displays the navigation stripes on the edges of the book
Pagination Displays the pagination on the top panel
Print Displays the Print button in the bottom menu
Search Displays the search #eld on the top panel
Share Displays the Share button in the bottom menu
Show Zoom Bar Makes the zoom bar visible
Slideshow Displays the Slideshow play / pause buttons in the bottom menu
Sound Displays the sound control button in the bottom menu
32 PARAMETER SPECIFICATION

Parameter Description / Publication Components
Table of Contents Displays the Table of Contents button in the bottom menu
Thumbnails Displays the Thumbnails button
Zoom Button Displays the Zoom Button in the bottom menu
Publication Settings
This group contains parameters that govern the behavior of the publication; they are used much
less frequently than the parameters listed on the Main Settings panel.
Parameter Description / Publication Settings
Copyright Button Target
De#nes the _target attribute for the “Copyright Button” link
Copyright Button Text Caption of the Copyright Button on the top panel
Copyright Button URL URL of the Copyright Button on the top panel
Custom Total Pages Speci#es the total pages number text in the pagination block.
Drop Shadow Enables the publication drop shadow
Exact Match Search Displays only exact matches in the search results
First Page Number Starts page numbering from this page.
Flip Corner Enables the automated %ipping of the corner of the page
Google Analytics UA Number
UA number of your web resource within the Google Analytics system
Highlight Links Enables the links rollover effect
Loop Slideshow Loops the page %ipping slideshow
Mouse Wheel Zooming
Enables the mouse wheel zooming of the publication
33 PARAMETER SPECIFICATION

Parameter Description / Publication Settings
Page Link Target De#nes the _target attribute for the links within the publication.
Remember Me Option Check this option if you want publication users to have a possibility to stay logged in
Restore Session The publication will be opened on the last visited page
Search Characters Limit
Speci#es the minimum length of the text search query.
Side Window Position Determines the position of the side windows (to the left or to the right of the window)
Side Window Width De#nes the width of the side windows (in pixels)
Zoom by Mouse Allows to choose between the different zooming types (single click or double click zooming).
Zoom Dragging Enables zoomed page dragging
Zoom Page Width De#nes the maximum width of the enlarged page (in pixels)
Zoom to Fit The enlarged pages are scaled to #t the window. This option should be turned off if you need a higher zoom.
Style Settings
This group includes the customization parameters for the design of the publication (the
background color, icons, text captions, etc.).
Parameter Description / Style Settings
Button Text Color Color of the text captions of the buttons
Button Text Shadow Color
Shadow color of the text captions of the buttons
Header Text Color Text color of all window headers in the publication
Header Text Shadow Color
Text shadow color of all window headers in the publication
Icon Color Color for the user interface icons
34 PARAMETER SPECIFICATION

Parameter Description / Style Settings
Icon Shadow Color Shadow color for the user interface icons
Inner Background The background image to be displayed inside the publication’s window, under the book.
Inner Background Placement
Placement of the inner background image
Link Rollover Blending
Speci#es the blending mode for link rollovers. Use “Normal” for dark pages
Link Rollover Color Speci#es the link rollover hotspot area color.
Link Rollover Opacity Speci#es the link rollover opacity
Navigation Stripes Arrows Color
Speci#es the color of navigation stripes arrows
Outer Background The background image to be displayed outside the publication’s window
Outer Background Color
The background color that appears behind the outer background image.
Outer Background Placement
Placement of the outer background image
Page Selection Color Speci#es the page selection frame color in the Thumbnails window.
Scale Corners Enables the corner radius scaling
Search Highlight Color
Color, which will be used to highlight the words found on the pages of the publication
Skin Color Allows changing the base color of the windows, toolbars and buttons
Subheader Text Color Text color of all window subheaders in the publication
Subheader Text Shadow Color
Text shadow color of all window subheaders in the publication
Text Color Color of the common text
Text Shadow Color Shadow color of the common text
35 PARAMETER SPECIFICATION

Page Flipping Settings
This group contains parameters that govern the %ipping effect.
Parameter Description / Page Flipping Settings
Flip Corner Position Determines the corner of the page to be automatically %ipped
Flip on Edge Click Determines whether the book is %ipped by clicking the page edge area
Hard Flipping Speed Determines the page %ipping speed for hard (hardcover) pages
Hard Page 3D Effect Determines the intensity of the 3D effect during the %ipping of the rigid pages
Hard Page 3D Lightning
Determines the intensity of the 3D lightning during the %ipping of the rigid pages
Hardcover Enables the hard page %ipping effect for the book covers
Hardcover Thickness The thickness of the hardcover 3D edge
Manual Dragging Enables manual pages dragging using the mouse
Page Flipping Speed Determines the page %ipping speed for soft pages
Page Thickness Speci#es the thickness of soft pages. Set to 0 if you don’t need the book thickness effect.
Show Hand Cursor Determines the appearance of the mouse pointer for the various areas of the page (possible values: Finger over the book, Finger over the edge, Finger over the page, Standard)
Zoomed Page Transition
De#nes the page transition style when zoomed in.
Preloader Settings
This group includes parameters that govern the appearance of the preloader for your publication.
Parameter Description / Preloader Settings
Powered By Text A caption under the main preloader
36 PARAMETER SPECIFICATION

Parameter Description / Preloader Settings
Powered By Text Color Text color for the caption under the main preloader
Powered By Text Shadow Color
Text shadow color for the caption under the main preloader
Preloader Text The caption of the main preloader
Preloader Text Color Text color for the caption of the main preloader
Preloader Text Shadow Color
Text shadow color for the caption of the main preloader
Sounds
This group contains parameters that govern the sound effects in your publication.
Parameter Description / Sounds
Enable Background Sound
Turns on the background music in your publication
Background Sound Volume
Controls the volume of the background sound.
Enable Flip Sound Turns on the %ip sound
Flip Sound Volume Controls the volume of the page %ipping effect sound.
Background Sound Mр3-#le of the background music for your publication
Flip Sound Mр3-#le of the %ip sound
Page Speci!c Parameters
You can also customize individual settings of the pages selected in the browser. These settings are
located in the Page Manager below the list of pages.
37 PARAMETER SPECIFICATION

Parameter Description
Background Color This option determines the background color that is viewable during the loading of the page's picture. Also, this color is viewable through the transparent areas of the SWF pages
Background Sound An MP3 #le for playing in background while viewing the page
Content Scaling This option is useful for pages that were created from JPEG, TIFF, BMP and PNG #les. It allows changing the type of image scaling within the page. Two methods of scaling are available: #t the page without cropping and #t the page subject to a cutoff of those parts of images that exceed the border of the page
Enable Page Sound Enables the background sound for the page
Page Number Caption
This option determines the text name of your page to be displayed in the numeration block of the upper panel of the publication's window. By default, it is just the number of the page
Page URL Caption This option determines the text name of this page to be displayed in the address #eld of the web browser. By default, this is just the number of the page. This name will be included in the direct links to the pages of your publication
Shadow Depth This option speci#es the center shadow opacity for the page.
Slideshow Delay This option speci#es the page display duration (in seconds) in slideshow mode.
Smooth Content This option enables smoothing of the content in order to avoid loss of quality of JPEG, BMP, TIFF and PNG pages during scaling. When the smoothing is enabled, pages look better, but require more processor resources
38 PARAMETER SPECIFICATION

Captions Parameter Speci!cation
This section describes the parameters on the Text Captions panel that de#nes the text of all captions in the user interface of your publication (window headers, button captions, etc.).
In order to translate the interface of your publication into another language, you should manually
input the translated text for each parameter. Later, we will add built-in translations.
Caption Groups Description
Share Window In this group you can edit the text captions of the social functions ("send to a friend", "Embed", etc.)
Save Window In this group you can edit the text captions of the Save window
Alert Window In this group you can edit the text captions of the Alert window (full screen mode error, etc.)
Print Window In this group you can edit the text captions of the Print window
Navigation Panel In this group you can edit the text captions of the buttons of the navigation panel in the bottom menu. These are the "Next", "Previous", "Pause", "Stop", and other buttons
Top Bar In this group you can edit the text captions of the top bar of the publication. This is an label on the copyright button and the caption with the number of the current page
Bottom Menu In this group you can edit the tool tips for all buttons of the bottom menu, except for the navigation panel, which is to be con#gured in a separate group
Bookmarks Window In this group you can edit the text captions of the window with the user's bookmarks
Search Window In this group you can edit the text captions of the Search window
Thumbnails Window In this group you can edit the text captions of the Thumbnails window
39 CAPTIONS PARAMETER SPECIFICATION

Caption Groups Description
TOC Window In this group, you can edit the text captions of the window with the table of contents. Here you can edit only the header text and text captions on the "Maximize" and "Minimize" buttons. The Table of contents itself is to be edited in the corresponding panel
Zoom Bar In this group you can edit the text tooltips of the zoom bar controls.
Password Window In this group you can edit the text captions of the password protection window.
Right Click Menu In this group you can edit the text captions of Flash Player’s right click menu items.
40 CAPTIONS PARAMETER SPECIFICATION

System Requirements
This section describes the particular system requirements for users of Publisher 2.1 and its publications.
System Requirements
PUBLISHER 2.1 EDITOR REQUIREMENTSPUBLISHER 2.1 EDITOR REQUIREMENTS
Operating SystemMicrosoft Window XP SP3 (32 bit), XP SP2 (64 bit), Windows Vista SP1 or later, Windows 7, Microsoft Windows Server 2003 SP2, Server 2008, or Server 2008 R2
.NET Microsoft .Net Framework: 4.0 Client Pro#le
Flash Player Flash Player: 10.0 b or later
RAM 1 GB or more
Network Internet connection
HDD Disk space: 100 MB or more
CPU Intel Pentium 4 3Ghz or Core 2 Duo 2 GHz (recommended) or higher
Display 1024x768 or higher
ONLINE FLASH PUBLICATION REQUIREMENTSONLINE FLASH PUBLICATION REQUIREMENTS
Flash Player Flash Player: 10.0 or later
Operating System Any operating system with a supported browser and a Flash Player
RAM 512 MB or more
Network Internet connection
HDD Depending on the speci#c publication
41 SYSTEM REQUIREMENTS

System Requirements
CPU Single Core CPU 2.0 GHz, or Dual Core CPU 1.5 GHz or higher
Display 1024x768 or higher
OFFLINE FLASH PUBLICATION REQUIREMENTSOFFLINE FLASH PUBLICATION REQUIREMENTS
Operating System (Windows) Microsoft Window XP or later
Operating System (Mac OS X) Mac OS X 10.5 or later
SOURCE CONTENT REQUIREMENTSSOURCE CONTENT REQUIREMENTS
PDF Files 500MB (larger #les require additional RAM)
Number of pages Up to 2000-2400 pages
JPEG, TIFF, BMP and PNG Images Up to 8191 pixels in width or height (but less than 16 777 215 pixels in total)
SWF FIles ActionScript 3.0 SWFs
42 SYSTEM REQUIREMENTS