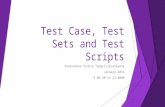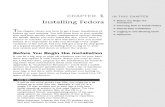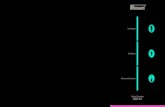TEST
-
Upload
john-lundy -
Category
Documents
-
view
213 -
download
0
description
Transcript of TEST

DIGITAL CAMERA
Detailed explanations of all the functions including camera buttons and menus are provided. Use them according to your purpose.
Advanced Manual
Thank you for purchasing an Olympus digital camera. Before you start to use your new camera, please read these instructions carefully to enjoy optimum performance and a longer service life. Keep this manual in a safe place for future reference.We recommend that you take test shots to get accustomed to your camera before taking important photographs.In the interest of continually improving products, Olympus reserves the right to update or modify information contained in this manual.The screen and camera illustrations shown in this manual were produced during the development stages and may differ from the actual product. Unless otherwise specified, the explanation about these illustrations is provided in Stylus710/µ710.
//

2
How to use this manual
Search for a topic Table of Contents gP. 3
Contents
How to use this manual ............................................................................... 2
Contents ...................................................................................................... 3
POWER button ...................................Turning the camera on and off 8
Shutter button ......................................................... Shooting pictures 8
Mode dial ............. Switching between shooting and playback modes 9
K ..............................................................Shooting still pictures 9
h ........................Shooting pictures using image blur reduction 9
..... Shoot pictures by selecting a scene according to the situation 9
1 Button operations.................................................8
Test out the functions of the camera buttons by following the illustrations
and actually trying them out on the camera.
Search for a term Index gP. 83
Index
! Red-eye reduction flash . . . . . 13
# Fill-in flash . . . . . . . . . . . . . . . . . 13
$ Flash off . . . . . . . . . . . . . . . . . . 13
% Super macro mode . . . . . . . . . . 13
& Macro mode . . . . . . . . . . . . . . . 13
< button (print) . . . . . . . . . . . . . . . 14
F button (exposure compensation)
. . . . . . . . . . . . . . . . . . . . . . . . . . 13
Y button (self-timer) . . . . . . . . . 13
# button (flash mode) . . . . . . . . . 13
& button (macro) . . . . . . . . . . . . 13
button . . . . . . . . . . . . . . . . . . . . 15
button (OK/FUNC) . . . . . . . . . . 10
S button (erase) . . . . . . . . . . . . . . 14
Battery compartment/card cover . . . 78
BEEP . . . . . . . . . . . . . . . . . . . . . . . 34
Beep sound 8 . . . . . . . . . . . . . . . . 34
BGM . . . . . . . . . . . . . . . . . . . . . . . . 24
BLACK & WHITE . . . . . . . . . . . . . . 26
BRIGHTNESS . . . . . . . . . . . . . . . . 27
C
CALENDAR . . . . . . . . . . . . . . . 26, 27
Calendar display . . . . . . . . . . . . . . . 12
Card . . . . . . . . . . . . . . . . . . . . . 33, 77
Card access lamp . . . . . . . . 54, 65, 79
CCD . . . . . . . . . . . . . . . . . . . . . 35, 73
Close-up playback U . . . . . . . . . . . 12
C
Search by Objective Shooting tips and information gP. 59
5 Getting to know your camera better
Getting to know your camera better
The battery is not fully charged
• Charge the battery with the charger.
The battery is temporarily unable to function because of the cold
• Battery performance declines in low temperatures, and the charge may not be
sufficient to turn on the camera. Remove the battery and warm it by putting it
in your pocket for a while.
Shooting tips and information
Tips before you start taking pictures
The camera does not turn on even when a battery is loaded
No picture is taken when the shutter button is pressed
5

3
Contents
How to use this manual ............................................................................... 2Contents ...................................................................................................... 3
POWER button ...................................Turning the camera on and off 8Shutter button ......................................................... Shooting pictures 8Mode dial ............. Switching between shooting and playback modes 9
K ..............................................................Shooting still pictures 9h ........................Shooting pictures using image blur reduction 9s ..... Shoot pictures by selecting a scene according to the situation 9g .............................. Follow the shooting guide for setting 9n.................................................................... Recording movies 9q .......................Viewing still pictures/Selecting playback mode 10
Arrow pad (1243)......................................................................... 10o button (OK/FUNC)......................................................................... 10
P/AUTO.......................Shooting pictures with automatic settings 10m button (MENU)......................................................................... 11Zoom button.................... Zooming while shooting/close-up playback 113# button ...................................................................Flash shooting 134& button.............................. Shooting pictures close to the subject 132Y button ..........................................................Self-timer shooting 131F button ........................................... Changing picture brightness 13S button ................................................................... Erasing pictures 14< button ................................................................... Printing pictures 14d button .Changing the information on display/Display the menu guide 15
About the menus........................................................................................ 16
Using the menus........................................................................................ 17
Shooting mode menu................................................................................. 19IMAGE QUALITY .................................... Changing the image quality 19
1 Button operations.................................................8Test out the functions of the camera buttons by following the illustrations and actually trying them out on the camera.
2 Menu operations .................................................16Learn everything about the menus, from basic operations to the functions of each menu and their various settings.

4
RESET..........Change the shooting functions back to default settings 20s (Scene)..... Shooting pictures by selecting a scene according to the situation 20CAMERA MENU................................................................................. 21
WB ...............................................Adjusting the color of a picture 21ISO..................................................Changing the ISO sensitivity 21DRIVE ......................................................... Continuous shooting 22ESP/n....Changing the area for measuring the brightness of a subject 22DIGITAL ZOOM ................................Zooming in on your subject 22AF MODE......................................... Changing the focusing area 23R ............................................Recording sound with still pictures 23PANORAMA ..................................Creating a panoramic picture 23
Playback mode menu ................................................................................ 24
SLIDESHOW ..................................... Playing back pictures automatically 24MOVIE PLAY ..................................................... Playing back movies 25CALENDAR ............... Playing back the pictures in a calendar format 26INDEX........................................ Viewing the pictures as a thumbnail 26EDIT.................................................................................................... 26
Q .................................................Changing the size of pictures 26REDEYE FIX..................................Fixing the red-eye in pictures 26BLACK & WHITE .............. Changing pictures to black and white 26SEPIA .................................... Changing pictures to a sepia tone 26FRAME ............................. Synthesize the frame and the picture 26TITLE .................................... Synthesize the title and the picture 27CALENDAR ............... Synthesize the calendar using the picture 27BRIGHTNESS.................... Change the brightness of the picture 27SATURATION......................Change the vividness of the picture 27INDEX .............................. Making an index picture from a movie 27
PRINT ORDER ............................. Making print reservations (DPOF) 28PLAYBACK MENU ............................................................................. 28
0................................................................. Protecting pictures 28y ...................................................................... Rotating pictures 28R .................................................... Adding sound to still pictures 28ALBUM ENTRY .............................. Adding pictures to an album 29
ERASE.............................. Erase selected pictures/Erase all pictures 30SEL. IMAGE.........................Erase by selecting the single-frame 30ALL ERASE..Erase all the pictures in the internal memory and the card 30
ALBUM ............................... See the pictures registered in the album 30
Album playback menus ............................................................................. 31SEL. ALBUM.............................................................See other album 31PLAYBACK MENU ............................................................................. 32
UNDO ENTRY ......................................... Undoing album entries 32SELECT JACKET .........................................Selecting the jacket 32

5
SETUP menus ........................................................................................... 33MEMORY FORMAT (FORMAT)Formatting the internal memory or card 33BACKUP .....Copying pictures in the internal memory to the card 33W .............................................. Selecting a display language 34PW ON SETUP............... Setting the startup screen and volume 34SCREEN SETUP ..... Registering a picture as the startup screen 34COLOR ............................ Setting the color of the menu screens 34BEEP.........Adjusting the volume of beep when button is pressed 348 ..........................Adjust the volume of camera warning sound 34SHUTTER SOUND ..... Selecting the sound of the shutter button 34VOLUME.......................... Adjusting the volume during playback 35REC VIEW .....................................Viewing pictures immediately 35FILE NAME ..........................Resetting the file names of pictures 35PIXEL MAPPING ......... Adjusting the image processing function 35s ............................................Adjusting the monitor brightness 36X .......................................................Setting the date and time 36DUALTIME......... Setting the date and time in another time zone 36ALARM CLOCK ....................................................Setting alarms 37VIDEO OUT ................................. Playing back pictures on a TV 38u ............................................................. Display the histogram 38FRAME ASSIST...........Display the frame assist/Decide the type 38
Direct printing (PictBridge)......................................................................... 40Using the direct printing function......................................................... 40EASY PRINT....................................................................................... 40Other print modes and print settings (CUSTOM PRINT) .................... 42
Print settings (DPOF)................................................................................. 45How to make print reservations .......................................................... 45Single-frame reservation..................................................................... 46All-frame reservation........................................................................... 46Resetting print reservation data .......................................................... 47
3 Printing pictures .................................................39Learn how to print pictures you have taken.

6
Flow ........................................................................................................... 48
Using OLYMPUS Master........................................................................... 48What is OLYMPUS Master? ............................................................... 48Install the OLYMPUS Master software ............................................... 49
Connecting the camera to a computer ...................................................... 52
Start up the OLYMPUS Master software................................................... 53
Displaying camera images on a computer ................................................ 54Downloading and saving images ........................................................ 54
Viewing still pictures and movies............................................................... 56
Printing pictures......................................................................................... 57
To download and save images to a computer without using OLYMPUS Master ... 58
Shooting tips and information .................................................................... 59Tips before you start taking pictures................................................... 59
The camera does not turn on even when a battery is loaded ...... 59No picture is taken when the shutter button is pressed ............... 59The date and time have not been set .......................................... 60
Shooting tips ....................................................................................... 60Focusing on the subject ............................................................... 60Subjects that are difficult to focus on ........................................... 61Taking pictures without blurring ................................................... 61Taking pictures without the flash.................................................. 62The picture is too grainy............................................................... 62Taking pictures with the correct color .......................................... 62Taking pictures of a white beach or snow scene ......................... 63Taking pictures of a subject against backlight ............................. 63
Additional shooting tips and information ............................................. 63Increasing the number of pictures that can be taken ................... 63Using a new card ......................................................................... 64Lamp indicators............................................................................ 65Extending the useful life of the battery......................................... 65Functions that cannot be selected from menus ........................... 65
4 Connecting the camera to a computer .............48Learn how to transfer pictures to a computer and save them.
5 Getting to know your camera better .................59Find out more about your camera and learn what to do when you have a question regarding operations.

7
Selecting the optimal record mode............................................... 66To return the settings of functions to default settings................... 66Confirming the exposure when the monitor is difficult to see outdoors ... 66
Playback help...................................................................................... 66The red-eye cannot be fixed ........................................................ 66The picture cannot be registered in the album............................. 66
Playback tips....................................................................................... 67Playing back the picture in the internal memory .......................... 67Understanding the settings and other information of pictures taken . 67Quickly displaying a desired picture............................................. 67Erasing sound recorded to still pictures ....................................... 67
Viewing pictures on a computer.......................................................... 68Viewing the entire picture on a computer screen ......................... 68
When you get an error message on the camera ....................................... 69
Functions available in shooting modes and scenes .................................. 71
Glossary of terms....................................................................................... 73
Camera care .............................................................................................. 75
Battery and charger ................................................................................... 76
Useful use of the accessories.................................................................... 77The card.............................................................................................. 77AC adapter.......................................................................................... 79
Safety Precautions..................................................................................... 80
Index............................................................................................................ 83
6 Miscellaneous .....................................................75Read about convenient functions and safety precautions on how to use your camera more effectively.

8
But
ton
oper
atio
ns
1
1 Button operations
Button operations
Shooting still picturesSet the mode dial to K, h or s, and lightly press the shutter button (halfway). The green lamp lights when the focus and exposure are locked (focus lock). Now press the shutter button all the way (fully) to shoot a picture.
Locking the focus and then composing the shot (focus lock)Compose your picture with the focus locked, and then fully press the shutter button to shoot a picture.• When the green lamp blinks, the focus and
exposure are not adjusted properly. Try locking the focus again.
Locking the focus position (AF lock)When the scene is k or H, you can lock the focus position by pressing 2. Press 2 again to cancel the AF lock.g“s Shooting pictures by selecting a scene according to the situation” (P. 20)
1 POWER button Turning the camera on and off
Power on: Shooting mode• Monitor turns on• Lens extends
Playback mode• Monitor turns on
2 Shutter button Shooting pictures
1
P
[ININ]
44
[ ]3
Playback mode
Shooting modes Shooting mode12
P
[ININ]
44
[ ]
Green lamp
[ININ]
44
[ ]
kk
AF lock mark

Button operations
1
9
Recording moviesSet the mode dial to n, and lightly press the shutter button to lock the focus, and then press the shutter button fully to start recording. Press the shutter button again to stop recording.
Set the mode dial to the desired shooting or playback mode.
The camera determines the optimum settings and shoots the picture.
This function reduces the blur incurred by a moving subject or camera movement when taking pictures.• By switching to the other mode, most settings will be changed to the default
settings of each mode.
You can shoot pictures by selecting a scene according to the situation.
Select the scene/change the scene to another one• Press the m button to select [SCN] from the top menu, and change it to
another scene.• By switching to the other scene, most settings will be changed to the default
settings of each scene.
Follow the shooting guide displayed on the screen to set the target items.
Audio is recorded with the movie.
3 Mode dial Switching between shooting and playback modes
K Shooting still pictures
h Shooting pictures using image blur reduction
s Shoot pictures by selecting a scene according to the situation
g Follow the shooting guide for setting
n Recording movies
OKSET
Set particular lighting.
Shooting into backlight.
Brightening subject.
Blurring background.
Adjusting area in focus.
GUIDE SHOOTING
This lights red during movie recording.A
00:3600:3600:36
The remaining recording time is displayed.When the remaining recording time reaches 0, recording stops.

10
But
ton
oper
atio
ns
1
The last picture taken is displayed.• Press the arrow pad (1243) to view other pictures.• Use the zoom button to switch among close-up playback, index display and
calendar display.gMovie playback “MOVIE PLAY Playing back movies” (P. 25)
Use the arrow pad to select scenes, playback picture, and the items on the menus.
Displays the function menu and sets the functions often used in shooting mode. This button is also used to confirm your selection.
The functions you can set with the function menu
Select the shooting mode when you have set the mode dial to K.
g “WB Adjusting the color of a picture” (P. 21)“ISO Changing the ISO sensitivity” (P. 21)“DRIVE Continuous shooting” (P. 22)“ESP/n Changing the area for measuring the brightness of a subject” (P. 22)
q Viewing still pictures/Selecting playback mode
4 Arrow pad (1243)
5 o button (OK/FUNC)
P/AUTO.............................................. Shooting pictures with automatic settings
P (Program auto) The camera automatically sets the optimum aperture value and shutter speed for the brightness of the subject.
AUTO (Full auto mode) The camera automatically sets white balance and ISO sensitivity in addition to the aperture and shutter speed.
3
Playback mode
Shooting modes
6
5
4
7

1
Button operations
1
1
Displays the top menu.
Shooting mode: Zooming in on your subject
6 m button (MENU)
7 Zoom button Zooming while shooting/close-up playback
P
P
P
WB AUTO
ISO AUTO
o
hESP
12: Select a setting, and press o.12
Function menu
: Select the setting items.
44430723072×23042304HQHQ 44430723072×23042304HQHQ
Zoom out:Press W on the zoom button.
Zoom in:Press T on the zoom button.
Optical zoom: 3×

12
But
ton
oper
atio
ns
1
Playback mode: Switching the picture display
P
[ININ]
44
[ ]
a
8
Self-timer
Flash mode
Macro mode/Super macro mode
7
9 0
[ININ]
-- --
[ININ]
[ININ]
-- --
[ININ]--
[ININ]
--
Close-up playback• Press T to incrementally
enlarge the picture up to 10 times the original size. Press W to reduce the size.
• Press the arrow pad (1243) during close-up playback to scroll the picture in the indicated direction.
• When returning to the single-frame playback, press o.
Index display• Use the arrow pad
(1243) to select a picture for playback, and press o to play back the single-frame of the picture selected.
[ININ]
Calendar display• Use the arrow pad (1243)
to select the date, and press o or T of the zoom button to display the picture on the date selected.
Single-frame playback• Use the arrow pad 1243 to browse pictures.
WTTW
WT
W
WT
WT

3
Button operations
1
1
Press the 3# button in shooting mode to select the flash mode.Press o for setting.
Press the 4& button in shooting mode to select the macro mode.Press o for setting.
Press the 2Y button in shooting mode to select on and off of the self-timer.Press o for setting.
• The self-timer lamp lights for approximately 10 seconds, blinks for approximately 2 seconds, and then the picture is taken.
• To cancel the self-timer, press the 2Y button.• Self-timer shooting is automatically canceled after one shot.
Press the 1F button in shooting mode to adjust the exposure.• Adjustable from - 2.0EV to +2.0 EV
8 3# button Flash shooting
AUTO (Auto-flash) The flash fires automatically in low light or backlight conditions.
! Red-eye reduction flash This emits pre-flashes for red-eye reduction.# Fill-in flash The flash fires regardless of the available light.$ Flash off The flash does not fire even in low light conditions.
9 4& button Shooting pictures close to the subject
& Macro mode This mode lets you shoot from as close as 20cm/7.8 in. (when the zoom is set for the zoom-out angle) and as close as 50cm/19.6 in. (when the zoom is set for the zoom-in angle) to your subject.
% Super macro mode This mode lets you shoot from as close as 8cm/3.1 in. to your subject.
0 2Y button Self-timer shooting
Y ON After the setting, press the shutter button fully.Y OFF Cancel the self-timer.
a 1F button Changing picture brightness
OKSET
P
Activate the setting contents.
3: Brighten4: Darken

14
But
ton
oper
atio
ns
1
In playback mode, select the picture you want to erase, and press the S button.• Once erased, pictures cannot be restored. Check each picture before erasing
to avoid accidentally erasing pictures you want to keep. g“0 Protecting pictures” (P. 28)
Display a picture to print out in playback mode, and press the < button. g“EASY PRINT” (P. 40)
b S button Erasing pictures
c < button Printing pictures
c
b
d

5
Button operations
1
1
Changing the information displaysPress the d button to change the display in the following order.
*1 Not displayed in case of n.*2 Not displayed when the mode is set [OFF] in the menu.g “u Display the histogram” (P. 38)
“FRAME ASSIST Display the frame assist/Decide the type” (P. 38)
Displaying the menu guideWith menu items selected, hold down the d button to display the menu guide. Release the d button to close the menu guide.
d d button Changing the information displays /Display the menu guide
[ININ]
[ININ]
[ININ]
FRAME ASSIST*1*2
(Horizontal and vertical lines or diagonal lines)
$
n
Ro %
P
lk[ININ]
44
[ ]
$
n
Ro %
P
lk[ININ]
44
[ ]
[ ]
Simple display*1
Normal display
P
[ININ]
44
[ ]
Histogram display*1*2
Shooting mode
Normal display
Detailed display
Playback mode
No information display
Histogram display*1
EPS/EPS/n
Sets picture brightness
for taking pictures.

16
Men
u op
erat
ions
2
2 Menu operations
Menu operations
Press the m button to display the top menu.The contents displayed on the top menu differ according to the mode.• When the mode dial is set at g, press the m button to display the
shooting guide screen.
About the menus
2
Arrow pad (1243)
Mode Dial
MENUbutton
o Shooting modes
Playback mode
SCN
OKMENU SETEXIT
SCNSCN
RESETRESET
IMAGEIMAGE
QUALITYQUALITY
IMAGE
QUALITY
RESET
SCNSCN
OKMENU SETEXIT
P
INDEXINDEXINDEX
SLIDE-SLIDE-SHOWSHOWSLIDE-SHOW EDITEDITEDIT
ERASEERASEERASE
SETUPSETUPSETUPCALENDARCALENDARCALENDARPLAYBACKPLAYBACK
MENUMENUPLAYBACK
MENU
PRINTPRINTORDERORDERPRINT
ORDER
ALBUMALBUMALBUM
• When [CAMERA MENU], [PLAYBACK MENU], [EDIT], [ERASE], or [SETUP] is selected, the screen for selecting the menu item is displayed in addition.
Top menu in the playback mode
Top menu in the shooting mode
When [CAMERA MENU] is selected
OKSETMENUBACK
CAMERA MENU
WB AUTO
ISO AUTO
DIGITAL ZOOM
DRIVE oESP
OFF
OKSETMENUBACK
PLAYBACK MENU
0 OFF
yRALBUM ENTRY
When [PLAYBACK MENU] is selected

7
Menu operations
2
1
Use the arrow pad (1243) and o to set menu items.This explains how to use the menus with the [AF MODE] setting as an example.
Using the menus
1 Press the m button to display the top menu, and then press o.• [AF MODE] is on a menu in
[CAMERA MENU]. Press o.• To display other menus, use the
arrow pad (1243) to select a menu, and press o.
• To close the top menu, press the m button.
Set the mode dial to the desired mode.• In this case, set the mode dial to K.
Top menu
o
SCN
OKMENU SETEXIT
SCNSCN
RESETRESET
IMAGEIMAGE
QUALITYQUALITY
IMAGE
QUALITY
RESET
SCNSCN m buttonOKSETMENUBACK
CAMERA MENU
WB AUTO
ISO AUTO
DIGITAL ZOOM
DRIVE oESP
OFF
The selected item is displayed in a different color.
2 1
This mark is displayed when there are more menu items on the next page.
OKSETMENUBACK
CAMERA MENU
AF MODE SPOT
R OFF
PANORAMA
o
o
2 Press 12 to select a setting, and press o.• [AF MODE] is the sixth menu
item, so press 2 five times, and then press o.
• Unavailable settings cannot be selected.
Operation guide
m button
o
1243 on the arrow pad

18
Men
u op
erat
ions
2
3 Press 12 to select a setting, and press o.• Select the [AF MODE] from[iESP] and [SPOT] and then press o.
• The menu item is set and the previous menu is displayed.
OKSETMENUBACK
CAMERA MENU
AF MODE
RPANORAMA
SPOT
o
o
OKSETMENUBACK
CAMERA MENU
WB AUTO
ISO AUTO
DIGITAL ZOOM
DRIVE oESP
OFF
Page display
When there are more menu items on the next page, press 4 on the procedure 2 screen to move the cursor to the page display.Press 12 to change the page.To return to the previous page, press 3 or o.

9
Menu operations
2
1
g “SETUP menus” (P. 33)
• Some functions are not available according to the selected mode.g “Functions available in shooting modes and scenes” (P. 71)
• The factory default settings are displayed in gray ( ).
Still picture image quality and their applications
Movie image quality
Shooting mode menu K h s n
1 IMAGE QUALITY Changing the image quality
Image quality/Image size Compression ApplicationSHQ 3072 × 2304 Low
compression• This is useful for printing large images
on full-size paper.• This is useful for performing computer
image processing, such as contrast adjustment and red-eye correction.
HQ 3072 × 2304 Standard compression
SQ1 2560 × 1920 Standard compression
• This is useful for postcard-sized prints.• This is useful for computer editing
such as rotating or adding text to a picture.
2304 × 17282048 × 1536
SQ2 1600 × 1200 Standard compression
• This is useful for viewing pictures on a computer.1280 × 960
1024 × 768 • This is useful for sending as e-mail attachments. 640 × 480 Low
compression
Image quality/Image sizeSHQ 640 × 480HQ 320 × 240SQ 160 × 120
WBISODRIVEESP/nDIGITAL ZOOMAF MODERPANORAMA*1
*2 [RESET] cannot be selected when the mode dial is set to s h.*3 s can be selected when the mode dial is set to s.
SCN
OKMENU SETEXIT
SCNSCN
RESETRESET
IMAGEIMAGE
QUALITYQUALITY
IMAGE
QUALITY
RESET
SCNSCN
1
2*2
3*3
4
CAMERA MENU
*1 A card is required.

20
Men
u op
erat
ions
2
Restore shooting functions back to default settings. The mode dial has to be set to K (P or AUTO) in order to restore default settings.
Functions for returning the settings to the original when the reset function is executed
The scene selection screen displays sample images and the shooting mode to best suit the situation.• By switching to the other scene, most settings will be
changed to the default settings of each scene.
2 RESET Change the shooting functions back to default settings
NO /YES
Function Factory default setting Ref. PageFlash AUTO P. 13& OFF P. 13F 0.0 P. 13IMAGE QUALITY HQ P. 19Y YOFF P. 13WB AUTO P. 21ISO AUTO P. 21DRIVE o P. 22ESP/n ESP P. 22DIGITAL ZOOM OFF P. 22AF MODE SPOT P. 23R OFF P. 23
3 s (Scene) Shooting pictures by selecting a scene according to the situation
B
F
D
G
UOKSETMENUBACK
PORTRAIT
Scene selection
Press o to decide the scene.

1
Menu operations
2
2
[e Shoot & Select1] / [f Shoot & Select2]• Press and hold the shutter button to shoot pictures. After shooting pictures, select
the ones you want to erase, put the R to them, and press S button to erase them.
4 CAMERA MENU
WB ......................................................................... Adjusting the color of a picture
AUTO The white balance is adjusted automatically for natural color, regardless of the light source.
5 Sunny day For shooting under a clear sky.3 Cloudy day For shooting under a cloudy sky.1 Tungsten light For shooting under tungsten lighting.w Fluorescent
lamp 1For shooting under daylight fluorescent lighting. (This type of lamp is mainly used in homes.)
x Fluorescent lamp 2
For shooting under a neutral white fluorescent lamp. (This type of lamp is mainly used in desk lamps.)
y Fluorescent lamp 3
For shooting under a white fluorescent lamp. (This type of lamp is mainly used in offices.)
ISO..............................................................................Changing the ISO sensitivity
AUTO Sensitivity is automatically adjusted according to the conditions of the subject.
64/100/200/400/800/1600
A low value lowers the sensitivity for daylight shooting of clear, sharp pictures. The higher the value, the better the camera’s light sensitivity and ability to shoot with a fast shutter speed and in low light conditions. However, high sensitivity introduces noise into the resulting picture, which may give it a grainy appearance.
OKMENU SSETBACK ERASE
ee
Selected picture
Press 43 to scroll through the pictures.
Pictures with a R mark are erased.
Select the pictures to be erased.

22
Men
u op
erat
ions
2
You can take a sequence of pictures at one time while holding down the shutter button. The camera will take pictures in sequence until you release the shutter button.• In speed sequential shooting, [IMAGE QUALITY] will be limited to below
[2048 × 1536].
The digital zoom can be used to take close-up shots with stronger magnification when combined with optical zoom. (Optical Zoom x Digital Zoom : the maximum 15x)
DRIVE.................................................................................... Continuous shooting
o Shoots 1 frame at a time when the shutter button is pressed.j Focus, exposure and white balance are locked at the first frame.
The sequential shooting speed varies depending on the record mode setting.
i Pictures can be taken at a faster speed than normal sequential shooting.
ESP/n ............. Changing the area for measuring the brightness of a subject
ESP Meters the brightness at the center of the monitor and the surrounding area separately to create a picture with balanced brightness. When taking pictures against strong backlight, the center of the picture may appear dark.
n Only the center of the monitor is metered. Suitable for taking a picture of the subject in the center of the monitor against backlight.
DIGITAL ZOOM....................................................... Zooming in on your subject
OFF /ON
P
[ININ]
44
[ ]
Zoom barWhite area: The optical zoom areaRed area: The digital zoom area
P
[ININ]
44
[ ]
Optical zoom Digital zoom

3
Menu operations
2
2
Recording starts about 0.5 seconds after the shutter button is released and lasts about 4 seconds.When recording, aim the camera microphone at the source of the sound you want to record.
Panorama shooting lets you create a panoramic picture, using the OLYMPUS Master software from the provided CD-ROM. An Olympus xD-Picture Card is required for panorama shooting.
Use the arrow pad (1243) to specify at which edge you want to connect the pictures, and then compose your shots so that the edges of the pictures overlap. The part of the previous picture where it will be joined to the next picture does not remain in the frame. You have to remember what the part in the frame looked like and take the next picture so it overlaps.
Panorama shooting is possible for up to 10 pictures. Press m button to exit panorama shooting.
AF MODE .................................................................. Changing the focusing area
iESP The camera determines which subject within the screen to focus on. Even when the subject is not in the center of the screen, focusing is possible.
SPOT Focus selection is based on the subject within the AF target mark.
R...................................................................... Recording sound with still pictures
OFF /ON
PANORAMA...........................................................Creating a panoramic picture
Connects pictures from left to right
Connects pictures from bottom to top
3: The next picture is connected at the right edge.
4: The next picture is connected at the left edge.
1: The next picture is connected at the top.
2: The next picture is connected at the bottom.

24
Men
u op
erat
ions
2
g “SETUP menus” (P. 33)
• The factory default settings are displayed in gray ( ).
• Set [BGM] to [ON] or [OFF].• Select the transition effect between pictures from
[TYPE].
• Only the first frame of each movie is displayed.• After setting [BGM] and [TYPE], press o to start the slideshow.• Press o or m button to cancel the slideshow.
Playback mode menu q
1 SLIDESHOW Playing back pictures automatically
BGM ON / OFFTYPE NORMAL
FADERSLIDEZOOM
-OKMENU SETEXIT
INDEXINDEXINDEX
MOVIEMOVIEPLAYPLAYMOVIEPLAY EDITEDITEDIT
ERASEERASEERASE
SETUPSETUPSETUPCALENDARCALENDARCALENDARPLAYBACKPLAYBACK
MENUMENUPLAYBACK
MENU
PRINTPRINTORDERORDERPRINT
ORDER
ALBUMALBUMALBUM
OKMENU SETEXIT
P
INDEXINDEXINDEX
SLIDE-SLIDE-SHOWSHOWSLIDE-SHOW EDITEDITEDIT
ERASEERASEERASE
SETUPSETUPSETUPCALENDARCALENDARCALENDARPLAYBACKPLAYBACK
MENUMENUPLAYBACK
MENU
PRINTPRINTORDERORDERPRINT
ORDER
ALBUMALBUMALBUM
5
1
8
QREDEYE FIXBLACK & WHITESEPIAFRAMETITLECALENDARBRIGHTNESSSATURATION
When a still picture is selected
When the move is selected
EDIT*1
6*1*3
9*17
0y*2
R*2
ALBUM ENTRY*1
PLAYBACK MENU
2
8 97
*2This is not displayed when a movie is selected.
*3This is not selected when the movie is selected.
*1A card is required.
3
4
3
4
5
INDEX*2
EDIT*1
OKSETMENUBACK
SLIDESHOW
OFF
ON
BGM
TYPE
[ I N ]

5
Menu operations
2
2
Select [MOVIE PLAY] from the top menu, and press o to play back the movie. Another option is to select a picture with the movie icon (n), and press o to play back the movie.
Operations during movie playback
• Press o to pause the playback.
Operations during pause
• To resume the movie, press o.
• To cancel the playback of the movie in the middle of it or during pause, press the m button.
2 MOVIE PLAY Playing back movies
OKMOVIE PLAY
[ININ]
[ININ]
1 : Increases the volume.2 : Reduces the volume.
3 : Each time you press the button, the playback speed changes in the following order: 2×; 20×; and back to 1×.
4 : Plays the movie in reverse. Each time you press the button, the playback speed changes in the following order: 2×; 20×; and back to 1×.
Playing time/Total recording time
[ININ]
1 : Displays the first frame.2 : Displays the last frame.
3 : Displays the next frame.4 : Displays the previous frame.

26
Men
u op
erat
ions
2
This function lets you play back the pictures in a calendar format by the date of recording.g “Zoom button Zooming while shooting/close-up playback” (P. 11)
This function lets you view the pictures in 9 frames at the same time.g “Zoom button Zooming while shooting/close-up playback” (P. 11)
This function lets you edit still pictures saved on a card and store them as new pictures.
This changes the image size of a picture and saves it as a new file.
This function corrects the red-eye look that often occurs when taking pictures with a flash.
This changes the picture to black and white and saves it as a new file.
This changes the picture to sepia and saves it as a new file.
This function lets you select the frame, and synthesize the frame and the picture, and store it as a new picture.
• Select a frame with 43 and press o.• Select the picture to be synthesized with the frame with
43, and press o. Press 12 to turn the picture 90 degrees clockwise or 90 degrees counterclockwise.
• Press the arrow pad (1243) or zoom button, adjust the position and size of the picture, and press o.
3 CALENDAR Playing back the pictures in a calendar format
4 INDEX Viewing the pictures as a thumbnail
5 EDIT
Q ............................................................................ Changing the size of pictures
640 × 480 /320 × 240
REDEYE FIX...........................................................Fixing the red-eye in pictures
BLACK & WHITE....................................Changing pictures to black and white
SEPIA ...............................................................Changing pictures to a sepia tone
FRAME........................................................Synthesize the frame and the picture
OKO SETMOVE
FRAME

7
Menu operations
2
2
This function lets you select the title, synthesize the title and the picture, and store it as a new picture.
• Select the picture with 43, and press o.• Select the title with 43, and press o. Press 12 to turn
the title 90 degrees clockwise and 90 degrees counterclockwise.
• Press the arrow pad (1243) or zoom button, adjust the position and size of the title, and press o.
• Set the color of the title with the arrow pad (1243), and press o.
This function lets you select the calendar, synthesize the calendar and the picture, and store it as a new picture.
• Select the picture with 43, and press o.• Select the calendar with 43, and press o. Press 12
to turn the picture 90 degrees clockwise and 90 degrees counterclockwise.
• Set the date of the calendar, and press o.
This function lets you adjust the brightness of the picture, and store it as a new picture.
• Select the picture with 43, and press o.• Adjust the brightness with 12, and press o.
This function lets you adjust the vividness of the picture, and store it as a new picture.
• Select the picture with 43, and press o.• Adjust the vividness with 12, and press o.
This extract 9 frames from a movie and saves them as a new picture (INDEX).
TITLE .............................................................. Synthesize the title and the picture
CALENDAR ...................................... Synthesize the calendar using the picture
BRIGHTNESS...........................................Change the brightness of the picture
SATURATION.............................................Change the vividness of the picture
INDEX ........................................................ Making an index picture from a movie
OKSET
TITLE
OKSET
CALENDAR
OKMENU SETBACK
BRIGHTNESS
OKMENU SETBACK
SATURATION

28
Men
u op
erat
ions
2
This function allows you to save printing data (the number of prints and the date and time information) with the pictures stored on the card.g“Print settings (DPOF)” (P. 45)
Protected pictures cannot be erased, but they are all erased by formatting.• Select the picture with 43, and protect it by selecting [ON]
with 12. You can protect several frames in succession.
Pictures taken with the camera held vertically are displayed horizontally. This function lets you turn such pictures so that they are displayed vertically. New picture orientations are saved even when the power is turned off.
Sound is recorded for about 4 seconds.• When [START] is displayed, aim the camera microphone
at the source of the sound you want to record, and press o.
• Recording starts and the [BUSY] bar is displayed during recording.
6 PRINT ORDER Making print reservations (DPOF)
7 PLAYBACK MENU
0 .............................................................................................Protecting pictures
OFF /ON
y ...................................................................................................Rotating pictures
+90° / 0° / -90°
R................................................................................Adding sound to still pictures
OKEXIT
OFF
ON
0
OKSET
y
OKSET
y
+90° 0° -90°
OKSET
OKMENU SETBACK
PLAYBACK MENU
0
y
R START
ALBUM ENTRY

9
Menu operations
2
2
Pictures recorded to the card can be organized by sorting them into albums. Pictures stored in the internal memory cannot be entered in albums.g“Album playback menus” (P. 31)
ALBUM ENTRY......................................................Adding pictures to an album
[xDxD]
OKMENU SETBACK
ALBUM ENTRY
SEL. IMAGE
SET CALENDAR
SET ALL
Select the album entry method
Select an album to add the pictures
OKOKSET EXIT HOLD
SEL. IMAGE
OKMENU SETBACK
SET ALL
PHOTO
MOVIE
0
[SEL. IMAGE]Select one frame at a time for entry• Press the arrow pad
(1243) to select a picture, and press o to add R.
• Press o again to cancel the selection.
• When the selection is completed, press o for a while.[SET CALENDAR]
Add pictures taken on the same dayUse the arrow pad (1243) to select the date with pictures to enter in the album, and press o.
[SET ALL]Select all images Select all still images, all protected images, or all movies.
OKMENU SETBACK
SEL. ALBUMSEL. ALBUMSEL. ALBUM

30
Men
u op
erat
ions
2
Protected pictures cannot be erased. Cancel protection before erasing such pictures. Once erased, pictures cannot be restored. Check each picture before erasing to avoid accidentally erasing pictures you want to keep.• When erasing the picture in the internal memory, do not insert the card into the
camera.• When erasing the picture from the card, insert a card into the camera in
advance.
• Use the arrow pad (1243) to select the picture, and press o to put R.
• To cancel the selection, press o again.• When the selection is completed, press S button.• Select [YES], and press o.
• Select [YES], and press o.
8 ERASE Erase selected pictures/Erase all pictures
SEL. IMAGE ................................................ Erase by selecting the single-frame
ALL ERASE..................Erase all the pictures in the internal memory and the card
9 ALBUM See the pictures registered in the album
MENU S
S SEL. IMAGE
YESBACK OKSET
OKMENU SETBACK
SEL. ALBUMSEL. ALBUMSEL. ALBUM
Use the arrow pad (1243) to select an album, and press o.
Use the arrow pad (1243) to display picture you want.

1
Menu operations
2
3
• A card is required.
g “SLIDESHOW Playing back pictures automatically” (P. 24)“MOVIE PLAY Playing back movies” (P. 25)“Print settings (DPOF)” (P. 45)“SETUP menus” (P. 33)“ERASE Erase selected pictures/Erase all pictures (P. 30)
To switch albums, select the desired album from [SEL. ALBUM].g “ALBUM See the pictures registered in the album” (P. 30)
Album playback menus
1 SEL. ALBUM See other album
OKMENU SETEXIT
INDEXINDEXINDEX
MOVIEMOVIEPLAYPLAYMOVIEPLAY EDITEDITEDIT
ERASEERASEERASE
SETUPSETUPSETUPSEL. ALBUMSEL. ALBUMSEL. ALBUMPLPLAYBACYBACK
MENUMENUPLAYBACK
MENU
PRINTPRINTORDERORDERPRINT
ORDER
CLOSE CLOSE ALBUMALBUMCLOSE ALBUM
�
OKMENU SETEXIT
INDEXINDEXINDEX
SLIDE-SLIDE-SHOWSHOWSLIDE-SHOW EDITEDITEDIT
ERASEERASEERASE
SETUPSETUPSETUPSEL. ALBUMSEL. ALBUMSEL. ALBUMPLAYBACKPLAYBACK
MENUMENUPLAYBACK
MENU
PRINTPRINTORDERORDERPRINT
ORDER
CLOSE CLOSE ALBUMALBUMCLOSE ALBUM
1
0y*1
R*1*2
UNDO ENTRYSELECT JACKET
When the still picture is selected
When the move is selected
PLAYBACK MENU
*1This is not displayed when the movie is selected.
*2The still pictures registered in the album cannot be recorded.
2
1
2

32
Men
u op
erat
ions
2
Even if a picture is removed from an album, the picture remains in the card.
You can change the jacket (first frame in the album) to be displayed on the album selection screen.
Other album menusg “0 Protecting pictures” (P. 28)
“y Rotating pictures” (P. 28)
2 PLAYBACK MENU
UNDO ENTRY...................................................................Undoing album entries
SEL. IMAGE Select one frame at a time to undo.
• Press the arrow pad (1243) to select a picture, and press o to add R.
• Press o again to cancel the selection.• When the selection is completed, press o for a
while.
UNDO ALL Undo all pictures in the album
SELECT JACKET.................................................................Selecting the jacket
OKOKSET EXIT HOLD
SEL. IMAGE
OKMENU SETBACK
SEL. ALBUMSEL. ALBUMSEL. ALBUM
Title image (first frame in the album)

3
Menu operations
2
3
All existing data, including protected pictures, are erased when the internal memory or card is formatted. Make sure that you save or transfer important data to a computer before formatting the card.• Make sure there is no card inserted in the camera when formatting the internal
memory.• When the internal memory is formatted, the data of the frames and titles
downloaded with the provided OLYMPUS Master software will be deleted.• Be sure that the card is inserted in the camera when formatting the card.• Before using non-Olympus cards or cards which have been formatted on a
computer, you must format them with this camera.
Insert the optional card into the camera. Copying data does not erase the picture in the internal memory.• It takes some time to back up data. Check if the battery is not empty before
starting the copy, or use the AC adapter.
SETUP menus
MEMORY FORMAT (FORMAT)........... Formatting the internal memory or card
BACKUP........................... Copying pictures in the internal memory to the card
SCN
OKMENU SETEXIT
SCNSCN
RESETRESET
IMAGEIMAGE
QUALITYQUALITY
IMAGE
QUALITY
RESET
SCNSCN
Playback mode
Shooting mode
*1 A card is required.*2 [SCREEN SETUP] can be
selected when playing back still pictures.
*3 You cannot make the selection in shooting mode.
*4You cannot select this item when the mode dial is set to A.
*5 You cannot select this item in playback mode.
OKMENU SETEXIT
P
INDEXINDEXINDEX
SLIDE-SLIDE-SHOWSHOWSLIDE-SHOW EDITEDITEDIT
ERASEERASEERASE
SETUPSETUPSETUPCALENDARCALENDARCALENDARPLAYBACKPLAYBACK
MENUMENUPLAYBACK
MENU
PRINTPRINTORDERORDERPRINT
ORDER
ALBUMALBUMALBUM
MEMORY FORMAT (FORMAT*1)BACKUP*1
WPW ON SETUPSCREEN SETUP*2
COLORBEEP8SHUTTER SOUND*4*5
VOLUME*3
REC VIEW*4
FILE NAME*5
PIXEL MAPPING*5
sXDUAL TIMEALARM CLOCKVIDEO OUTu*4*5
FRAME ASSIST*4*5
SETUP

34
Men
u op
erat
ions
2
You can select a language for on-screen display. Available languages vary depending on the area where you purchased this camera.You can add other languages to your camera with the provided OLYMPUS Master software.
You can select the volume level and the picture displayed when the camera is turned on. If [SCREEN] is set to [OFF], [VOLUME] cannot be set.
Still pictures in the internal memory or the card can be registered to screen [2] for [PW ON SETUP].If a picture is already registered, the [IMAGE EXISTING] screen is displayed asking if you want to cancel the currently registered picture and register a new one.
W ......................................................................... Selecting a display language
PW ON SETUP...................................... Setting the startup screen and volume
SCREEN OFF (No picture is displayed.) / 1 / 2 (The picture registered with [SCREEN SETUP] is displayed.)
VOLUME OFF (No sound) / LOW / HIGH
SCREEN SETUP............................Registering a picture as the startup screen
COLOR...................................................... Setting the color of the menu screens
NORMAL /BLUE /BLACK / PINK
BEEP ......... Adjust the volume of operation sound when the button is pressed
OFF (No sound) / LOW / HIGH
8 ....................................................Adjust the volume of camera warning sound
OFF (No sound) / LOW / HIGH
SHUTTER SOUND.......................... Selecting the sound of the shutter button
OFF (No sound) / 1 LOW / HIGH2 LOW / HIGH3 LOW / HIGH

5
Menu operations
2
3
File names and their folder names for recorded pictures are automatically generated by the camera. File names and folder names respectively include file numbers (0001 to 9999) and folder names (100 to 999), and are named as follows.
The pixel mapping feature allows the camera to check and adjust the CCD and image processing functions. It is not necessary to operate this function frequently. Approximately once a year is recommended. Wait at least one minute after taking or viewing pictures to allow the pixel mapping function to perform properly. If you turn the camera off during pixel mapping, start again.Select [PIXEL MAPPING]. When [START] is displayed, press o.
VOLUME.................................................. Adjusting the volume during playback
OFF (No sound) / LOW / HIGH
REC VIEW.............................................................. Viewing pictures immediately
OFF The picture being recorded is not displayed. This is useful when you want to prepare for your next shot while the previous picture is being recorded.
ON The picture being recorded is displayed. This is useful for making a brief check of the picture you have just taken. You can resume shooting while the picture is still being displayed.
FILE NAME..................................................Resetting the file names of pictures
RESET This method is useful when grouping files on separate cards.The file number and folder number are reset every time a new card is inserted in the camera. The folder number returns to [No. 100] and the file number returns to [No. 0001].
AUTO This method is useful when you want to manage all your files with sequential numbers.Even if a new card is inserted, the folder number and file number are retained from the previous card. This helps you to manage multiple cards.
PIXEL MAPPING ..............................Adjusting the image processing function
\ D C I M \ * * * O L Y M P \ P m d d * * * * . j p gFolder No.(100 – 999)
File nameFolder name
Month (1 – C)
Day (01 – 31)
File No.(0001 – 9999)
Month: Jan. – Sep. = 1 – 9, Oct. = A, Nov. = B, Dec. = C

36
Men
u op
erat
ions
2
The date and time is saved with each image, and is used in the file name.
• The first two digits of the year are fixed.• The time is displayed in the 24-hour format.• For a more accurate setting, press o when the time signal hits 00 seconds.
• The date format is the same as that set with [X].• The first two digits of the year are fixed.• The time is displayed in the 24-hour format.• For a more accurate setting, press o when the time signal hits 00 seconds.
s ......................................................................Adjusting the monitor brightness
X ....................................................................................Setting the date and time
DUALTIME.................................Setting the date and time in another time zone
OFF Switches to the date and time set in [X].ON Switches to the date and time set in [DUALTIME]. When setting the
dual time, select [ON], and then set the time.
OKSETMENUBACK
s
1: Brightens the monitor. 2: Darkens the monitor.
Press o after setting is complete.
OKSETMOVE
X
xx
Y M D
12 : Sets the date and time.
43 : Moves to the previous or next setting.
12 : Select the date format (Y-M-D, M-D-Y, D-M-Y).
OKSETMOVE
DUALTIME
43 : Moves to the previous or next setting.12 : Sets the date and time.

7
Menu operations
2
3
• When [X] has not been set, [ALARM CLOCK] is not available.• When [DUALTIME] is set to [ON], the alarm sounds according to the dual time
date and time setting.
Setting an alarm• Select [ONE TIME] or [DAILY], and set the alarm time.• You can set snooze (alarm intervals) or alarm
sounds and volume.
Operating, shutting off and checking the alarm• Operating the alarm:
Turn off the camera. The alarm only operates when the camera is off.• Shutting off the alarm:
While the alarm is sounding, press any button to shut off the alarm and turn off the camera. Note that pressing the o button will turn the camera on.When [SNOOZE] is set to [ON] at this time, the setting will be canceled. When [SNOOZE] is [OFF], the alarm stops automatically and the camera turns off after 1 minute of no operation.
• Checking the alarm settings:While the camera is off, press the d button to display the set alarm time and the current time for 3 seconds.
ALARM CLOCK .............................................................................Setting alarms
OFF No alarm is set or alarm is canceled.ONE TIME Alarm is activated once.DAILY Alarm is activated daily at the set time.
TIME Sets the alarm time.SNOOZE OFF No snooze is set.
ON Alarm is activated every 5 minutes, up to 7 times.
ALARM SOUND 1 LOW / MID / HIGH2 LOW / MID / HIGH3 LOW / MID / HIGH
OKSETMOVE
ALARM CLOCK
TIME
ALARM SOUND
SNOOZE

38
Men
u op
erat
ions
2
The factory default settings differ according to the region where the camera is sold.
To play back camera images on a TV, set the video output according to your TV’s video signal type.• TV video signal types by country/region Check the video signal type before
connecting the camera to the TV.NTSC: North America, Taiwan, Korea, JapanPAL: European countries, China
Playing back pictures on a TVTurn off the camera and the TV before connecting.
Set the display or nondisplay of the histogram when d button is pressed in shooting mode.
Set the display or nondisplay and the type of frame assist to be displayed when d button is pressed in shooting mode.
VIDEO OUT ...........................................................Playing back pictures on a TV
NTSC / PAL
u ..........................................................................................Display the histogram
OFF / ON
FRAME ASSIST .................................Display the frame assist/Decide the type
OFF / w /x
Connect to the TV’s video input (yellow) and audio input (white) terminals.
AV cable (provided)
Multi-connectorConnector cover
Settings on the cameraSet the mode dial to q, and press the o button to turn the camera on.• The last picture taken is displayed
on the TV. Use the arrow pad (1243) to select the picture you want to display.
Settings on the TVTurn the TV on, and set it to video input mode.• For details of switching to video
input, refer to your TV’s instruction manual.

9
Printing pictures
3
3
3 Printing pictures
Printing picturesYou can print out the pictures you have taken.If you print the pictures at home, you can either connect the camera directly to the printer or you can connect the camera to a computer and download the pictures to the computer first.If you go to a photo store, it is a good idea to store the print reservation data on the card first. With print reservation, you can print out pictures easily either at home using a personal DPOF-compatible printer or at a photo store that supports DPOF. DPOF is a standard format used to record automatic print information from digital cameras. It allows you to store data such as which pictures you want to print and the number of prints so that you can print pictures automatically at home or at a photo store.This chapter explains direct printing and print reservations.
3

40
Prin
ting
pict
ures
3
By connecting the camera to a PictBridge-compatible printer, you can print out pictures directly. Select the pictures you want to print and the number of prints on the camera’s monitor.To find out if your printer is compatible with PictBridge, refer to the printer’s instruction manual.What is PictBridge?A standard for connecting digital cameras and printers of different makers and printing out pictures directly.
[EASY PRINT] can be used to print out the picture displayed on the monitor.The selected picture is printed using the standard settings of your printer. The date and file name are not printed.STANDARDAll printers that support PictBridge have standard print settings. If [STANDARD] is selected on the settings screens (P.42 to 43), pictures are printed according to these settings. Refer to the printer’s instruction manual for its standard settings or contact the printer manufacturer.
1 Display the picture you want to print out on the LCD monitor in the playback mode.
2 Turn the printer on and plug the USB cable provided with the camera into the multi-connector of the camera and the printer’s USB port.
• The [EASY PRINT START] screen is displayed.• For details of how to turn the printer on and the position of the USB port,
refer to the printer’s instruction manual.
Direct printing (PictBridge)
Using the direct printing function
• Available printing modes, paper sizes etc., vary depending on the printer you use. Refer to the instruction manual for your printer.
• For details of printing paper types, ink cassettes, etc., refer to the printer’s instruction manual.
EASY PRINT
Multi-connector USB cable

1
Printing pictures
3
4
3 Press < button.• Printing starts.
• When printing is finished, the picture selection screen is displayed. To print another picture, press 43 to select a picture, and press < button.
• When you are finished, disconnect the USB cable from the camera with the picture selection screen displayed.
4 Remove the USB cable from the camera.
5 Remove the USB cable from the printer.
You can use [EASY PRINT] even when the camera is turned off or in shooting mode. With the camera turned off or in shooting mode, connect the USB cable. The selection screen for the USB connection is displayed. Select [EASY PRINT]. g “EASY PRINT” Step 3 (P. 41), “CUSTOM PRINT” Step 2 (P. 42)
PC / CUSTOM PRINTEASY PRINT START
OK
PRINTEXIT

42
Prin
ting
pict
ures
3
1 Display the screen being indicated on the right according to the procedure 1 and 2 in P. 40, and press o.
2 Select [CUSTOM PRINT], and press o.
3 Make the print settings according to the operation guide.
Other print modes and print settings (CUSTOM PRINT)
Selecting the picture to print (available only when a card is inserted)
Selecting a print mode
PC / CUSTOM PRINTEASY PRINT START
OK
OKSET
U S B
PC
EASY PRINT
CUSTOM PRINT
EXIT
Operation guide
OKSET
ALL IMAGES
SEL. ALBUM
ALL IMAGES Allows you to select from all pictures in the card to print.
ALBUM Select an album and the pictures in the album to print.
OKMENUEXIT
PRINT MODE SELECT
ALL PRINT
MULTI PRINT
ALL INDEX
PRINT Prints the selected picture.ALL PRINT Prints all the pictures stored in the
internal memory or the card.MULTI PRINT Prints one picture in multiple layout
format.ALL INDEX Prints an index of all the pictures stored
in the internal memory or the card.PRINT ORDER Prints the pictures according to the print
reservation data on the card. If no print reservations have been made, this option is not available.g“Print settings (DPOF)” (P. 45)

3
Printing pictures
3
4
Note• If the [PRINTPAPER] screen is not displayed, [SIZE], [BORDERLESS] and
[PICS/SHEET] are set to [STANDARD].
Press 43 to select the picture you want to print. You can also use the zoom button and select a picture from the index display.
4 Select [OK], and press o.• Printing starts.• When printing is finished, the [PRINT MODE
SELECT] screen is displayed.
Setting the print paper
Selecting the picture to print
Setting the number of prints and data to be printed
OKSETMENUBACK
PRINTPAPER
SIZESIZE BORDERLESSBORDERLESSSIZE BORDERLESS
STANDARDSTANDARD
SIZE Choose from the available paper sizes on your printer.
BORDERLESS Select framed or unframed. In [MULTI PRINT] mode, you cannot select the frame.
OFF ( ) The picture is printed inside a blank frame.ON ( ) The picture is printed filling the entire
page.PICS/SHEET Available in [MULTI PRINT] mode only.
The number of prints that can be printed vary depending on the printer.
OKPRINT
MORESINGLEPRINT
[ININ] PRINT Prints one copy of the selected picture. When [SINGLE PRINT] or [MORE] has been selected, a single copy or more copies are printed.
SINGLE PRINT Makes a print reservation for the displayed picture.
MORE Sets the number of prints and data to be printed for the displayed picture.
OKSETMENUBACK
PRINT INFO
1
WITHOUT
WITHOUT
DATE
FILE NAME
<x
<× Sets the number of prints. You can select up to 10 prints.
DATE ( ) If you select [WITH], pictures are printed with the date.
FILE NAME ( ) If you select [WITH], pictures are printed with the file name.
OKSETMENUBACK
OK
CANCEL

44
Prin
ting
pict
ures
3
To cancel printing
5 In the [PRINT MODE SELECT] screen, press m button.• A message is displayed.
6 Disconnect the USB cable from the camera.• The camera turns off.
7 Disconnect the USB cable from the printer.
OKCANCEL
TRANSFERRING
Screen during data transferOKSET
CONTINUE
CANCEL
Press oSelect [CANCEL], and press o.
OKMENUEXIT
PRINT MODE SELECT
ALL PRINT
MULTI PRINT
ALL INDEX

5
Printing pictures
3
4
Print reservation allows you to save printing data (the number of prints and the date and time information) with the pictures stored on the card.
Pictures with print reservations can be printed using the following procedures.
Printing using a DPOF-compatible photo store.You can print the pictures using the print reservation data.
Printing using a DPOF-compatible printer.Printing is possible directly from a card containing print reservation data, without using a computer. For more details, refer to the printer’s instruction manual. A PC card adapter may also be necessary.
Note• DPOF reservations set by another device cannot be changed by this camera.
Make changes using the original device. If a card contains DPOF reservations set by another device, entering reservations using this camera may overwrite the previous reservations.
• Not all functions may be available on all printers, or at all photo stores.
To use print services without using DPOF• Pictures stored in the internal memory cannot be printed at a photo store. The
pictures need to be copied to a card before taking them. g“BACKUP Copying pictures in the internal memory to the card” (P. 33)
Print settings (DPOF)
How to make print reservations
Only the images stored on the card can be reserved to print. Insert a card with recorded pictures into the camera before making print reservations.

46
Prin
ting
pict
ures
3
Follow the operation guide to make a print reservation for a selected picture.1 Press the m button in the playback mode and display the
top menu.2 Select [PRINT ORDER] [<], and press
o.• Playing back the album:Top menu [PRINT
ORDER] [<]
3 Press 43 to select the frames for print reservations, and then press 12 to set the number of prints.• You cannot make print reservations for pictures
with A.• Repeat Step 3 to make print reservations for other
pictures.4 When you finish making print reservations,
press o.• The single-frame reservation menu screen is displayed.
5 Select the date and time print setting, and press o.NO The pictures are printed without the date and
time.DATE The selected pictures are printed with the
shooting date.TIME The selected pictures are printed with the
shooting time.6 Select [SET], and press o.
Reserves all the pictures stored on the card. The number of prints is set at one print per picture.
1 Press the m button in the playback mode and display the top menu.
2 Select [PRINT ORDER] [U], and press o.• Playing back the album:Top menu [PRINT ORDER] [U]
Single-frame reservation
All-frame reservation
OKSETMENUBACK
< PRINT ORDER
<
U
Operation guide
OKO SET
[xDxD]
OKSETMENUBACK
X
NO
DATE
TIME
OKSETMENUBACK
< PRINT ORDER
SET
CANCEL
1 (1 ( 1)1)

7
Printing pictures
3
4
3 Select the date and time setting, and press o.NO The pictures are printed without the date and time.DATE All pictures are printed with the shooting date.TIME All pictures are printed with the shooting time.
4 Select [SET], and press o.
You can reset all the print reservation data or just for selected pictures.
1 Select top menu [PRINT ORDER], and press o.• Playing back the album:Top menu [PRINT ORDER]
To reset the print reservation data for all the pictures
2 Select [<] or [U], and press o.
3 Select [RESET], and press o.
To reset the print reservation data for a selected picture
2 Select [<], and press o.
3 Select [KEEP], and press o.
4 Press 43 to select the picture with the print reservations you want to cancel, and press 2 to decrease the number of prints to 0.• Repeat Step 3 to cancel print reservations for other pictures.
5 When you are finished canceling print reservations, press o.
6 Select the date and time setting, and press o.• The setting is applied to the remaining pictures with print reservations.
7 Select [SET], and press o.
Resetting print reservation data
OKSETMENUBACK
PRINT ORDER SETTING
RESET
KEEP
PRINT ORDEREDPRINT ORDERED

48
Con
nect
ing
the
cam
era
to a
com
pute
r
4
4 Connecting the camera to a computer
Connecting the camera to a computer
Using the USB cable provided with your camera, you can connect the camera and computer and download (transfer) the images to your computer using the OLYMPUS Master software, also provided with the camera.
OLYMPUS Master is application software for editing images taken with a digital camera on a computer. Installing it on your computer lets you do the following:
Flow
Install the OLYMPUS Master software gP. 49
Connect the camera to the computer using the USB cable gP. 52
Start up the OLYMPUS Master software gP. 53
Download image files to the computer gP. 54
Disconnect the camera from the computer
gP. 54
Using OLYMPUS Master
What is OLYMPUS Master?
4
Prepare the following items before starting.
Computer equipped with a USB port
OLYMPUS Master
CD-ROM
USB cable
Download images from the camera or other mediaView images and moviesYou can run a slideshow and play back sound.
Manage imagesYou can organize your images using the calendar display. Search the image you want by date or keyword.
Edit imagesYou can rotate images, trim them and change the size.
Edit images with the filter and correction functions
Print imagesYou can print images and make indexes, calendars and postcards.
Make panoramic imagesYou can make panoramic images using pictures taken in panorama mode.
For details of other functions and operations, refer to the “Help” guide and OLYMPUS Master reference manual.

9
Connecting the cam
era to a computer
4
4
Before installing the OLYMPUS Master software, please confirm that your computer is compatible with the following system requirements.For newer operating systems, please refer to the Olympus web site as shown on the back cover of this manual.
Operating environmentWindows
OS Windows 98SE/Me/2000 Professional/XPCPU Pentium III 500 MHz or laterRAM 128 MB or more (at least 256 MB is recommended)Hard disk capacity 300 MB or moreConnector USB portMonitor 1,024 × 768 pixels, 65,536 colors or more
Note• Data transfer is only guaranteed on computers with a factory installed OS.• To install the software in Windows 2000 Professional/XP, you must log on as a
user with administrators’ privileges.• Internet Explorer and QuickTime 6 or later should be installed on your computer.• Windows XP corresponds to Windows XP Professional/Home Edition.• Windows 2000 corresponds to Windows 2000 Professional.• If you are using Windows 98SE, the USB driver is installed automatically.
Macintosh
OS Mac OS X 10.2 or laterCPU Power PC G3 500 MHz or laterRAM 128 MB or more (at least 256 MB is recommended)Hard disk capacity 300 MB or moreConnector USB portMonitor 1,024 × 768 pixels, 32,000 colors or more
Note• Operation is only guaranteed on a Macintosh equipped with a built-in USB port.• QuickTime 6 or later and Safari 1.0 or later must be installed.• Be sure to remove the media (drag & drop onto the trash icon) before performing
the following operations. Failure to do so could result in unstable computer operation and the need to reboot.• Disconnect the cable connecting the camera to the computer• Turn off the camera• Open the camera’s battery compartment/card cover
Install the OLYMPUS Master software

50
Con
nect
ing
the
cam
era
to a
com
pute
r
4
Windows
1 Insert the CD-ROM into the CD-ROM drive.• The OLYMPUS Master setup screen is
displayed.• If the screen is not displayed, double-click
the “My Computer” icon and click the CD-ROM icon.
2 Click “OLYMPUS Master”.• The QuickTime installation screen is
displayed.• QuickTime is required to use OLYMPUS
Master. If the QuickTime screen is not displayed, QuickTime 6 or later is already installed on the computer. In this case, go to step 4.
3 Click “Next” and follow the on-screen instructions.• When the QuickTime licensing agreement is
displayed, read the agreement and click “Agree” to proceed with the installation.
• The OLYMPUS Master installation screen is displayed.
4 Follow the on-screen instructions.• When the OLYMPUS Master licensing
agreement is displayed, read the agreement and click “Yes” to proceed with the installation.
• When the “User Information” dialog box is displayed, enter your “Name” and “OLYMPUS Master Serial Number”; select your region and click “Next”. Refer to the sticker on the CD-ROM package for the serial number.
• When the DirectX licensing agreement is displayed, read the agreement and click “Yes”.

1
Connecting the cam
era to a computer
4
5
• A screen asking whether or not you want to install Adobe Reader is displayed. Adobe Reader is required to read the OLYMPUS Master instruction manual. If this screen is not displayed, Adobe Reader is already installed on your computer. To install Adobe Reader, click “OK”.
5 Follow the on-screen instructions.• The screen confirming that installation is
completed is displayed. Click “Finish”.
6 Select the option to restart immediately when the screen asking you if you wish to restart the computer is displayed and click “OK”.• The computer restarts.• Remove the CD-ROM from the CD-ROM drive and store it.
Macintosh
1 Insert the CD-ROM into the CD-ROM drive.• The CD-ROM window is displayed.• If the CD-ROM window is not displayed, double-click
the CD-ROM icon on the desktop.
2 Double-click on the desired language folder.
3 Double-click the “Installer” icon.• The OLYMPUS Master installer starts up.• Follow the on-screen instructions.• When the OLYMPUS Master licensing agreement is
displayed, read the agreement and click “Continue” and then “Agree” to proceed with the installation.
• The screen confirming that installation is completed is displayed.
4 Click “Finish”.• The first screen is displayed.
5 Click “Restart”.• The computer restarts.• Remove the CD-ROM from the CD-ROM drive and store it.

52
Con
nect
ing
the
cam
era
to a
com
pute
r
4
1 Make sure the camera is turned off.• The monitor is off.• The lens is retracted.
2 Connect the multi-connector on the camera to the USB port on the computer using the provided USB cable.• Refer to your computer’s instruction manual to
locate the position of the USB port.• The camera turns on automatically.• The monitor turns on and the selection screen for
the USB connection is displayed.
3 Select [PC], and press o.
4 The camera is recognized by the computer.• Windows
When you connect the camera to your computer for the first time, the computer attempts to recognize the camera. Click “OK” to exit the message that is displayed. The camera is recognized as a “Removable Disk”.
• MacintoshThe iPhoto program is the default application for managing digital images. When you connect your digital camera for the first time, the iPhoto application starts automatically, so close this application and start OLYMPUS Master.
Note• The camera functions are disabled while the camera is connected to a
computer.• Connecting the camera to a computer via a USB hub may cause unstable
operation. In this case, do not use a hub, but connect the camera directly to the computer.
Connecting the camera to a computer
Monitor
Multi-connector
Connector cover
OKSET
U S B
PC
EASY PRINT
CUSTOM PRINT
EXIT

3
Connecting the cam
era to a computer
4
5
Windows
1 Double-click the “OLYMPUS Master” icon on the desktop.• The main menu is displayed.• When OLYMPUS Master is started up for the first time after installation, the
“Registration” dialog box is displayed before the main menu. Follow the prompts and fill in the registration form.
Macintosh
1 Double-click the “OLYMPUS Master” icon in the “OLYMPUS Master” folder.• The main menu is displayed.• When OLYMPUS Master is started up for the
first time, the “User Information” dialog box is displayed before the main menu. Enter your “Name” and “OLYMPUS Master Serial Number”, and select your region.
• After the “User Information” dialog box, the “Registration” dialog box is displayed. Follow the prompts and fill in the registration form.
To exit OLYMPUS Master1 Click “Exit” on the main menu.
• OLYMPUS Master is exited.
Start up the OLYMPUS Master software
1
7
2
3 5
6
4
1“Transfer Images” buttonDownloads images from the camera or other media.
2“Browse Images” buttonThe “Browse” window is displayed.
3“Online Print” buttonThe online print window is displayed.
4“Print Images at Home” buttonThe print menu is displayed.
5“Create and Share” buttonDisplays the editing menu.
6“Backup Images” buttonCreates backup images.
7“Upgrade” buttonDisplays window for optional upgrade to OLYMPUS Master Plus.
OLYMPUS Master main menu

54
Con
nect
ing
the
cam
era
to a
com
pute
r
4
1 Click “Transfer Images” on the OLYMPUS Master main menu.• The menu for selecting the source is displayed.
2 Click “From Camera” .• The window for selecting images is
displayed. All the images in the camera are displayed.
3 Select the image files and click “Transfer Images”.• A window indicating that the download is
complete is displayed.
4 Click “Browse images now.”• The downloaded images are displayed in the
browse window.• To return to the main menu, click “Menu” in
the “Browse” window.
To disconnect the camera
1 Make sure that the card access lamp has stopped blinking.
Displaying camera images on a computer
Downloading and saving images
Card access lamp

5
Connecting the cam
era to a computer
4
5
2 Make the following preparations for disconnecting the USB cable.
Windows 98SE1 Double-click the “My Computer” icon and right-click
the “Removable Disk” icon to display the menu.2 Click “Eject” on the menu.
Windows Me/2000/XP1 Click the “Unplug or Eject Hardware” icon in
the system tray.2 Click the message that is displayed.3 When a message is displayed saying that the
hardware can be ejected safely, click “OK”.
Macintosh1 The trash icon changes to the eject icon when
the “Untitled” or “NO_NAME” icon on the desktop is dragged. Drag and drop it on the eject icon.
3 Disconnect the USB cable from the camera.
Note• Windows Me/2000/XP: When you click “Unplug or Eject Hardware”, a warning
message may be displayed. Make sure that image data is not being downloaded from the camera and that all applications are closed. Click the “Unplug or Eject Hardware” icon again and disconnect the cable.

56
Con
nect
ing
the
cam
era
to a
com
pute
r
4
1 Click “Browse Images” on the OLYMPUS Master main menu.• The “Browse” window is displayed.
2 Double-click the still picture thumbnail that you want to view.
• The camera switches to view mode and the picture is enlarged.
• To return to the main menu, click “Menu” in the “Browse” window.
To view a movie
1 Double-click the movie thumbnail that you want to see in the “Browse” window.• The camera switches to view mode and the first frame of the movie is
displayed.
2 To play back the movie, click the playback button at the bottom of the screen.The names and functions of the controller parts are shown below.
Viewing still pictures and movies
Item Description1 Playback slider Move the slider to select a frame.2 Time display Displays the time that has elapsed during playback.3 Playback (pause) button Plays the movie. Functions as the pause button during
playback.4 Back button Displays the previous frame.5 Forward button Displays the next frame.6 Stop button Stops playback and returns to the first frame.7 Repeat button Plays the movie repeatedly.8 Volume button Displays the volume adjustment slider.
Thumbnail
1 2 3 4 5 6 7 8

7
Connecting the cam
era to a computer
4
5
Pictures can be printed from the photo, index, postcard and calendar menus. The explanation below uses the photo menu.
1 Click “Print Images at Home” on the OLYMPUS Master main menu.• The print menu is displayed.
2 Click “Photo” .• The “Photo Print” window is displayed.
3 Click “Settings” in the “Photo Print” window.• The printer settings screen is displayed.
Make the necessary printer settings.
4 Select a layout and size.• To print the date and time with your image,
check the box next to “Print Date”, and select between “Date” and “Date & Time”.
5 Select the thumbnail image that you want to print and click “Add”.• A preview of the selected image is displayed
on the layout.
6 Select the number of copies.
Printing pictures

58
Con
nect
ing
the
cam
era
to a
com
pute
r
4
7 Click “Print”.• Printing starts.• To return to the main menu, click “Menu” in the “Photo Print” window.
This camera is compatible with USB mass storage. You can connect the camera to your computer using the USB cable provided with the camera to download and save images without using OLYMPUS Master. The following environment is required to use the USB cable to connect the camera to your computer.Windows: Windows 98SE/Me/2000 Professional/XPMacintosh: Mac OS 9.0 to 9.2/X
Note• If your computer is running Windows 98SE, you will need to install the USB
driver. Before connecting the camera to your computer with the USB cable, double-click the files from the following folders on the provided OLYMPUS Master CD-ROM.
(Drive name): \USB\INSTALL.EXE• Data transfer is not guaranteed in the following environments, even if your
computer is equipped with a USB port.• Windows 95/98/NT 4.0• Windows 98SE upgrades from Windows 95/98• Mac OS 8.6 or earlier• Computers with a USB port added by means of an extension card, etc.• Computers without a factory-installed OS and home-built computers
To download and save images to a computer without using OLYMPUS Master

9
Getting to know
your camera better
5
5
5 Getting to know your camera better
Getting to know your camera better
The battery is not fully charged• Charge the battery with the charger.
The battery is temporarily unable to function because of the cold• Battery performance declines in low temperatures, and the charge may not be
sufficient to turn on the camera. Remove the battery and warm it by putting it in your pocket for a while.
The camera is in sleep mode• To save battery power, the camera automatically goes into sleep mode and
the monitor turns off if there is no operation when the camera is turned on (when the lens is extended and the monitor is on). No picture is taken even if the shutter button is fully pressed in this mode. Operate the zoom button or other buttons to restore the camera from sleep mode before taking a picture. If the camera is left for 15 minutes, it automatically turns off (the lens retracts and the monitor turns off). Press the o button to turn the camera on.
The mode dial is set to q• This is the playback mode for displaying pictures on the monitor. Set the mode
dial to a shooting mode.
The mode dial is in the position of g• No pictures can be taken when the shooting guide is being displayed. Turn the
mode dial and set it to the position other than g in the shooting mode.
The flash is charging• Wait until the # (flash charge) mark stops blinking before taking the picture.
The memory gauge is full• No pictures can be taken when the memory gauge is full. Wait until there is
space in the memory gauge.
Shooting tips and information
Tips before you start taking pictures
The camera does not turn on even when a battery is loaded
No picture is taken when the shutter button is pressed
5
a b c dBefore taking any pictures
(Off)
Maximum reached(All lit)
After taking one picture
(Lit)
After taking several pictures
(Lit)
Shoot Shoot Shoot
Wait

60
Get
ting
to k
now
you
r cam
era
bette
r
5
The camera has been used in the same conditions from the time of purchase
• No date and time have been set for the camera at the time of purchase. Set the date and time before using the camera.
g “X Setting the date and time” (P. 36)
The battery has been pulled out of the camera.• The date and time settings will be returned to the factory default settings if the
camera is left without batteries for approximately 1 day. Before taking important pictures, check that the date and time settings are correct.
There are several ways to focus, depending on the subject.When the subject is not in the center of the frame
• Place the subject in the center of the frame, lock the focus on the subject, and then recompose your picture.
• Set [AF MODE] to [iESP].g “AF MODE Changing the focusing area” (P. 23)
The subject is moving quickly• Focus the camera on a point roughly the same distance away as the subject
you want to shoot (by pressing the shutter button halfway), and then recompose your picture and wait for the subject to enter the frame.
The date and time have not been set
Shooting tips
Focusing on the subject

1
Getting to know
your camera better
5
6
• Under certain types of conditions, it is difficult to focus using auto focus. The green lamp on the monitor lights, allowing you to check if the focus is locked.
In these cases, focus (focus lock) on an object with high contrast at the same distance as the intended subject, recompose your shot and then take the picture. If the subject has no vertical lines, hold the camera vertically and focus the camera using the focus lock function by pressing the shutter button halfway, and then return the camera to the horizontal position while keeping the button pressed halfway and take the picture.
Hold the camera correctly and press the shutter button gently to shoot the picture. You can reduce the blurring when shooting the picture in h mode. The factors that can cause the picture to blur are as follows:• When you use the optical zoom, digital zoom, or zoom at such higher magnifications
to shoot the picture• When the shutter speed is set low to shoot a dark subject• When the flash cannot be used or when a low shutter speed set s mode is
selected.
Subjects that are difficult to focus on
Taking pictures without blurring
The green lamp blinks.The subject cannot be brought into focus.
Subject with low contrast
Subject with an extremely bright area in the center of the frame
Subject without vertical lines
Subjects at different distances
Fast-moving subject
The subject is not in the center of the frame
The green lamp lights, but the subject cannot be brought into focus.

62
Get
ting
to k
now
you
r cam
era
bette
r
5
The flash fires automatically when there is insufficient light. If the subject is too far away, the flash may have no effect. Here is how to take pictures without the flash in this type of situation.Set the camera to h mode
• Because the sensitivity of the CCD increases automatically, you can hold the camera and take pictures in darker places with the flash off.
g “h Shooting pictures using image blur reduction” (P. 9)
Increase the [ISO] setting• Increase the value of the [ISO] setting.
g “ISO Changing the ISO sensitivity” (P. 21)
There are several factors that can cause the picture to appear grainy.Using the digital zoom to take close-up pictures
• With the digital zoom, part of the image is cropped and enlarged. The greater the magnification, the grainier the picture appears.
g “DIGITAL ZOOM Zooming in on your subject” (P. 22)
Increasing the ISO sensitivity• When you increase the [ISO] setting, “noise”, which appears as spots of
unwanted color or unevenness in the color, can be introduced and give the picture a grainy appearance. This camera is equipped with a function to allow shooting at high sensitivity while suppressing noise; however, increasing the ISO sensitivity creates grainier pictures than when using a lower sensitivity.
g “ISO Changing the ISO sensitivity” (P. 21)
• The reason why there are differences between the colors in a picture and the actual colors taken and the actual color is the light source illuminating the subject. [WB] is the function that allows the camera to determine the correct colors. Normally, the [AUTO] setting provides the optimal white balance, but depending on the subject, it may be better to experiment with changing the [WB] setting.
• When the subject is in the shade on a sunny day• When the subject is illuminated by both natural light and indoor lighting,
such as when near a window• When there is no white in the center of the frame
g “WB Adjusting the color of a picture” (P. 21)
Taking pictures without the flash
The picture is too grainy
Taking pictures with the correct color

3
Getting to know
your camera better
5
6
• Take pictures with K in s mode. Suitable for taking pictures on a sunny day at the beach or in the snow.
g “s Shoot pictures by selecting a scene according to the situation” (P. 9)• Often, bright subjects (such as snow) turn out darker than their natural colors.
Adjust [F] toward [+] to make these subjects closer to their real shades. Conversely, when you are shooting dark subjects, it can be effective to adjust toward the [–]. Sometimes, using the flash may not produce the brightness (exposure) that was intended.
g “1F button Changing picture brightness” (P. 13)
• With [ESP/n] set to [n], the picture can be taken based on the brightness at the center of the monitor without being affected by the light in the background.
g “ESP/n Changing the area for measuring the brightness of a subject” (P. 22)• Set the flash to [#] to activate fill-in-flash. You can shoot a subject against
backlight without the face of the subject appearing dark. [#] is effective for shooting against backlight and under fluorescent and other artificial lightening.
g “3# button Flash shooting” (P. 13)
There are two ways to record the pictures you take with this camera.Recording pictures to the internal memory
• Pictures are recorded to the internal memory, and when the number of storable still pictures reaches 0, you must connect the camera to a computer to download the pictures, and then erase the pictures from the internal memory.
Using a card (optional)• Pictures are recorded to the card when inserted in the camera. When the card
is full, you download the pictures to a computer, and then either erase the pictures from the card or use a new card.
• Pictures are not recorded to the internal memory when a card is inserted in the camera. Pictures in the internal memory can be copied to the card using the [BACKUP] function.
g “BACKUP Copying pictures in the internal memory to the card” (P. 33)“The card” (P. 77)
Taking pictures of a white beach or snow scene
Taking pictures of a subject against backlight
Additional shooting tips and information
Increasing the number of pictures that can be taken

64
Get
ting
to k
now
you
r cam
era
bette
r
5
Number of storable still pictures and recording length of moviesStill pictures
Movie
• If you use a non-Olympus card or a card used for another application, such as for a computer, the message [CARD ERROR] is displayed. To use this card with this camera, use the [FORMAT] function to format the card.
g “MEMORY FORMAT (FORMAT) Formatting the internal memory or card” (P. 33)
Image quality Image size
Number of storable still picturesInternal memory Using a 128 MB card
With sound Without sound With sound Without
soundSHQ 3072 × 2304 5 5 36 36HQ 3072 × 2304 11 11 71 73
SQ12560 × 1920 15 16 102 1052304 × 1728 19 19 124 1282048 × 1536 23 24 156 163
SQ2
1600 × 1200 28 30 185 1941280 × 960 43 46 285 3071024 × 768 64 71 420 469640 × 480 97 116 614 726
Image quality Image size
Recording length (in minutes)Internal memory Using a 128 MB card
SHQ 640 × 480(15 frames/sec.) 17 112
HQ 320 × 240(15 frames/sec.) 50 333
SQ 160 × 120(15 frames/sec.) 129 848
Using a new card

5
Getting to know
your camera better
5
6
This camera uses several lamps to indicate the camera status.
• Performing any of the following operations when not actually taking pictures can deplete the battery power.
• Repeatedly pressing the shutter button halfway• Repeatedly using the zoom
• To save battery power, turn off the camera whenever it is not in use.
• Some items may not be selectable from the menus when using the arrow pad (1243).
• Items that cannot be set with the current shooting mode• Items that cannot be set because of an item that has already been set:
[%], [FLASH MODE], etc.• Items that cannot be set because the pictures taken by other camera will
be edited.• Some functions cannot be used when there is no card in the camera.
[PANORAMA], [FORMAT], [BACKUP], [PRINT ORDER], [Q], [REDEYE FIX], [BLACK & WHITE], [SEPIA],[FRAME], [TITLE], [CALENDAR], [BRIGHTNESS], [SATURATION], [ALBUM ENTRY], ALBUM
Lamp indicators
Lamp StatusSelf-timer lamp The lamp lights for approximately 10 seconds, blinks for
approximately 2 seconds, and then the picture is taken.Card access lamp Blinking: A picture is being recorded, the camera is reading
a movie, or images are being downloaded (when connected to a computer).• Do not do any of the following while the card access lamp
is blinking. Doing so may prevent the image data from being saved and render the internal memory or card unusable.
• Open the battery compartment/card cover• Remove the battery.• Connect or disconnect the AC adapter.
Green lamp of the LCD monitor
Lit: The focus and exposure are locked.Blinking: The focus and exposure are not locked.• Release your finger from the shutter button, re-position
the AF target mark on the subject and press the shutter button halfway again.
Extending the useful life of the battery
Functions that cannot be selected from menus

66
Get
ting
to k
now
you
r cam
era
bette
r
5
A record mode expresses a combination of desired image size and compression level. Use the following examples to help determine the optimal record mode when shooting.To print large images on full-size paper/To edit and process images on a computer
• [SHQ] or [HQ]To print postcard-size images
• [SQ1]To send as an e-mail attachment or post on a web site
• [SQ2]g “IMAGE QUALITY Changing the image quality” (P. 19)
• If the settings such as [IMAGE QUALITY] or flash settings (excluding h and s) are changed according to the shooting, the changed settings can be maintained even after the power is turned off. Change [RESET] to [YES] to return the settings to default settings.
g RESET Change the shooting functions back to default settings (P. 20)
The monitor may be difficult to see and the exposure difficult to confirm when shooting outdoors.Press the d button repeatedly to display the histogram
• Set the exposure so that the graph is concentrated on the outer edges and the graph is balanced on both sides.
g “d button Changing the information displays /Display the menu guide” (P. 15)
• Depending on the picture, the red-eye may not be fixed. Also, parts except the eye may be fixed.
• Up to 200 pictures can be registered in each album.• The same picture cannot be registered in several albums.
Selecting the optimal record mode
To return the settings of functions to default settings
Confirming the exposure when the monitor is difficult to see outdoors
How to read the histogram1 If the peak fills too much of the frame, the image will
appear mostly black.2 If the peak fills too much of the frame, the image will
appear mostly white.3 The part indicated in green in the histogram shows the
luminance distribution within the AF target mark.
Playback help
The red-eye cannot be fixed
The picture cannot be registered in the album
1
2
3

7
Getting to know
your camera better
5
6
• When a card has been inserted in the camera, the picture in the internal memory cannot be played back. Pull out the card before operating the camera.
• Play back a picture, and press the d button. Press the d button repeatedly to change the amount of information displayed.
g “d button Changing the information displays /Display the menu guide” (P. 15)
• Use the album function. You can create up to 12 albums and enter the pictures on a card to the albums. To view the pictures, set the mode dial to q, and then select an album from the top menu to play back.The same picture cannot be entered in multiple albums.
g “ALBUM ENTRY Adding pictures to an album” (P. 29)“Album playback menus” (P. 31)
• Press W on the zoom button to view the pictures as thumbnails (index display) or in a calendar format (calendar display).
g “Zoom button Zooming while shooting/close-up playback” (P. 11)
• Once sound is added to a picture, it is not possible to erase the sound. In this case, make a re-recording with silence. Sound recording is not possible if there is insufficient space in the internal memory or on the card.
g “R Adding sound to still pictures” (P. 28)
Playback tips
Playing back the picture in the internal memory
Understanding the settings and other information of pictures taken
Quickly displaying a desired picture
Erasing sound recorded to still pictures

68
Get
ting
to k
now
you
r cam
era
bette
r
5
The size of the picture displayed on a computer screen changes depending on the computer settings. When the monitor setting is 1,024 × 768 and you are using Internet Explorer to view a picture with an image size of 2,048 × 1,536 at 100%, the entire picture cannot be viewed without scrolling. There are several ways you can view the entire picture on the computer screen.View the picture using image browsing software
• Install the OLYMPUS Master software from the provided CD-ROM.
Change the monitor setting• The icons on the computer desktop may be rearranged. For details of
changing the settings on your computer, refer to the computer’s instruction manual.
Viewing pictures on a computer
Viewing the entire picture on a computer screen

9
Getting to know
your camera better
5
6
When you get an error message on the camera...Monitor indication Possible cause Corrective action
qCARD ERROR
There is a problem with the card.
This card cannot be used. Insert a new card.
qWRITE-
PROTECT
Writing to the card is prohibited.
The recorded image has been protected (read-only) on a computer. Download the image to a computer and cancel the read-only setting.
>MEMORY FULL
The internal memory has no available memory and cannot store any new data.
Insert a card or erase unwanted data. Before erasing, backup the data of important pictures using the card, or download such pictures to a computer.
qCARD FULL
The card has no available memory and cannot store any new data.
Replace the card or erase unwanted data. Before erasing, download important pictures to a computer.
LNO PICTURE
There are no pictures in the internal memory or on the card.
The internal memory or the card contains no pictures.Record pictures.
rPICTURE ERROR
There is a problem with the selected picture and it cannot be played back on this camera.
Use image processing software to view the picture on a computer. If that cannot be done, the image file is damaged.
CARD-COVER OPEN
The battery compartment/card cover is open.
Close the battery compartment/card cover.
gBATTERY
EMPTY
The battery is empty. Charge the battery.
Y/M/D
When the camera is used for the first time or the battery has been removed for a long time, the date and time are on the factory default setting.
Set the date and time.

70
Get
ting
to k
now
you
r cam
era
bette
r
5
This card cannot be used in this camera. Or, the card is not formatted.
Format the card or replace.• Select [POWER OFF] and press o.
Insert a new card.• Select [FORMAT] [YES] and press o. All data on the card is erased.
There is an error in the internal memory.
Select [MEMORY FORMAT] [YES] and press o. All data in the internal memory is erased.
NO CONNECTION
The camera is not connected to the printer correctly.
Disconnect the camera and connect it again correctly.
NO PAPER
There is no paper in the printer.
Load some paper in the printer.
NO INK
The printer has run out of ink.
Replace the ink cartridge in the printer.
JAMMED
The paper is jammed. Remove the jammed paper.
SETTINGS CHANGED
The printerfs paper tray has been removed or the printer has been operated while changing settings on the camera.
Do not operate the printer while changing settings on the camera.
PRINT ERROR
There is a problem with the printer and/or camera.
Turn off the camera and printer. Check the printer and remedy any problems before turning the power on again.
rCANNOT PRINT
Pictures recorded on other cameras may not be printed on this camera.
Use a computer to print.
Monitor indication Possible cause Corrective action
OKSET
CARD SETUP
POWER OFF
FORMAT
OKSET
MEMORY SETUP
POWER OFF
MEMORY FORMAT

1
Getting to know
your camera better
5
7
Some functions cannot be set in certain shooting modes. For more details, refer to the table below.Grayed out areas ( ) in the s column indicate that to enable the shooting scene in s mode, there are restrictions to the functions that can be set. g “Functions with restrictions in shooting scenes” (P. 72)
Functions available in shooting modes
Functions available in shooting modes and scenes
Shooting mode Kh s n
Function P AUTOF
Flash —&/%YOptical zoomWB —ISO — — —DRIVE — —ESP/n —IMAGE QUALITYDIGITAL ZOOM —AF MODE — —R — —PANORAMA — —MEMORY FORMAT (FORMAT)BACKUPW
PW ON SETUPCOLORBEEP8SHUTTER SOUND —REC VIEW —FILE NAMEPIXEL MAPPINGs
XDUALTIMEALARM CLOCK

72
Get
ting
to k
now
you
r cam
era
bette
r
5
Functions with restrictions in shooting scenes
*1 [%] is not available.*2 Only the picture quality below [2048 x 1536] is available.*3 The picture quality is fixed to [640 x480].*4 AF lock is on.
VIDEO OUTu —FRAME ASSIST —
Scene
Function
BCgV
FD
GU
NWc
R S X jP
di e f
kH
l
Flash — — — — — — —&/% *1 *1 *1 *1 *1 — —Y — — *4 —Optical zoom — —ISO — — — — — — — — — — — — —DRIVE — — — — — —ESP/n —IMAGE QUALITY
*2 *3 *2
DIGITAL ZOOM — — —
AF MODE — —R — — —PANORAMA — — — —BEEP — 8 —SHUTTER SOUND —
REC VIEW — — — —
Shooting mode Kh s n
Function P AUTO

3
Getting to know
your camera better
5
7
ApertureThe adjustable lens opening which controls the amount of light that enters the camera. The larger the aperture, the shorter the depth of field and the fuzzier the background. The smaller the aperture, the greater the depth of field and the sharper the background. Larger aperture values indicate smaller apertures, and smaller aperture values indicate larger apertures.
CCD (Charge-Coupled Device)This converts light passing through the lens into electrical signals. On this camera, light is picked up and converted into RGB signals to build a single image.
Contrast Detection MethodThis is used to measure the distance to the subject. The camera determines if the image is focused by the level of contrast in the subject.
Conventional PhotographThis refers to recording images using silver halide (the method for recording images in conventional, non-digital photography). This system is in contrast to still video and digital photography.
DCF (Design Rule for Camera File System)A standard for image files by the Japan Electronics and Information Technology Industries Association (JEITA).
DPOF (Digital Print Order Format)This is for saving desired print settings on digital cameras. By entering which images to print and the number of copies of each, the user can easily have the desired images printed by a printer or print lab that supports the DPOF format.
Eclipsing (Vignetting)This refers to when an object obscures part of the field of view so that the whole subject is not photographed. Vignetting also refers to when the image seen through the viewfinder does not exactly match the image shot through the objective lens, so the photographed image includes objects not seen through the viewfinder. In addition, vignetting can occur when an incorrect lens hood is used, causing shadowing to appear in the corners of the image.
ESP (Electro-Selective Pattern) Light Metering/Digital ESP Light MeteringThis determines the exposure by metering and calculating the light levels in the center and other areas of the image separately.
EV (Exposure Value)A system for measuring exposure. EV0 is when the aperture is at F1 and the shutter speed is 1 second. The EV then increases by 1 each time the aperture increases by one F stop or the shutter speed increases by one increment. EV can also be used to indicate brightness and ISO.
ExposureThe amount of light used to capture an image. The exposure is determined by the time the shutter is open (shutter speed) and the amount of light that passes through the lens (aperture).
Image sizeThe size of an image expressed by the number of pixels that make up the image. For instance, a picture taken with an image size of 640 × 480 fills the computer screen when the monitor setting is 640 × 480. However, if the monitor setting is 1,024 × 768, the picture only takes up part of the screen.
Glossary of terms

74
Get
ting
to k
now
you
r cam
era
bette
r
5
ISOA method for indicating film speed by the International Organization for Standardization (ISO) (ex.gISO100h). Higher ISO values indicate greater sensitivity to light, so images can be exposed even in low-light conditions.
JPEG (Joint Photographic Experts Group)A compression format for still images. Photographs (pictures) taken using this camera are recorded onto the card in JPEG format. By downloading these images to a computer, users can edit them using graphics application software or view the images using an Internet web browser.
NTSC (National Television Systems Committee) / PAL (Phase Alternating Line)Television formats. NTSC is mainly used in Japan, North America and Korea. PAL is mainly used in Europe and China.
PictBridgeA standard for connecting digital cameras and printers of different makers and printing out pictures directly.
PixelsA pixel is the smallest unit (dot) used to make up an image. Clear large-sized printed images require millions of pixels.
Program autoAlso called Program AE mode. The camera automatically sets the best shutter speed and aperture for the shot.
Sleep modeA mode designed to save battery life. The camera automatically enters the sleep mode if you do not operate it for a certain time. To exit the sleep mode, use any button on the camera (shutter button, arrow pad (1243), etc.).
TFT (Thin-Film Transistor) Color MonitorA transistor color monitor constructed using thin-film technology.

5
Miscellaneous
6
7
6 Miscellaneous
Miscellaneous
Exterior:• Wipe gently with a soft cloth. If the camera is very dirty, soak the cloth in mild soapy
water and wring well. Wipe the camera with the damp cloth and then dry it with a dry cloth. If you have used the camera at the beach, use a cloth soaked in clean water and wrung well.
Monitor:• Wipe gently with a soft cloth.
Lens:• Blow dust off the lens with a commercial blower, then wipe gently with a lens cleaner.
Battery/Charger:• Wipe gently with a soft, dry cloth.
Note• Do not use strong solvents such as benzene or alcohol, or chemically treated
cloth.• Mold may form on the lens surface if the lens is left dirty.
• When storing the camera for extended periods, remove the battery, AC adapter and card, and keep in a cool, dry place that is well ventilated.
• Periodically insert the battery and test the camera functions.
Note• Avoid leaving the camera in places where chemical products are handled since
this may result in corrosion.
Camera care
Cleaning the camera
Storage
6

76
Mis
cella
neou
s
6
(This camera uses one Olympus lithium ion battery. No other type of batteries can be used.
(Power consumption by the camera varies depending on which functions are used.(During the conditions described below, power is consumed continuously and the
battery becomes exhausted quickly.• The zoom is used repeatedly.• The shutter button is pressed halfway repeatedly in shooting mode, activating the auto
focus.• A picture is displayed on the monitor for an extended period of time.• The camera is connected to a computer or printer.
(Using an exhausted battery may cause the camera to turn off without displaying the battery level warning.
(The rechargeable battery is not fully charged at the time of purchase. Charge the battery fully with the LI-40C charger before use.
(This camera uses a charger specified by Olympus. Do not use any other type of charger.
(The charger can be used within the range of AC 100 V to AC 240 V (50/60 Hz). When using the charger abroad, you may need a plug adapter to convert the plug to the shape of the AC wall outlet. For details, ask at your local electrical shop or travel agent.
(Do not use travel voltage converters as they could damage your charger.
Battery and charger

7
Miscellaneous
6
7
Pictures can be recorded on the optional card.The internal memory and card are the camera’s media for recording pictures, similar to film in a film camera.Pictures recorded to the internal memory or card can be easily erased on the camera or processed using a computer.Unlike portable storage media, the internal memory cannot be removed or exchanged.The number of recordable pictures can be increased by using a card with a larger capacity.
1 Index areaYou can use this space to write the contents of the card.
2 Contact areaThe part where the data transferred from the camera enters the card.
Compatible cardsxD-Picture Card (16MB – 1GB)
Using the internal memory or card
You can confirm on the monitor whether the internal memory or card is being used during shooting and playback operations.
Useful use of the accessories
The card
1
2
[ININ]
[
P
]
[ININ]
44
Shooting mode Playback mode
Memory indicator

78
Mis
cella
neou
s
6
1 Turn off the camera
2 Open the battery compartment/card cover.
Inserting the card
3 Orient the card as shown, and insert it into the card slot as shown in the illustration.• Insert the card straight in.• Insert the card until it clicks into place.
Removing the card
3 Push the card all the way in and release slowly.• The card protrudes slightly and stops.
• Grasp the card and remove.
4 Close the battery compartment/card cover.
Inserting and removing the card
Battery compartment/card cover
12
NotchContact area
1 2

9
Miscellaneous
6
7
Note• The card access lamp blinks while the camera is
reading the images. Reading of images may take some time. Do not open the battery compartment/card cover while the card access lamp is blinking. Doing so may damage the data in the internal memory or the card and render the internal memory or card unusable.
An AC adapter is useful for time-consuming tasks such as image downloads to a computer or when running a slideshow for a long period of time. To use an AC adapter for this camera, the multi-adapter (CB-MA1/accessory) is required.Do not use any other AC adapter with this camera.
Note• Do not remove or load the battery or connect or disconnect the AC adapter or
the multi-adapter while the camera is turned on. Doing so could affect the camera’s internal settings or functions.
• The AC adapter can be used within the range of AC 100 V to AC 240 V (50/60 Hz).
• When using abroad, you may need a plug adapter to convert the plug to match the AC wall outlet. For details, ask at your local electrical shop or travel agent.
• Do not use travel voltage converters as they could damage your AC adapter.• The camera is not water resistant during AC adapter use.• Be sure to read the instruction manual for the AC adapter.
AC adapter
Card access lamp

80
Mis
cella
neou
s
6
• To protect the high-precision technology contained in this product, never leave the camera in the places listed below, no matter if in use or storage:• Places where temperatures and/or humidity are high or go through extreme
changes. Direct sunlight, beaches, locked cars, or near other heat sources (stove, radiator, etc.) or humidifiers.
• In sandy or dusty environments.• Near flammable items or explosives.• In wet places, such as bathrooms or in the rain. When using products with
weatherproof designs, read their manuals as well.• In places prone to strong vibrations.
• Never drop the camera or subject it to severe shocks or vibrations.• When mounted on a tripod, adjust the position of the camera with the tripod head.
Do not twist the camera.• Do not touch electric contacts on cameras.• Do not leave the camera pointed directly at the sun. This may cause lens or shutter
curtain damage, color failure, ghosting on the CCD, or may possibly cause fires.• Do not push or pull severely on the lens.• Before storing the camera for a long period, remove the battery. Select a cool, dry
location for storage to prevent condensation or mold from forming inside the camera. After storage, test the camera by turning it on and pressing the shutter release button to make sure that it is operating normally.
• Always observe the operating environment restrictions described in the camera’s manual.
• This camera uses a lithium ion battery specified by Olympus. Do not use any other type of battery. For safe and proper use, read the battery’s instruction manual carefully before using it.
• If the battery’s terminals get wet or greasy, camera contact failure may result. Wipe the battery well with a dry cloth before use.
• Always charge a battery when using it for the first time, or if it has not been used for a long period.
• When operating the camera with battery power at low temperatures, try to keep the camera and spare battery as warm as possible. A battery that has run down at low temperatures may be restored after it is warmed at room temperature.
• The number of pictures you can take may vary depending on the shooting conditions or battery.
• Before going on a long trip, and especially before traveling abroad, purchase extra batteries. A recommended battery may be difficult to obtain while traveling.
• Please recycle batteries to help save our planet’s resources. When you throw away dead batteries, be sure to cover their terminals and always observe local laws and regulations.
Safety Precautions
Caution for Usage Environment
Battery Handling Precautions

1
Miscellaneous
6
8
• Do not push the monitor forcibly; otherwise the image may become vague, resulting in a playback mode failure or damage to the monitor.
• A strip of light may appear on the top/bottom of the monitor, but this is not a malfunction.
• When a subject is viewed diagonally in the camera, the edges may appear zigzagged on the monitor. This is not a malfunction; it will be less noticeable in playback mode.
• In places subject to low temperatures, the LCD monitor may take a long time to turn on or its color may change temporarily. When using the camera in extremely cold places, it is a good idea to occasionally place it in a warm place. An LCD monitor exhibiting poor performance due to low temperatures will recover in normal temperatures.
• The LCD used for the monitor is made with high-precision technology. However, black spots or bright spots of light may appear constantly on the LCD Monitor. Due to its characteristics or the angle at which you are viewing the monitor, the spot may not be uniform in color and brightness. This is not a malfunction.
• Olympus makes no representations or warranties regarding any damages, or benefit expected by using this unit lawfully, or any request from a third person, which are caused by the inappropriate use of this product.
• Olympus makes no representations or warranties regarding any damages or any benefit expected by using this unit lawfully which are caused by erasing picture data.
• Olympus makes no representations or warranties, either expressed or implied, by or concerning any content of these written materials or software, and in no event shall be liable for any implied warranty of merchantability or fitness for any particular purpose or for any consequential, incidental or indirect damages (including but not limited to damages for loss of business profits, business interruption and loss of business information) arising from the use or inability to use these written materials or software or equipment. Some countries do not allow the exclusion or limitation of liability for consequential or incidental damages, so the above limitations may not apply to you.
• Olympus reserves all rights to this manual.
LCD Monitor
Legal and Other Notices
Disclaimer of Warranty

82
Mis
cella
neou
s
6
Unauthorized photographing or use of copyrighted material may violate applicable copyright laws. Olympus assumes no responsibility for unauthorized photographing, use or other acts that infringe upon the rights of copyright owners.
All rights reserved. No part of these written materials or this software may be reproduced or used in any form or by any means, electronic or mechanical, including photocopying and recording or the use of any type of information storage and retrieval system, without the prior written permission of Olympus. No liability is assumed with respect to the use of the information contained in these written materials or software, or for damages resulting from the use of the information contained therein. Olympus reserves the right to alter the features and contents of this publication or software without obligation or advance notice.
• Radio and Television InterferenceChanges or modifications not expressly approved by the manufacturer may void the user’s authority to operate this equipment. This equipment has been tested and found to comply with the limits for a Class B digital device, pursuant to Part 15 of the FCC Rules. These limits are designed to provide reasonable protection against harmful interference in a residential installation.This equipment generates, uses, and can radiate radio frequency energy and, if not installed and used in accordance with the instructions, may cause harmful interference to radio communications.However, there is no guarantee that interference will not occur in a particular installation. If this equipment does cause harmful interference to radio or television reception, which can be determined by turning the equipment off and on, the user is encouraged to try to correct the interference by one or more of the following measures:- Adjust or relocate the receiving antenna.- Increase the distance between the camera and receiver.- Connect the equipment to an outlet on a circuit different from that to which the
receiver is connected.- Consult your dealer or an experienced radio/TV technician for help. Only the
OLYMPUS-supplied USB cable should be used to connect the camera to USB enabled personal computers (PC).
Any unauthorized changes or modifications to this equipment would void the user’s authority to operate.
Warning
Copyright Notice
FCC Notice

3
8Index
! Red-eye reduction flash . . . . . 13# Fill-in flash . . . . . . . . . . . . . . . . . 13$ Flash off . . . . . . . . . . . . . . . . . . 13% Super macro mode . . . . . . . . . . 13& Macro mode . . . . . . . . . . . . . . . 13< button (print) . . . . . . . . . . . . . . . 141F button (exposure compensation)
. . . . . . . . . . . . . . . . . . . . . . . . . . 132Y button (self-timer) . . . . . . . . . 133# button (flash mode) . . . . . . . . . 134& button (macro) . . . . . . . . . . . . 13d button . . . . . . . . . . . . . . . . . . . . 15o button (OK/FUNC) . . . . . . . . . . 10S button (erase) . . . . . . . . . . . . . . 14
AAC adapter . . . . . . . . . . . . . . . . . . . 79AF lock . . . . . . . . . . . . . . . . . . . . . . . 8AF MODE . . . . . . . . . . . . . . . . . . . . 23ALARM CLOCK k . . . . . . . . . . . . . 37ALBUM . . . . . . . . . . . . . . . . . . . . . . 30ALBUM ENTRY . . . . . . . . . . . . . . . 29Album playback . . . . . . . . . . . . . . . 31ALL ERASE R . . . . . . . . . . . . . . . 30ALL INDEX . . . . . . . . . . . . . . . . . . . 42ALL PRINT . . . . . . . . . . . . . . . . . . . 42All-frame reservation U . . . . . . . . 46Arrow pad . . . . . . . . . . . . . . . . . . . . 10AUTO (Auto-flash) . . . . . . . . . . . . . 13AUTO (Full auto mode) . . . . . . . . . 10AUTO (ISO) . . . . . . . . . . . . . . . . . . 21AUTO (WB) WB AUTO . . . . . . . . . 21Auto focus . . . . . . . . . . . . . . . . . . . 61AV cable . . . . . . . . . . . . . . . . . . . . . 38
BBACKUP . . . . . . . . . . . . . . . . . . . . 33Battery . . . . . . . . . . . . . . . . . . . . . . 76Battery check . . . . . . . . . . . . . . . . . 69
Battery compartment/card cover . . . 78BEEP . . . . . . . . . . . . . . . . . . . . . . . 34Beep sound 8 . . . . . . . . . . . . . . . . 34BGM . . . . . . . . . . . . . . . . . . . . . . . . 24BLACK & WHITE . . . . . . . . . . . . . . 26BRIGHTNESS . . . . . . . . . . . . . . . . 27
CCALENDAR . . . . . . . . . . . . . . . 26, 27Calendar display . . . . . . . . . . . . . . . 12Card . . . . . . . . . . . . . . . . . . . . . 33, 77Card access lamp . . . . . . . . 54, 65, 79CCD . . . . . . . . . . . . . . . . . . . . . 35, 73Close-up playback U . . . . . . . . . . . 12Cloudy day 3 . . . . . . . . . . . . . . . . 21COLOR . . . . . . . . . . . . . . . . . . . . . . 34Compression . . . . . . . . . . . . . . . . . . 19Connector cover . . . . . . . . . . . . 38, 52CUSTOM PRINT . . . . . . . . . . . . . . 42
DDate and time X . . . . . . . . . . . . . 36DIGITAL ZOOM . . . . . . . . . . . . . . . 22Direct printing . . . . . . . . . . . . . . . . . 40DPOF . . . . . . . . . . . . . . . . . . . . 45, 73DRIVE . . . . . . . . . . . . . . . . . . . . . . . 22DUALTIME l . . . . . . . . . . . . . . . . 36
EEASY PRINT . . . . . . . . . . . . . . . . . 40EDIT . . . . . . . . . . . . . . . . . . . . . . . . 26Erase . . . . . . . . . . . . . . . . . . . . . . . 30Erasing pictures . . . . . . . . . . . . . . . 14Error message . . . . . . . . . . . . . . . . 69ESP . . . . . . . . . . . . . . . . . . . . . . 22, 73ESP/n . . . . . . . . . . . . . . . . . . . . . 22EV . . . . . . . . . . . . . . . . . . . . . . . 13, 73Exposure . . . . . . . . . . . . . . . . . . . . . . 8Exposure compensation F . . . . . . 13

84
FFADER . . . . . . . . . . . . . . . . . . . . . . 24FILE NAME . . . . . . . . . . . . . . . . . . 35File name . . . . . . . . . . . . . . . . . . . . 35Flash . . . . . . . . . . . . . . . . . . . . . . . 13Flash charge . . . . . . . . . . . . . . . . . 59Flash mode . . . . . . . . . . . . . . . . . . 12Fluorescent lamp 1/2/3 wxy
. . . . . . . . . . . . . . . . . . . . . . . . . . 21Focus . . . . . . . . . . . . . . . . . . . . . . 8, 9Focus lock . . . . . . . . . . . . . . . . . . . . 8FORMAT l . . . . . . . . . . . . . . . 33FRAME . . . . . . . . . . . . . . . . . . . . . 26FRAME ASSIST . . . . . . . . . . . . 15, 38Frame number . . . . . . . . . . . . . . . . 32Function menu . . . . . . . . . . . . . . . . 10
GGUIDE SHOOTING g . . . . . . 9
HHigh speed sequential
shooting i . . . . . . . . . . . . . . . . 22Histogram display . . . . . . . 15, 38, 66HQ . . . . . . . . . . . . . . . . . . . . . . . . . 19
IiESP . . . . . . . . . . . . . . . . . . . . . . . . 23Image blur reduction h . . . . . . . . . 9IMAGE QUALITY . . . . . . . . . . . . . . 19Image size . . . . . . . . . . . . . . . . 19, 73INDEX . . . . . . . . . . . . . . . . . . . 26, 27Index display . . . . . . . . . . . . . . . . . 12Information display . . . . . . . . . . . . . 15Internal memory . . . . . . . . . . . . . . . 33ISO . . . . . . . . . . . . . . . . . . . . . . 21, 74
JJPEG . . . . . . . . . . . . . . . . . . . . . . . 74
LLithium ion battery . . . . . . . . . . . . . 76
Mm button (MENU) . . . . . . . . . . . 11MEMORY FORMAT < . . . . . . . . . 33Memory gauge . . . . . . . . . . . . . . . . 59Menu . . . . . . . . . . . . . . . . . . . . . . . . 16Menu guide . . . . . . . . . . . . . . . . . . . 15Microphone . . . . . . . . . . . . . . . . . . . 28Mode dial . . . . . . . . . . . . . . . . . . . . . 9Monitor brightness
adjustment s . . . . . . . . . . . . . . 36MOVIE PLAY . . . . . . . . . . . . . . . . . 25MULTI PRINT . . . . . . . . . . . . . . . . . 42Multi-connector . . . . . . . . . . 38, 40, 52
NNTSC . . . . . . . . . . . . . . . . . . . . 38, 74Number of storable still pictures . . . 64
OOLYMPUS Master . . . . . . . . . . . . . 48Optical zoom . . . . . . . . . . . . . . . 11, 22
PP (Program auto) . . . . . . . . . . . . . . 10P/AUTO . . . . . . . . . . . . . . . . . . . . . 10PAL . . . . . . . . . . . . . . . . . . . . . . 38, 74PANORAMA . . . . . . . . . . . . . . . . . . 23PC . . . . . . . . . . . . . . . . . . . . . . . . . . 52PictBridge . . . . . . . . . . . . . . . . . 40, 74Picture rotation y . . . . . . . . . . . . . 28PIXEL MAPPING . . . . . . . . . . . . . . 35Pixels . . . . . . . . . . . . . . . . . . . . . . . 74Playback mode menu . . . . . . . . . . . 24Playback mode q . .8, 10, 15, 16, 24Playback on a TV . . . . . . . . . . . . . . 38Playing time/Total recording time . . 25POWER button . . . . . . . . . . . . . . . . . 8Press fully . . . . . . . . . . . . . . . . . . . . . 8Press halfway . . . . . . . . . . . . . . . . . . 8PRINT ORDER . . . . . . . . . . . . . . . . 42PRINT ORDER < . . . . . . . . . . . . . 28Print settings < . . . . . . . . . . . . . . . 45

5
8Printing pictures . . . . . . . . . . . . . . . 39Program auto . . . . . . . . . . . . . . . . . 74Protect 0 . . . . . . . . . . . . . . . . . . 28PW ON SETUP . . . . . . . . . . . . . . . 34
RREC VIEW . . . . . . . . . . . . . . . . . . . 35Recording sound . . . . . . . . . . . . . . 28Recording sound with still
pictures R . . . . . . . . . . . . . . . . . . 23REDEYE FIX . . . . . . . . . . . . . . . . . 26RESET . . . . . . . . . . . . . . . . . . . . . . 20Resizing Q . . . . . . . . . . . . . . . . . . 26
Ss . . . . . . . . . . . . . . . . . . . . . . 9, 20SATURATION . . . . . . . . . . . . . . . . 27SCREEN SETUP . . . . . . . . . . . . . . 34SEL. ALBUM . . . . . . . . . . . . . . . . . 31SEL. IMAGE . . . . . . . . . . . . 29, 30, 32SELECT JACKET . . . . . . . . . . . . . 32Selecting a language W . . . . . . 34Self-timer lamp . . . . . . . . . . . . . 13, 65Self-timer Y . . . . . . . . . . . . . . . . . . 13SEPIA . . . . . . . . . . . . . . . . . . . . . . . 26Sequential shooting j . . . . . . . . . 22SET ALL . . . . . . . . . . . . . . . . . . . . . 29SET CALENDAR . . . . . . . . . . . . . . 29SETUP . . . . . . . . . . . . . . . . . . . . . . 33SHOOT & SELECT 1/2 e, f . . . 21Shooting mode . . . . . 8, 11, 15, 16, 19Shooting mode menu . . . . . . . . . . . 19Shooting movies n . . . . . . . . . . . . . 9Shooting still pictures K . . . . . . . . . 8SHQ . . . . . . . . . . . . . . . . . . . . . . . . 19Shutter button . . . . . . . . . . . . . . . . . . 8SHUTTER SOUND . . . . . . . . . . . . 34Single-frame reservation < . . . . . . 46Single-frame shooting o . . . . . . . 22Sleep mode . . . . . . . . . . . . . . . . . . 74SLIDE . . . . . . . . . . . . . . . . . . . . . . . 24SLIDESHOW m . . . . . . . . . . . . . . 24
SPOT (AF MODE) . . . . . . . . . . . . . 23Spot metering 5 . . . . . . . . . . . . . . 22SQ1 . . . . . . . . . . . . . . . . . . . . . . . . . 19SQ2 . . . . . . . . . . . . . . . . . . . . . . . . . 19STANDARD . . . . . . . . . . . . . . . . . . 40Sunny day 5 . . . . . . . . . . . . . . . . . 21
TTITLE . . . . . . . . . . . . . . . . . . . . . . . 27Top menu . . . . . . . . . . . . . . . . . . . . 16Tungsten light 1 . . . . . . . . . . . . . . 21TYPE . . . . . . . . . . . . . . . . . . . . . . . 24
UUnder Water Macro H . . . . . . . . . . 8Under Water Wide1k . . . . . . . . . . . 8UNDO ALL . . . . . . . . . . . . . . . . . . . 32UNDO ENTRY (ALBUM ENTRY) . . 32USB cable . . . . . . . . . . . 40, 48, 52, 55USB driver . . . . . . . . . . . . . . . . 49, 58
VVIDEO OUT . . . . . . . . . . . . . . . . . . 38VOLUME . . . . . . . . . . . . . . . . . . . . . 35
WWhite balance WB . . . . . . . . . . . . . 21
XxD-Picture Card . . . . . . . . . . . . 23, 77
ZZoom . . . . . . . . . . . . . . . . . . . . . 11, 22ZOOM (Slideshow) . . . . . . . . . . . . . 24Zoom button . . . . . . . . . . . . . . . . . . 11

http://www.olympus.com/
2006 VH450501
Shinjuku Monolith, 3-1 Nishi-Shinjuku 2-chome, Shinjuku-ku, Tokyo, Japan
Two Corporate Center Drive, P.O. Box 9058, Melville, NY 11747-9058, U.S.A. Tel. 631-844-5000
Technical Support (USA)24/7 online automated help: http://www.olympusamerica.com/supportPhone customer support: Tel. 1-888-553-4448 (Toll-free)
Our phone customer support is available from 8 am to 10 pm(Monday to Friday) ETE-Mail: [email protected] software updates can be obtained at: http://www.olympus.com/digital
Premises: Wendenstrasse 14-18, 20097 Hamburg, GermanyTel: +49 40-23 77 3-0 / Fax: +49 40-23 07 61
Goods delivery: Bredowstrasse 20, 22113 Hamburg, GermanyLetters: Postfach 10 49 08, 20034 Hamburg, Germany
European Technical Customer Support:Please visit our homepage http://www.olympus-europa.comor call our TOLL FREE NUMBER* : 00800 - 67 10 83 00
for Austria, Belgium, Denmark, Finland, France, Germany, Italy, Luxemburg, Netherlands, Norway, Portugal, Spain, Sweden, Switzerland, United Kingdom* Please note some (mobile) phone services providers do not permit access or request an
additional prefix to +800 numbers.
For all European Countries not listed and in case that you can’t get connectedto the above mentioned number, please make use of the followingCHARGED NUMBERS: +49 180 5 - 67 10 83 or +49 40 - 237 73 899Our Technical Customer Support is available from 9 am to 6 pm MET (Monday to Friday)