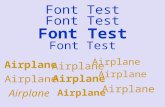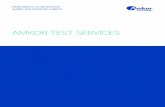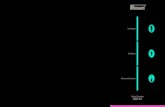Test
description
Transcript of Test

Embedding Multimedia in Blackboard
Embedding videos
Locate the video or podcast you would like the share. This example uses a cat-‐tastic YouTube video. (Curious? Click the image below.)
1. Find the button offering the option to share the video.
2. Click Embed. 3. Select and copy the html code. 4. Toggle over to your Blackboard course page. Make sure Edit Mode is ON. 5. In the left panel, select Course Materials or whichever content area you would
like to add content to.
6. Mouseover the Build Content tab and select Item.

7. Add a title and, if desired, a description of the video.
8. Insert the code that was copied from YouTube. To insert the code, change the text box to read html by clicking the button with sideways carrots.
9. Place your cursor at the end of the text. Hit enter. 10. Right click your mouse and select Paste. 11. You should now see additional html code. Click the sideways carrots button
again to return to the normal view of your course page. 12. Scroll down and click Submit.
The embedded video player, complete with working video, should be on the screen. Turn your speakers on and test it out!
Online Learning Services ols.syr.edu

Captioning
CaptionTube is free a utility for adding closed captions to YouTube videos. After you import a video, play the video and add captions as needed. When you are done, export the captions and then upload to YouTube. You can access CaptionTube at http://captiontube.appspot.com. Creating Captions in CaptionTube:
1. Upload video to YouTube 2. Sign in to CaptionTube (can use Google account) 3. Import YouTube videos by clicking “Personal Video” 4. Select the video you want to caption and click “Import” 5. Click “Edit” to begin captioning. 6. Play your video and add captions as needed. 7. Click on “Preview” to preview your captions playing with your video. 8. When finished, click “Publish”. You can publish on YouTube, download, email, or copy and paste the
captions.
YouTube has introduced Automatic Captions and Automatic Timing to help in the process of captioning your videos. Automatics Captions uses voice recognition technology to automatically generate captions for video. Automatic Timing allows you to upload a text file with all of the words in the video. YouTube will take that file and use automatic speech recognition to figure out when the words are spoken and create captions for your video. http://youtube.com
Automatic Captions
1. In the video player menu, click on the “Captions” button 2. Click on “English (transcribed)” 3. Captions generated with automatic speech recognition will appear in the player
Automatic Timing
1. In your video manager, click on “Edit” and then select “Captions” 2. Click “Upload Caption File or Transcript” 3. Select whether or not your file includes time codes, and click “Upload”
Ensemble Video allows Syracuse University faculty members to create, manage, and distribute video content to a variety of users on a variety of devices. Ensemble Video offers captioning services through CaptionSync. http://ensemble.syr.edu

Webconferencing at SU
Creating a meeting room link to use adobe connect is very easy. Mastering the use of adobe may take a bit more effort. These instructions are meant to be a quick start guide and do not detail all the options of a meeting room. These instructions refer to using adobe connect by logging into the public url of webconference.syr.edu. Please note there is another method of creating a meeting room within a blackboard course through the use of a building block found in the course tools area of the control panel
Further documentation can be found at https://answers.syr.edu/. Just keyword ‘adobe connect’ in the search box.
Go to http://webconference.syr.edu
Click on the “create new” meeting button:
Fill out the form to create a unique, permanent url (for example, http://webconference.syr.edu/tjdownes) for your meeting room.
Red asterisk fields are required
Custom url might be a reference to your course if you are using the meeting room for a class such as psy.101
Write a description if you want. (Optional)
Start time & duration are purely information; they do not open or close your session.
Access:
Only registered users means that only the people on the approved user list can access the room – you will see this option on the next screen.
Only registered users and accepted guest means approved users and anyone you want to let into the room but they will have to ask for permission before you allow them in. (Best choice for most)
Anyone who has the url means anyone who has the url (link) will be able to come right into the room

Highlight the users on the left and then click the add button to make them registered users in your meeting room. IMPORTANT: THE BLACKBOARD BUILDING BLOCK TAKES CARE OF THIS STEP FOR YOU. SEE THE ADOBE CONNECT BUILDING BLOCK TOOL IN YOUR COURSE IF YOU ARE USING ADOBE CONNECT WITHIN A SPECIFIC COURSE.
If you want the system to send emails with the details of the meeting use this step by clicking on the “send invitations” radio button. If you are curious, start by sending an email to yourself. The email has the details of the meeting and some important test links for your participants to test their systems prior to the meeting time. You can always skip this step and simply email the url of the meeting room separately.
Click FINISH

All the details of the meeting room can be accessed on this page
Sessions can be recorded. The recordings are found here. If you record a meeting room a second time it does NOT overwrite the first recording.
Some users keep a single room and use it repeatedly. You do not have to create a meeting room each time you want to meet. But you are not limited either; if you want to create rooms for various groups or reasons, you can…
You can send invitations after a room has been created. Just remember you will have to edit the meeting information first if the date and time have changed since setting up the room.
This is the link for the synchronous meeting room
Files that you upload into a meeting room will be listed here
You can set up meetings right in blackboard with the Adobe Connect Building Block located in the course tools area. You students will be pre-‐populated so that you can easily make them registered users (participants) for your webconference.