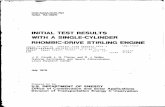Test Information and Distribution Engine (TIDE) - LA Portal · Descriptions of the operation of the...
Transcript of Test Information and Distribution Engine (TIDE) - LA Portal · Descriptions of the operation of the...

LOUISIANA ELPT
Descriptions of the operation of the Test Information Distribution Engine, Test Delivery System, and related systems are property of the American Institutes for Research (AIR) and are used with the permission of AIR.
Test Information and Distribution Engine (TIDE)
User Guide
2017–2018
Published February 2, 2018
Prepared by the American Institutes for Research®

ii
Table of Contents
Introduction to This User Guide ................................................................................................................ 1
Organization of This User Guide .............................................................................................................. 1
Document Conventions ............................................................................................................................ 2
Intended Audience .................................................................................................................................... 2
Section I. Overview of the Test Information Distribution Engine........................................................... 3
Description of TIDE ................................................................................................................................... 3
System Requirements .............................................................................................................................. 3
Understanding User Roles and Permissions ............................................................................................ 3
Section II. Accessing TIDE ......................................................................................................................... 6
Activating Your TIDE Account .................................................................................................................. 6
Logging in to TIDE .................................................................................................................................... 7
Requesting a Password Reset ................................................................................................................. 8
Reactivating Your TIDE Account at the Beginning of the School-Year .................................................. 10
Logging out of TIDE ................................................................................................................................ 10
Section III. Understanding the TIDE User Interface ............................................................................... 11
Organization of the TIDE User Interface ................................................................................................ 11
About the TIDE Dashboard .................................................................................................................... 12
Navigating in TIDE .................................................................................................................................. 12
About the Banner .................................................................................................................................... 13
Accessing Global Features ..................................................................................................................... 13
Changing Test Administration, Institution, or Role ............................................................................. 14
Resetting Your Password ................................................................................................................... 14
Switching Between AIR Systems ....................................................................................................... 15
Finding Students by ID ....................................................................................................................... 15
Downloading Files from the Inbox ...................................................................................................... 16
Overview of Task Page Elements .......................................................................................................... 18
Navigating Record Forms ................................................................................................................... 18
Uploading Records ............................................................................................................................. 19
Searching for Records ........................................................................................................................ 21
Evaluating Advanced Search Criteria ................................................................................................. 23
Performing Actions on Records .......................................................................................................... 23
Section IV. Preparing for Testing ............................................................................................................ 25
Managing TIDE Users ............................................................................................................................ 25
Adding User Accounts ........................................................................................................................ 25
Viewing and Editing User Details ....................................................................................................... 26

TIDE User Guide Table of Contents
iii
Deleting User Accounts ...................................................................................................................... 27
Adding, Editing, or Deleting Users through File Uploads ................................................................... 28
Managing Student Information ............................................................................................................... 29
Adding Students ................................................................................................................................. 29
Viewing and Editing Students ............................................................................................................. 34
Moving Students Between Schools ............................................................................................... 36
Printing PreID Labels ..................................................................................................................... 36
Printing Students’ Test Settings ..................................................................................................... 38
Adding and Editing Students through File Uploads ............................................................................ 39
Generating Frequency-Distribution Reports ....................................................................................... 50
Managing Student Test Settings and Tools............................................................................................ 51
Viewing and Editing Test Settings and Tools ..................................................................................... 51
Uploading Test Settings and Tools .................................................................................................... 52
Managing Rosters ................................................................................................................................... 54
Adding New Rosters ........................................................................................................................... 54
Modifying Existing Rosters ................................................................................................................. 56
Printing Students Associated with a Roster ....................................................................................... 57
Printing Test Tickets for Students in a Roster .................................................................................... 58
Printing Test Settings for Students in a Roster .................................................................................. 58
Deleting Rosters ................................................................................................................................. 59
Creating Rosters Through File Uploads ............................................................................................. 60
Working with Orders for Testing Materials ............................................................................................. 61
Placing Additional Orders ................................................................................................................... 61
Viewing Order History and Tracking Report ....................................................................................... 63
Viewing Order Summary .................................................................................................................... 64
Section V. Administering Tests ............................................................................................................... 66
Printing Test Tickets ............................................................................................................................... 66
Printing Test Tickets from Student List ............................................................................................... 66
Printing Test Tickets from Roster List ................................................................................................ 68
Managing Appeals .................................................................................................................................. 68
Creating Appeals ................................................................................................................................ 70
Viewing Appeals ................................................................................................................................. 71
Creating Appeals Through File Uploads ............................................................................................ 72
Monitoring Test Progress........................................................................................................................ 73
Plan and Manage Testing................................................................................................................... 73
Reviewing Test Completion Rates ..................................................................................................... 77
Reviewing Test Status Code Reports ................................................................................................ 79

TIDE User Guide Table of Contents
iv
Section VI. After Testing ........................................................................................................................... 82
Data Cleanup .......................................................................................................................................... 82
Managing Non-Participation Codes .................................................................................................... 82
Viewing and Editing a Student’s Special Codes ............................................................................ 82
Resolving Discrepancies .................................................................................................................... 83
Resolving Student-Not-Found Discrepancies ................................................................................ 83
Resolving Student-Tested-Out-of-Grade Discrepancies ............................................................... 86
Resolving Duplicate-Test Discrepancies ....................................................................................... 87
Appendix A. Processing File Uploads .................................................................................................... 89
How TIDE Processes Large Files ........................................................................................................... 89
How TIDE Validates File Uploads .......................................................................................................... 90
Appendix B. Opening CSV Files in Excel 2007 or Later ........................................................................ 91
Appendix C. Understanding the Materials Ordering Life Cycle ........................................................... 93
Understanding an Order’s Status ........................................................................................................... 94
Appendix D. User Support ....................................................................................................................... 95
Appendix E. Change Log .......................................................................................................................... 96

v
Table of Figures
Figure 1. Hierarchy of User Roles ................................................................................................................. 5
Figure 2. Fields in the Reset Your Password page ...................................................................................... 6
Figure 3. Fields in the Select a Security Question Page .............................................................................. 7
Figure 4. User Role Cards ............................................................................................................................ 7
Figure 5. TIDE Card ...................................................................................................................................... 8
Figure 6. Login Page ..................................................................................................................................... 8
Figure 7. Fields in the Reset Your Password: Find Account Page ............................................................... 9
Figure 8. TIDE Dashboard .......................................................................................................................... 12
Figure 9. Navigation Toolbar ....................................................................................................................... 13
Figure 10. TIDE Banner .............................................................................................................................. 13
Figure 11. Change Role .............................................................................................................................. 14
Figure 12. Fields in the Change Password Page........................................................................................ 14
Figure 13. Switching Between AIR Systems ............................................................................................... 15
Figure 14. Inbox .......................................................................................................................................... 16
Figure 15. Sample Record Form ................................................................................................................. 18
Figure 16. Sample File Upload Page .......................................................................................................... 19
Figure 17. File Upload Preview (partial view) ............................................................................................. 19
Figure 18. Sample Validation Page ............................................................................................................ 20
Figure 19. Confirmation Page ..................................................................................................................... 20
Figure 20. Sample Search Panel ................................................................................................................ 21
Figure 21. Sample Search Results ............................................................................................................. 22
Figure 22. Additional Search Criteria .......................................................................................................... 23
Figure 23. Fields in the Add User Page ...................................................................................................... 25
Figure 24. Fields in the View/Edit User Form ............................................................................................. 26
Figure 25. Sample User Upload File ........................................................................................................... 29
Figure 26. Fields in the Add Students Form (top portion) ........................................................................... 30
Figure 27. Designated Supports and Accommodations Panels ................................................................. 31
Figure 28. View/Edit/Export Students Page ................................................................................................ 34
Figure 29. Sample PreID Label ................................................................................................................... 36
Figure 30. Layout Model for PreID Labels .................................................................................................. 38
Figure 31. Layout Model for Student Test Settings and Tools .................................................................... 39
Figure 32. Fields in the Frequency Distribution Report Page ..................................................................... 50
Figure 33. Frequency Distribution Reports by Grade and Gender ............................................................. 51
Figure 34. Sample Test Settings Upload File ............................................................................................. 54
Figure 35. Add Roster Form ........................................................................................................................ 55

TIDE User Guide Table of Figures
vi
Figure 36. Add/Remove Students to Roster Panel ..................................................................................... 56
Figure 37. Test Ticket Layout Model ........................................................................................................... 58
Figure 38. Sample Roster Upload File ........................................................................................................ 60
Figure 39. Fields in the Additional Orders Page ......................................................................................... 61
Figure 40. Figure List of Available Additional Orders ................................................................................. 62
Figure 41. Fields in the Order History Page ................................................................................................ 63
Figure 42. Fields in the Order Summary Page ........................................................................................... 64
Figure 43. Sample Test Ticket .................................................................................................................... 66
Figure 44. Layout Model for Test Tickets .................................................................................................... 67
Figure 45. Selection Fields in the Create Appeals Page ............................................................................ 70
Figure 46. Retrieved Test Results .............................................................................................................. 71
Figure 47. Selection Fields in the View Appeals Page ............................................................................... 71
Figure 48. Retrieved Appeals...................................................................................................................... 72
Figure 49. Sample Invalidation Requests Upload File ................................................................................ 73
Figure 50. Plan and Manage Testing Page ................................................................................................ 74
Figure 51: Plan and Manage Testing Step 3 .............................................................................................. 76
Figure 52: Plan and Manage Testing Report .............................................................................................. 76
Figure 53. Test Completion Rates Search Fields ....................................................................................... 77
Figure 54. Test Completion Rate Report .................................................................................................... 78
Figure 55. Test Status Code Report Search Fields .................................................................................... 79
Figure 56. Test Status Code Report ........................................................................................................... 79
Figure 57. Fields in the Non-Participation Codes Page .............................................................................. 82
Figure 58. Edit Non-Participation Codes ..................................................................................................... 83
Figure 59. Discrepancy Resolution Page .................................................................................................... 84
Figure 60. Resolve Discrepancy: Student Not Found Window ................................................................... 85
Figure 61. Search for Students to Associate Panel .................................................................................... 85
Figure 62. Demographics Panel ................................................................................................................. 86
Figure 63. Resolve Discrepancy: Student-Tested-Out-of-Grade ................................................................ 87
Figure 64. Resolve Discrepancy: Duplicate-Test Window .......................................................................... 88
Figure 65. Upload Processing Flow ............................................................................................................ 89
Figure 66. Order Windows for Testing Materials ........................................................................................ 93
Figure 67. Stages of an Order and Associated Status Code ...................................................................... 94

vii
Table of Tables
Table 1. Document Conventions ................................................................................................................... 2
Table 2. Overview of User Roles and Permissions ...................................................................................... 3
Table 3. Fields in the View/Edit User Page................................................................................................. 27
Table 4: Columns in the User Upload File .................................................................................................. 28
Table 5. Fields in the Demographics Panel ................................................................................................ 31
Table 6. Fields in the Designated Supports and Accommodations Panels ................................................ 33
Table 7. Columns in the Student Upload File ............................................................................................. 40
Table 8. Country of Birth Codes .................................................................................................................. 48
Table 9. Columns in the Test Settings Upload File ..................................................................................... 52
Table 10. Valid Values for Tool Names ...................................................................................................... 53
Table 11. Columns in the Rosters Upload File ........................................................................................... 60
Table 12. Columns in the Additional Orders Page ...................................................................................... 62
Table 13. Columns in the Order History Page ............................................................................................ 63
Table 14. Columns in the Order Details Form ............................................................................................ 64
Table 15. Columns in the Order Summary Page ........................................................................................ 65
Table 16. Types of Appeals ........................................................................................................................ 68
Table 17. Statuses of Appeals .................................................................................................................... 69
Table 18. Available Appeals by Test Result Status .................................................................................... 69
Table 19. Columns in the Appeals Upload File ........................................................................................... 72
Table 20. Columns in the Plan and Manage Testing Report ...................................................................... 76
Table 21. Columns in the Test Completion Rates Report .......................................................................... 78
Table 22. Columns in the Test Status Code Report ................................................................................... 79
Table 23. Test Opportunity Status Descriptions ......................................................................................... 80
Table 24. Special Codes ............................................................................................................................. 82
Table 25. Record Thresholds for Offline Processing .................................................................................. 90
Table 26. Order Statuses ............................................................................................................................ 94

1
Introduction to This User Guide This section describes the contents of this user guide.
Organization of This User Guide
This guide contains the following sections:
Section I, Overview of the Test Information Distribution Engine, includes a description of Test Information and Distribution Engine (TIDE) features and provides an overview of user roles and permissions.
Section II, Accessing TIDE, describes how to activate your account for TIDE (and other AIR systems you are authorized to access), how to log in, and log out.
Section III, Understanding the TIDE User Interface, describes the main approach for the TIDE interface, navigation within the system, main user interface elements, and global features available throughout the system.
Section IV, Preparing for Testing, describes the activities you can perform in preparation for testing, including registering users and students, associating test settings and tools for students, uploading rosters (classes), and ordering additional paper test materials (if necessary).
Section V, Administering Tests, describes the activities you can perform while testing is underway, including printing test tickets for students, requesting test appeals (if necessary), and monitoring test progress.
Section VI, After Testing, describes the activities you can perform post-testing, including selecting reasons a student did not test and resolving test discrepancies for paper test materials.

TIDE User Guide Introduction to This User Guide
2
Document Conventions
Table 1 describes the conventions appearing in this user guide.
Table 1. Document Conventions
Icon Description
Warning: This symbol accompanies information regarding actions that may cause loss of data.
Caution: This symbol accompanies information regarding actions that may result in incorrect data.
Note: This symbol accompanies helpful information or reminders.
bold italic
Boldface italic indicates a page name.
bold Boldface indicates an item you click or a drop-down list selection.
mono Monospace indicates a file name or text you enter from the keyboard.
italic Italic indicates a field name.
Intended Audience
This user guide is intended for state-, district-, and school-level users who manage the assessment effort. You should be familiar with the concepts of test eligibility, test settings, accommodations, and general management of user accounts.
To use TIDE, you need to be familiar with using a web browser to retrieve data and with filling out web forms. If you want to use the file upload and download features, you also need to be familiar with using a spreadsheet application and working with comma-separated value (CSV) files.

3
Section I. Overview of the Test Information
Distribution Engine This section provides a description of the Test Information Distribution Engine (TIDE) system, system requirements for TIDE, and an overview of user roles and permissions.
Description of TIDE
AIR’s TIDE system supports district and school-level users throughout the testing process, from test preparation, to test administration, to post-administration. TIDE includes features to manage user and student information, order testing materials, track orders, monitor test progress, and execute administrative functions such as test resets or reopens.
System Requirements
To use TIDE, you need a recent version of a web browser, such as Firefox, Chrome, or Internet Explorer. For a detailed list of system requirements, which includes the supported operating systems and web browsers, see the Online System Requirements. This publication is available in the Resources section of the Louisiana ELPT Portal, http://la.portal.airast.org.
Understanding User Roles and Permissions
Each user in TIDE has a role, such as a district coordinator or a test administrator. Each role has an associated list of permissions to access certain features within TIDE.
Table 2 indicates which users can access specific features and tasks within each AIR system. The corresponding user guide for each system contains complete information about each feature.
Table 2. Overview of User Roles and Permissions
Task or Site DTC* STC* TA*
Access to Test Information Distribution Engine (TIDE) Features and Tasks
Managing Student Information
Adding Students
Viewing and Editing Students
Adding and Editing Students through File Uploads
Moving Students Between Schools
Printing PreID Labels
Printing Students’ Test Settings
*DTC—District Test Coordinator; STC—School Test Coordinator, TA—Test Administrator
**Some roles have view-only access to this feature.

TIDE User Guide Overview of the Test Information Distribution Engine
4
Task or Site DTC* STC* TA*
Managing Student Test Settings and Tools
Viewing and Editing Test Settings and Tools
Uploading Test Settings and Tools
Managing TIDE Users
Adding User Accounts
Viewing and Editing User Details**
Adding, Editing, or Deleting Users through File Uploads
Managing Rosters
Adding New Rosters
Modifying Existing Rosters
Creating Rosters Through File Uploads
Working with Orders for Testing Materials
Placing Additional Orders
Viewing Order History
Viewing Order Summary
Printing Test Tickets
Printing Test Tickets from Student List
Printing Test Tickets from Roster List
Managing Appeals
Creating Appeals
Creating Appeals Through File Uploads
Monitoring Test Progress
Plan and Manage Testing
Reviewing Test Completion Rates
Reviewing Test Status Code Reports
Documenting Non-Participation with Special Codes
Viewing and Editing a Student’s Special Codes
Resolving Test Discrepancies
Resolving Discrepancies
*DTC—District Test Coordinator; STC—School Test Coordinator, TA—Test Administrator
**Some roles have view-only access to this feature.

TIDE User Guide Overview of the Test Information Distribution Engine
5
Task or Site DTC* STC* TA*
Access to Test Administration (TA) Sites
TA Interface Online Tools Training Site
Student Interface Online Tools Training Site
TA Interface
Access to Online Reporting System (ORS) Features and Tasks
Score Reports
Reports & Files
Retrieve Student Results
Summary Statistics
Manage Rosters
*DTC—District Test Coordinator; STC—School Test Coordinator, TA—Test Administrator
**Some roles have view-only access to this feature.
There is a hierarchy to user roles. As indicated in Figure 1, the state administrator is at the top of the hierarchy, followed by district-level roles, followed by school-level roles. Generally, user roles that are higher in the hierarchy have access to more sensitive or critical data and tasks within TIDE.
Figure 1. Hierarchy of User Roles

TIDE User Guide Accessing TIDE
6
Section II. Accessing TIDE This section explains how to activate your TIDE account, log in to TIDE, request a forgotten password, reset, and log out.
Activating Your TIDE Account
Your TIDE administrator creates your account, and then TIDE sends you an activation email. This email contains the following information:
A link that takes you to the Reset Your Password page in TIDE where you can set up your password for logging in to TIDE and other applicable AIR systems. This link expires 15 minutes after the email was sent. If you do not set up your password within 15 minutes, you need to request for a new link as described in Requesting a Password.
If you do not receive an activation email, check your spam folder. Emails are sent from [email protected], so you may need to add this address to your contact list.
To activate your account:
1. Click the link in the activation email. The Reset Your Password page appears (see Figure 3).
Figure 2. Fields in the Reset Your Password page
2. In the Password and Confirm New Password fields, enter a new password. The password must be eight characters long and have at least three of the following: one lowercase alphabetic character, one uppercase alphabetic character, one number, and one special character %, #, or !.
3. Click Submit. The Select a Security Question page appears (see Figure 3).

TIDE User Guide Accessing TIDE
7
Figure 3. Fields in the Select a Security Question Page
4. From the Security Question drop-down list, select a security question, and enter an answer.
5. Optional: To add an additional security question, click Add an additional question, select a security question and enter your answer. You can add multiple security questions, if desired.
6. Click Next. The Louisiana ELPT portal page appears.
Account activation is complete. You can proceed to TIDE by clicking the TIDE card (see Figure 5) in the portal page.
Logging in to TIDE
To log in to TIDE:
1. Open your web browser and navigate to your portal.
2. Click the Test Administrators or Test Coordinators card (see Figure 4).
Figure 4. User Role Cards

TIDE User Guide Accessing TIDE
8
3. Click the TIDE card (see Figure 5). The Login page appears.
4. Enter your email address and password.
5. Click Secure Login. The TIDE dashboard appears (see Figure 6).
Depending on your user role, TIDE may prompt you to select a role, client, state, district, or school to complete the login.
Figure 5. TIDE Card
Figure 6. Login Page
Caution: Loss of Data: Working with TIDE in more than one browser tab or window may result in changes in one tab overwriting changes made in another tab. Do not have more than one TIDE browser tab or window open at one time.
Requesting a Password Reset
You need to request a password reset in any of the following situations:
You forgot your password.
You didn’t activate your account within 15 minutes of receiving the activation email.
The TIDE administrator locked your account.

TIDE User Guide Accessing TIDE
9
To request a password reset:
1. Click either of the links included in the activation email. The Reset Your Password: Find Account page appears (see Figure 7).
2. Alternatively, display the Login page by following steps 1–3 in the section Logging in to TIDE and click Forgot Your Password?. The Reset Your Password: Find Account page appears.
Figure 7. Fields in the Reset Your Password: Find Account Page
3. Enter your TIDE email address, and click Submit.
o If you have already activated your account, your security question appears.
i. Enter the response to the security question, and click Submit. TIDE sends you an email containing a link to reset your password.
o If you have not yet activated your account, TIDE sends you an email containing a link to reset your password.
4. Click the link in the email to go to the Reset Your Password page (see Figure 3) in TIDE.
5. In the Password and Confirm Password fields, enter a new password. The password must be eight characters long and have at least three of the following: one lowercase alphabetic character, one uppercase alphabetic character, one number, and one special character %, #, or !. Your password cannot be the same as your current or previous password.
6. Click Submit. TIDE resets your password. The Select a Security Question page appears.
o If you have already activated your account, review and modify your answers to the security question as necessary.
o If you have not yet activated your account, set up your security question and answer as described in Activating Your TIDE Account.
7. Click Next. The TIDE home page appears.

TIDE User Guide Accessing TIDE
10
Reactivating Your TIDE Account at the Beginning of the School-
Year
At the beginning of a new school year, your TIDE password and security details will be automatically reset. You will receive an email from [email protected] to notify you of this occurrence and to alert you that you will not be able to log in to TIDE or any other system until you reactivate your account for the new school year.
To reactivate your account:
1. Display the Login page (see Figure 6) by following steps 1– 3 in the section Logging in to TIDE and click Request a new one for this school year. The Reset Your Password: Find Account page appears (see Figure 7).
2. Enter your TIDE email address, and click Submit. TIDE sends you an email containing a link to reset your password.
3. Follow steps 1– 6 in the section Activating Your TIDE Account to reactivate your account.
Logging out of TIDE
To log out of TIDE:
In the TIDE banner (see Figure 10), click Log out.
Warning: Logging out of TIDE logs you out of all Louisiana ELPT systems.
For example, if you log out of TIDE while administering a test using the TA Interface, your test session will stop and all students in the session will be logged out of their tests. You cannot resume the session. You will have to create a new session, and your students will have to log in to the new session to resume testing.

11
Section III. Understanding the TIDE User Interface This section includes a description of the organization of TIDE’s user interface, a description of the TIDE dashboard, instructions for navigating within TIDE, an overview of basic elements in the user interface, and information about global features.
Organization of the TIDE User Interface
The TIDE user interface is designed to reflect the stages of the testing process as directly and simply as possible. The tasks available in TIDE are organized into three categories based on when each task should be performed in the testing process:
Preparing for Testing: Tasks in this category could be performed before testing begins. This category includes tasks for registering users and students, associating test settings and tools for students, and uploading rosters (classes). This category also includes tasks for placing additional orders for paper testing materials. For more information about this category, see the section Preparing for Testing.
Administering Tests: Tasks in this category could be performed while testing is underway. This category includes tasks for printing test tickets, requesting appeals (if necessary), and monitoring testing progress. For more information about this category, see the section Administering Tests.
After Testing: Tasks in this category could be performed when the testing process is finished. This category includes tasks for assigning reason not tested codes and resolving test discrepancies for paper testing materials. For more information about this category, see the section After Testing.
Note: The state decides which features are turned on at what time. Depending on what the state has decided, it is possible that managing users and students are allowed while testing is in progress.
The TIDE user interface utilizes a consistent design that allows users to follow a similar workflow for various tasks. For example, the basic process of retrieving, modifying, exporting, and uploading records in the Preparing for Testing category is the same from one record type to another.

TIDE User Guide Understanding the TIDE User Interface
12
About the TIDE Dashboard
The TIDE dashboard appears when you first log in to TIDE (see Figure 8). Every task you can perform in TIDE is available on this page.
The dashboard displays a section for each of the task categories in TIDE (Preparing for Testing, Administering Tests, and After Testing). Each section lists menus for the tasks available in that category.
Note: The task menus displayed on the TIDE dashboard depend on your user role.
Figure 8. TIDE Dashboard
Each task menu contains a set of related tasks.
For example, the Users menu contains options for adding users, viewing/editing/exporting users, and uploading users.
To expand a task menu and view its set of related tasks, click on the end of that menu. To
perform a task, click the name of that task listed in this menu. To collapse a menu, click .
Navigating in TIDE
When you navigate away from the TIDE dashboard, a navigation toolbar appears at the top of the page (see Figure 9). This toolbar allows you to access each task and action that was available on the dashboard. The toolbar only lists the task menus for one category at a time.

TIDE User Guide Understanding the TIDE User Interface
13
Figure 9. Navigation Toolbar
To access the dashboard, click in the upper-left corner.
To view the task menus for a particular TIDE category, click the icon for that category above the toolbar.
To access a particular task, click that task menu in the toolbar (such as Users) and select the required task from the list of options that appears.
About the Banner
A banner appears at the top of every page in TIDE (see Figure 10).
Figure 10. TIDE Banner
The banner displays the current test administration and your current user role. The banner also includes the following features:
TIDE: This drop-down list allows you to switch to other AIR systems.
Help: This button opens the online TIDE User Guide.
Inbox: This button allows you to open the Inbox and access the student data files you exported in TIDE as well as any secure documents, if available.
Manage Account: This drop-down list allows you to change your user role, set up your contact information, and reset your password.
Log out: This button logs you out of TIDE and related AIR systems.
Accessing Global Features
Regardless of where you are in TIDE, there are features that appear globally. This section explains how to change test administrations, search for students by student ID (SSID), and switch to other AIR systems.

TIDE User Guide Understanding the TIDE User Interface
14
Changing Test Administration, Institution, or Role
Depending on your permissions, you can switch to different schools, districts, and user roles in TIDE.
To change test administration or institution:
1. In the TIDE banner (see Figure 10), select Change Role from the Manage Account drop-down menu. The Administration Details window appears (see Figure 11).
Figure 11. Change Role
2. Update the information as necessary.
3. Click Submit. A new home page appears that is associated with your selections.
Resetting Your Password
You can change your login password as necessary.
To change your password:
1. In the TIDE banner (see Figure 10), from the Manage Account drop-down list, select Reset Password. A new browser window opens with the Change Password page on display (see Figure 12).
Figure 12. Fields in the Change Password Page

TIDE User Guide Understanding the TIDE User Interface
15
2. In the New Password and Confirm New Password fields, enter a new password. The password must be eight characters long and have at least three of the following: one lowercase alphabetic character, one uppercase alphabetic character, one number, and one special character %, #, or !.
3. Click Reset.
TIDE saves your changes, and a confirmation message appears.
Switching Between AIR Systems
Depending on your role, when you log in to TIDE you can also switch to other AIR systems.
To switch to another AIR system:
In the banner at the top left of the page, hover over TIDE, and click the other system name (see Figure 13).
Figure 13. Switching Between AIR Systems
Finding Students by ID
A Find Student by ID field ( ) appears in the upper-right corner of every page in TIDE. You can use this field to navigate to the View and Edit Student page for a specified student.
To search for a student:
1. In the Find Student by ID field, enter a student’s SSID. The SSID must be an exact match; TIDE does not search by partial SSID.
2. Click . The View and Edit Student form for that student appears.

TIDE User Guide Understanding the TIDE User Interface
16
Downloading Files from the Inbox
The Inbox (see Figure 14) lists all the files containing student information that you export from the View/Edit/Export Students page. When you choose to export student search results to the Inbox, TIDE sends you an email when the export task is completed and the file is available in the Inbox for download.
The Inbox also lists any secure documents that have been externally uploaded to the Inbox and that you have privileges to view.
The files in the Inbox are listed in the order in which they were generated, uploaded, or archived. The file creation and file expiration dates appear, if applicable. The number of days remaining until a file expires is also displayed next to a file. By default, exported files are available for 30 days while secure documents are available for the period specified by the LDE. You can access the Inbox from any page in TIDE to either download the file or archive the file for future reference. You can also delete the files you have exported, provided you have not archived them.
To access files in the Inbox:
1. From the TIDE banner (see Figure 10), select Inbox. The Inbox page appears.
Figure 14. Inbox
2. Optional: Select the file view from the available tabs:
o Dashboard: This is the default view and displays all the files except for the ones that you have archived.
o Recent Files: Displays the files that have been recently created.
o View Archives: Displays the files that you have archived.
3. Optional: To filter the files by keyword, enter a search term in the text box above the list of
files and click . TIDE displays only those files containing the entered file name.
4. Do one of the following:

TIDE User Guide Understanding the TIDE User Interface
17
o To download a file, click Download.
o To archive a file, click .
o To delete a file, click .
Note: About File Deletion
The button is only displayed when you are viewing files from the Dashboard file view. Hence, archived files cannot be deleted.
A non-admin user can delete files that he has exported, but cannot delete secure documents uploaded to the Inbox by admin users.
Admin users can view and delete secure documents uploaded by other admin users.

TIDE User Guide Understanding the TIDE User Interface
18
Overview of Task Page Elements
When you select a particular task from the dashboard or navigation toolbar, the corresponding task page appears. Although the specific fields and options on a task page vary from one task to another, the page elements are consistent across all task categories. This section provides an overview of the pages and elements used when editing, uploading, and searching for records.
Navigating Record Forms
Certain tasks in TIDE require you to add or edit records via specialized record forms (see Figure 15). This section explains how to navigate these forms.
Figure 15. Sample Record Form
Record forms are usually divided into multiple panels. Each panel contains a group of related
settings and fields that you can edit. You can click in the upper-left corner of a panel to
collapse it, or click in a collapsed panel to expand it.
A floating Go to section toolbar appears on the left side of the record form. This toolbar includes a numbered button for each panel in the form. You can hover over a button to display the label of the associated panel and click the button to jump to that panel.
Note: The number of panels and the content of those panels in a record form depend on the record type.

TIDE User Guide Understanding the TIDE User Interface
19
Uploading Records
Some TIDE tasks require you to add a large number of records via a file upload. This section provides an overview of the basic steps for using and navigating the file upload pages (see Figure 16).
Figure 16. Sample File Upload Page
When uploading a file to TIDE, you must first download a file template and fill it out in a spreadsheet application. The guidelines for a template depend on the record type. Guidelines for each record type are provided when describing the record type in the guide.
You can click next to the Upload History panel on the File Upload page to view a log of the
files that have previously been uploaded for the selected record type.
For more information about how TIDE processes uploads, see Processing File Uploads in Appendix A.
To upload a file:
1. On the file upload page, click Download Templates and select the appropriate file type.
2. Open the file in a spreadsheet application, fill it out, and save it.
3. On the file upload page, click Browse and select the file you created in the previous step.
4. Click Next. The Preview page appears (see Figure 17). Use the file preview on this page to verify you uploaded the correct file.
Figure 17. File Upload Preview (partial view)
5. Click Next. TIDE validates the file and displays any errors ( ) or warnings ( ) on the Validate page (see Figure 18).

TIDE User Guide Understanding the TIDE User Interface
20
Note: If a record contains an error, that record will not be included in the upload. If a record
contains a warning, that record will be uploaded, but the field with the warning will be invalid.
o Optional: Click the error and warning icons in the validation results to view the reason a field is invalid.
o Optional: Click Download Validation Report in the upper-right corner to view a PDF file listing the validation results for the upload file.
Figure 18. Sample Validation Page
Note: If your file contains a large number of records, TIDE processes it offline and sends you a confirmation email when complete. While TIDE is validating the file, do not press Cancel, as
TIDE may have already started processing some of the records.
6. Do one of the following:
o Click Continue with Upload. TIDE commits those records that do not have errors.
o Click Upload Revised File to upload a different file. Follow the prompts on the Upload Revised File page to submit, validate, and commit the file.
The Confirmation page appears, displaying a message that summarizes how many records were committed and excluded (see Figure 19).
Figure 19. Confirmation Page
7. Optional: To upload another file of the same record type, click Upload New File.

TIDE User Guide Understanding the TIDE User Interface
21
Searching for Records
Many tasks in TIDE require you to retrieve a record or group of records (for example, locating a set of users to work with when performing the View/Edit/Export Users task). For such tasks, a search panel appears when you first access the task page (see Figure 20). This section explains how to use this search panel and navigate search results.
Figure 20. Sample Search Panel
To search for records:
1. In the search panel, enter search terms and select values from the available search parameters, as required.
Note: The search parameters available in the search panel depend on the record type.
Required search parameters are marked with an asterisk.
2. Optional: If the task page includes an additional search panel, select values to further refine
the search results:
a. To include an additional search criterion in the search, select it and click Add.
b. Optional: To delete an additional search criterion, select it and click Remove Selected. To delete all additional search criteria, click Remove All.
c. For information about how TIDE evaluates additional search criteria, see Evaluating Advanced Search Criteria.
3. Click Search. The list of retrieved records appears below the search panel (see Figure 21).
Note: When searching for students in the View/Edit/Export Students page, clicking Search opens a message that provides you with options to view or export the retrieved records based
on the number records that match your search parameters. For more information, see Viewing and Editing Students.
a. Optional: If you wish to collapse the search panel, click in the upper-left corner of the panel.

TIDE User Guide Understanding the TIDE User Interface
22
Figure 21. Sample Search Results
4. Optional: To filter the retrieved records by keyword, enter a search term in the text box
above the search results and click . TIDE displays only those records containing the entered value.
5. Optional: To sort the search results by a given column, click its column header.
o To sort the column in descending order, click the column header again.
6. Optional: If the table of retrieved records is too wide for your browser window, you can
click and at the sides of the table to scroll left and right, respectively.

TIDE User Guide Understanding the TIDE User Interface
23
Evaluating Advanced Search Criteria
Some search pages have an advanced search panel where you can enter complex criteria. TIDE evaluates the advanced search criteria as follows:
If you specify multiple values for a given search field, TIDE retrieves records matching any of the values.
If you specify multiple search fields, TIDE retrieves records matching all of the fields’ criteria.
Referring to Figure 22, TIDE retrieves student records that match both of the following:
Student has 504 status.
Student has one or more accommodations.
Figure 22. Additional Search Criteria
Performing Actions on Records
After searching for records, you can perform actions on the retrieved records, such as printing or exporting them. The number and type of action buttons available depend on the record type.
To perform actions on records:
1. Search for the required records by following the procedure in the section Searching for Records.
2. To select records for an action (such as printing or exporting), do one of the following:
o Mark the checkbox next to each record you wish to select.
o To select all records, mark the checkbox in the header row.

TIDE User Guide Understanding the TIDE User Interface
24
Note: Performing actions on records retrieved on the View/Edit/Export Students page
For printing or exporting student records from the View/Edit/Export Students page, it is not necessary to mark the checkbox in the header row to select all records. The options to print all retrieved records is available by default.
By default, 50 records are displayed at a time. You can use the navigation arrows on the top or bottom of the list of retrieved records to navigate through the records. You can also enter a page number in the text box between the navigation arrows and press
ENTER on the keyboard to directly jump to the specified page.
When selecting records to print or export, you can select records from multiple pages.
3. Click the required action button above the table of retrieved records and select the desired option:
o : Prints the selected records or on the View/Edit/Export Students page, displays options for printing all or selected records.
o : Exports the selected records to a PDF, Excel, or CSV file or on the View/Edit/Export Students page, displays options for exporting all or selected records.
o : Deletes the selected records.
Note: About the action buttons
When you scroll down in the table, these action buttons appear in a floating toolbar on the left side of the page. You can click the buttons in this toolbar to perform actions on the selected records.
For the print and export action buttons, the counts of records are displayed next to each option available for the button. If an option is not available, it is grayed out. For example, if 150 records have been retrieved, the count next to the option for printing all records will show 150. If you have not selected any records, the option for printing selected records will be disabled and will show a count of 0 records.

25
Section IV. Preparing for Testing This section provides instructions for performing the tasks in the Preparing for Testing category. These tasks should be performed before testing begins.
This section covers the following topics:
Managing TIDE Users
Managing Student Information
Managing Student Test Settings and Tools
Managing Rosters
Working with Orders for Testing Materials
Managing TIDE Users
This section includes instructions for adding, editing, and uploading records for user accounts in TIDE.
Adding User Accounts
This section explains how to add a new user account to TIDE.
Note: When you add a user account, its role must be lower in the hierarchy than your role. Furthermore, you can add only those users that fall within your institution. For example, district-level users can create school-level accounts only for schools within their district.
To add a user account:
1. From the Users task menu on the TIDE dashboard, select Add Users. The Add Users page appears (see Figure 23).
Figure 23. Fields in the Add User Page
2. Select the role, district, and school associated with the new user.

TIDE User Guide Processing File Uploads
26
3. Using Table 3 as a reference, enter the user’s first name, last name, email address, and other details in the optional fields.
4. Click Save.
5. In the affirmation dialog box, click Continue. TIDE adds the account and sends the new user an activation email from [email protected].
Viewing and Editing User Details
You can view and modify detailed information about a user’s TIDE account—as long as the user is below your role in the hierarchy and is in your district or school.
To view and edit user details:
1. From the Users task menu on the TIDE dashboard, select View/Edit/Export Users. The View/Edit/Export User page appears.
2. Retrieve the user account you want to view or edit by following the procedure in the section Searching for Records.
3. In the list of retrieved users, click for the user whose account you want to view. The
View/Edit User form appears (see Figure 24).
Figure 24. Fields in the View/Edit User Form
4. If your user role allows it, modify the user’s details as required. Use Table 3 as a reference.
5. Click Save.
6. In the affirmation dialog box, click Continue to return to the list of user accounts.

TIDE User Guide Processing File Uploads
27
Table 3 describes the fields in the View/Edit User page.
Table 3. Fields in the View/Edit User Page
Field Description
Role User’s role. For an explanation of user roles, see Understanding User Roles and Permissions.
District District associated with the user. To modify the district associated with a user, you must delete and add the user using file uploads. For details, see Adding, Editing, or Deleting Users through File Uploads.
School School associated with the user. To modify the school associated with a user, you must delete and add the user using file uploads. For details, see Adding, Editing, or Deleting Users through File Uploads.
Email Address Email address for logging in to TIDE.
First Name User’s first name.
Last Name User’s last name.
Phone User’s phone number.
Deleting User Accounts
You can delete a user’s account as long as the user is at or below your role in the hierarchy, and the user is in your district or school.
To delete user accounts:
1. Retrieve the user accounts you want to delete by following the procedure in the section Searching for Records.
2. Do one of the following:
o Mark the checkboxes for the users you want to delete.
o Mark the checkbox at the top of the table to delete all retrieved users.
3. Click , and in the affirmation dialog box click Yes.

TIDE User Guide Processing File Uploads
28
Adding, Editing, or Deleting Users through File Uploads
If you have many users to add, edit, or delete, it may be easier to perform those transactions through file uploads. This task requires familiarity with composing comma-separated value (CSV) files or working with Microsoft Excel.
To upload user accounts:
1. From the Users task menu on the TIDE dashboard, select Upload Users. The Upload Users page appears.
2. Following the instructions in the section Uploading Records and using Table 4 as a reference, fill out the User template and upload it to TIDE.
Table 4 provides the guidelines for filling out the User template that you can download from the Upload Users page.
Table 4: Columns in the User Upload File
Column Description Valid Values
DISTRICTID* District associated with the user. District ID that exists in TIDE, and must be associated with the user uploading the file. Up to 3 characters.
SCHOOLID School associated with the user. School ID that exists in TIDE, and must be associated with the user uploading the file. Up to 6 characters. Must be associated with the district ID.
Can be blank when adding district-level users.
FirstName* User’s first name. Up to 35 characters.
LastName* User’s last name. Up to 35 characters.
Email* User’s email address. Any standard email address. Up to 75 characters that are valid for an email address. This is the user’s username for logging in to TIDE.
Role* User’s role. For an explanation of user roles, see Understanding User Roles and Permissions.
One of the following:
ELPT_Dist_Coord—District
Coordinator.
ELPT_Bldg_Coord—Building
Coordinator.
ELPT_Test_Adm—Test Administrator.
Must be lower in the hierarchy than the user uploading the file; see Figure 1.

TIDE User Guide Processing File Uploads
29
Column Description Valid Values
Action* Indicates if this is an add or delete transaction.
One of the following:
Add—Add new user or edit existing
user record.
Delete—Remove existing user record.
*Required field.
Figure 25 is an example of a simple upload file with the following transactions:
The first row (aside from the header row) adds Thomas Walker as a TIDE user, specifying all fields except phone number.
The second row modifies Thomas Walker’s account, changing his role and adding the phone number. In this case you must list values in all other columns, even if you do not change them.
The third row deletes Thomas Walker’s account.
The fourth row adds Patricia Martin as a test administrator for school 9000.
The fifth row adds Patricia Martin as a school administrator for a different school—9001.
Figure 25. Sample User Upload File
Managing Student Information
This section describes how to add and modify students’ records, and how those records affect testing and reporting.
Adding Students
This section explains how to add a new student record to TIDE.
Note: When you add a student to a client, state, district, and school, you must be associated with those entities. For example, district-level users can add students to any school within their district; school-level users can add students only to their school.

TIDE User Guide Processing File Uploads
30
To add a student:
1. From the Students task menu on the TIDE dashboard, select Add Students. The Add Students form appears (see Figure 26). For more information about using record forms, see the section Navigating Record Forms.
Figure 26. Fields in the Add Students Form (top portion)
2. In the Student Demographics panel, enter the student’s demographic information, using Table 5 as a reference.
3. In the Designated Supports and Accommodations panels (see Figure 27), enter the student’s settings, using Table 6 Fields in the Accommodations and Designated Supports Panels as a reference.

TIDE User Guide Processing File Uploads
31
Figure 27. Designated Supports and Accommodations Panels
4. Click Save.
Table 5 describes the fields in the Demographics panel on the Student form.
Table 5. Fields in the Demographics Panel
Field Description
Student Demographics
District* District responsible for specific educational services or instruction of the student.
School* School responsible for specific education services and/or instruction of the student.
SSID* Student’s Statewide Student Identifier (SSID) within the enrolled district.
Student’s Last Name* Student’s last name.
Student’s First Name* Student’s first name.
Middle Name Student’s middle name.
Gender* Student’s gender.
Birth Date Student’s date of birth.
Grade* Grade in which student is enrolled during the test administration.
Homeless Status* Indicates student meets the criteria for being considered homeless.
Education Classification* Student with disability, gifted/talented, or regular education student designation.
Limited English Proficiency Status*
Indicates student has a language other than English spoken in the home and qualifies for English language services because the student did not test Proficient on the state language proficiency assessment.
First Year ELL* Indicates this is an English-language learner's first year in a US school.

TIDE User Guide Processing File Uploads
32
Field Description
Economically Disadvantaged*
Indicates student is eligible to receive supplemental educational services during the school year in accordance with Title I.
504 Status* Student’s 504 status.
Migrant Status* Student’s migrant status.
Language* Student’s primary language.
Special Education Status Student’s primary disability.
U.S. Entry Date Date of student's entry in to the U.S.
Military Affiliation* Student's military affiliation status.
Foster Care* Student is in foster care placement.
LEP Funding Code Funding source for student's LEP program, if applicable.
Birth Country Code* Student’s country of birth.
Scholarship Flag* Student’s scholarship status.
Race/Ethnicity
Hispanic or Latino* Indicates student traces origin or descent to Mexico, Puerto Rico, Cuba, Central and South America, and other Spanish cultures, regardless of race.
American Indian or Alaska Native*
Indicates student has origins in any of the original peoples of North and South America (including Central America), and who maintains cultural identification through tribal affiliation or community attachment.
Asian* Indicates student has origins in any of the original peoples of the Far East, Southeast Asia, or the Indian Subcontinent. This area includes, for example, Cambodia, China, India, Japan, Korea, Malaysia, Pakistan, the Philippine Islands, Thailand, and Vietnam.
Black or African American*
Indicates student has origins in any of the black racial groups of Africa.
White* Indicates student has origins in any of the original peoples of Europe, Middle East, or North Africa.
Native Hawaiian or Other Pacific Islander*
Indicates student has origins in any of the original peoples of Hawaii, Guam, Samoa, or other Pacific Islands.
*Required field.

TIDE User Guide Processing File Uploads
33
Table 6 describes the fields in the Designated Supports and Accommodations panels on the Student form.
Table 6. Fields in the Designated Supports and Accommodations Panels
Field Description
Non-Embedded Designated Supports
Indicates use of designated supports not provided by the secure browser.
Print Size/Zoom List of subjects and the type size in which the associated tests appear.
Exempted Domains Subjects in which the student is not tested. State approved required for exempted domains.
Non-Embedded Accommodations
Indicates use of accommodations not provided by the secure browser.
Number of Accommodations
Number of accommodations the student received during testing.
Permissive Mode Toggles Permissive Mode setting on or off, allowing student to use pre-approved hardware or software with secure browser.

TIDE User Guide Processing File Uploads
34
Viewing and Editing Students
You can view and edit detailed information about a student’s record.
To view and edit student details:
1. From the Students task menu on the TIDE dashboard, select View/Edit/Export Students. The View/Edit/Export Students page appears.
Figure 28. View/Edit/Export Students Page
2. Enter search criteria as required by following the procedure in the section Searching for Records.
3. Click Search. A message is displayed to indicate the number of records that matched your search criteria and provide options to view or export the records or modify your search parameters. The options available to you vary depending on how the action affects TIDE’s performance.
4. Do one of the following:
o To view the retrieved student records on the page, click View Results. Continue to Step 5 to edit the student or perform other actions as described in the Performing Actions on Records section.

TIDE User Guide Processing File Uploads
35
Note: This option is not available if TIDE detects that this action might adversely affect its
performance.
o To export the retrieved results to the Inbox, click Export to Inbox and select the file format (Excel or CSV) in which the data should be exported. When you select the format a message appears to notify you that the task has been queued and that you will receive an email once the file is available. You can navigate away from the page and perform other tasks if required. After receiving the email, you can download the exported file from the Inbox (see Downloading Files from the Inbox).
o To return to the View/Edit/Export Students page and modify your search criteria, click Modify Search. Repeat Steps 1–4.
5. Optional: To filter the list of retrieved students by keyword, enter a search term in the text
box above the list of retrieved records and click . TIDE displays all student records that match the search term.
6. In the list of retrieved students, click for the student whose account you want to view.
The View/Edit Student form appears. This form is similar to the form used to add student records (see Figure 26).
7. If your user role allows it, modify the student’s record as required.
o In the Student Demographics panel, modify the student’s demographic information, using Table 5 as a reference.
o In the Designated Supports and Accommodations panels (see Figure 27), modify the student’s test settings, using Table 6 as a reference.
Caution: Test settings in the TA Interface Changing a test setting in TIDE after the test starts does not update the student’s test setting if the same test setting is available in the TA Interface. In this case, you must change the test setting in the TA Interface.
8. Click Save.
9. In the affirmation dialog box, click Continue to return to the list of student records.

TIDE User Guide Processing File Uploads
36
Moving Students Between Schools
If you are associated with multiple schools, you can also move students from one school to another on the View/Edit/Export Students page.
To move students:
1. Retrieve the student account you want to view or edit by following the procedure in the section Viewing and Editing Students.
2. In the list of retrieved records, do one of the following:
o Mark the checkboxes for the students you want to move.
o Mark the checkbox at the top of the table to move all students listed on the page.
Note: When moving students, you can only move students who are listed on the page that you are viewing.
3. Do one of the following:
o Click Move to Other School above the search results.
o Click in the floating Actions toolbar.
4. A section appears for moving the students. From the District drop-down list (if available), select the district to which you want to move the student.
5. From the School drop-down list, select the school to which you want to move the student.
6. Click Yes. After TIDE moves the student, an affirmation message appears.
7. Click Continue to return to the student listing.
Printing PreID Labels
A PreID label (see Figure 29) is a label that you affix to a student’s testing materials, such as an test booklet.
Figure 29. Sample PreID Label

TIDE User Guide Processing File Uploads
37
Districts and schools can print labels for students not included in the original PreID upload for a given administration, such as students who transferred to a school after the PreID upload.
This task requires the 5" × 2" label stock provided in your test materials shipment. You can print on partially used label sheets. TIDE generates the labels as a PDF file that you download and print with your browser.
To print PreID Labels:
1. Retrieve the students for whom you want to print labels by following the procedure in the section Viewing and Editing Students.
2. Click the column headings to sort the retrieved students in the order you want the labels printed.
3. Specify the students for whom labels need to be printed:
o To print labels for specific students, mark the checkboxes for the students you want to print.
o To print labels for all students listed on the page, mark the checkbox at the top of the table.
o To print labels for all retrieved students, no additional action is necessary. The option to print all retrieved records is available by default.
4. Click and then select the appropriate action:
o To print labels for selected students, click My Selected PreID Labels.
o To print labels for all retrieved students, click All PreID Labels.
5. In the new browser window that opens, verify PreID Labels is selected in the Print Options section and a model appears for selecting the start position for printing on the first page (see Figure 30).

TIDE User Guide Processing File Uploads
38
6. Click the start position you require.
The start position applies only to the first page of labels. For all subsequent pages, the printing starts in position 1, the upper-left corner.
7. Click Print.
Your browser downloads the generated PDF.
Figure 30. Layout Model for PreID Labels
Printing Students’ Test Settings
A student's test settings include the various accommodations and tools available during a test. You can generate a report of test settings from the list of retrieved students.
To print students’ test settings:
1. Retrieve the student records you want to print by following the procedure in the section Viewing and Editing Students.
2. Click the column headings to sort the retrieved students in the order you want the records printed.
3. Specify the students for whom test settings need to be printed:
o To print test settings for specific students, mark the checkboxes for the students you want to print.
o To print test settings for all students listed on the page, mark the checkbox at the top of the table.
o To print test settings for all retrieved students, no additional action is necessary. The option to print all retrieved records is available by default.
4. Click and then select the appropriate action:

TIDE User Guide Processing File Uploads
39
o To print test settings for selected students, click My Selected Student Settings and Tools.
o To print test settings for all retrieved students, click All Students Settings and Tools.
5. In the new browser window that opens, verify Student Settings and Tools is selected in the Print Options section (see Figure 31).
Figure 31. Layout Model for Student Test Settings and Tools
6. Click Print.
Your browser downloads the generated PDF.
Adding and Editing Students through File Uploads
If you have many students to add or edit, it may be easier to perform those transactions through file uploads. This task requires familiarity with composing comma-separated value (CSV) files or working with Microsoft Excel.
To upload student records:
1. From the Students task menu on the TIDE dashboard, select Upload Students. The Upload Students page appears.
2. Following the instructions in the section Uploading Records and using Table 7 as a reference, fill out the Student template and upload it to TIDE.
Table 7 provides the guidelines for filling out the Student template that you can download from the Upload Students page.
Note: You must use upper-case characters when entering all valid values except for the Student’s last, first and middle name.

TIDE User Guide Processing File Uploads
40
Table 7. Columns in the Student Upload File
Column Name Description Valid Values
DistrictID* District responsible for specific educational services or instruction of the student.
Up to 8 alphanumeric characters. Must exist in TIDE.
SchoolID* School responsible for specific education services and/or instruction of the student. If unknown at the time of screening, assign any school and change the school once the student is assigned a school as a result of screening.
Up to 7 numeric characters. Must exist in TIDE and be associated with the DistrictID.
StudentLastName* Student’s last name. Up to 60 alphanumeric characters.
StudentFirstName* Student’s first name. Up to 60 alphanumeric characters.
StudentMiddleName Student’s middle name. Up to 60 alphanumeric characters.
Birthdate Day on which student was born.
Date in format MMDDYYYY. Add leading zero for single-digit numbers.
SSID* Student's statewide identification number
10 digits. If adding students with identifiers that are already associated with students of a different name, TIDE displays a corresponding error message during the validation process.
Grade* Student’s enrolled grade. Two-character grade in the range 01–12 and KG. Add leading zero for single-digit numbers.
Gender* Student’s gender. One of the following:
M—Male
F—Female
HispanicorLatinoEthnicity* Indicates student traces origin or descent to Mexico, Puerto Rico, Cuba, Central and South America, and other Spanish cultures, regardless of race.
One of the following:
Y—Yes
N—No

TIDE User Guide Processing File Uploads
41
Column Name Description Valid Values
AmericanIndianOrAlaskaNative*
Indicates student has origins in any of the original peoples of North and South America (including Central America), and who maintains cultural identification through tribal affiliation or community attachment.
One of the following:
Y—Yes
N—No
Asian* Indicates student has origins in any of the original peoples of the Far East, Southeast Asia, or the Indian Subcontinent. This area includes, for example, Cambodia, China, India, Japan, Korea, Malaysia, Pakistan, the Philippine Islands, Thailand, and Vietnam.
One of the following:
Y—Yes
N—No
BlackOrAfricanAmerican* Indicates student has origins in any of the black racial groups of Africa.
One of the following:
Y—Yes
N—No
White* Indicates student has origins in any of the original peoples of Europe, Middle East, or North Africa.
One of the following:
Y—Yes
N—No
NativeHawaiianOrOtherPacificIslander*
Indicates student has origins in any of the original peoples of Hawaii, Guam, Samoa, or other Pacific Islands.
One of the following:
Y—Yes
N—No
Education Classification* IDEA indicator. 1 – Student with Disability
2 – Gifted/Talented
0 – Regular Education
504 Indicator* Student’s 504 status. One of the following:
Y—Yes
N—No

TIDE User Guide Processing File Uploads
42
Column Name Description Valid Values
Limited English Proficiency Status*
Indicates student has a language other than English spoken in the home and qualifies for English language services because the student did not test Proficient on the state language proficiency assessment.
One of the following:
Y—Yes
N—No
First Year ELL* Indicates this is an English-language learner's first year in a US school.
One of the following:
Y—Yes
N—No
Economically disadvantaged*
Indicates student is eligible to receive supplemental educational services during the school year in accordance with Title I.
One of the following:
Y—Yes
N—No
HomelessStatus* Indicates student meets the state's criteria for being considered homeless.
One of the following:
Y—Yes
N—No
MigrantStatus* Student’s migrant status. One of the following:
Y—Yes
N—No
Paper Test
Indicates student tests on paper even if an online test is available.
One of the following:
Y—Yes
N—No

TIDE User Guide Processing File Uploads
43
Column Name Description Valid Values
Special Education Status Major or overriding disability condition that best describes a student’s impairment.
One of the following:
01=Autism
02=Visual Impairment - Blindness
03=Visual Impairment - Partially Seeing
04=Deaf-Blindness
05=Emotional Disturbance
07=Developmental Delay
08=Hearing Impairment - Hard of Hearing
11=Specific Learning Disability
12=Intellectual Disability - Mild
13=Intellectual Disability - Moderate
14=Intellectual Disability - Severe
16=Multiple Disabilities
18=Orthopedic Impairment
19=Other Health Impairments
25=Traumatic Brain Injury
27=Gifted
28=Speech or Language Impairments
32=Talented

TIDE User Guide Processing File Uploads
44
Language Codes* Indicates student’s primary language.
One of the available language codes:
AF=Afrikaans
AL=Albanian
AM=Amharic
AR=Arabic
AY=Assyrian
BG=Bulgarian
BI=Bisaya
BN=Bengali
BU=Burmese
CA=Chamorro
CH=Chaldean
CN=Cantonese
CO=Hatian Creole
CS=Czech
CU=Chuukese/Trukic
CY=Welsh
DA=Danish
DE=German
EL=Greek
EN=English
ES=Spanish
ET=Estonian
EW=Ewe
FA=Persian;Farsi
FI=Finnish
FR=French
FT=Fante
GA=Irish
GD=Scots
GH=Ghanaian
GU=Gujarati
HA=Hausa
HI=Hindi
HM=Hmong
HR=Croatian
HU=Hungarian
HW=Hawaiian
HY=Armenian
IB=Ibibio
IG=Igbo
IH=Choctaw

TIDE User Guide Processing File Uploads
45
IJ=Navajo
IN=Indonesian
IO=Shoshone
IR=Cherokee
IT=Italian
IW=Hebrew
JA=Japanese
JC=Jamaican Creole
KA=Kannada
KI=Kiribati
KM=Cambodian
KN=Konkani
KO=Korean
KR=Kosraean
KS=Kashmiri
KU=Kurdish
KW=Sgaw Karen
LK=Lakota Sioux
LN=Lingala
LO=Laotian
LT=Lithuanian
LU=Luganda
MA=Marshallese
MC=Muskogee Creek
MD=Mandarin
MG=Mandingo
ML=Malayalam
MO=Mongolian
MR=Marathi
MS=Malay
NL=Dutch
NO=Norwegian
NP=Nepali
NY=Nyanja
OR=Oromo (African)
PA=Punjabi
PF=Pingelapese
PI=Pilipino, Filipino
PK=Urdu
PL=Polish
PN=Pohnpeian
PS=Pashto

TIDE User Guide Processing File Uploads
46
Column Name Description Valid Values
PT=Portuguese
PU=Palauan
RO=Romanian
RU=Russian
SA=Somali
SD=Sindhi
SH=Serbo-Croatian
SI=Singhalese
SL=Slovak
SM=Samoan
SN=Shona
SV=Swedish
SW=Swahili
SZ=Sourashtra
TA=Tamil
TE=Telugu
TH=Thai
TL=Tagalog
TO=Tonga
TR=Turkish
TW=Taiwanese
UB=Uzbek
UK=Ukrainian
UR=Urdu
VI=Vietnamese
WO=Wolof
YA=Yapese
ZA=Other
ZH=Chinese
U.S. Entry Date Date of student’s entry in to the U.S.
MMDDYYYY format
Military Affiliation* Student's military affiliation status.
One of the following:
Y—Yes
N—No
Foster Care* Student is in foster care placement.
One of the following:
Y—Yes
N—No

TIDE User Guide Processing File Uploads
47
Column Name Description Valid Values
LEP Funding Code Funding source for student's LEP program, if applicable.
01 – Title I Basic Program
02 – Even Start
03 – Migrant Education
04 – Special Education
05 – Vocational Education
06 – Title VII - Bilingual Education, Part B (inactive for school year 2005-2006 and beyond)
07 – Emergency Immigrant Education Program, Part C
08 – MFP Only
09 – 8(g) Block Grant
10 – 8(g) Competitive Grant
11 – Local funding
12 – Other state programs
13 – No instructional language program provided
14 – Title III English Language Acquisition Grant Part A (new for 2005-2006)
Birth Country Code* Student’s country of birth. Two digits.
See Table 8 for the list of available codes.
Scholarship Flag* Student's scholarship status.
One of the following:
Y—Yes
N—No
*Required field.

TIDE User Guide Processing File Uploads
48
Table 8. Country of Birth Codes
AD Andorra ER Eritrea LU Luxembourg SK Slovakia
AE United Arab Emirates
ES Spain LV Latvia SL Sierra Leone
AF Afghanistan ET Ethiopia LY Libyan Arab Jamahiriya
SM San Marino
AG Antigua and Barbuda
FI Finland MA Morocco SN Senegal
AI Anguilla FJ Fiji MC Monaco SO Somalia
AL Albania FK Falkland Islands (Malvinas)
MD Moldova, Republic of
SR Suriname
AM Armenia FM Micronesia MG Madagascar ST Sao Tome and Principe
AN Netherlands Antilles FO Faroe Islands MH Marshall Islands
SU Union of Soviet Socialist Republics
AO Angola FR France ML Mali SV El Salvador
AQ Antarctica FX France, Metropolitan MM Myanmar SY Syrian Arab Republic AR Argentina GA Gabon MN Mongolia SZ Swaziland
AS American Samoa GB United Kingdom (Great Britain)
MO Macau TC Turks and Caicos Islands
AT Austria GD Grenada MP Northern Mariana Islands
TD Chad
AU Australia GE Georgia MQ Martinique TF French Southern Territories
AW Aruba GF French Guiana MR Mauritania TG Togo
AZ Azerbaijan GH Ghana MS Montserrat TH Thailand
BA Bosnia and Herzegovina
GI Gibraltar MT Malta TJ Tajikistan
BB Barbados GL Greenland MU Mauritius TK Tokelau
BD Bangladesh GM Gambia MV Maldives TM Turkmenistan
BE Belgium GN Guinea MW Malawi TN Tunisia
BF Burkina Faso GP Guadeloupe MX Mexico TO Tonga
BG Bulgaria GQ Equatorial Guinea MY Malaysia TP East Timor
BH Bahrain GR Greece MZ Mozambique TR Turkey
BI Burundi GS South Georgia and South Sandwich Is.
NA Namibia TT Trinidad and Tobago
BJ Benin GT Guatemala NC New Caledonia TV Tuvalu
BM Bermuda GU Guam NE Niger TW Taiwan, Province of China
BN Brunei Darussalam GW Guinea-Bissau NF Norfolk Island TZ Tanzania, United Republic of
BO Bolivia GY Guyana NG Nigeria UA Ukraine
BR Brazil HK Hong Kong NI Nicaragua UG Uganda
BS Bahamas HM Heard Island & McDonald Islands
NL Netherlands UM United States Minor Outlying Is
BT Bhutan HN Honduras NO Norway US United States of America
BU Burma HR Croatia NP Nepal UY Uruguay
BV Bouvet Island HT Haiti NR Nauru UZ Uzbekistan

TIDE User Guide Processing File Uploads
49
BW Botswana HU Hungary NT Neutral Zone VA Vatican City State
BY Byelorussian SSR ID Indonesia NU Niue VC St. Vincent and the Grenadines
BZ Belize IE Ireland NZ New Zealand VE Venezuela
CA Canada IL Israel OM Oman VG British Virgin Islands
CC Cocos (Keeling) Islands
IN India PA Panama VI United States Virgin Islands
CF Central African Republic
IO British Indian Ocean Territory
PE Peru VN Vietnam
CG Congo IQ Iraq PF French Polynesia
VU Vanuatu
CH Switzerland IR Islamic Republic of Iran
PG Papua New Guinea
WF Wallis and Futuna Islands
CI Ivory Coast IS Iceland PH Philippines WS Samoa
CK Cook Islands IT Italy PK Pakistan YD Democratic Yemen
CL Chile JM Jamaica PL Poland YE Yemen
CM Cameroon JO Jordan PM St. Pierre and Miquelon
YT Mayotte
CN China JP Japan PN Pitcairn YU Yugoslavia
CO Columbia KE Kenya PR Puerto Rico ZA South Africa
CR Costa Rica KG Kyrgyzstan PT Portugal ZM Zambia
CS Czechoslovakia KH Cambodia (Kampuchea)
PW Palau ZR Zaire
CU Cuba KI Kiribati PY Paraguay ZW Zimbabwe
CV Cape Verde KM Comoros QA Qatar ZZ Unknown or unspecified
CX Christmas Island KN St. Kitts and Nevis RE Reunion
CY Cyprus KP Korea, (Democratic People’s Rep)
RO Romania
CZ Czech Republic KR Korea, Republic of RS Serbia
DD German Democratic Republic
KW Kuwait RU Russian Federation
DE Germany (Fed. Rep. of Germany)
KY Cayman Islands RW Rwanda
DJ Djibouti KZ Kazakhstan SA Saudi Arabia
DK Denmark LA Lao People’s Democratic Republic
SB Solomon Islands
DM Dominica LB Lebanon SC Seychelles
DO Dominican Republic LC Saint Lucia SD Sudan
DZ Algeria LI Liechtenstein SE Sweden
EC Ecuador LK Sri Lanka SG Singapore
EE Estonia LR Liberia SH St. Helena
EG Egypt LS Lesotho SI Slovenia
EH Western Sahara LT Lithuania SJ Svalbard and Jan Mayen Islands

TIDE User Guide Processing File Uploads
50
Generating Frequency-Distribution Reports
A frequency-distribution report (FDR) shows the number of occurrences of a particular category, such as the number of male and female students.
You can generate FDRs for the students in your district or school by a variety of demographics.
To generate frequency-distribution reports:
1. From the Students task menu on the TIDE dashboard, select Frequency Distribution Report. The Frequency Distribution Report page appears (see Figure 32).
Figure 32. Fields in the Frequency Distribution Report Page
2. In the Filters for Report panel, select the report filters:
a. From the District drop-down list (if available), select a district.
b. From the School drop-down list (if available), select a school. District-level users can retain the default for all schools within the district.
c. Optional: Select a specific grade or retain the default for all grades.
d. Optional: In the Select Demographics sub-panel, mark checkboxes to filter the report for additional demographics.

TIDE User Guide Processing File Uploads
51
3. Click Generate Report. TIDE displays the selected FDRs in grid format (see Figure 33).
Figure 33. Frequency Distribution Reports by Grade and Gender
o To display the FDRs in tabular format, click Grid.
o To display the FDRs in graphical format, click Graph.
o To display the FDRs in both tabular and graphical format, click Grid & Graph.
o To download a PDF file of the FDRs, click , and then click Print on the new browser window that opens displaying the report.
Managing Student Test Settings and Tools
A student’s test settings include the available accommodations, such as masking or color schemes. Test tools specify the tools a student can use during a test, such as a highlighter. This section explains how to edit student test settings and tools via an online form or a file upload.
Viewing and Editing Test Settings and Tools
This section explains how to view and edit a student’s test settings and tools in TIDE.
To edit a student’s test settings and tools:
1. From the Test Settings and Tools task menu on the TIDE dashboard, select View/Edit/Export Test Settings and Tools. The View/Edit/Export Test Settings and Tools page appears.
2. Retrieve the student accounts whose settings and tools you want to view or edit by following the procedure in the section Searching for Records.

TIDE User Guide Processing File Uploads
52
3. In the list of retrieved students, click for the student whose test settings and tools you
want to edit. The View/Edit Student form appears.
4. For information about how to use this form, see the section Viewing and Editing Students.
Uploading Test Settings and Tools
If you have many students for whom you need to apply test settings, it may be easier to perform those transactions through file uploads. This task requires familiarity with composing comma-separated value (CSV) files or working with Microsoft Excel.
To upload student test settings and tools:
1. From the Test Settings and Tools task menu on the TIDE dashboard, select Upload Test Settings and Tools. The Upload Test Settings and Tools page appears.
2. Following the instructions in the section Uploading Records and using Table 9 as a reference, fill out the Test Settings template and upload it to TIDE.
Table 9 provides the guidelines for filling out the Test Settings template that you can download from the Upload Test Settings and Tools page.
Table 9. Columns in the Test Settings Upload File
Column Name Description Valid Values
SSID* Student's statewide identification number.
Ten digits.
Subject Subject for which the tool or accommodation applies.
ELPT
Tool Name Name of the tool or accommodation.
See Table 10.
Value
Indicates if the tool or accommodation is allowed or disallowed, or the accommodation's appearance.
See Table 10.
*Required field.

TIDE User Guide Processing File Uploads
53
Table 10 lists the valid values for the Tool Name and Value columns in the Test Settings template.
Table 10. Valid Values for Tool Names
Tool Name Description Valid Value
Exempted Domains
(Can be set by state users only.)
Excludes test items in listed subjects.
Listening
No Exemptions
Speaking
Non-Embedded Accommodations
Indicates use of accommodations not provided by the secure browser.
Assistive Technology
Braille Test Booklet
Large Print
None
Scribe Items (Writing)
Speech-to-Text
If blank, no NEAs are available.
Non-Embedded Designated Supports
Indicates use of designated supports not provided by the secure browser.
Color Overlay
Magnification
Noise Buffers
None
Read Aloud Items - English
Read Aloud Stimuli - English
Translated Test Directions
If blank, no NEDSs are available.
Number of Accommodations Number of accommodations the student received during testing.
None
One or more

TIDE User Guide Processing File Uploads
54
Tool Name Description Valid Value
If blank, no accommodations allowed for the test.
Permissive Mode Toggles Permissive Mode setting on or off, allowing student to use pre-approved hardware or software with secure browser.
Permissive Mode Disabled
Permissive Mode Enabled
If blank, permissive mode is not available.
Zoom The type size in which the associated tests appear.
1.5X
1.75X
1X
2.5X
3X
If blank, text appears as 14 point.
Figure 34 is an example of a simple upload file that sets the colors on the test for the student with ID 9999999999 to black text on a rose background.
Figure 34. Sample Test Settings Upload File
Managing Rosters
Rosters are groups of students associated with a teacher in a particular school. Rosters typically represent entire classrooms in lower grades, or individual classroom periods in upper grades. Rosters can also represent special courses offered to groups of students.
The rosters you create in TIDE are available in the Online Reporting System (ORS). ORS can aggregate test scores at these roster levels. You can also use rosters to print test tickets containing students’ login information to start taking a test.
This section provides instructions for adding rosters, modifying rosters, and managing rosters via file uploads.
Adding New Rosters
This section explains how to add a new roster to TIDE.

TIDE User Guide Processing File Uploads
55
Note: You can only create rosters from students associated with your school or district.
To add a roster:
From the Rosters task menu on the TIDE dashboard, select Add Roster. The Add Roster form appears
(see Figure 35).
Figure 35. Add Roster Form
1. In the Search for Students to Add to the Roster panel, search for students by following the procedure in the section Searching for Records.
2. In the Add/Remove Students to the Roster panel (see Figure 36), do the following:
o In the Roster Name field, enter the roster name.
o From the Teacher Name drop-down list, select a teacher or school personnel associated with the roster.
a. To add students, in the list of available students do one of the following:
To move one student to the roster, click for that student.
To move all the students in the Available Students list to the roster, click Add All.
To move selected students to the roster, mark the checkboxes for the students you want to add, then click Add Selected.

TIDE User Guide Processing File Uploads
56
Figure 36. Add/Remove Students to Roster Panel
b. To remove students, do one of the following in the list of students in the roster:
To remove one student from the roster, click for the student.
To remove all the students from the roster, click Remove All.
To remove selected students from the roster, mark the checkboxes for the students you want to remove, then click Remove Selected.
3. Click Save, and in the affirmation dialog box click Continue.
Modifying Existing Rosters
You can modify a roster by changing its name, associated teacher, or by adding students or removing students.
To modify a roster:
1. From the Rosters task menu on the TIDE dashboard, select View/Edit/Export Roster. The View/Edit Rosters page appears.
2. Retrieve the roster record you want to view or edit by following the procedure in the section Searching for Records.
3. In the list of retrieved rosters, click for the roster whose details you want to view. The
View/Edit Rosters form appears. This form is similar to the form used to add rosters (see Figure 35).
4. In the Search for Students to Add to the Roster panel, search for students by following the procedure in the section Searching for Records.
5. In the Add/Remove Students to the Roster panel (see Figure 36), do the following:
a. In the Roster Name field, enter the roster name.

TIDE User Guide Processing File Uploads
57
b. From the Teacher Name drop-down list, select a teacher or school personnel associated with the roster.
c. To add students, from the list of available students, do one of the following:
To move one student to the roster, click for that student.
To move all the students in the Available Students list to the roster, click Add All.
To move selected students to the roster, mark the checkboxes for the students you want to add, then click Add Selected.
d. To remove students, do one of the following in the list of students in the roster:
To remove one student from the roster, click for the student.
To remove all the students from the roster, click Remove All.
To remove selected students from the roster, mark the checkboxes for the students you want to remove, then click Remove Selected.
6. Click Save, and in the affirmation dialog box click Continue.
Printing Students Associated with a Roster
You can print a list of students in a roster.
To print students in rosters:
1. Retrieve the rosters to print by following the procedure in the section Searching for Records.
2. Do one of the following:
o Mark the checkboxes for the rosters you want to print.
o Mark the checkbox at the top of the table to print all retrieved rosters.
Note: When printing multiple rosters, the total number of students included in the rosters
should not exceed 1,000.
3. Click , and then select Roster.
4. Under Print Options, verify Roster is selected. The Roster Student List report appears.
5. Click Print. Your browser downloads the generated PDF.

TIDE User Guide Processing File Uploads
58
Printing Test Tickets for Students in a Roster
As a roster of students prepares to start a test, you can print all the associated test tickets.
To print test tickets for students in a roster:
1. Retrieve the rosters for which you want to print test tickets by following the procedure in the section Searching for Records.
2. Do one of the following:
o Mark the checkboxes for the rosters you want to print.
o Mark the checkbox at the top of the table to print all retrieved rosters.
Note: When printing multiple rosters, the total number of students included in the rosters should not exceed 1,000.
3. Click , and then select Test Tickets.
4. Under Print Options, verify Test Tickets is selected. A layout model appears (see Figure 37).
Figure 37. Test Ticket Layout Model
5. Select the required layout.
6. Click Print. Your browser downloads the generated PDF.
Printing Test Settings for Students in a Roster
As a roster of students prepares to start a test, you can print the test settings associated with each student.

TIDE User Guide Processing File Uploads
59
To print test settings for students in a roster:
1. Retrieve the rosters for which you want to print test settings by following the procedure in the section Searching for Records.
2. Do one of the following:
o Mark the checkboxes for the rosters you want to print.
o Mark the checkbox at the top of the table to print all retrieved rosters.
Note: When printing multiple rosters, the total number of students included in the rosters
should not exceed 1,000.
3. Click , and then select Student Settings and Tools.
4. Under Print Options, verify Student Settings and Tools is selected. The Student Test Settings and Tools report appears.
5. Click Print. Your browser downloads the generated PDF.
Deleting Rosters
You can delete rosters created in TIDE or Online Reporting System.
To delete rosters:
1. Retrieve the rosters you want to delete by following the procedure in the section Searching for Records.
2. Do one of the following:
o Mark the checkboxes for the rosters you want to delete.
o Mark the checkbox at the top of the table to delete all retrieved rosters.
3. Click , and in the affirmation dialog box click OK.

TIDE User Guide Processing File Uploads
60
Creating Rosters Through File Uploads
If you have many rosters to create, it may be easier to perform those transactions through file uploads. This task requires familiarity with composing comma-separated value (CSV) files or working with Microsoft Excel.
To upload rosters:
1. From the Rosters task menu on the TIDE dashboard, select Upload Rosters. The Upload Rosters page appears.
2. Following the instructions in the section Uploading Records and using Table 11 as a reference, fill out the Roster template and upload it to TIDE.
Table 11 provides the guidelines for filling out the Roster template that you can download from the Upload Rosters page.
Table 11. Columns in the Rosters Upload File
Column Name Description Valid Values
District ID* District associated with the roster.
District ID that exists in TIDE. Up to 15 characters.
School ID* School associated with the roster.
School ID that exists in TIDE. Up to 15 characters. Must be associated with the district ID.
Can be blank when adding district-level rosters.
User Email ID* Email address of the teacher associated with the roster.
Email address of a teacher existing in TIDE.
Roster Name* Name of the roster. Up to 255 characters.
SSID* Student’s unique identifier within the district.
10 digits.
*Required field.
Figure 38 is an example of a simple upload file that creates a roster with two students.
Figure 38. Sample Roster Upload File
3. The first row (aside from the header row) does the following:
a. If the roster ELPT-G3 does not exist in school 9999, TIDE does the following:

TIDE User Guide Processing File Uploads
61
i. Creates the roster ELPT-G3.
ii. Associates the teacher whose email address is [email protected] with the roster.
b. Adds the student ID 9999999999 to the roster ELPT-G3.
4. The second row adds the student ID 9999999998 to the roster ELPT-G3.
Working with Orders for Testing Materials
Your school will receive a designated quantity of paper-and-pencil testing materials determined by the state. This section describes how to set up contact information of the person serving as a district-level or a school-level test coordinator, how to establish the shipping address to which all school-level orders for testing materials are shipped, how to place additional orders as necessary, and how to track order shipments and returns. For more information on the approval process for additional orders, see Appendix C. Understanding the Materials Ordering Life Cycle.
Placing Additional Orders
You can request additional materials beyond those specified in your initial order by the state. The additional order window opens on the first day of the testing window.
Note: Only kindergarten and grade 1 paper Writing Supplements and Braille tests will be available in the additional order window.
To request additional materials:
1. From the Paper Ordering task menu on the TIDE dashboard, select Additional Orders. The Additional Orders page appears (see Figure 39). For more information about using record forms, see the section Navigating Record Forms.
Figure 39. Fields in the Additional Orders Page
2. In the Contact Info panel (if available), do the following:
a. Verify information in the District Assessment Coordinator Information section.
b. Verify information in the Shipping Information section.
c. Click Verify, and click Continue.

TIDE User Guide Processing File Uploads
62
3. Mark School, and then select a school, to place an order for an individual school.
4. Click Search. A list of materials available for ordering appears (see Figure 40).
Figure 40. Figure List of Available Additional Orders
5. Optional: To change the shipping address, expand the Contact Info panel.
6. In the list of additional orders, review the number in the Quantity Approved column; this is the amount of each item you are scheduled to receive.
7. If the Quantity Approved is incorrect, enter a different number in the Additional Quantity column. Any additional quantities you order may require approval.
8. Click Save Orders. The Order Summary page appears and shows a summary of your order quantity. Click Close to return to the Additional Orders panel.
Table 12 describes the columns in the Additional Orders page.
Table 12. Columns in the Additional Orders Page
Status Description
Material Description Description of the materials included in the order.
Quantity You Will Receive Cumulative quantity sent to the printer. This number always increases after each transmission. This number is rounded up to the multiple in a pack or box.

TIDE User Guide Processing File Uploads
63
Status Description
Quantity Approved Latest quantity approved. Resets to zero after transmission to the printer.
Quantity Pending Approval Latest quantity sent for approval. Resets to zero after approved or disapproved.
Additional Quantity Amount to order. This amount is in addition to what is already approved or sent to the printer. Resets to zero after approved or disapproved.
Viewing Order History and Tracking Report
You can review the order history of testing materials for your school or district.
To review order history:
1. From the Paper Ordering task menu on the TIDE dashboard, select Order History. The Order History page appears (see Figure 41).
Figure 41. Fields in the Order History Page
2. To view the order details, click the order number in the Order Number column. The Order Details form appears.
o To view the order’s tracking report, click .
o To view the shipping company’s tracking report, click its tracking number.
o To view the order’s packing lists, manifests, and security checklists, click .
Table 13 describes the columns in the order history page.
Table 13. Columns in the Order History Page
Column Description
Order Number Purchase order number.
Order Type Type of order: additional.

TIDE User Guide Processing File Uploads
64
Column Description
Submitted By User who generated the order.
Order Status Order’s current status.
Submitted Date Date order was generated.
Table 14 describes the columns in the order details form.
Table 14. Columns in the Order Details Form
Column Description
Material Description Description of the materials included in the order.
Expected Shipment Quantity
Quantity to be shipped from the vendor.
Approved Quantity Quantity of the material that is approved. This includes the original quantity plus any additional quantities you ordered.
Awaiting Approval Quantity
Additional quantities you ordered that are pending approval.
Approval Status Approval status of additional quantities you ordered.
Viewing Order Summary
A District Test Coordinator can review reports for their school’s or district’s open orders.
To review order summary:
1. From the Paper Ordering task menu on the TIDE dashboard, select Order Summary. The Order Summary page appears (see Figure 42).
Figure 42. Fields in the Order Summary Page
2. Under Search Order For, do one of the following:
o Mark District (if available) to review orders for an entire district.
o Mark School, and then select a school, to review orders for an individual school.
3. From the Search Order By drop-down list, mark the checkboxes for the types of orders (Additional Orders) you want to include in the report.

TIDE User Guide Processing File Uploads
65
4. Click Search. The order report appears.
Table 15 describes the columns in the Order Summary page.
Table 15. Columns in the Order Summary Page
Columns Description
Material Type Description of the materials included in the order.
Expected Shipment Quantity to be shipped from the vendor. For district-level reports, there is one quantity for shipments to district offices, and another quantity combining shipments to schools.
Awaiting Approval Additional quantities ordered that are pending approval. For district-level reports, there is one quantity for district orders, and another quantity showing combined school orders.
Total Expected Shipment Quantity
Quantity to be shipped from the vendor. For district-level reports, this is the sum of district-level shipments and school-level shipments.
Total Quantity Awaiting Approval
Additional quantities ordered that are pending approval. For district-level reports, this is the sum of district-level quantities and school-level quantities.

TIDE User Guide Processing File Uploads
66
Section V. Administering Tests This section provides instructions for performing the tasks in the Administering Tests category. These tasks are typically performed immediately before or while testing is underway.
This section covers the following topics:
Printing Test Tickets
Managing Appeals
Monitoring Test Progress
Printing Test Tickets
A test ticket is a hard-copy form that includes a student’s username for logging in to a test.
Figure 43. Sample Test Ticket
TIDE generates the test tickets as PDF files that you download with your browser.
Printing Test Tickets from Student List
This section explains how to print test tickets from a list of students.
To print test ticket labels:
1. From the Print Testing Tickets task menu on the TIDE dashboard under Administering Tests, select Print from Student List. The Print from Student List page appears.
2. Retrieve the students for whom you want to print test tickets by following the procedure in the section Searching for Records.
3. Click the column headings to sort the retrieved students in the order you want the test tickets printed.

TIDE User Guide Processing File Uploads
67
4. Specify the students for whom test tickets need to be printed:
o To print test tickets for specific students, mark the checkboxes for the students you want to print.
o To print test tickets for all students listed on the page, mark the checkbox at the top of the table.
o To print test tickets for all retrieved students, no additional action is necessary. The option to print all retrieved records is available by default.
5. Click and then select the appropriate action:
o To print test tickets for selected students, click My Selected Test Tickets.
o To print test tickets for all retrieved students, click All Test Tickets.
6. In the new browser window that opens displaying a layout for selecting the printed layout (see Figure 44), verify Test Tickets is selected in the Print Options section.
Figure 44. Layout Model for Test Tickets
7. Click the layout you require, and then click Print.
Your browser downloads the generated PDF.

TIDE User Guide Processing File Uploads
68
Printing Test Tickets from Roster List
You can print test tickets for all the students in a roster.
To print test tickets from rosters:
1. From the Print Test Tickets task menu on the TIDE dashboard, select Print from Roster List. The View/Edit Rosters page appears.
2. Retrieve the rosters for which you want to print test tickets by following the procedure in the section Searching for Records.
3. Click the column headings to sort the retrieved rosters in the order you want the test tickets printed.
4. Do one of the following:
o Mark the checkboxes for the rosters you want to print.
o Mark the checkbox at the top of the table to print tickets for all retrieved rosters.
5. Click and then select Test Tickets. A layout model appears for selecting the printed layout (see Figure 44).
6. Verify Test Tickets is selected in the Print Options section.
7. Click the layout you require, and then click Print.
Your browser downloads the generated PDF.
Managing Appeals
In the normal flow of a test opportunity, a student takes the test in TDS and then submits it. Next, TDS forwards the test for scoring, and then ORS reports the test scores.
Appeals are a way of interrupting this normal flow. A student may want to retake a test or have another test opportunity. A test administrator may want to invalidate a test because of a hardware malfunction or an impropriety. This section describes how you view, create, and approve test appeal requests.
Table 16 provides descriptions of each appeal type.
Table 16. Types of Appeals
Type Description
Invalidate a test
Eliminates the test opportunity, and the student has no further opportunities for the test. You can submit these test invalidations until the end of the test window.

TIDE User Guide Processing File Uploads
69
Type Description
Reset a test Allows the student to restart a test opportunity (removing all responses on the test), or allows the data entry operator to restart the data entry process. You can submit these invalidation requests until the end of the test window.
Re-open a test
Reopens a test that was completed, invalidated, or expired.
Restore a test that was reset
Reverses a reset, restoring the student’s responses on the test when the reset was processed.
Warning: Timing of resets and restores Submit reset and restores at least one day prior to the end of a test window so that students can complete their test opportunity or data entry can be completed for paper-based tests.
An appeal’s status can change throughout its life cycle. Table 17 lists the available statuses.
Table 17. Statuses of Appeals
Invalidation Request Status
Description of Status
Error Occurred An error occurred while the appeal was being processed.
Pending Approval Appeal is pending approval.
Processed Appeal was successfully processed and the test opportunity has been updated.
Rejected Another user rejected the appeal.
Rejected by System Test Delivery System was unable to process the appeal.
Requires Resubmission Appeal must be resubmitted.
Retracted Originator retracted the appeal.
Submitted for Processing
Appeal submitted to Test Delivery System for processing.
Table 18 lists the valid combinations of appeals and test statuses. For example, you can invalidate a test that is in one of the following statuses: completed, denied, expired, paused, reported, scored, or submitted.
Table 18. Available Appeals by Test Result Status
Test Result Status
Invalid
ate
a
Test
Reset a
Test
Re-o
pen
a
Test
Resto
re a
Test th
at
was R
eset
Approved

TIDE User Guide Processing File Uploads
70
Test Result Status
Invalid
ate
a
Test
Reset a
Test
Re
-op
en
a
Test
Resto
re a
Test th
at
was R
eset
Completed
Denied
Expired
Paused
Pending
Processing
Reported
Review
Scored
Started
Submitted
Suspended
Invalidated
Creating Appeals
You can create an appeal for a given test result. During the summative test window, an appeal must be approved by the state.
To create appeals:
1. Retrieve the result for which you want to create an appeal by doing the following:
a. From the Appeals task menu on the TIDE dashboard, select Create Appeals. The Create Appeals page appears (see Figure 45).
Figure 45. Selection Fields in the Create Appeals Page
b. Select a request type.

TIDE User Guide Processing File Uploads
71
c. From the drop-down lists and in the text field, enter search criteria.
d. Click Search. TIDE displays the found results at the bottom of the Create Appeals page (see Figure 46).
Figure 46. Retrieved Test Results
2. Mark the checkbox for each result for which you want to create an appeal, and then click Create.
3. Enter a reason for the request in the window that pops up.
4. Click Submit. TIDE displays a confirmation message.
Viewing Appeals
To approve, reject, or retract appeals:
1. From the Appeals task menu on the TIDE dashboard, select View Appeals. The View Appeals page appears (see Figure 47).
Figure 47. Selection Fields in the View Appeals Page

TIDE User Guide Processing File Uploads
72
2. Retrieve the appeals you want to view by following the procedure in the section Searching for Records. Figure 48 shows retrieved appeals.
Figure 48. Retrieved Appeals
3. Optional: Review the initiator’s reason for the appeal by clicking in the Status column.
Creating Appeals Through File Uploads
If you have many appeals to create, it may be easier to perform those transactions through file uploads. This task requires familiarity with composing comma-separated value (CSV) files or working with Microsoft Excel.
To upload appeals:
1. From the Appeals task menu on the TIDE dashboard, select Upload Appeals. The Upload Appeals page appears.
2. Following the instructions in the section Uploading Records and using Table 19 as a reference, fill out the Appeals template and upload it to TIDE.
Table 19 provides the guidelines for filling out the Appeals template that you can download from the Upload Appeals page.
Table 19. Columns in the Appeals Upload File
Column Name Description Valid Values
Type* Type of appeal. One of the following:
Invalidate a test
Reset a test
Re-open a test
Restore a test that was reset
Search Type* Student field to search. One of the following:
Result ID
Session ID
SSID

TIDE User Guide Processing File Uploads
73
Column Name Description Valid Values
Search Value* Search value corresponding to the search type.
Up to 1,000 alphanumeric characters. The value must exist in TDS or TIDE. For example, specifying a result ID of 123456 requires that this result ID exist in TDS.
Reason* Reason for creating invalidation request.
Up to 1,000 alphanumeric characters.
*Required field.
Figure 49 is an example of an upload file that restores all tests associated with session ID UAT-9444-1.
Figure 49. Sample Invalidation Requests Upload File
Monitoring Test Progress
The tasks available in the Monitoring Test Progress task menu allow you to generate various reports that provide information about a test administration's progress.
The following reports are available in TIDE:
Plan and Manage Testing Report: Details a student’s test opportunities and the status of those test opportunities.
Test Completion Rates Report: Summarizes the number and percentage of students who have started or completed a test.
Test Status Code Report: Displays all the non-participation codes for a test administration.
Plan and Manage Testing
TIDE includes a Plan and Manage Testing report that details all of a student’s test opportunities and the status of those test opportunities.
Because the report lists testing opportunities, a student can appear more than once on the report.

TIDE User Guide Processing File Uploads
74
To generate a Plan and Manage Testing report:
1. From the Monitoring Test Progress task menu on the TIDE dashboard, select Plan and Manage Testing. The Plan and Manage Testing page appears (see Figure 50).
Figure 50. Plan and Manage Testing Page
2. In the Step 1: Choose What panel, select the parameters for which tests to include in your report:
a. From the Test drop-down list, select a test category.
b. From the Administration drop-down list, select an administration.
c. Optional: From the Test Name drop-down list, select the test for which you want to generate the report.
d. Optional: From the Enrolled Grade drop-down list, select a grade.
e. Optional: From the Filter By drop-down list, select a specific test accommodation to filter the report.
If you select a test accommodation, a Values field is displayed. Select the required filter criteria from the available options.

TIDE User Guide Processing File Uploads
75
3. In the Step 2: Choose Who panel, select the parameters for whose information to include in your report:
a. From the District drop-down list, select a district if applicable.
b. From the School drop-down list, select a school if applicable.
c. Optional: If a school was selected, choose a teacher from the Teacher drop-down list.
Note: About the “Teacher” Drop-down List
The “Teacher” drop-down list includes all school-level users, such as teachers, test administrators, and principal associated with the selected school. When you select a person from the “Teacher” drop-down list, TIDE performs a check to see if the person is associated with any roster. If no rosters exist for the selected person, no data is displayed when you generate the report. If the selected person has an associated roster, the plan and manage testing reports shows the test attempts of the students included in the roster.
If you do not select any person from the “Teacher” drop-down list and use the default value of “All” to generate the report, you will see all the tests taken in that school, irrespective of roster associations.
It is important to note that the TA Name displayed on the Plan and Manage Testing report does not imply the name of the teacher. The TA is the person who conducts the test. This can be the same as the teacher or it can mean a different person.
4. In the Step 3: Get Specific panel, select the radio button for one of the options and then set the parameters for that option. The following options are available (parameters for each option are listed in {brackets}):
o Students who {have/have not} {completed/started} the {1st/2nd/Any} opportunity in the selected administration.
o Student’s whose current opportunity will expire in {number of} days.
o Students on their {1st/2nd/Any} opportunity in the selected administration, and have a status of {student test status}.
o Students whose most recent {Session ID/TA Name} was {Optional Session ID} between {start date} and {end date}.
o Search student(s) by {SSID/Name}: {SSID/Student Name}.

TIDE User Guide Processing File Uploads
76
Figure 51: Plan and Manage Testing Step 3
5. Do one of the following:
o To view the report on the page, click Generate Report.
o To open the report in Microsoft Excel, click Export Report.
Figure 52 displays a sample Plan and Manage Testing report output, and Table 20 provides descriptions of the columns in this report.
Figure 52: Plan and Manage Testing Report
Table 20. Columns in the Plan and Manage Testing Report
Attribute Description
Name Student’s legal name (Last Name, First Name).
SSID Student’s Statewide Student Identifier number.
Enrolled Grade The grade in which a student is enrolled.
Current ELL Indicates whether the student is an English Language Learner.
Test Test name for this student record.
Language The language setting that was assigned to the student (English).
Results ID The unique identifier linked to the student’s results for that specific opportunity.
Opportunity The opportunity number for that student’s specific record.
Date Started The date when the first test item was presented to the student for that opportunity.
Date Completed The date when the student submitted the test for scoring.

TIDE User Guide Processing File Uploads
77
Attribute Description
TA Name The test administrator who created the session in which the student is currently testing (or in which the student completed the test).
Session ID The Session ID to which the test is linked.
Status The status for that specific opportunity.
Restarts The total number of times a student has resumed an opportunity (e.g., if a test has been paused three times and the student has resumed the opportunity after each pause, this column will show three restarts).
Last Activity The date of the last activity for that opportunity or record. A completed test can still have activity as it goes through the QA and reporting process.
Expiration Date The date the test opportunity expires.
Reviewing Test Completion Rates
The Test Completion Rate report summarizes the number and percentage of students who have started or completed a test.
To review test completion rates:
1. From the Monitoring Test Progress task menu on the TIDE dashboard, select Test Completion Rates. The Test Completion Rates page appears.
2. In the Report Criteria panel (see Figure 53), select the parameters for which tests to include in your report.
Figure 53. Test Completion Rates Search Fields

TIDE User Guide Processing File Uploads
78
3. To open the report in Microsoft Excel, click Export Report.
Figure 54 displays a sample Test Completion Rate report and Table 21 lists the columns in this report.
Figure 54. Test Completion Rate Report
Table 21. Columns in the Test Completion Rates Report
Column Description
Date Date and time that the file was generated.
Test Name Grade, test, and subject that are being reported.
Test Test that is being reported.
Administration Administration that is being reported.
Opportunity Test opportunity number that is being reported.
District Name The name of the reported district.
District ID The ID of the reported district.
School Name The name of the reported school. This column is only included in the school-level report.
School ID The ID of the reported school. This column is only included in the school-level report.
Total Student Number of students with an active relationship to the school in TIDE.
Total Student Started Number of students who have started the test.
Total Student Completed
Number of students who have finished the test and submitted it for scoring.
Percent Started Percentage of students who have started the test out of the total number of students with an active relation to the school in TIDE.
Percent Completed Percentage of students who have completed the test out of the total number of students with an active relation to the school in TIDE.

TIDE User Guide Processing File Uploads
79
Reviewing Test Status Code Reports
If students do not start or complete tests to which they are assigned, school officials assign special codes to those tests. The Test Status Code report displays all the “Reason Not Tested” codes for a test administration.
For more information about special codes, see the section Managing Non-Participation Codes.
To review explanations for non-participation:
1. From the Monitoring Test Progress task menu on the TIDE dashboard, select Test Status Code Report. The Test Status Code Report page appears.
2. In the Report Criteria panel (see Figure 55), select search criteria for the test and administration.
Figure 55. Test Status Code Report Search Fields
3. Do one of the following:
o To view the report on the page, click Generate Report.
o To open the report in Microsoft Excel, click Export Report.
TIDE displays the tests and associated statuses and special codes (see Figure 56).
Figure 56. Test Status Code Report
Table 22 lists the columns in the Test Status Code Report.
Table 22. Columns in the Test Status Code Report
Column Description
Student Name Student's name.
SSID Student's Statewide Student Identifier number.
Test Name Test in which student did not participate.

TIDE User Guide Processing File Uploads
80
Column Description
Test Status Test's most recent status.
Date Started Date student started the test.
Special Code Code indicating why student did not start or complete the test.
Assigned School ID ID of school where student is enrolled.
Assigned School Name Name of school where student is enrolled.
Table 23 describes each status that a test opportunity can have.
Table 23. Test Opportunity Status Descriptions
Status Definitions
Approved The TA has approved the student for the session, but the student has not yet started or resumed the test.
Completed The student has submitted the test for scoring. No additional action can be taken by the student.
Denied The TA denied the student entry into the session. If the student attempts to enter the session again, this status will change to “Pending” until the TA approves or denies the student.
Expired The student’s test has not been completed and cannot be resumed because the test has expired.
Invalidated The test result has been invalidated.
Paused The student’s test is currently paused (as a result of one of the following):
The student paused his or her test by clicking the Pause button.
The student idled for too long (more than 20 minutes) and the test was automatically paused.
The test administrator stopped the session the student was testing in.
The test administrator paused the individual student’s test.
The student’s browser or computer shut down or crashed.
Pending The student is awaiting TA approval for a new test opportunity.
Reported The student’s score for the completed test in TDS has passed the quality assurance review and has been submitted to the ORS.
Some items must be hand scored before they appear in ORS.
Rescored The test was rescored.
Review The student has answered all test items and is currently reviewing his or her answers before submitting the test. (A test with a “review” status is not considered complete.)
Scored The test will display a scored status, followed by the student’s score.
Started The student has started the test and is actively testing.

TIDE User Guide Processing File Uploads
81
Status Definitions
Submitted The test has been submitted for quality assurance review and scoring before it is sent to the ORS.
Note: All tests go through an internal scoring process during quality assurance review.
Suspended The student is awaiting TA approval to resume a testing.

TIDE User Guide Processing File Uploads
82
Section VI. After Testing This section provides instructions for performing data cleanup in the After Testing category. This task should be performed after testing is complete.
Data Cleanup
This section explains how to manage non-participation codes and resolve testing discrepancies.
Managing Non-Participation Codes
All students who are entered in TIDE and did not take an ELPT summative test must have a code assigned for each summative test explaining why they did not take the test.
Table 24 lists the special codes.
Table 24. Special Codes
Special Code
No longer enrolled
Pre-coded materials are received for a student who was misclassified as LEP
Student is absent for the entire testing cycle due to illness
Student completed the tests on another answer document
Once you apply a special code, that special code persists until it is changed.
Viewing and Editing a Student’s Special Codes
This section explains how to view or edit a student’s special codes.
To view or edit a student’s special codes:
1. From the Data Cleanup task menu on the TIDE dashboard, select Non-Participation Codes. The Non-Participation Codes page appears (see Figure 57).
Figure 57. Fields in the Non-Participation Codes Page
2. Retrieve the student whose non-participation codes you want to view or edit by following the procedure in the section Searching for Records.

TIDE User Guide Processing File Uploads
83
3. In the list of retrieved students, click for the student whose non-participation codes you
want to edit. The Edit Non-Participation Codes form appears, listing the student’s demographic information in the Student Information panel, and the student’s available tests and special codes in the Special Codes panel (see Figure 58).
Figure 58. Edit Non-Participation Codes
4. From the drop-down lists in the Special Codes panel, select the special code for each available test, as required. For a listing of special codes, see Table 24.
5. Click Save.
Resolving Discrepancies
After a student submits a paper test, TIDE performs checks for a variety of discrepancies. This section explains those discrepancies and how to resolve them for paper tests.
Resolving Student-Not-Found Discrepancies
A student-not-found discrepancy occurs when the identifying information on a paper test booklet is not found in TIDE. The causes for this discrepancy include the following:
SSID is missing from the test booklet.
SSID on the test booklet is not present in TIDE.

TIDE User Guide Processing File Uploads
84
The combination of the SSID, first name, and last name on the test booklet does not match the SSID, first name, and last name in TIDE.
Use the following procedure to resolve student-not-found discrepancies.
To resolve student-not-found discrepancies:
1. From the After Testing menu on the TIDE dashboard, select Discrepancy Resolution from the Data Cleanup Drop-down list. The Discrepancy Resolution page (see Figure 59) appears.
2. Retrieve the list of discrepancies for your district and school by following the procedure in the section Searching for Records.
Figure 59. Discrepancy Resolution Page
3. Optional: To view an image of the paper test booklet for a retrieved discrepancy, click the PDF file in the Resolve View column for that discrepancy. The answer document may contain a hint regarding the student to whom the test actually belongs.
4. Click for the discrepancy you want to resolve. The Resolve Discrepancy: Student Not
Found window appears (see Figure 60).

TIDE User Guide Processing File Uploads
85
Figure 60. Resolve Discrepancy: Student Not Found Window
5. Do one of the following:
o If the student with whom you want to associate the test exists in TIDE, click in the Associate column. The Search for Students to Associate panel appears (see Figure 61).
i. Enter search criteria to retrieve an existing student, and click Search.
Figure 61. Search for Students to Associate Panel
ii. In the list of retrieved students, click for the student with whom you want to associate the test.
o If you need to add the student to TIDE, click in the Add Student column. The Add Student panel appears (see Figure 62).
iii. Complete the form for the student you want to add, and click Add Student.

TIDE User Guide Processing File Uploads
86
Figure 62. Demographics Panel
6. In the dialog box that pops up, click Continue. You return to the listing of discrepancies. The discrepancy you resolved shows Processing in the Status column and disappears from the list when processing is complete.
Resolving Student-Tested-Out-of-Grade Discrepancies
A non-eligible test discrepancy occurs when students submit tests for which they are not eligible. This can occur when a student accidentally receives or submits an incorrect answer document.
To resolve non-eligible-test discrepancies:
1. From the Data Cleanup task menu on the TIDE dashboard, select Discrepancy Resolution. The Discrepancy Resolution page appears.
2. Retrieve the list of discrepancies for your district and school by following the procedure in the section Searching for Records.
3. Optional: To view an image of the test booklet for a retrieved discrepancy, click the PDF file in the Resolve View column for that discrepancy. The answer document may contain a hint regarding the student to whom the test actually belongs.
4. Click for the discrepancy you want to resolve. The Resolve Discrepancy: Student-
Tested-Out-of-Grade window appears (see Figure 63).
5. If you want to ignore the discrepancy and forward the test for scoring, click the icon in the Ignore column.

TIDE User Guide Processing File Uploads
87
6. If you want to invalidate the test, do the following:
a. Click the icon in the Invalidate column.
Figure 63. Resolve Discrepancy: Student-Tested-Out-of-Grade
b. In the dialog box that pops up, click Continue. You return to the listing of discrepancies. The discrepancy you resolved shows Processing in the Status column and disappears from the list when processing is complete.
Resolving Duplicate-Test Discrepancies
A duplicate-test discrepancy occurs when TIDE detects two or more tests submitted by the same student. This discrepancy can occur when a student submitted an online test and later submitted a paper test, or when one student inadvertently submitted a test under another student’s name.
To resolve duplicate test discrepancies:
1. From the Data Cleanup task menu on the TIDE dashboard, select Discrepancy Resolution. The Discrepancy Resolution page appears.
2. Retrieve the list of discrepancies for your district and school by following the procedure in the section Searching for Records.
3. Optional: To view an image of the paper test booklet for a retrieved discrepancy, click the PDF file in the Resolve View column for that discrepancy. The answer document may contain a hint regarding the student to whom the test actually belongs.
4. Click for the discrepancy you want to resolve. The Resolve Discrepancy: Duplicate
window appears (see Figure 64).

TIDE User Guide Processing File Uploads
88
Figure 64. Resolve Discrepancy: Duplicate-Test Window
5. Do one of the following:
o To invalidate the duplicate test, click in the Invalidate column.
o To reassign the duplicate test to another student, click in the Reassign column. TIDE displays a list of search fields to retrieve the other student (similar to Figure 61).
i. Enter search criteria to retrieve an existing student and click Search.
ii. From the list of found students, click for the student to whom you want to reassign the test.
6. In the dialog box that pops up, click Continue. You return to the listing of discrepancies. The discrepancy you resolved shows Processing in the Status column, and disappears from the list when processing is complete.

TIDE User Guide Processing File Uploads
89
Appendix A. Processing File Uploads This appendix describes how TIDE processes file uploads.
How TIDE Processes Large Files
If your file contains a large number of records, TIDE displays the validation results for a portion of those records, and then completes the processing offline. As part of the processing, TIDE displays a page with your name and default email address, and prompts you to provide a phone number and optional alternate email. TIDE sends you an email when it completes the validation, and a second email after it commits the records to its databases.
Figure 65 describes the entire processing flow for file uploads.
Figure 65. Upload Processing Flow
TIDE reads number of records
Number of records
exceeds online
threshold?
TIDE displays validation
results in browser
User commits
file?
Validation below
error thresholds?
Reject file
TIDE commits records,
displays results in browser
TIDE displays validation results of
first x records in browser, sends
validation of all records in email
No
No
Yes
Yes
No
Yes
TIDE commits valid records,
sends report of errors and
warnings in email
Validation below
error thresholds?No
Yes

TIDE User Guide Processing File Uploads
90
Table 25 lists the various upload files and the number of records in those files that triggers offline processing. The column Number of Validated Records is the number x in Figure 65.
For example, if your users upload file contains 1,000 records or more:
1. TIDE displays the validation results for the first 200 records.
2. If you commit the file:
a. TIDE validates the remaining records offline, and sends a validation report via email.
b. TIDE then commits the error-free records, and sends a report listing all errors and warnings via email.
Table 25. Record Thresholds for Offline Processing
Upload File Offline Processing Threshold Number of Validated Records
Users 1,000 200
Students 1,000 200
Test Settings 2,000 200
Test Appeals Requests 1,000 200
Rosters 1,000 200
How TIDE Validates File Uploads
After you submit an upload file, TIDE applies two validations: layout and data.
Layout validation determines if the records have proper format. This includes checks for alphanumeric or numeric-only values and record length.
Data validation determines if the fields contain valid data.

91
Appendix B. Opening CSV Files in Excel 2007 or
Later This appendix explains how to open comma-separated value (CSV) files in Microsoft Excel 2007 or later.
1. Open Microsoft Excel.
2. On the Data tab, in the Get External Data group, click From Text. The Import Text File dialog box appears.
3. Navigate to the CSV file, and click Import. The Text Import Wizard appears.
4. In Step 1 of the wizard, mark Delimited, and click Next.
5. In Step 2 of the wizard, mark Comma, and then click Next.

TIDE User Guide Opening CSV Files in Excel 2007 or Later
92
6. In Step 3 of the wizard, do the following:
a. In the Data Preview section, click a column. Excel shades the column with a black background.
b. In the Column Data Format section, mark the Text radio button. This setting preserves leading zeros that can appear in fields.
c. Repeat steps 6.a–6.b for all columns in the CSV file.
d. Click Finish.
Excel imports and displays the CSV file.

TIDE User Guide Understanding the Materials Ordering Life Cycle
93
Appendix C. Understanding the Materials Ordering
Life Cycle Some districts will have students testing using traditional paper-and-pencil forms. To administer these tests, students and test administrators need to receive paper-and-pencil testing materials, such as forms, answer sheets, workbooks, or instruction guides.
Your district or school will receive an initial shipment of paper-and-pencil testing materials based upon the enrollment numbers provided to AIR by the state. Districts will receive an overage of Writing supplements for use with students who enroll in your district after your state generated the enrollment number. This shipment will be packed by school and sent to districts.
After the initial order of materials is resolved, the additional order window opens for placing additional orders. The additional order window opens on the first day of the testing window. During this time you can place additional orders for kindergarten and grade 1 paper Writing Supplements and Braille tests. However, depending on when you place the order, there is no guarantee that they will arrive in time for the test. During the additional order window, TIDE transmits the orders to the printer on a daily basis.
Figure 66 shows a time line illustrating the additional order window. The additional order window extends after the test date to allow districts to place orders for additional return materials.
Figure 66. Order Windows for Testing Materials
Some schools or districts have a policy of automatically approving orders for materials; others require approval for every order or for orders that exceed certain thresholds. TIDE transmits to the printer only those orders that are approved.
The quantity of additional materials you receive may be somewhat higher than what was ordered because of packaging. For example, kindergarten and grade 1 paper Writing Supplements are shrink-wrapped in packages of five, so if you order an additional three paper Writing supplements during the additional order window you will receive a pack of five.

TIDE User Guide Understanding the Materials Ordering Life Cycle
94
TIDE maintains a record of each order’s status, labeling the order as pending approval, approved, or transmitted to the printer. These statuses appear in the Order History task, as described in the section Viewing Order History.
Understanding an Order’s Status
In the normal workflow for an additional order, a district test coordinator generates the order, then reviews and submits it for approval. Next, a state-level administrator reviews the order, approving or modifying it as appropriate. If approved, TIDE sends the order to the vendor, who prints and ships the order. Figure 67 illustrates the progression of an additional order and the associated status code. TIDE tracks the order through each stage, and assigns a status code accordingly.
On the Order History page (see the section Viewing Order History), TIDE displays an order’s status depending on its most recent activity. Table 26 describes those statuses. (Your version of TIDE may not include all of these statuses.)
Figure 67. Stages of an Order and Associated Status Code
Table 26. Order Statuses
Status Description
Open Order was generated by TIDE.
Awaiting Approval Order is awaiting approval.
Rejected Order was not approved.
Approved All line items in the order were approved.
Processed Order was transmitted to vendor.
Partially Approved At least one line item in the order was rejected.
In Process Order is approved, not yet transmitted to vendor.
Canceled Order was canceled.

95
Appendix D. User Support For additional information and assistance in using TIDE, contact the AIR help desk.
The help desk is open Monday–Friday from 7:00 a.m. to 7:00 p.m. Central Time (except holidays or as otherwise indicated on the State Assessment Portal).
Louisiana ELPT Help Desk
Toll-Free Phone Support: 1-866-758-0231
Email Support: [email protected]
Chat Support: http://la.portal.airast.org/chat/
Please provide the help desk with a detailed description of your problem, as well as the following:
If the issue pertains to a student, provide the SSID and associated district or school for that student. Do not provide the student’s name.
If the issue pertains to a TIDE user, provide the user’s full name and email address.
Any error messages that appeared.
Operating system and browser information, including version numbers (e.g., Windows 7 and Firefox 13 or Mac OS 10.7 and Safari 5).

TIDE User Guide
96
Appendix E. Change Log This Change Log can be used to identify specific changes that are made to any of the information included in the original document throughout the current school year.
Change Location Date
Changed language code “ZA” to mean “Other” rather than “Zapotec”.
Table 7. Columns in the Student Upload File
12/6/17
Removed Reading and Writing from the Valid Value column for Exempted Domains.
Table 10. Valid Values for Tool Names
12/18/17
Updated descriptions and updated Birthdate and U.S. Entry fields to non-required.
Table 5. Fields in the Demographics Panel
1/25/18
Added Education Classification, updated descriptions, and updated Birthdate and U.S. Entry fields to non-required.
Table 7. Columns in the Student Upload File
1/25/18
Added section. Working with Orders for Testing Materials
2/2/18
Added section. Appendix C. Understanding the Materials Ordering Life Cycle
2/2/18