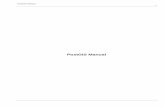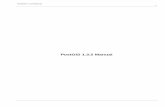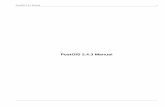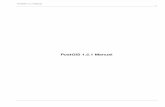Test driving PostGIS - Bentley · 2018. 8. 17. · Test driving PostGIS Test driving PostGIS –...
Transcript of Test driving PostGIS - Bentley · 2018. 8. 17. · Test driving PostGIS Test driving PostGIS –...

Test driving PostGIS
1 Test driving PostGIS – Bentley Map CONNECT Edition Update 1
Test driving PostGIS
With the release of Update 1 (summer 2018) Bentley Map has added PostGIS support. PostGIS is an extension of the PostgreSQL database, which proclaims to be “the world’s most advanced open source relational database”. Open source has always had a lot of faithful followers in the geospatial community, and many of Bentley’s users have been asking for it. Now that it is here, let’s take it for a quick test drive.
Note that even though I consider myself an experienced Bentley Map user and I have a decent mileage with spatial database extensions in Oracle and SQL Server, I am a novice when it comes to PostGIS and the database is builds upon, PostgreSQL. For this test drive, I completely rely on internet sources, which I will list at the end of this article.
These are the products I have used:
• Bentley Map CONNECT Edition Update 1 (already installed)
• PostgreSQL 10.5 for Windows 64 bit
• PostGIS Bundle 2.4.4 for the above PostgreSQL version
Installing PostgreSQL
The first thing I will need to do is install and configure the PostgreSQL database. There are several graphical installers to choose from. Following the installation instructions I found on-line, I downloaded the EnterpriseDB Windows 64-bit installer for PostgreSQL 10.5. (I am not too sure about the 10.5, as most of the instructions seem to be for PostgreSQL 9.5, but let’s see how things pan out).
Double-clicking the PostgreSQL EnterpriseDB installer opens your average setup wizard. For this test drive I am going to rely on the standard options, which my internet sources suggest should be sufficient:

Test driving PostGIS
2 Test driving PostGIS – Bentley Map CONNECT Edition Update 1
Installation folder (which I will leave as is):
Components (leaving all selected):

Test driving PostGIS
3 Test driving PostGIS – Bentley Map CONNECT Edition Update 1
Data Directory (where I assume the database files will go):
Database password (obviously important in real life situations):

Test driving PostGIS
4 Test driving PostGIS – Bentley Map CONNECT Edition Update 1
Port (again important, I am assuming the default will work for me in this case):
Advanced Options (American English in this case works for me):

Test driving PostGIS
5 Test driving PostGIS – Bentley Map CONNECT Edition Update 1
Summary of the settings…
And off we go…

Test driving PostGIS
6 Test driving PostGIS – Bentley Map CONNECT Edition Update 1
In progress…
In the final stage of the installation, the installer asks whether to launch the so-called Stack Builder. This Stack Builder is what we are going to need to install PostGIS.

Test driving PostGIS
7 Test driving PostGIS – Bentley Map CONNECT Edition Update 1
Adding PostGIS
With the PostgreSQL database freshly installed, the launched Stack Builder is going to help add and activate the PostGIS part:
This opens the list with options/extensions, and under Spatial Extensions I find the 64-bundle for PostGIS.

Test driving PostGIS
8 Test driving PostGIS – Bentley Map CONNECT Edition Update 1
… and ready.
After downloading the installation package, it is ready to install PostGIS.

Test driving PostGIS
9 Test driving PostGIS – Bentley Map CONNECT Edition Update 1
PostGIS, coming from a different source than PostgreSQL, has its own license to accept.
Before installing, its asks to confirm and gives the option to setup a spatial database, which I will check because I want a database to test with.

Test driving PostGIS
10 Test driving PostGIS – Bentley Map CONNECT Edition Update 1
Install location for PostGIS is next (I stick with the default).
The PostGIS installation needs access to the PostgreSQL database, using the password I defined in the previous step.

Test driving PostGIS
11 Test driving PostGIS – Bentley Map CONNECT Edition Update 1
Next, a name for the spatial database schema is proposed.
In progress…

Test driving PostGIS
12 Test driving PostGIS – Bentley Map CONNECT Edition Update 1
At the end of the installation, there will be a request to enable three settings for the raster options in PostGIS. Although I do not believe Bentley Map supports them at this point, I am going to enable them just in case…
And that completes the installation.

Test driving PostGIS
13 Test driving PostGIS – Bentley Map CONNECT Edition Update 1
Which brings me back to the Stack Builder, where things are shown as completed, too.
One of the variables in the PostGIS installation indicates I need to restart the PostgreSQL service for the changes to take effect. So I run services.msc from the command window to open the Services management console:

Test driving PostGIS
14 Test driving PostGIS – Bentley Map CONNECT Edition Update 1
Finding and double-clicking the PostgreSQL service opens the dialog to stop and start the service.
Loading test data in PostGIS
At this point I should have a fully functional spatial database, but no data to play with. Luckily there are data sources out there. The data I will use is from the “An almost Idiot’s Guide” on-line tutorial, community boundaries (“Towns”) from the state of Massachusetts in shapefile format (see references below). According to the tutorial, Shapefiles are easily loaded into PostGIS using the shp2pgsql tool that comes with the package.
From the downloaded towns.zip package only the TOWNS_POLY shapefile is extracted, containing single-part polygons, with separate features for offshore islands.
It is important to determine the SRID, which is required to setup our Map environment. It can be found in the TOWNS_POLY.prj file and in this case is 26986 (NAD 1983 State Plane Massachusetts Mainland FIPS 2001).

Test driving PostGIS
15 Test driving PostGIS – Bentley Map CONNECT Edition Update 1
There is a PostGIS Shapefile Import/Export Manager that can activated from the Windows menu (alternatively, this process can be driven from the command line).
Once opened the UI can be used to define the PostGIS Connection…
…and the Shapefile – in this case TOWNS_POLY – that needs to be imported.

Test driving PostGIS
16 Test driving PostGIS – Bentley Map CONNECT Edition Update 1
With the correct table name and SRID defined, the Import button will load the data in PostGIS.

Test driving PostGIS
17 Test driving PostGIS – Bentley Map CONNECT Edition Update 1
To test the data, I can check if the table is added in PgAdmin, the management tool for PostgreSQL. This a web-based tool that shows many similarities with mamagement tools for databases like Oracle and SQL Server.
And the SQL Shell for PostgreSQL – psql – can be used to try out some spatial queries on the data:
Viewing data in Bentley Map
Now that I have loaded some data into PostGIS, the real fun starts: trying to get it into Bentley Map. A quick and dirty way is to simply open a file with the correct coordinate system, connect to the PostGIS database and start querying the the data.

Test driving PostGIS
18 Test driving PostGIS – Bentley Map CONNECT Edition Update 1
First, I select an empty dgn an select the right coordinate system.
Then PostGIS is selected as the spatial database to connect to.
This opens a dialog to specify the connection parameters – user, password, host, database.

Test driving PostGIS
19 Test driving PostGIS – Bentley Map CONNECT Edition Update 1
Then as a connection parameter, the towns table is selected with the data imported in the previous steps.
Note how the default option to create a spatial database when adding PostGIS to PostgreSQL has added a sample database with data.
Query the features (using the “All” option to establish the extent of the data).

Test driving PostGIS
20 Test driving PostGIS – Bentley Map CONNECT Edition Update 1
And the data will display…
Obviously, the more sustainable approach would be to create a schema, register the features, but that will be some other day…
References
Tutorial “An almost Idiot’s Guide”: http://www.bostongis.com/?content_name=postgis_tut01
Example data (MassGIS): https://docs.digital.mass.gov/dataset/massgis-data-community-boundaries-towns
Installation instructions: https://www.gpsfiledepot.com/tutorials/installing-and-setting-up-postgresql-with-postgis/
PostgreSQL Windows Installers: https://www.postgresql.org/download/windows/