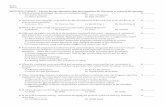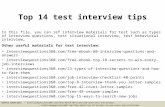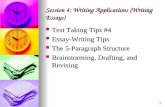Test Bank Tips
Transcript of Test Bank Tips

Pacific Educational Press 1/12 May 2012
MathWorks 10, 11, and 12 ExamView Test Banks Pacific Educational Press
Test Bank Tips
Thank you for using the MathWorks Test Bank resources. To help you make full use of the software features, this Test Bank Tips answers some frequently asked questions. If you have other questions that are not answered here, please contact us at [email protected]. This edition of Test Bank Tips answers the following questions: • How do I select questions for a test…
Randomly?
Based on difficulty level, specific outcome, or keyword?
While viewing all available questions?
• How do I add workspace between questions?
• How do I create multiple tests with the same questions, but using different numbers in the problems?
• I want to change the context or wording in a question. How do I do this?

Pacific Educational Press 2/12 May 2012
How do I select questions for a test? There are several ways to build a test. Option 1: You can use the test building wizard, which will randomly select the number of questions you specify from the bank you choose: 1. Open the Test Generator. Select “Create a new test using a wizard” in the following window.

Pacific Educational Press 3/12 May 2012
2. Select the Test Bank sections you wish to use. The sections correspond to the sections in the MathWorks student resources.
3. Enter the number of questions of each type that you would like included in the test.
The test will be randomly generated based on your selection.

Pacific Educational Press 4/12 May 2012
Option 2: Select questions based on difficulty level, specific outcome, or keyword. 1. Open the Test Generator. Select “Create a new test from scratch” in the following window.
2. On the menu bar, click on “Select” and choose “By Criteria.”
3. Select the Test Bank sections you wish to use. The sections correspond to the sections in the MathWorks student resources.

Pacific Educational Press 5/12 May 2012
4. In this window, you can select questions by the criteria listed. Select the box to the right of the criterion you would like to use for a drop-down list of options.
For example, if you choose “Difficulty,” you can select questions from the following difficulty levels.
5. Once you have selected the criteria you would like to use, you can have the program randomly
select the desired number of questions from the available questions or you can view all the questions that meet the selected criteria (select “Select While Viewing”) and choose the ones you wish to use.

Pacific Educational Press 6/12 May 2012
Option 3: View all available questions, and build a test by picking and choosing specific questions. 1. Open the Test Generator. Select “Create a new test from scratch” as in Option 2 above.
2. On the menu bar, click on “Select” and choose “While Viewing.”
3. Select the Test Bank sections you wish to use. The sections correspond to the sections in the MathWorks student resources.
4. All the questions in the bank will be displayed. Put check marks beside any questions you wish to include in the test.
When you have selected all the questions needed for the test, click “Finish.”

Pacific Educational Press 7/12 May 2012
How do I add workspace between questions?
1. Create the test as above, selecting which questions you would like to include in the test.
2. Once the test has been created, on the top menu bar, go to “Test”.
3. From the drop-down list, select “Layout…”. The following window will open.

Pacific Educational Press 8/12 May 2012
4. Now there are two ways of adjusting the spacing between questions.
Option 1: Under the Questions menu within the window, modify Question Spacing by selecting the number of lines you wish to have included between questions.
Option 2: Under the Answers menu, there is a checklist that says “Leave answer space for: ...” then it lists all the different answer types. Make sure Multiple Choice, Short Answer, and Problem are all checked off. This will give answer space for each of the questions in the bank.

Pacific Educational Press 9/12 May 2012
How do I create multiple tests with the same questions, but using different numbers in the problems?
1. Create the test as above, selecting which questions you would like to include in the test.
2. Once you have created one version of the test and either printed it or saved it, select “File” from the menu bar, and click “Save as...” Rename the file to create a second version of the test.
3. Now you can generate new numbers in the questions. You can either have the program generate new numbers in the questions all at once, or you can select each question individually and have the program generate new numbers for just one question.
Option 1: Generate new numbers for all questions in the test.
On the test, click on the test name, so that the name is highlighted in blue.

Pacific Educational Press 10/12 May 2012
Select the “Recalculate” button. This will change the numbers in any question that has been programmed as variable (some questions are not variable and therefore will not change).
Option 2: Generate new numbers for just one question.
On the test, click on the question you wish to change, so that it is highlighted in blue.
Click on the “Recalculate” button as above. Only the numbers in the selected question will change.

Pacific Educational Press 11/12 May 2012
I want to change the context or wording in a question. How do I do this?
1. Create the test as above, selecting which questions you would like to include in the test.
2. Double-click on the question you want to modify. The question will open in a separate window like the one shown here.
Type in any changes you wish to make.
Note: Any variables in the question may display as grey boxes when you open this window, as shown below. Deleting or modifying the text in the grey boxes can cause the question to become unusable.

Pacific Educational Press 12/12 May 2012
To display or hide the grey boxes around the variables, select or deselect “Variable Names” under “View” on the menu bar.