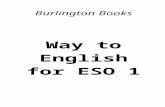TEST ADMINISTRATION MANUAL...aparecerán en azul; las preguntas que has visto pero no respondiste...
Transcript of TEST ADMINISTRATION MANUAL...aparecerán en azul; las preguntas que has visto pero no respondiste...

Oklahoma State Department of Education
SECURITY WARNING
All passages, stimuli, and questions used in the Oklahoma School Testing Program (OSTP) are CONFIDENTIAL and must be kept SECURE at all times. Unauthorized use, duplication, or reproduction of ANY portion of the OSTP is prohibited. A violation of security may result in sanctions including, but not limited to, disciplinary action by a local board of education, the revocation of Oklahoma teaching certification by the Oklahoma State Board of Education as authorized by Oklahoma Administrative Codes 210:10-13-4(14), and civil liability pursuant to federal copyright law.
Grade 3: English Language Arts and MathematicsGrade 4: English Language Arts and MathematicsGrade 5: English Language Arts, Mathematics,
and Science
OKLAHOMA SCHOOL TESTING PROGRAM l 2020–2021
TEST ADMINISTRATION MANUALSpring Administration Spanish Online

Page ii Copyright © 2020 by the Oklahoma State Department of Education. All rights reserved.
Table of Contents
Grades 3–5 English Language Arts Sections 1 and 2—Online Testing ..................................... 1
Grades 3–5 English Language Arts Directions with Sample Questions ............................................3
Sample Questions for Grades 3–5 English Language Arts .................................................................4
General Directions (continued) .............................................................................................................5
Directions when continuing on to the next section immediately ........................................................5
Directions when completing next section in a separate session (same day or consecutive days) ............................................................................................................6
Grade 5 English Language Arts Section 3—Online Testing ...................................................... 8
Grade 3 Mathematics—Online Testing ..................................................................................... 12
Grade 3 Mathematics Directions with Sample Questions ................................................................14
Sample Questions for Grade 3 Mathematics .....................................................................................15
General Directions (continued) ...........................................................................................................16
Directions when continuing on to the next section immediately ......................................................16
Directions when completing next section in a separate session (same day or consecutive days) ..........................................................................................................17
Grades 4 and 5 Mathematics—Online Testing ......................................................................... 19
Grades 4 and 5 Mathematics Directions with Sample Questions ....................................................21
Sample Questions for Grades 4 and 5 Mathematics .........................................................................22
General Directions (continued) ...........................................................................................................23
Directions when continuing on to the next section immediately ......................................................23
Directions when completing next section in a separate session (same day or consecutive days) ..........................................................................................................24
Grade 5 Science—Online Testing .............................................................................................. 26
Grade 5 Science Directions with Sample Questions .........................................................................28
Sample Questions for Grade 5 Science ..............................................................................................29
General Directions (continued) ...........................................................................................................30
Directions when continuing on to the next section immediately ......................................................31
Directions when completing next section in a separate session (same day or consecutive days) ..........................................................................................................32

Copyright © 2020 by the Oklahoma State Department of Education. All rights reserved. Page 1
AR
TE
S D
EL
LE
NG
UA
JE IN
GL
ÉS
—E
XA
ME
N E
N L
ÍNE
A
Grades 3–5 English Language Arts Sections 1 and 2—Online Testing
DO NOT BEGIN TESTING UNLESS A TEST PROCTOR IS PRESENT. Test Administrators may pass out pencils, Student Test Login Tickets, and scratch and/or unmarked grid paper before testing for all students to use. Students will need their Student Test Login Tickets to enter the test. All scratch paper and Student Test Login Tickets should be collected before students leave the testing session. At this time, provide the Session Access Code for Section 1. [Only provide one Access Code at any one time.]
Diga: Hoy completarás el examen en línea de Artes del Lenguaje Inglés. Es importante que te esfuerces al máximo en este examen. Se te ha proporcionado un boleto de inicio de sesión de estudiante para el examen y materiales del examen. Solo usa el papel borrador que se te proporcionó. Los materiales del examen y el boleto de inicio de sesión de estudiante para el examen se recogerán al finalizar esta sesión de examen.
Los teléfonos celulares u otros dispositivos electrónicos, incluidos los relojes inteligentes, no deben estar presentes durante el examen. El uso de materiales de referencia, diccionarios, teléfonos celulares, dispositivos electrónicos, incluidos los relojes inteligentes, o material o equipo adicionales no está permitido durante el examen.
Hold up a Student Test Login Ticket and point to the “student name and date of birth.”
Doe, Jane M
Demo FormDOB:1/1/2001
Username: 62325277
Password: 2FA5B3AE
Diga: Presta atención a tu boleto de inicio de sesión de estudiante para el examen. Tu nombre y fecha de nacimiento deberían aparecer en la primera y la segunda línea. Si tienes un boleto para una persona que no eres tú o la fecha de nacimiento es incorrecta, levanta la mano ahora.
Pause. Make sure students check the name and date of birth on their tickets.
Diga: Si no ves la página de inicio de sesión del estudiante, haz clic en el icono del examen en tu pantalla. (Note that for iPad and Chromebook users, the icon may be slightly different.)
OSTP
Wait for everyone to have the student login page displaying on their screens. Remember, no other programs can be running with the testing program.
Diga: Levanta la mano si no ves la página de inicio de sesión.
Work with students who need extra help opening the program.
Diga: Con cuidado, escribe tu nombre de usuario y tu contraseña en la pantalla de inicio de sesión exactamente como aparece en el boleto. Luego, haz clic en el botón “Sign In” (Iniciar sesión). Mantén tu boleto en tu escritorio. Será recogido al final de este examen.
Si has iniciado sesión correctamente, verás la palabra “Hello” (Hola) seguida de tu nombre. Verifica que tu nombre, número del examen del estudiante/número de identificación estatal del estudiante y fecha de nacimiento sean correctos. Si la información en la pantalla no es correcta, levanta la mano.
Work with any students who may need extra help logging into the program.

Page 2 Copyright © 2020 by the Oklahoma State Department of Education. All rights reserved.
AR
TE
S D
EL
LE
NG
UA
JE I
NG
LÉ
S—
EX
AM
EN
EN
LÍN
EA
Diga: Haz clic en el botón “Section 1” (Sección 1). En la parte inferior de esta pantalla, verás un recuadro de Código de acceso a la sesión. Escribe el Código de acceso a la sesión mientras lo leo en voz alta. [Read the Session Access Code out loud.] Ahora, haz clic en el botón “Submit” (Continúe). Levanta la mano si no ves las instrucciones para Artes del lenguaje inglés.
Pause; wait for students to raise their hands.
Note: If a student is assigned any accommodations, they will be presented with an Options page prior to the section directions. Please refer to the Test Administrators Technology Guide for more information.
Diga: Presta atención a las instrucciones de la pantalla de tu computadora. Síguelas a medida que las leo en voz alta.
Hoy serás evaluado en Artes del Lenguaje Inglés. Algunos de estos materiales quizás no te resulten conocidos, pero aun así es importante que te esfuerces al máximo. Las preguntas de la prueba se presentarán de a una por vez. Cada pregunta de selección múltiple estará acompañada de sus posibles opciones de respuesta. La computadora solo te permitirá seleccionar una respuesta a la vez. A veces quizás debas usar la barra de desplazamiento que aparecerá en el lado derecho de la prueba para ver sus cuatro opciones de respuesta. Asegúrate de haber visto todas las opciones de respuesta antes de elegir una.
(Read for grades 3 and 4 ELA operational testing only:) Contestarás las preguntas con respuesta elaborada escribiendo en el espacio provisto en tu pantalla.
Selecciona el botón “Continue” (Continuar).
Diga: Las primeras preguntas son ejemplos que te dan la oportunidad de probar las herramientas disponibles. Para seleccionar tus respuestas usando el mouse, coloca el cursor sobre una respuesta y haz clic una vez. Si estás usando una pantalla táctil, coloca tu dedo sobre la respuesta y toca la pantalla una vez.
Observa los botones en la parte inferior derecha de la pantalla.
Estos son tus botones de navegación. El botón “Clear” (Borrar) borrará tus respuestas de las preguntas de la página. Si haces clic en este botón, se te preguntará si estás seguro de que deseas borrar la página. El botón “Pause/Exit” (Pausar/Salir) cerrará la sesión y deberás volver a iniciarla antes de continuar el examen. Si haces clic en este botón, se te preguntará si estás seguro de que deseas pausar o salir del examen. El botón “Back” (Regresar) aparece en gris cuando estás en la primera pregunta del examen. El botón “Next” (Seguir) te llevará a la siguiente pregunta. Haz clic en el botón “Next” (Seguir) ahora.
Ahora verás habilitado el botón “Back” (Regresar). El botón “Back” (Regresar) te llevará a la pregunta anterior. Haz clic en el botón “Back” (Regresar) ahora.
Junto al número de cada pregunta, en la parte superior izquierda de la pantalla, verás una estrella. Puedes marcar cualquier pregunta a la que desees regresar más tarde haciendo clic en la estrella. Haz clic en esta estrella ahora.
Otra manera de navegar por el formulario es usando el mapa del examen. Puedes acceder al mapa del examen haciendo clic en la flecha hacia abajo junto al número de la pregunta en la parte superior izquierda de la pantalla. Haz clic en esta flecha ahora.

Copyright © 2020 by the Oklahoma State Department of Education. All rights reserved. Page 3
AR
TE
S D
EL
LE
NG
UA
JE IN
GL
ÉS
—E
XA
ME
N E
N L
ÍNE
A
Diga: El mapa del examen te muestra todas las preguntas en el examen. Las preguntas respondidas aparecerán en azul; las preguntas que has visto pero no respondiste aparecerán en rojo; las preguntas que marcaste para revisar tienen una estrella amarilla junto a ellas; y las preguntas que no has visto aparecerán en gris. Observa que la pregunta “A” está marcada con una estrella. Si haces clic en un número de pregunta, te llevará directamente a esa pregunta en el examen. También puedes pausar o regresar a el examen desde el mapa del examen.
Haz clic en “A”. Regresaste a la Pregunta de ejemplo A. Haz clic en la estrella de marcación para eliminar la marca.
Lee las cuatro opciones de esta pregunta. Junto a cada letra hay un símbolo que parece un ojo. Si haces clic en este “ojo”, se ocultará la opción. Si haces clic de nuevo, reaparecerá. Puedes usar esta herramienta si no estás seguro de una respuesta pero te gustaría ocultar
las opciones que sabes que no son correctas.
También puedes usar los botones “Hide All” (Esconder Todo) o “Show All” (Mostrar Todo) sobre las opciones para ocultar todas las opciones o mostrar todas las opciones si algunas se han ocultado.
Tu caja de herramientas está en la esquina inferior izquierda de la pantalla. Verás varias herramientas disponibles para usar en este examen.
La herramienta de guía proporciona una pequeña ventana que puedes mover hacia arriba o abajo en la página para cubrir algunas palabras para poder leer. El espacio “blanco” se puede cambiar de tamaño arrastrando la esquina inferior derecha.
La herramienta de dibujo abrirá un resaltador, muchos lápices de colores y una goma de borrar. Usa esta herramienta para resaltar partes del texto o de la pregunta que deseas destacar. Haz clic en esta herramienta ahora. Cuando hagas clic en la herramienta, aparecerá un recuadro de selección.
Haz clic en el resaltador amarillo de la herramienta de dibujo. El resaltador de la herramienta de dibujo es un resaltador a mano alzada que puede usarse para hacer
círculos, subrayar o tachar texto. Haz clic en esta herramienta y resalta una palabra de la pregunta. Ahora haz clic en el lápiz azul y encierra en un círculo una palabra de la pregunta. Puedes borrar las marcas que acabas de hacer haciendo clic en la goma y luego clic en la marca. Haz clic en la “X” en la esquina superior derecha de la herramienta para cerrar la herramienta de dibujo.
La herramienta de marcador puede utilizarse para resaltar líneas específicas del texto de un párrafo o una pregunta. Cuando hagas clic en la herramienta de marcador, aparecerá un recuadro de selección.
Haz clic en el resaltador amarillo del recuadro y resalta una palabra del párrafo o de la pregunta. Puedes borrar el resaltado que hiciste haciendo clic en la goma de borrar y seleccionando la palabra para borrar el resaltado. Para borrar todas las marcas de resaltado en la pantalla, haz clic en “Clear All” (Borrar Todo). Haz clic en la “X” en la esquina superior derecha del recuadro para cerrar la herramienta de marcado.
Grades 3–5 English Language Arts Directions with Sample Questions
Diga: La pantalla del examen en línea de Artes del Lenguaje Inglés se divide con una línea que va por la mitad de la pantalla. Los pasajes de lectura aparecerán en el lado izquierdo de la pantalla, y las preguntas que tenga que responder aparecerán en el lado derecho. Verá una barra de desplazamiento que puede tener que usar para ver todo el texto del pasaje de lectura.
A medida que avances en el examen, el indicador te pedirá que compare dos pasajes relacionados. Lee el pasaje número 1 y luego has clic en Tab 2 (Pestaña 2) en la parte superior de la pantalla para leer el segundo pasaje. Esto te permitirá cambiar entre los dos pasajes.

Page 4 Copyright © 2020 by the Oklahoma State Department of Education. All rights reserved.
AR
TE
S D
EL
LE
NG
UA
JE I
NG
LÉ
S—
EX
AM
EN
EN
LÍN
EA La flecha que se muestra a la derecha del (de los) pasaje (s)
que apunta a la derecha, se puede usar para expandir el (los) pasaje (s) en su pantalla. Para salir de la vista de
pantalla completa, haz clic en la flecha que apunta hacia la izquierda que está a la derecha de la pantalla.
Al tomar el examen en línea de artes del lenguaje inglés, es posible que se le pida que lea parte de un pasaje que leyó anteriormente, ya sea en clase o por su cuenta. Cuando responde a las preguntas que siguen al pasaje, es importante que su respuesta se base únicamente en la parte del pasaje que aparece en este examen.
Ahora, observa la Pregunta de ejemplo A. Lee el ejemplo para ti mismo mientras la leo en voz alta.
Sample Questions for Grades 3–5 English Language Arts
Diga: Read the sentence.
The two trees leaves are turning brown. What change, if any, should be made to trees in the sentence? (A) tree’s, (B) trees’, (C) treeses, (D) no change.
¿Cuál es la respuesta correcta? (Pause for replies.)
Diga: La respuesta correcta es “(B) trees’”. Si deseas cambiar tu respuesta, simplemente haz clic en la opción de respuesta correcta. Ahora, prueba usar las herramientas para asegurarte de que te sientas cómodo con ellas.
Give students time to use the tools.
Diga: Debes responder esta pregunta antes de avanzar. Haz clic en el botón “Next” (Seguir) que aparece en la esquina inferior derecha de tu pantalla.
Ahora busca el párrafo de ejemplo “The American Buffalo”.
Lee las instrucciones para ti mismo mientras las leo en voz alta.
You will now read two related passages and answer the questions that follow. Some of these questions may ask you to compare the two passages.
Lee el párrafo para ti mismo. (Pause while students read the passage.)
Diga: Ahora haz clic en Tab 2 (Pestaña 2).
Lee las instrucciones para ti mismo mientras las leo en voz alta.
Read this poem, which goes with the previous passage. Then answer the questions that follow.
Lee el párrafo para ti mismo. (Pause while students read the passage.)
Diga: Ahora, continúa con la Pregunta de ejemplo B. Lee el ejemplo para ti mismo mientras la leo en voz alta.
The author of “The American Buffalo” most likely wrote this passage (A) to inform the reader with details, (B) to persuade the reader with facts, (C) to entertain the reader with a story, (D) to share a personal experience with the reader.
Haz clic en la respuesta correcta. (Pause for replies.)
Diga: La respuesta correcta es “(A) to inform the reader with details”. Si deseas cambiar tu respuesta, haz clic en la opción de respuesta correcta.
¿Hay alguna pregunta? (Answer all questions about how to click on the correct answer, but do not give students content instruction.)

Copyright © 2020 by the Oklahoma State Department of Education. All rights reserved. Page 5
AR
TE
S D
EL
LE
NG
UA
JE IN
GL
ÉS
—E
XA
ME
N E
N L
ÍNE
A
General Directions (continued)
Diga: Esto completa las preguntas de ejemplo.
Sigue las instrucciones que aparecen en todo el examen, y lee y responde cada pregunta. Si no estás seguro de una respuesta, puedes marcar la pregunta con la herramienta de estrella para revisarla después. Recuerda que las preguntas que quedaron sin responder son calificadas como incorrectas.
Cuando llegues a la última pregunta de esta sección, verás el botón “Finish” (Terminar) en la parte inferior derecha de la pantalla. Una vez que hayas respondido la última pregunta de esta sección, haz clic en el botón “Finish” (Terminar) para enviar el examen. Llegarás a la Página de resumen.
La Página de resumen, como el mapa del examen, identifica visualmente la cantidad de preguntas completadas, preguntas sin responder y preguntas marcadas. Puedes hacer clic en cualquier pregunta para volver directamente a esa pregunta específica o hacer clic en “Return to test” (Regresar a la prueba) para regresar a la última pregunta del examen.
El botón “Finish” (Terminar) solo aparece en la última pregunta de la sección. El botón “Finish” (Terminar) te regresará al mapa del examen. Cuando hayas respondido todas las preguntas, haz clic en “Turn In” (Entregar).
¿Hay alguna pregunta? (Answer all questions related to completing the test, but do not give students content instruction.)
Diga: Recuerda, elige la mejor respuesta para cada pregunta. Si no estás seguro de una respuesta, haz lo mejor que puedas, pero no pierdas mucho tiempo en una sola pregunta. (If the students are continuing on to the next section immediately, go to the section “Directions when continuing on to the next section immediately.”)
Diga: Si no has terminado el examen al final de la sesión de examen, es posible que se concede más tiempo. Recuerda que después de tomar el examen, no debes hablar sobre ella con nadie, incluyendo a tus compañeros de clase ni maestros.
Puedes comenzar ahora.
Directions when continuing on to the next section immediately
Diga: Cuando termines y entregues la sección, te daré el Código de acceso a la siguiente sección. Podrás hacer clic en el símbolo de evaluación en-línea en tu computadora, escribir tu identificación de inicio de sesión, contraseña y este código de acceso, y continuar trabajando hasta que llegues al final del examen.
Al final de la última sección, otra vez llegarás a la Página de resumen. El botón “Finish” (Terminar) solo aparece en la última pregunta de la sección. El botón “Finish” (Terminar) te regresará al mapa del examen. Una vez que hayas completado la sección, haz clic en “Turn In” (Entregar). ¿Hay alguna pregunta? (Answer all questions related to completing the test, but do not give students content instruction.)
Diga: Si no has terminado el examen al final de la sesión de examen, es posible que se concede más tiempo. Recuerda que después de tomar el examen, no debes hablar sobre ella con nadie, incluyendo a tus compañeros de clase ni maestros.
Puedes comenzar ahora.
While the students are working, walk around the room to see that they are marking their answers according to the instructions. Do not look at or give help on specific test questions. Do not comment on student writing.
As students begin to finish the current section, provide the next Access Code.
If, at the end of the approximate testing time, you notice that any students need more time, have them continue in the room with a Test Administrator and Test Proctor present.

Page 6 Copyright © 2020 by the Oklahoma State Department of Education. All rights reserved.
AR
TE
S D
EL
LE
NG
UA
JE I
NG
LÉ
S—
EX
AM
EN
EN
LÍN
EA Directions when completing next section in a separate session
(same day or consecutive days)
DO NOT BEGIN TESTING UNLESS A TEST PROCTOR IS PRESENT. Test Administrators may pass out pencils, Student Test Login Tickets, and scratch and/or unmarked grid paper before testing for all students to use. Students will need the Student Test Login Ticket to enter the test. All scratch paper and Student Test Login Tickets should be collected before students leave the testing session. At this time, provide the Session Access Code for Section 2.
Diga: Hoy completarás el examen en línea de Artes del Lenguaje Inglés. Es importante que te esfuerces al máximo en este examen. Se te ha proporcionado un boleto de inicio de sesión de estudiante para el examen y materiales del examen. Solo usa el papel borrador que se te proporcionó. Los materiales del examen y el boleto de inicio de sesión de estudiante para el examen se recogerán al finalizar esta sesión de examen.
Los teléfonos celulares u otros dispositivos electrónicos, incluidos los relojes inteligentes, no deben estar presentes durante el examen. El uso de materiales de referencia, diccionarios, teléfonos celulares, dispositivos electrónicos, incluidos los relojes inteligentes, o material o equipo adicionales no está permitido durante el examen.
Hold up a Student Test Login Ticket and point to the “student name and date of birth.”
Doe, Jane M
Demo FormDOB:1/1/2001
Username: 62325277
Password: 2FA5B3AE
Diga: Presta atención a tu boleto de inicio de sesión de estudiante para el examen. Tu nombre y fecha de nacimiento deberían aparecer en la primera y la segunda línea. Si tienes un boleto para una persona que no eres tú o la fecha de nacimiento es incorrecta, levanta la mano ahora.
Pause. Make sure students check the name and date of birth on their tickets.
Diga: Si no ves la página de inicio de sesión del estudiante, haz clic en el icono del examen en tu pantalla. (Note that for iPad and Chromebook users, the icon may be slightly different.)
OSTP
Wait for everyone to have the student login page displaying on their screens. Remember, no other programs can be running with the testing program.
Diga: Levanta la mano si no ves la página de inicio de sesión.
Work with students who need extra help opening the program.
Diga: Con cuidado, escribe tu nombre de usuario y tu contraseña en la pantalla de inicio de sesión exactamente como aparece en el boleto. Luego, haz clic en el botón “Sign In” (Iniciar sesión). Mantén tu boleto en tu escritorio. Será recogido al final de este examen.
Si has iniciado sesión correctamente, verás la palabra “Hello” (Hola) seguida de tu nombre. Verifica que tu nombre, número del examen del estudiante/número de identificación estatal del estudiante y fecha de nacimiento sean correctos. Si la información en la pantalla no es correcta, levanta la mano.
Work with any students who may need extra help logging into the program.

Copyright © 2020 by the Oklahoma State Department of Education. All rights reserved. Page 7
AR
TE
S D
EL
LE
NG
UA
JE IN
GL
ÉS
—E
XA
ME
N E
N L
ÍNE
A
Diga: Haz clic en el botón “Section 2” (Sección 2). En la parte inferior de esta pantalla, verás un recuadro de Código de acceso a la sesión. Escribe el Código de acceso a la sesión mientras lo leo en voz alta. [Read the Session Access Code out loud.] Ahora, haz clic en el botón “Submit” (Continúe). Levanta la mano si no ves las instrucciones de Artes del Lenguaje Inglés.
Pause; wait for students to raise their hands.
Note: If a student is assigned any accommodations, they will be presented with an Options page prior to the section directions. Refer to the Test Administrators Technology Guide for more information.
Diga: Presta atención a las instrucciones de la pantalla de tu computadora. Síguelas a medida que las leo en voz alta.
Hoy serás evaluado en Artes del Lenguaje Inglés. Algunos de estos materiales quizás no te resulten conocidos, pero aun así es importante que te esfuerces al máximo. Las preguntas de la prueba se presentarán de a una por vez. Cada pregunta de selección múltiple estará acompañada de sus posibles opciones de respuesta. La computadora solo te permitirá seleccionar una respuesta a la vez. A veces quizás debas usar la barra de desplazamiento que aparecerá en el lado derecho de la prueba para ver sus cuatro opciones de respuesta. Asegúrate de haber visto todas las opciones de respuesta antes de elegir una.
(Read for grades 3 and 4 ELA operational testing only:) Contestarás las preguntas con respuesta elaborada escribiendo en el espacio provisto en tu pantalla.
Sigue las instrucciones que aparecen en todo el examen, y lee y responde cada pregunta. Si no estás seguro de una respuesta, puedes marcar la pregunta con la herramienta de estrella para revisarla después. Recuerda que las preguntas que quedaron sin responder son calificadas como incorrectas.
Cuando llegues a la última pregunta de esta sección, verás el botón “Finish” (Terminar) en la parte inferior derecha de la pantalla. Una vez que hayas respondido la última pregunta de esta sección, haz clic en el botón “Finish” (Terminar) para enviar el examen. Llegarás a la Página de resumen.
La Página de resumen, como el mapa del examen, muestra la cantidad de preguntas completadas, preguntas sin responder y preguntas marcadas. Puedes hacer clic en cualquier pregunta para volver directamente a esa pregunta específica o hacer clic en “Return to test” (Regresar a la prueba) para regresar a la última pregunta del examen.
El botón “Finish” (Terminar) solo aparece en la última pregunta de la sección. El botón “Finish” (Terminar) te regresará al mapa del examen. Una vez que hayas completado la sección, haz clic en “Turn In” (Entregar).
¿Hay alguna pregunta? (Answer all questions about how to click on the correct answer, but do not give students content instruction.)
Diga: Si no has terminado el examen al final de la sesión de examen, es posible que se concede más tiempo. Recuerda que después de tomar el examen, no debes hablar sobre ella con nadie, incluyendo a tus compañeros de clase ni maestros.
Puedes comenzar ahora.
While the students are working, walk around the room to see that they are marking their answers according to the instructions. Do not look at or give help on specific test questions. Do not comment on student writing.
If, at the end of the approximate testing time, you notice that any students need more time, have them continue in the room with a Test Administrator and Test Proctor present.

Page 8 Copyright © 2020 by the Oklahoma State Department of Education. All rights reserved.
AR
TE
S D
EL
LE
NG
UA
JE I
NG
LÉ
S—
EX
AM
EN
EN
LÍN
EA Grade 5 English Language Arts Section 3—Online Testing
DO NOT BEGIN TESTING UNLESS A TEST PROCTOR IS PRESENT. Test Administrators may pass out pencils, Student Test Login Tickets, printed writer’s checklist (if preferred), and scratch paper and/or unmarked grid paper before testing for all students to use. Students will need the Student Test Login Ticket to enter the test. All scratch paper and Student Test Login Tickets should be collected before students leave the testing session. At this time, provide the Session Access Code for Section 3. [Only provide one Access Code at any one time.]
Diga: Hoy completarás la Sección 3 del examen en línea de Artes del Lenguaje Inglés para 5.º grado. Es importante que te esfuerces al máximo en este examen. Se te ha proporcionado un boleto de inicio de sesión de estudiante para el examen y materiales del examen. Solo usa el papel borrador que se te proporcionó. Los materiales del examen y el boleto de inicio de sesión de estudiante para el examen se recogerán al finalizar esta sesión de examen.
Los teléfonos celulares u otros dispositivos electrónicos, incluidos los relojes inteligentes, no deben estar presentes durante el examen. El uso de materiales de referencia, diccionarios, teléfonos celulares, dispositivos electrónicos, incluidos los relojes inteligentes, o material o equipo adicionales no está permitido durante el examen.
Hold up a Student Test Login Ticket and point to the “student name and date of birth.”
Doe, Jane M
Demo FormDOB:1/1/2001
Username: 62325277
Password: 2FA5B3AE
Diga: Presta atención a tu boleto de inicio de sesión de estudiante para el examen. Tu nombre y fecha de nacimiento deberían aparecer en la primera y la segunda línea. Si tienes un boleto para una persona que no eres tú o la fecha de nacimiento es incorrecta, levanta la mano ahora.
Pause. Make sure students check the name and date of birth on their tickets.
Diga: Si no ves la página de inicio de sesión del estudiante, haz clic en el icono del examen en tu pantalla. (Note that for iPad and Chromebook users, the icon may be slightly different.)
OSTP
Wait for everyone to have the student login page displaying on their screens. Remember, no other programs can be running with the testing program.
Diga: Levanta la mano si no ves la página de inicio de sesión.
Work with students who need extra help opening the program.
Diga: Con cuidado, escribe tu nombre de usuario y tu contraseña en la pantalla de inicio de sesión exactamente como aparece en el boleto. Luego, haz clic en el botón “Sign In” (Iniciar sesión). Mantén tu boleto en tu escritorio. Será recogido al final del examen.
Si has iniciado sesión correctamente, verás la palabra “Hello” (Hola) seguida de tu nombre. Verifica que tu nombre, número del examen del estudiante/número de identificación estatal del estudiante y fecha de nacimiento sean correctos. Si la información en la pantalla no es correcta, levanta la mano.
Work with any students who may need extra help logging into the program.
Diga: Haga clic en el botón “Section 3” (Sección 3). En la parte inferior de esta pantalla, verá un Acceso de sesión caja de código. Escriba el Código de acceso de sesión para la Sección 3 mientras lo leo en voz alta. (Read the Session Access Code out loud.) Ahora haga clic en el botón “Submit” (Continúe). Por favor levante la mano si no está viendo las instrucciones para la Sección de Artes del Lenguaje Inglés 3.

Copyright © 2020 by the Oklahoma State Department of Education. All rights reserved. Page 9
AR
TE
S D
EL
LE
NG
UA
JE IN
GL
ÉS
—E
XA
ME
N E
N L
ÍNE
A
Pause; wait for students to raise their hands.
Note: If a student is assigned any accommodations, they will be presented with an Options page prior to the section directions. Refer to the Test Administrators Technology Guide for more information.
Diga: Presta atención a las instrucciones de la pantalla de tu computadora. Síguelas a medida que las leo en voz alta.
Hoy serás evaluado en Artes del Lenguaje Inglés. Para esta prueba, leerá dos pasajes y luego responderás a un mensaje de escritura. Es importante que te esfuerces lo mejor que puedas. Si no estás seguro del mensaje de la escritura, todavía debes intentar responderlo.
Puedes usar tu papel borrador para PLANIFICAR tu composición. Puedes considerar usar una red conceptual, un conjunto de ideas, una lista, un esquema narrativo o cualquier otro método para organizar tu escritura. Asegúrate de escribir tu composición en el espacio provisto.
Usando la herramienta lista de verificación del escritor, revisa tu escritura en busca de párrafos, gramática, ortografía, puntuación y el uso del inglés. Solo tu escritura en el espacio de respuesta será anotó.
Cuando los evaluadores evalúen su escritura, buscarán evidencia de que usted puede:
• abordar el aviso;
• desarrolla tus ideas a fondo;
• organizar sus ideas;
• manténgase enfocado en su propósito para escribir;
• haga su escritura reflexiva e interesante; y
• usar la ortografía, el uso de mayúsculas, la puntuación, la gramática, el uso y la estructura de oraciones correctos.
NO HAGAS CLIC EN EL BOTÓN “Turn In” (Entregar) hasta que hayas finalizado completamente tu escrito. Una vez que hagas clic en el botón “Turn In” (Entregar) ya NO podrás volver a tu respuesta.
Hay alguna pregunta sobre las instrucciones?
Pause; answer any questions students may have.
Diga: Si no hay ninguna otra pregunta, haz clic en el botón “Continue” (Continuar).
Observa los botones en la parte inferior derecha de la pantalla.
Estos son tus botones de navegación. El botón “Clear” (Borrar) borrará tus respuestas de las preguntas de la página. Si haces clic en este botón, se te preguntará si estás seguro de que deseas borrar la página. El botón “Pause/Exit” (Pausar/Salir) cerrará la sesión y deberás volver a iniciarla antes de continuar el examen. Si haces clic en este botón, se te preguntará si estás seguro de que deseas pausar o salir del examen. Los botones “Back” (Regresar) y “Next” (Seguir) estarán visibles, pero aparecerán en gris, dependiendo de si es la primera o la última pregunta.
Ten en cuenta que solo las respuestas capturadas en el espacio provisto serán calificadas.
Tu caja de herramientas está en la esquina inferior izquierda de la pantalla. Verás varias herramientas disponibles para usar en este examen.

Page 10 Copyright © 2020 by the Oklahoma State Department of Education. All rights reserved.
AR
TE
S D
EL
LE
NG
UA
JE I
NG
LÉ
S—
EX
AM
EN
EN
LÍN
EA Diga: La herramienta de guía proporciona una pequeña ventana que puedes mover hacia arriba
o abajo en la página para cubrir algunas palabras para poder leer. El espacio “blanco” se puede cambiar de tamaño arrastrando la esquina inferior derecha.
La herramienta de dibujo abrirá un resaltador, muchos lápices de colores y una goma de borrar. Usa esta herramienta para resaltar partes del texto o de la pregunta que deseas destacar. Haz clic en esta herramienta ahora. Cuando hagas clic en la herramienta, aparecerá un recuadro de selección.
Haz clic en el resaltador amarillo de la herramienta de dibujo. El resaltador de la herramienta de dibujo es un resaltador a mano alzada que puede usarse para hacer
círculos, subrayar o tachar texto. Haz clic en esta herramienta y resalta una palabra de la pregunta. Ahora haz clic en el lápiz azul y encierra en un círculo una palabra de la pregunta. Puedes borrar las marcas que acabas de hacer haciendo clic en la goma y luego clic en la marca. Haz clic en la “X” en la esquina superior derecha de la herramienta para cerrar la herramienta de dibujo.
La herramienta de marcador puede utilizarse para resaltar líneas específicas del texto de un párrafo o una pregunta. Cuando hagas clic en la herramienta de marcador, aparecerá un recuadro de selección.
Haz clic en el resaltador amarillo del recuadro y resalta una palabra del párrafo o de la pregunta. Puedes borrar el resaltado que hiciste haciendo clic en la goma de borrar y seleccionando la palabra para borrar el resaltado. Para borrar todas las marcas de resaltado en la pantalla, haz clic en “Clear All” (Borrar Todo). Haz clic en la “X” en la esquina superior derecha del recuadro para cerrar la herramienta de marcado.
La herramienta de referencia accederá a la lista de verificación del escritor. Ahora haga clic en la “Writer’s Checklist”. Tómese un momento para revisar la lista de verificación. Ahora haga clic en la “X” en la esquina superior derecha para cerrar la “Writer’s Checklist”. (Read if provided:) También se le proporcionó una copia en papel de esta lista de
verificación.
Si no has terminado el examen al final de la sesión de examen, es posible que se concede más tiempo.
Si está utilizando el papel como herramienta para planificar su respuesta al aviso, tenga en cuenta que el examen en línea cerrará su sesión después de 60 minutos de inactividad. Deberá estar escribiendo activamente en el cuadro de texto para ser considerado “activo” en el sistema. Solo mover el mouse o usar las herramientas no se considera actividad.
El examen en-línea de Artes del Lenguaje Inglés utiliza un formato de pantalla dividida vertical. Los pasajes aparecerán en el lado izquierdo de la pantalla, y las preguntas aparecerán en el lado derecho. Se mostrará una barra de desplazamiento que le permitirá navegar a través del texto mientras ve las preguntas. Quizás sea necesario desplazarse para ver todo el texto del párrafo.
A medida que avanza en el examen, algunas preguntas le pedirán que compare dos pasajes relacionados. Lea el pasaje número 1 y luego haga clic en Tab 2 (Pestaña 2) en la parte superior de la pantalla para leer el segundo pasaje. Esto te permitirá cambiar entre los dos pasajes.
La flecha que aparece a la derecha de los párrafos, apuntando hacia la derecha, puede usarse para expandir los párrafos y ver la pantalla completa. Para salir de la
vista de pantalla completa, haz clic en la flecha que apunta hacia la izquierda que está a la derecha de la pantalla.
¿Hay alguna pregunta? Answer any questions the students may have.

Copyright © 2020 by the Oklahoma State Department of Education. All rights reserved. Page 11
AR
TE
S D
EL
LE
NG
UA
JE IN
GL
ÉS
—E
XA
ME
N E
N L
ÍNE
A
Diga: Cuando haya terminado, haga clic en el botón “Finish” (Terminar) para ir a la página de resumen. Puede hacer clic en “Return to test” (Regresar a la prueba) para volver a revisar su respuesta, si lo desea. Cuando esté satisfecho con su respuesta, haga clic en “Turn In” (Entregar). Esto finalizará la Sección 3 de escritura. Recuerda que después de tomar el examen, no debes hablar sobre ella con nadie, incluyendo a tus compañeros de clase ni maestros.
Puedes comenzar ahora.
While students are working, walk around the room to see that they are following directions and that they are not looking at another student’s test. Do not give help with reading any part of the test or with their writing. Do not comment on student writing.
If, at the end of the approximate testing time, you notice that any students need more time, have them continue in the room or another room with a Test Administrator and Test Proctor present.
When testing has completed, collect all Student Test Login Tickets and any scratch paper before students leave.

Page 12 Copyright © 2020 by the Oklahoma State Department of Education. All rights reserved.
MA
TE
MÁ
TIC
AS
—E
XA
ME
N E
N L
ÍNE
A
Grade 3 Mathematics—Online Testing
DO NOT BEGIN TESTING UNLESS A TEST PROCTOR IS PRESENT. Test Administrators may pass out pencils, Student Test Login Tickets, and scratch and/or unmarked grid paper before testing for all students to use. Students will need their Student Test Login Ticket to enter the test. All scratch paper and Student Test Login Tickets should be collected before students leave the testing session. At this time, provide the Session Access Code for Section 1. [Only provide one Access Code at any one time.]
Diga: Hoy realizarás el examen en línea de Matemáticas. Es importante que te esfuerces al máximo en este examen. Se te ha proporcionado un boleto de inicio de sesión de estudiante para el examen y materiales del examen. Solo usa el papel borrador que se te proporcionó. Los materiales del examen y el boleto de inicio de sesión de estudiante para el examen se recogerán al finalizar esta sesión de examen.
Los teléfonos celulares u otros dispositivos electrónicos, incluidos los relojes inteligentes, no deben estar presentes durante el examen. El uso de materiales de referencia, diccionarios, teléfonos celulares, dispositivos electrónicos, incluidos los relojes inteligentes, o material o equipo adicionales no está permitido durante el examen.
Hold up a Student Test Login Ticket and point to the “student name and date of birth.”
Doe, Jane M
Demo FormDOB:1/1/2001
Username: 62325277
Password: 2FA5B3AE
Diga: Presta atención a tu boleto de inicio de sesión de estudiante para el examen. Tu nombre y fecha de nacimiento deberían aparecer en la primera y la segunda línea. Si tienes un boleto para una persona que no eres tú o la fecha de nacimiento es incorrecta, levanta la mano ahora.
Pause. Make sure students check the name and date of birth on their tickets.
Diga: Si no ves la página de inicio de sesión del estudiante, haz clic en el icono del examen en tu pantalla. (Note that for iPad and Chromebook users, the icon may be slightly different.)
OSTP
Wait for everyone to have the student login page displaying on their screens. Remember, no other programs can be running with the testing program.
Diga: Levanta la mano si no ves la página de inicio de sesión.
Work with students who need extra help opening the program.
Diga: Con cuidado, escribe tu nombre de usuario y tu contraseña en la pantalla de inicio de sesión exactamente como aparece en el boleto. Luego, haz clic en el botón “Iniciar sesión”. Mantén tu boleto en tu escritorio. Será recogido al final del examen.
Si has iniciado sesión correctamente, verás la palabra “Hola” seguida de tu nombre. Verifica que tu nombre, número del examen del estudiante/número de identificación estatal del estudiante y fecha de nacimiento sean correctos. Si la información en la pantalla no es correcta, levanta la mano.
Work with any students who may need extra help logging into the program.
Diga: Haz clic en el botón “Sección 1”. En la parte inferior de esta pantalla, verás un recuadro de Código de acceso a la sesión. Escribe el Código de acceso a la sesión mientras lo leo en voz alta. [Read the Session Access Code out loud.] Ahora, haz clic en el botón “Continúe”. Levanta la mano si no ves las instrucciones para Matemáticas. Pause; wait for students to raise their hands.

Copyright © 2020 by the Oklahoma State Department of Education. All rights reserved. Page 13
MA
TE
MÁ
TIC
AS
—E
XA
ME
N E
N L
ÍNE
A
Note: If a student is assigned any accommodations, they will be presented with an Options page prior to the section directions. Please refer to the Test Administrators Technology Guide for more information.
Diga: Presta atención a las instrucciones de la pantalla de tu computadora. Síguelas a medida que las leo en voz alta.
Hoy serás evaluado en Matemáticas. Algunos de estos materiales quizás no te resulten conocidos, pero aun así es importante que te esfuerces al máximo. Las preguntas de la prueba se presentarán de a una por vez. Cada pregunta de selección múltiple estará acompañada de sus posibles opciones de respuesta. La computadora solo te permitirá seleccionar una respuesta a la vez. A veces quizás debas usar la barra de desplazamiento que aparecerá en el lado derecho de la prueba para ver sus cuatro opciones de respuesta. Asegúrate de haber visto todas las opciones de respuesta antes de elegir una.
Selecciona el botón “Continuar”.
Diga: Las primeras preguntas son ejemplos que te dan la oportunidad de probar las herramientas disponibles. Para seleccionar tus respuestas usando el mouse, coloca el cursor sobre una respuesta y haz clic una vez. Si estás usando una pantalla táctil, coloca tu dedo sobre la respuesta y toca la pantalla una vez.
Observa los botones en la parte inferior derecha de la pantalla.
Estos son tus botones de navegación. El botón “Borrar” borrará tus respuestas de las preguntas de la página. Si haces clic en este botón, se te preguntará si estás seguro de que deseas borrar la página. El botón “Pausar/Salir” cerrará la sesión y deberás volver a iniciarla antes de continuar el examen. Si haces clic en este botón, se te preguntará si estás seguro de que deseas pausar o salir del examen. El botón “Regresar” aparece en gris cuando estás en la primera pregunta del examen. El botón “Seguir” te llevará a la siguiente pregunta. Haz clic en el botón “Seguir” ahora.
Verás que un botón “Regresar” ha sido agregado a las opciones. El botón “Regresar” te llevará a la pregunta anterior. Haz clic en el botón “Regresar” ahora.
Puedes marcar cualquier pregunta para regresar más tarde haciendo clic en la estrella junto al número de la pregunta en la parte superior izquierda de la pantalla. Haz clic en esta estrella ahora.
Otra manera de navegar por el formulario es usando el mapa del examen. Puedes acceder al mapa del examen haciendo clic en la flecha hacia abajo junto al número de la pregunta en la parte superior izquierda de la pantalla. Haz clic en esta flecha ahora.
El mapa del examen muestra todas las preguntas del examen. Las preguntas respondidas aparecerán en azul; las preguntas que has visto pero no respondiste aparecerán en rojo; las preguntas que marcaste para revisar tienen una estrella amarilla junto a ellas; y las preguntas que no has visto aparecerán en gris. Observa que la pregunta “A” está marcada con una estrella. Si haces clic en un número de pregunta, te llevará directamente a esa pregunta en el examen. También puedes pausar o regresar a el examen desde el mapa del examen.

Page 14 Copyright © 2020 by the Oklahoma State Department of Education. All rights reserved.
MA
TE
MÁ
TIC
AS
—E
XA
ME
N E
N L
ÍNE
A
Diga: Haz clic en “A”. Regresaste a la Pregunta de ejemplo A. Haz clic en la estrella de marcación para eliminar la marca.
Lee las cuatro opciones de esta pregunta. Junto a cada letra hay un símbolo que parece un ojo. Si haces clic en este “ojo”, se ocultará la opción. Si haces clic de nuevo, reaparecerá. Puedes usar esta herramienta si no estás seguro de una respuesta pero te gustaría ocultar
las opciones que sabes que no son correctas.
También puedes usar los botones “Esconder Todo” o “Mostrar Todo” sobre las opciones para ocultar todas las opciones o mostrar todas las opciones si algunas se han ocultado.
Tu caja de herramientas está en la esquina inferior izquierda de la pantalla. Verás varias herramientas disponibles para usar en este examen.
La herramienta de guía proporciona una pequeña ventana que puedes mover hacia arriba o abajo en la página para cubrir algunas palabras para poder leer. El espacio “blanco” se puede cambiar de tamaño arrastrando la esquina inferior derecha.
La herramienta de dibujo abrirá un resaltador, muchos lápices de colores y una goma de borrar. Usa esta herramienta para resaltar partes del texto o de la pregunta que deseas destacar. Haz clic en esta herramienta ahora. Cuando hagas clic en la herramienta, aparecerá un recuadro de selección.
Haz clic en el resaltador amarillo de la herramienta de dibujo. El resaltador de la herramienta de dibujo es un resaltador a mano alzada que puede usarse para hacer
círculos, subrayar o tachar texto. Haz clic en esta herramienta y resalta una palabra de la pregunta. Ahora haz clic en el lápiz azul y encierra en un círculo una palabra de la pregunta. Puedes borrar las marcas que acabas de hacer haciendo clic en la goma y luego clic en la marca. Haz clic en la “X” en la esquina superior derecha de la herramienta para cerrar la herramienta de dibujo.
La herramienta de marcador puede utilizarse para resaltar líneas específicas del texto de un párrafo o una pregunta. Cuando hagas clic en la herramienta de marcador, aparecerá un recuadro de selección.
Haz clic en el resaltador amarillo del recuadro y resalta una palabra del párrafo o de la pregunta. Puedes borrar el resaltado que hiciste haciendo clic en la goma de
borrar y seleccionando la palabra para borrar el resaltado. Para borrar todo las marcas de resaltado en la pantalla, haz clic en “Borrar Todo”. Haz clic en la “X” en la esquina superior derecha del recuadro para cerrar la herramienta de marcado.
Grade 3 Mathematics Directions with Sample Questions
Diga: Es posible que algunas preguntas tengan un párrafo que aparecerá en el lado izquierdo de la pantalla, y las preguntas aparecerán en el lado derecho. Se mostrará una barra de desplazamiento que te permitirá navegar por el texto mientras visualizas las preguntas. Quizás sea necesario desplazarse para ver todo el texto del párrafo y las preguntas.
La flecha que aparece a la derecha del párrafo, apuntando hacia la derecha, puede usarse para expandir el párrafo y ver la pantalla completa. Para salir de la vista de pantalla completa, haz clic en la flecha que apunta hacia la izquierda que está a la derecha de la pantalla.
A veces habrá un cuadro, una tabla o un gráfico que deberás mirar cuidadosamente para responder una pregunta.

Copyright © 2020 by the Oklahoma State Department of Education. All rights reserved. Page 15
MA
TE
MÁ
TIC
AS
—E
XA
ME
N E
N L
ÍNE
A
Sample Questions for Grade 3 Mathematics
Diga: Ahora observa el párrafo de ejemplo del lado izquierdo de la pantalla. Lee las instrucciones y el párrafo para ti mismo mientras los leo en voz alta.
Usa esta información para responder las dos preguntas siguientes.
Casey y su hermano, Sam, llevan un registro de sus puntajes mientras juegan su videojuego favorito. El puntaje más alto de Sam es 5,400. Se muestran los puntajes de los últimos seis juegos de Casey.
Lee el párrafo para ti mismo. (Pause while students study the information.)
Diga: Lee la Pregunta de ejemplo A para ti mismo mientras la leo en voz alta.
Casey quiere enumerar sus puntajes de mayor a menor. ¿Qué lista muestra los puntajes de Casey de mayor a menor?
Analiza las opciones de respuesta y haz clic en la respuesta correcta. (Pause.)
Diga: La respuesta correcta es la opción D. “(D) 6,250; 6,020; 6,005; 5,735; 5,630; 5,275”. Si deseas cambiar tu respuesta, simplemente haz clic en la opción de respuesta correcta. Ahora, prueba usar las herramientas para asegurarte de que te sientas cómodo con ellas. (Give students time to use the tools.)
Diga: Ahora, continúa con la Pregunta de ejemplo B. Lee la ejemplo para ti mismo mientras la leo en voz alta.
El objetivo de Sam para la próxima semana es obtener 1,000 puntos más que su puntaje más alto. ¿Cuál es su objetivo? (A) 5,500; (B) 6,400; (C) 6,500; (D) 7,250.
Haz clic en la respuesta correcta. (Pause.)
Diga: La respuesta correcta es la opción B. “(B) 6,400”. Si deseas cambiar tu respuesta, haz clic en la opción de respuesta correcta.
¿Hay alguna pregunta? (Answer all questions about how to click on the correct answer, but do not give students content instruction.)

Page 16 Copyright © 2020 by the Oklahoma State Department of Education. All rights reserved.
MA
TE
MÁ
TIC
AS
—E
XA
ME
N E
N L
ÍNE
A
General Directions (continued)
Diga: Esto completa las preguntas de ejemplo.
Sigue las instrucciones que aparecen en todo el examen, y lee y responde cada pregunta. Si no estás seguro de una respuesta, puedes marcar la pregunta con la herramienta de estrella para revisarla después. Recuerda que las preguntas que quedaron sin responder son calificadas como incorrectas.
Cuando llegues a la última pregunta de esta sección, verás el botón “Terminar” en la parte inferior derecha de la pantalla. Una vez que hayas respondido la última pregunta de esta sección, haz clic en el botón “Terminar” para enviar el examen. Llegarás a la Página de resumen.
La Página de resumen, como el mapa del examen, identifica visualmente la cantidad de preguntas completadas, preguntas sin responder y preguntas marcadas. Puedes hacer clic en cualquier pregunta para volver directamente a esa pregunta específica o hacer clic en “Regresar a la prueba” para regresar a la última pregunta del examen.
El botón “Terminar” solo aparece en la última pregunta de la sección. El botón “Terminar” te regresará al mapa del examen. Una vez que hayas completado la sección, haz clic en “Entregar”.
¿Hay alguna pregunta? (Answer all questions related to completing the test, but do not give students content instruction.)
Diga: Recuerda, elige la mejor respuesta para cada pregunta. Si no estás seguro de una respuesta, haz lo mejor que puedas, pero no pierdas mucho tiempo en una sola pregunta. (If the students are continuing on to the next section immediately, go to the section “Directions when continuing on to the next section immediately.”)
Diga: Si no has terminado el examen al final de la sesión de examen, es posible que se concede más tiempo. Recuerda que después de tomar el examen, no debes hablar sobre ella con nadie, incluyendo a tus compañeros de clase ni maestros.
Puedes comenzar ahora.
Directions when continuing on to the next section immediately
Diga: Cuando termines y entregues la sección, te daré el Código de acceso a la siguiente sección. Podrás hacer clic en el símbolo de evaluación en-línea en tu computadora, escribir tu identificación de inicio de sesión, contraseña y este código de acceso, y continuar trabajando hasta que llegues al final del examen.
Al final de la última sección, otra vez llegarás a la Página de resumen. El botón “Terminar” solo aparece en la última pregunta de la sección. El botón “Terminar” te regresará al mapa del examen. Una vez que hayas completado la sección, haz clic en “Entregar”.
¿Hay alguna pregunta? (Answer all questions related to completing the test, but do not give students content instruction.)
Diga: Si no has terminado el examen al final de la sesión de examen, es posible que se concede más tiempo. Recuerda que después de tomar el examen, no debes hablar sobre ella con nadie, incluyendo a tus compañeros de clase ni maestros.
Puedes comenzar ahora.
While the students are working, walk around the room to see that they are marking their answers according to the instructions. Do not look at or give help on specific test questions.
As students begin to finish the current section, provide the next Access Code.
If, at the end of the approximate testing time, you notice that any students need more time, have them continue in the room with a Test Administrator and Test Proctor present.

Copyright © 2020 by the Oklahoma State Department of Education. All rights reserved. Page 17
MA
TE
MÁ
TIC
AS
—E
XA
ME
N E
N L
ÍNE
A
Directions when completing next section in a separate session (same day or consecutive days)
DO NOT BEGIN TESTING UNLESS A TEST PROCTOR IS PRESENT. Test Administrators may pass out pencils, Student Test Login Tickets, and scratch and/or unmarked grid paper before testing for all students to use. Students will need their Student Test Login Ticket to enter the test. All scratch paper and Student Test Login Tickets should be collected before students leave the testing session. At this time, provide the final Session Access Code.
Diga: Hoy tomarás el examen en línea de Matemáticas. Es importante que te esfuerces en este examen. Se te ha proporcionado un boleto de inicio de sesión de estudiante para el examen y materiales del examen. Solo usa el papel borrador que se te proporcionó. Los materiales del examen y el boleto de inicio de sesión de estudiante para el examen se recogerán al finalizar esta sesión de examen.
Los teléfonos celulares u otros dispositivos electrónicos, incluidos los relojes inteligentes, no deben estar presentes durante el examen. El uso de materiales de referencia, diccionarios, teléfonos celulares, dispositivos electrónicos, incluidos los relojes inteligentes, o material o equipo adicionales no está permitido durante el examen.
Hold up a Student Test Login Ticket and point to the “student name and date of birth.”
Doe, Jane M
Demo FormDOB:1/1/2001
Username: 62325277
Password: 2FA5B3AE
Diga: Presta atención a tu boleto de inicio de sesión de estudiante para el examen. Tu nombre y fecha de nacimiento deberían aparecer en la primera y la segunda línea. Si tienes un boleto para una persona que no eres tú o la fecha de nacimiento es incorrecta, levanta la mano ahora.
Pause. Make sure students check the name and date of birth on their tickets.
Diga: Si no ves la página de inicio de sesión del estudiante, haz clic en el icono del examen en tu pantalla. (Note that for iPad and Chromebook users, the icon may be slightly different.)
OSTP
Wait for everyone to have the student login page displaying on their screens. Remember, no other programs can be running with the testing program.
Diga: Levanta la mano si no ves la página de inicio de sesión.
Work with students who need extra help opening the program.
Diga: Con cuidado, escribe tu nombre de usuario y tu contraseña en la pantalla de inicio de sesión exactamente como aparece en el boleto. Luego, haz clic en el botón “Iniciar sesión”. Mantén tu boleto en tu escritorio. Será recogido al final de este examen.
Si has iniciado sesión correctamente, verás la palabra “Hola” seguida de tu nombre. Verifica que tu nombre, número del examen del estudiante/número de identificación estatal del estudiante y fecha de nacimiento sean correctos. Si la información en la pantalla no es correcta, levanta la mano.
Work with any students who may need extra help logging into the program.
Diga: Haz clic en el botón “Sección 2”. En la parte inferior de esta pantalla, verás un recuadro de Código de acceso a la sesión. Escribe el Código de acceso a la sesión mientras lo leo en voz alta. [Read the Session Access Code out loud.] Ahora, haz clic en el botón “Continúe”. Levanta la mano si no ves las instrucciones para Matemáticas.

Page 18 Copyright © 2020 by the Oklahoma State Department of Education. All rights reserved.
MA
TE
MÁ
TIC
AS
—E
XA
ME
N E
N L
ÍNE
A
Pause; wait for students to raise their hands.
Note: If a student is assigned any accommodations, they will be presented with an Options page prior to the section directions. Refer to the Test Administrators Technology Guide for more information.
Diga: Presta atención a las instrucciones de la pantalla de tu computadora. Síguelas a medida que las leo en voz alta.
Hoy serás evaluado en Matemáticas. Algunos de estos materiales quizás no te resulten conocidos, pero aun así es importante que te esfuerces al máximo. Las preguntas de la prueba se presentarán de a una por vez. Cada pregunta de selección múltiple estará acompañada de sus posibles opciones de respuesta. La computadora solo te permitirá seleccionar una respuesta a la vez. A veces quizás debas usar la barra de desplazamiento que aparecerá en el lado derecho de la prueba para ver sus cuatro opciones de respuesta. Asegúrate de haber visto todas las opciones de respuesta antes de elegir una.
Sigue las instrucciones que aparecen en todo el examen, y lee y responde cada pregunta. Si no estás seguro de una respuesta, puedes marcar la pregunta con la herramienta de estrella para revisarla después. Recuerda que las preguntas que quedaron sin responder son calificadas como incorrectas.
Cuando llegues a la última pregunta de esta sección, verás el botón “Terminar” en la parte inferior derecha de la pantalla. Una vez que hayas respondido la última pregunta de esta sección, haz clic en el botón “Terminar” para enviar el examen. Llegarás a la Página de resumen.
La Página de resumen, como el mapa del examen, muestra la cantidad de preguntas completadas, preguntas sin responder y preguntas marcadas. Puedes hacer clic en cualquier pregunta para volver directamente a esa pregunta específica o hacer clic en “Regresar a la prueba” para regresar a la última pregunta del examen.
El botón “Terminar” solo aparece en la última pregunta de la sección. El botón “Terminar” te regresará al mapa del examen. Una vez que hayas completado la sección, haz clic en “Entregar”.
¿Hay alguna pregunta? (Answer all questions about how to click on the correct answer, but do not give students content instruction.)
Diga: Si no has terminado el examen al final de la sesión de examen, es posible que se concede más tiempo. Recuerda que después de tomar el examen, no debes hablar sobre ella con nadie, incluyendo a tus compañeros de clase ni maestros.
Puedes comenzar ahora.
While the students are working, walk around the room to see that they are marking their answers according to the instructions. Do not give help with any part of the test. If students ask for feedback, do not provide any.
If, at the end of the approximate testing time, you notice that any students need more time, have them continue in the room with a Test Administrator and Test Proctor present.

Copyright © 2020 by the Oklahoma State Department of Education. All rights reserved. Page 19
MA
TE
MÁ
TIC
AS
—E
XA
ME
N E
N L
ÍNE
A
Grades 4 and 5 Mathematics—Online Testing
DO NOT BEGIN TESTING UNLESS A TEST PROCTOR IS PRESENT. Test Administrators may pass out pencils, Student Test Login Tickets, and scratch and/or unmarked grid paper before testing for all students to use. Students will need their Student Test Login Ticket to enter the test. All scratch paper and Student Test Login Tickets should be collected before students leave the testing session. At this time, provide the Session Access Code for Section 1. [Only provide one Access Code at any one time.]
Diga: Hoy realizarás el examen en línea de Matemáticas. Es importante que te esfuerces al máximo en este examen. Se te ha proporcionado un boleto de inicio de sesión de estudiante para el examen y materiales del examen. Solo usa el papel borrador que se te proporcionó. Los materiales del examen y el boleto de inicio de sesión de estudiante para el examen se recogerán al finalizar esta sesión de examen.
Los teléfonos celulares u otros dispositivos electrónicos, incluidos los relojes inteligentes, no deben estar presentes durante el examen. El uso de materiales de referencia, diccionarios, teléfonos celulares, dispositivos electrónicos, incluidos los relojes inteligentes, o material o equipo adicionales no está permitido durante el examen.
Hold up a Student Test Login Ticket and point to the “student name and date of birth.”
Doe, Jane M
Demo FormDOB:1/1/2001
Username: 62325277
Password: 2FA5B3AE
Diga: Presta atención a tu boleto de inicio de sesión de estudiante para el examen. Tu nombre y fecha de nacimiento deberían aparecer en la primera y la segunda línea. Si tienes un boleto para una persona que no eres tú o la fecha de nacimiento es incorrecta, levanta la mano ahora.
Pause. Make sure students check the name and date of birth on their tickets.
Diga: Si no ves la página de inicio de sesión del estudiante, haz clic en el icono del examen en tu pantalla. (Note that for iPad and Chromebook users, the icon may be slightly different.)
OSTP
Wait for everyone to have the student login page displaying on their screens. Remember, no other programs can be running with the testing program.
Diga: Levanta la mano si no ves la página de inicio de sesión.
Work with students who need extra help opening the program.
Diga: Con cuidado, escribe tu nombre de usuario y tu contraseña en la pantalla de inicio de sesión exactamente como aparece en el boleto. Luego, haz clic en el botón “Iniciar sesión”. Mantén tu boleto en tu escritorio. Será recogido al final de este examen.
Si has iniciado sesión correctamente, verás la palabra “Hola” seguida de tu nombre. Verifica que tu nombre, número del examen del estudiante/número de identificación estatal del estudiante y fecha de nacimiento sean correctos. Si la información en la pantalla no es correcta, levanta la mano.
Work with any students who may need extra help logging into the program.

Page 20 Copyright © 2020 by the Oklahoma State Department of Education. All rights reserved.
MA
TE
MÁ
TIC
AS
—E
XA
ME
N E
N L
ÍNE
A
Diga: Haz clic en el botón “Sección 1”. En la parte inferior de esta pantalla, verás un recuadro de Código de acceso a la sesión. Escribe el Código de acceso a la sesión mientras lo leo en voz alta. [Read the Session Access Code out loud.] Ahora, haz clic en el botón “Continúe”. Levanta la mano si no ves las instrucciones para Matemáticas. Pause; wait for students to raise their hands.
Note: If a student is assigned any accommodations, they will be presented with an Options page prior to the section directions. Please refer to the Test Administrators Technology Guide for more information.
Diga: Presta atención a las instrucciones de la pantalla de tu computadora. Síguelas a medida que las leo en voz alta.
Hoy serás evaluado en Matemáticas. Algunos de estos materiales quizás no te resulten conocidos, pero aun así es importante que te esfuerces al máximo. Las preguntas de la prueba se presentarán de a una por vez. Cada pregunta de selección múltiple estará acompañada de sus posibles opciones de respuesta. La computadora solo te permitirá seleccionar una respuesta a la vez. A veces quizás debas usar la barra de desplazamiento que aparecerá en el lado derecho de la prueba para ver sus cuatro opciones de respuesta. Asegúrate de haber visto todas las opciones de respuesta antes de elegir una. Cada pregunta mejorada con tecnología tendrá instrucciones específicas que explicarán cómo responder.
Selecciona el botón “Continuar”.
Las primeras preguntas son ejemplos que te dan la oportunidad de probar las herramientas disponibles. Para seleccionar tus respuestas usando el mouse, coloca el cursor sobre una respuesta y haz clic una vez. Si estás usando una pantalla táctil, coloca tu dedo sobre la respuesta y toca la pantalla una vez.
Observa los botones en la parte inferior derecha de la pantalla.
Estos son tus botones de navegación. El botón “Borrar” borrará tus respuestas de las preguntas de la página. Si haces clic en este botón, se te preguntará si estás seguro de que deseas borrar la página. El botón “Pausar/Salir” cerrará la sesión y deberás volver a iniciarla antes de continuar el examen. Si haces clic en este botón, se te preguntará si estás seguro de que deseas pausar o salir del examen. El botón “Regresar” aparece en gris cuando estás en la primera pregunta del examen. El botón “Seguir” te llevará a la siguiente pregunta. Haz clic en el botón “Seguir” ahora.
Verás que un botón “Regresar” ha sido agregado a las opciones. El botón “Regresar” te llevará a la pregunta anterior. Haz clic en el botón “Regresar” ahora.
Puedes marcar cualquier pregunta para regresar más tarde haciendo clic en la estrella junto al número de la pregunta en la parte superior izquierda de la pantalla. Haz clic en esta estrella ahora.
Otra manera de navegar por el formulario es usando el mapa del examen. Puedes acceder al mapa del examen haciendo clic en la flecha hacia abajo junto al número de la pregunta en la parte superior izquierda de la pantalla. Haz clic en esta flecha ahora.
El mapa del examen te muestra todas las preguntas del examen. Las preguntas respondidas aparecerán en azul; las preguntas que has visto pero no respondiste aparecerán en rojo; las preguntas que marcaste para revisar tienen una estrella amarilla junto a ellas; y las preguntas que no has visto aparecerán en gris. Observa que la pregunta “A” está marcada con una estrella. Si haces clic en un número de pregunta, te llevará directamente a esa pregunta en el examen. También puedes pausar o regresar a el examen desde el mapa del examen.

Copyright © 2020 by the Oklahoma State Department of Education. All rights reserved. Page 21
MA
TE
MÁ
TIC
AS
—E
XA
ME
N E
N L
ÍNE
A
Diga: Haz clic en “A”. Regresaste a la Pregunta de ejemplo A. Haz clic en la estrella de marcación para eliminar la marca.
Lee las cuatro opciones de esta pregunta. Junto a cada letra hay un símbolo que parece un ojo. Si haces clic en este “ojo”, se ocultará la opción. Si haces clic de nuevo, reaparecerá. Puedes usar esta herramienta si no estás seguro de una respuesta pero te gustaría ocultar
las opciones que sabes que no son correctas.
También puedes usar los botones “Esconder Todo” o “Mostrar Todo” sobre las opciones para ocultar todas las opciones o mostrar todas las opciones si algunas se han ocultado.
Tu caja de herramientas está en la esquina inferior izquierda de la pantalla. Verás varias herramientas disponibles para usar en este examen.
La herramienta de guía proporciona una pequeña ventana que puedes mover hacia arriba o abajo en la página para cubrir algunas palabras para poder leer. El espacio “blanco” se puede cambiar de tamaño arrastrando la esquina inferior derecha.
La herramienta de dibujo abrirá un resaltador, muchos lápices de colores y una goma de borrar. Usa esta herramienta para resaltar partes del texto o de la pregunta que deseas destacar. Haz clic en esta herramienta ahora. Cuando hagas clic en la herramienta, aparecerá un recuadro de selección.
Haz clic en el resaltador amarillo de la herramienta de dibujo. El resaltador de la herramienta de dibujo es un resaltador a mano alzada que puede usarse para hacer
círculos, subrayar o tachar texto. Haz clic en esta herramienta y resalta una palabra de la pregunta. Ahora haz clic en el lápiz azul y encierra en un círculo una palabra de la pregunta. Puedes borrar las marcas que acabas de hacer haciendo clic en la goma y luego clic en la marca. Haz clic en la “X” en la esquina superior derecha de la herramienta para cerrar la herramienta de dibujo.
La herramienta de marcador puede utilizarse para resaltar líneas específicas del texto de un párrafo o una pregunta. Cuando hagas clic en la herramienta de marcador, aparecerá un recuadro de selección.
Haz clic en el resaltador amarillo del recuadro y resalta una palabra del párrafo o de la pregunta. Puedes borrar el resaltado que hiciste haciendo clic en la goma de
borrar y seleccionando la palabra para borrar el resaltado. Para borrar todo las marcas de resaltado en la pantalla, haz clic en “Borrar Todo”. Haz clic en la “X” en la esquina superior derecha del recuadro para cerrar la herramienta de marcado.
Grades 4 and 5 Mathematics Directions with Sample Questions
Diga: Es posible que algunas preguntas tengan un párrafo que aparecerá en el lado izquierdo de la pantalla, y las preguntas aparecerán en el lado derecho. Se mostrará una barra de desplazamiento que te permitirá navegar por el texto mientras visualizas las preguntas. Quizás sea necesario desplazarse para ver todo el texto del párrafo y las preguntas.
La flecha que aparece a la derecha del párrafo, apuntando hacia la derecha, puede usarse para expandir el párrafo y ver la pantalla completa. Para salir de la vista de pantalla completa, haz clic en la flecha que apunta hacia la izquierda que está a la derecha de la pantalla.
A veces habrá un cuadro, una tabla o un gráfico que deberás mirar cuidadosamente para responder una pregunta.

Page 22 Copyright © 2020 by the Oklahoma State Department of Education. All rights reserved.
MA
TE
MÁ
TIC
AS
—E
XA
ME
N E
N L
ÍNE
A
Sample Questions for Grades 4 and 5 Mathematics
Diga: Ahora observa el párrafo de ejemplo del lado izquierdo de la pantalla. Lee las instrucciones y el párrafo para ti mismo mientras los leo en voz alta.
Usa esta información para responder las dos preguntas siguientes.
Al principio de la semana, Gabriela tenía $12 y Henry tenía $9. Durante la semana, ambos ganaron dinero recolectando latas que reciclaron. Al final de la semana, cada uno, Gabriela y Henry, tenía $20.
Ahora, observa la Pregunta de ejemplo A. Lee la ejemplo para ti mismo mientras la leo en voz alta.
Gabriela tomó el dinero que ganó para ir al cine. Compró un boleto y una bebida por un total de $14. ¿Cuánto dinero le quedó? (A) $2, (B) $6, (C) $14, (D) $34.
Haz clic en la respuesta correcta. (Pause.)
Diga: La respuesta correcta es la opción B. “(B) $6”. Si deseas cambiar tu respuesta, simplemente haz clic en la opción de respuesta correcta. Ahora, prueba usar las herramientas para asegurarte de que te sientas cómodo con ellas. (Give students time to use the tools.)
Diga: Ahora, continúa con la Pregunta de ejemplo B. Lee la ejemplo para ti mismo mientras la leo en voz alta.
La ecuación que se muestra se puede utilizar para descubrir cuánto ganó Henry durante la semana recolectando latas que recicló. El valor de es el monto que Henry ganó. Estudiar la ecuacion. (Pause.)
Diga: ¿Cuál valor se puede colocar en el cuadrado para hacer que esta ecuación sea verdadera? (A) 3, (B) 11, (C) 20, (D) 29.
Haz clic en la respuesta correcta. (Pause.)
Diga: La respuesta correcta es la opción B. “(B) 11”. Si deseas cambiar tu respuesta, haz clic en la opción de respuesta correcta.
Ahora, continúa con la Pregunta de ejemplo C. Lee la ejemplo para ti mismo mientras la leo en voz alta.
Haz coincidir cada ecuación a la izquierda con el valor correcto de n a la derecha. Cada ecuación a la izquierda coincide con un valor de n a la derecha. Haz clic en un recuadro a la izquierda y luego haz clic en su equivalente a la derecha. Para eliminar una línea, mantén el cursor sobre la línea hasta que se vuelva roja y luego haz clic en ella.
Analiza las ecuaciones y los valores de los recuadros. Sigue las instrucciones para hacer coincidir las ecuaciones con las respuestas correctas. Durante el examen, cuando respondas preguntas como esta, asegúrate de hacer coincidir todas las opciones con una respuesta para recibir el crédito completo. (Pause for replies. The correct answer is shown below.)
Diga: 5 por n es igual a 40 coincide con n es igual a 8. 7 por n es igual a 35 coincide con n es igual a 5. 12 por n es igual a 36 coincide con n es igual a 3.
¿Hay alguna pregunta? (Answer all questions about how to click on the correct answer, but do not give students content instruction.)

Copyright © 2020 by the Oklahoma State Department of Education. All rights reserved. Page 23
MA
TE
MÁ
TIC
AS
—E
XA
ME
N E
N L
ÍNE
A
General Directions (continued)
Diga: Esto completa las preguntas de ejemplo.
Sigue las instrucciones que aparecen en todo el examen, y lee y responde cada pregunta. Si no estás seguro de una respuesta, puedes marcar la pregunta con la herramienta de estrella para revisarla después. Recuerda que las preguntas que quedaron sin responder son calificadas como incorrectas.
Cuando llegues a la última pregunta de esta sección, verás el botón “Terminar” en la parte inferior derecha de la pantalla. Una vez que hayas respondido la última pregunta de esta sección, haz clic en el botón “Terminar” para enviar el examen. Llegarás a la Página de resumen.
La Página de resumen, como el mapa del examen, identifica visualmente la cantidad de preguntas completadas, preguntas sin responder y preguntas marcadas. Puedes hacer clic en cualquier pregunta para volver directamente a esa pregunta específica o hacer clic en “Regresar a la prueba” para regresar a la última pregunta del examen.
El botón “Terminar” solo aparece en la última pregunta de la sección. El botón “Terminar” te regresará al mapa del examen. Una vez que hayas completado la sección, haz clic en “Entregar”.
¿Hay alguna pregunta? (Answer all questions related to completing the test, but do not give students content instruction.)
Diga: Recuerda, elige la mejor respuesta para cada pregunta. Si no estás seguro de una respuesta, haz lo mejor que puedas, pero no pierdas mucho tiempo en una sola pregunta. (If the students are continuing on to the next section immediately, go to the section “Directions when continuing on to the next section immediately.”)
Diga: Si no has terminado el examen al final de la sesión de examen, es posible que se concede más tiempo. Recuerda que después de tomar el examen, no debes hablar sobre ella con nadie, incluyendo a tus compañeros de clase ni maestros.
Puedes comenzar ahora.
Directions when continuing on to the next section immediately
Diga: Cuando termines y entregues la sección, te daré el Código de acceso a la siguiente sección. Podrás hacer clic en el símbolo de evaluación en-línea en tu computadora, escribir tu identificación de inicio de sesión, contraseña y este código de acceso, y continuar trabajando hasta que llegues al final del examen.
Al final de la última sección, otra vez llegarás a la Página de resumen. El botón “Terminar” solo aparece en la última pregunta de la sección. El botón “Terminar” te regresará al mapa del examen. Una vez que hayas completado la sección, haz clic en “Entregar”.
¿Hay alguna pregunta? (Answer all questions related to completing the test, but do not give students content instruction.)
Diga: Si no has terminado el examen al final de la sesión de examen, es posible que se concede más tiempo. Recuerda que después de tomar el examen, no debes hablar sobre ella con nadie, incluyendo a tus compañeros de clase ni maestros.
Puedes comenzar ahora.
While the students are working, walk around the room to see that they are marking their answers according to the instructions. Do not look at or give help on specific test questions.
As students begin to finish the current section, provide the next Access Code.
If, at the end of the approximate testing time, you notice that any students need more time, have them continue in the room with a Test Administrator and Test Proctor present.

Page 24 Copyright © 2020 by the Oklahoma State Department of Education. All rights reserved.
MA
TE
MÁ
TIC
AS
—E
XA
ME
N E
N L
ÍNE
A
Directions when completing next section in a separate session (same day or consecutive days)
DO NOT BEGIN TESTING UNLESS A TEST PROCTOR IS PRESENT. Test Administrators may pass out pencils, Student Test Login Tickets, and scratch and/or unmarked grid paper before testing for all students to use. Students will need their Student Test Login Ticket to enter the test. All scratch paper and Student Test Login Tickets should be collected before students leave the testing session. At this time, provide the final Session Access Code.
Diga: Hoy completarás la Sección 2 el examen en línea de Matemáticas. Es importante que te esfuerces en este examen. Se te ha proporcionado un boleto de inicio de sesión de estudiante para el examen y materiales del examen. Solo usa el papel borrador que se te proporcionó. Los materiales del examen y el boleto de inicio de sesión de estudiante para el examen se recogerán al finalizar esta sesión de examen.
Los teléfonos celulares u otros dispositivos electrónicos, incluidos los relojes inteligentes, no deben estar presentes durante el examen. El uso de materiales de referencia, diccionarios, teléfonos celulares, dispositivos electrónicos, incluidos los relojes inteligentes, o material o equipo adicionales no está permitido durante el examen.
Hold up a Student Test Login Ticket and point to the “student name and date of birth.”
Doe, Jane M
Demo FormDOB:1/1/2001
Username: 62325277
Password: 2FA5B3AE
Diga: Presta atención a tu boleto de inicio de sesión de estudiante para el examen. Tu nombre y fecha de nacimiento deberían aparecer en la primera y la segunda línea. Si tienes un boleto para una persona que no eres tú o la fecha de nacimiento es incorrecta, levanta la mano ahora.
Pause. Make sure students check the name and date of birth on their tickets.
Diga: Si no ves la página de inicio de sesión del estudiante, haz clic en el icono del examen en tu pantalla. (Note that for iPad and Chromebook users, the icon may be slightly different.)
OSTP
Wait for everyone to have the student login page displaying on their screens. Remember, no other programs can be running with the testing program.
Diga: Levanta la mano si no ves la página de inicio de sesión.
Work with students who need extra help opening the program.
Diga: Con cuidado, escribe tu nombre de usuario y tu contraseña en la pantalla de inicio de sesión exactamente como aparece en el boleto. Luego, haz clic en el botón “Iniciar sesión”. Mantén tu boleto en tu escritorio. Será recogido al final del examen.
Si has iniciado sesión correctamente, verás la palabra “Hola” seguida de tu nombre. Verifica que tu nombre, número del examen del estudiante/número de identificación estatal del estudiante y fecha de nacimiento sean correctos. Si la información en la pantalla no es correcta, levanta la mano.
Work with any students who may need extra help logging into the program.

Copyright © 2020 by the Oklahoma State Department of Education. All rights reserved. Page 25
MA
TE
MÁ
TIC
AS
—E
XA
ME
N E
N L
ÍNE
A
Diga: Haz clic en el botón “Sección 2”. En la parte inferior de esta pantalla, verás un recuadro de Código de acceso a la sesión. Escribe el Código de acceso a la sesión mientras lo leo en voz alta. [Read the Session Access Code out loud.] Ahora, haz clic en el botón “Continúe”. Levanta la mano si no ves las instrucciones para Matemáticas.
Pause; wait for students to raise their hands.
Note: If a student is assigned any accommodations, they will be presented with an Options page prior to the section directions. Refer to the Test Administrators Technology Guide for more information.
Diga: Presta atención a las instrucciones de la pantalla de tu computadora. Síguelas a medida que las leo en voz alta.
Hoy serás evaluado en Matemáticas. Algunos de estos materiales quizás no te resulten conocidos, pero aun así es importante que te esfuerces al máximo. Las preguntas de la prueba se presentarán de a una por vez. Cada pregunta de selección múltiple estará acompañada de sus posibles opciones de respuesta. La computadora solo te permitirá seleccionar una respuesta a la vez. A veces quizás debas usar la barra de desplazamiento que aparecerá en el lado derecho de la prueba para ver sus cuatro opciones de respuesta. Asegúrate de haber visto todas las opciones de respuesta antes de elegir una. Cada pregunta mejorada con tecnología tendrá instrucciones específicas que explicarán cómo responder.
Sigue las instrucciones que aparecen en todo el examen, y lee y responde cada pregunta. Si no estás seguro de una respuesta, puedes marcar la pregunta con la herramienta de estrella para revisarla después. Recuerda que las preguntas que quedaron sin responder son calificadas como incorrectas.
Cuando llegues a la última pregunta de esta sección, verás el botón “Terminar” en la parte inferior derecha de la pantalla. Una vez que hayas respondido la última pregunta de esta sección, haz clic en el botón “Terminar” para enviar el examen. Llegarás a la Página de resumen.
La Página de resumen, como el mapa del examen, muestra la cantidad de preguntas completadas, preguntas sin responder y preguntas marcadas. Puedes hacer clic en cualquier pregunta para volver directamente a esa pregunta específica o hacer clic en “Regresar a la prueba” para regresar a la última pregunta del examen.
El botón “Terminar” solo aparece en la última pregunta de la sección. El botón “Terminar” te regresará al mapa del examen. Una vez que hayas completado la sección, haz clic en “Entregar”.
¿Hay alguna pregunta? (Answer all questions about how to click on the correct answer, but do not give students content instruction.)
Diga: Si no has terminado el examen al final de la sesión de examen, es posible que se concede más tiempo. Recuerda que después de tomar el examen, no debes hablar sobre ella con nadie, incluyendo a tus compañeros de clase ni maestros.
Puedes comenzar ahora.
While the students are working, walk around the room to see that they are marking their answers according to the instructions. Do not give help with any part of the test. If students ask for feedback, do not provide any.
If, at the end of the approximate testing time, you notice that any students need more time, have them continue in the room with a Test Administrator and Test Proctor present.

Page 26 Copyright © 2020 by the Oklahoma State Department of Education. All rights reserved.
CIE
NC
IAS
—E
XA
ME
N E
N L
ÍNE
A
Grade 5 Science—Online Testing
DO NOT BEGIN TESTING UNLESS A TEST PROCTOR IS PRESENT. Test Administrators may pass out pencils, Student Test Login Tickets, and scratch and/or unmarked grid paper before testing for all students to use. Students will need their Student Test Login Ticket to enter the test. All scratch paper and Student Test Login Tickets should be collected before students leave the testing session. At this time, provide the Session Access Code for Section 1. [Only provide one Access Code at any one time.]
Diga: Hoy tomarás el examen en línea de Ciencias. Es importante que te esfuerces al máximo en este examen. Se te ha proporcionado un boleto de inicio de sesión de estudiante para el examen y materiales del examen. Solo usa el papel borrador que se te proporcionó. Los materiales del examen y el boleto de inicio de sesión de estudiante para el examen se recogerán al finalizar esta sesión de examen.
Los teléfonos celulares u otros dispositivos electrónicos, incluidos los relojes inteligentes, no deben estar presentes durante el examen. El uso de materiales de referencia, diccionarios, teléfonos celulares, dispositivos electrónicos, incluidos los relojes inteligentes, o material o equipo adicionales no está permitido durante el examen.
Hold up a Student Test Login Ticket and point to the “student name and date of birth.”
Doe, Jane M
Demo FormDOB:1/1/2001
Username: 62325277
Password: 2FA5B3AE
Diga: Presta atención a tu boleto de inicio de sesión de estudiante para el examen. Tu nombre y fecha de nacimiento deberían aparecer en la primera y la segunda línea. Si tienes un boleto para una persona que no eres tú o la fecha de nacimiento es incorrecta, levanta la mano ahora.
Pause. Make sure students check the name and date of birth on their tickets.
Diga: Si no ves la página de inicio de sesión del estudiante, haz clic en el icono del examen en tu pantalla. (Note that for iPad and Chromebook users, the icon may be slightly different.)
OSTP
Wait for everyone to have the student login page displaying on their screens. Remember, no other programs can be running with the testing program.
Diga: Levanta la mano si no ves la página de inicio de sesión.
Work with students who need extra help opening the program.
Diga: Con cuidado, escribe tu nombre de usuario y tu contraseña en la pantalla de inicio de sesión exactamente como aparece en el boleto. Luego, haz clic en el botón “Iniciar sesión”. Mantén tu boleto en tu escritorio. Será recogido al final del examen.
Si has iniciado sesión correctamente, verás la palabra “Hola” seguida de tu nombre. Verifica que tu nombre, número del examen del estudiante/número de identificación estatal del estudiante y fecha de nacimiento sean correctos. Si la información en la pantalla no es correcta, levanta la mano.
Work with any students who may need extra help logging into the program.

Copyright © 2020 by the Oklahoma State Department of Education. All rights reserved. Page 27
CIE
NC
IAS
—E
XA
ME
N E
N L
ÍNE
A
Diga: Haz clic en el botón “Sección 1”. En la parte inferior de esta pantalla, verás un recuadro de Código de acceso a la sesión. Escribe el Código de acceso a la sesión mientras lo leo en voz alta. [Read the Session Access Code out loud.] Ahora, haz clic en el botón “Continúe”. Levanta la mano si no ves las instrucciones para Ciencias. Pause; wait for students to raise their hands.
Note: If a student is assigned any accommodations, they will be presented with an Options page prior to the section directions. Please refer to the Test Administrators Technology Guide for more information.
Diga: Presta atención a las instrucciones de la pantalla de tu computadora. Síguelas a medida que las leo en voz alta.
Hoy serás evaluado en Ciencias. Algunos de estos materiales quizás no te resulten conocidos, pero aun así es importante que te esfuerces al máximo. Las preguntas de la prueba se presentarán de a una por vez. Cada pregunta de selección múltiple estará acompañada de sus posibles opciones de respuesta. La computadora solo te permitirá seleccionar una respuesta a la vez. A veces quizás debas usar la barra de desplazamiento que aparecerá en el lado derecho de la prueba para ver sus cuatro opciones de respuesta. Asegúrate de haber visto todas las opciones de respuesta antes de elegir una. Cada pregunta mejorada con tecnología tendrá instrucciones específicas que explicarán cómo responder.
Selecciona el botón “Continuar”.
Las primeras preguntas son ejemplos que te dan la oportunidad de probar las herramientas disponibles. Para seleccionar tus respuestas usando el mouse, coloca el cursor sobre una respuesta y haz clic una vez. Si estás usando una pantalla táctil, coloca tu dedo sobre la respuesta y toca la pantalla una vez.
Observa los botones en la parte inferior derecha de la pantalla.
Estos son tus botones de navegación. El botón “Borrar” borrará tus respuestas de las preguntas de la página. Si haces clic en este botón, se te preguntará si estás seguro de que deseas borrar la página. El botón “Pausar/Salir” cerrará la sesión y deberás volver a iniciarla antes de continuar el examen. Si haces clic en este botón, se te preguntará si estás seguro de que deseas pausar o salir del examen. El botón “Regresar” aparece en gris cuando estás en la primera pregunta del examen. El botón “Seguir” te llevará a la siguiente pregunta. Haz clic en el botón “Seguir” ahora.
Verás que ahora el botón “Regresar” está habilitado. El botón “Regresar” te llevará a la pregunta anterior. Haz clic en el botón “Regresar” ahora.
Puedes marcar cualquier pregunta para regresar más tarde haciendo clic en la estrella junto al número de la pregunta en la parte superior izquierda de la pantalla. Haz clic en esta estrella ahora.
Otra manera de navegar por el formulario es usando el mapa del examen. Puedes acceder al mapa del examen haciendo clic en la flecha hacia abajo junto al número de la pregunta en la parte superior izquierda de la pantalla. Haz clic en esta flecha ahora.
El mapa del examen te muestra todas las preguntas del examen. Las preguntas respondidas aparecerán en azul; las preguntas que has visto pero no respondiste aparecerán en rojo; las preguntas que marcaste para revisar tienen una estrella amarilla junto a ellas; y las preguntas que no has visto aparecerán en gris. Observa que la pregunta “A” está marcada con una estrella. Si haces clic en un número de pregunta, te llevará directamente a esa pregunta en el examen. También puedes pausar o regresar a el examen desde el mapa del examen.

Page 28 Copyright © 2020 by the Oklahoma State Department of Education. All rights reserved.
CIE
NC
IAS
—E
XA
ME
N E
N L
ÍNE
A
Diga: Haz clic en “A”. Regresaste a la Pregunta de ejemplo A. Haz clic en la estrella de marcación para eliminar la marca.
Lee las cuatro opciones de esta pregunta. Junto a cada letra hay un símbolo que parece un ojo. Si haces clic en este “ojo”, se ocultará la opción. Si haces clic de nuevo, reaparecerá. Puedes usar esta herramienta si no estás seguro de una respuesta pero te gustaría ocultar
las opciones que sabes que no son correctas.
También puedes usar los botones “Esconder Todo” o “Mostrar Todo” sobre las opciones para ocultar todas las opciones o mostrar todas las opciones si algunas se han ocultado.
Tu caja de herramientas está en la esquina inferior izquierda de la pantalla. Verás varias herramientas disponibles para usar en este examen.
La herramienta de guía proporciona una pequeña ventana que puedes mover hacia arriba o abajo en la página para cubrir algunas palabras para poder leer. El espacio “blanco” se puede cambiar de tamaño arrastrando la esquina inferior derecha.
La herramienta de dibujo abrirá un resaltador, muchos lápices de colores y una goma de borrar. Usa esta herramienta para resaltar partes del texto o de la pregunta que deseas destacar. Haz clic en esta herramienta ahora. Cuando hagas clic en la herramienta, aparecerá un recuadro de selección.
Haz clic en el resaltador amarillo de la herramienta de dibujo. El resaltador de la herramienta de dibujo es un resaltador a mano alzada que puede usarse para hacer
círculos, subrayar o tachar texto. Haz clic en esta herramienta y resalta una palabra de la pregunta. Ahora haz clic en el lápiz azul y encierra en un círculo una palabra de la pregunta. Puedes borrar las marcas que acabas de hacer haciendo clic en la goma y luego clic en la marca. Haz clic en la “X” en la esquina superior derecha de la herramienta para cerrar la herramienta de dibujo.
La herramienta de marcador puede utilizarse para resaltar líneas específicas del texto de un párrafo o una pregunta. Cuando hagas clic en la herramienta de marcador, aparecerá un recuadro de selección.
Haz clic en el resaltador amarillo del recuadro y resalta una palabra del párrafo o de la pregunta. Puedes borrar el resaltado que hiciste haciendo clic en la goma de
borrar y seleccionando la palabra para borrar el resaltado. Para borrar todo las marcas de resaltado en la pantalla, haz clic en “Borrar Todo”. Haz clic en la “X” en la esquina superior derecha del recuadro para cerrar la herramienta de marcado.
Grade 5 Science Directions with Sample Questions
Diga: La pantalla del examen en línea de Ciencias está dividida por la mitad con una línea que va desde arriba hacia abajo. Los párrafos de Ciencias aparecerán en el lado izquierdo de la pantalla, y las preguntas que tienes que responder aparecerán en el lado derecho. Verás una barra de desplazamiento que puedes utilizar para ver todo el texto del párrafo de Ciencias.
La flecha que aparece a la derecha del párrafo, apuntando hacia la derecha, puede usarse para expandir el párrafo. Para salir de la vista de pantalla completa, haz clic en la flecha que apunta hacia la izquierda que está a la derecha de la pantalla.
A veces habrá un cuadro, una tabla o un gráfico que deberás mirar cuidadosamente para responder una pregunta.
Observa las instrucciones en la parte superior de la pantalla; síguelas a medida que las leo en voz alta.

Copyright © 2020 by the Oklahoma State Department of Education. All rights reserved. Page 29
CIE
NC
IAS
—E
XA
ME
N E
N L
ÍNE
A
Sample Questions for Grade 5 Science
Diga: Analiza la información. Luego, responde las siguientes tres preguntas de ejemplos.
Lee el ejemplo sobre el Ciclo del agua para ti mismo mientras la leo en voz alta.
Un estudiante miró un programa informativo acerca de una gran cantidad de lluvia un verano en una isla tropical. Para comprender mejor de dónde provenía toda esa agua del aire, consultó este modelo del ciclo del agua.
ClaveA. ?B. El agua que se encuentra en el aire cambia de estado para formar nubes.C. El agua cae nuevamente a la superficie de la Tierra como lluvia, nieve y otras formas.D. El agua se traslada por la superficie de la Tierra en arroyos y ríos que fluyen hacia lagos y
océanos.E. Las raíces de las plantas absorben agua del suelo.F. ?G. El agua se desplaza en el suelo.H. El agua subterránea fluye hacia los océanos.
Ahora, observa la Pregunta de ejemplo A.
Lee el ejemplo para ti mismo mientras la leo en voz alta.
El Paso A muestra una forma en la que el agua puede trasladarse hacia el aire antes de caer en forma de lluvia. ¿Qué declaración explica mejor este proceso? (A) La gravedad trasforma el agua de estado líquido a gaseoso, (B) La gravedad trasforma el agua de estado gaseoso a líquido, (C) La energía del Sol transforma el agua de estado líquido a gaseoso, (D) La energía del Sol transforma el agua de estado gaseoso a líquido.
Haz clic en la respuesta correcta. (Pause for replies.)
Diga: La respuesta correcta es “(C) La energía del Sol transforma el agua de estado líquido a gaseoso”. Si deseas cambiar tu respuesta, simplemente haz clic en la opción de respuesta correcta. Ahora, prueba usar las herramientas para asegurarte de que te sientas cómodo con ellas.
Give students time to use the tools.
Diga: Debes responder esta pregunta antes de avanzar. Haz clic en el botón “Seguir” que aparece en la esquina inferior derecha de tu pantalla.
Ahora, continúa con la Pregunta de ejemplo B. Lee la ejemplo para ti mismo mientras la leo en voz alta.
¿Qué modelo muestra mejor cómo se mueve el agua entre los sistemas de la Tierra para generar lluvia en una isla? (A) atmósfera → hidrósfera → geosfera, (B) hidrósfera → atmósfera → geosfera, (C) biósfera → geosfera → hidrósfera, (D) geosfera → biósfera → hidrósfera.
Haz clic en la respuesta correcta. (Pause for replies.)
Diga: La respuesta correcta es “(B) hidrósfera → atmósfera → geosfera”. Si deseas cambiar tu respuesta, haz clic en la opción de respuesta correcta.
Ahora, continúa con la Pregunta de ejemplo C. Lee la ejemplo para ti mismo mientras la leo en voz alta.

Page 30 Copyright © 2020 by the Oklahoma State Department of Education. All rights reserved.
CIE
NC
IAS
—E
XA
ME
N E
N L
ÍNE
A
Sample Questions for Grade 5 Science
Diga: ¿Cuál movimiento entre los sistemas de la Tierra representa el Paso F del modelo del ciclo del agua?
(A) El agua se desplaza en estado gaseoso desde la biósfera hasta la atmósfera. (B) El agua se desplaza en estado gaseoso desde la hidrósfera hasta la biosfera. (C) El agua se desplaza en estado líquido desde la biósfera hasta la geosfera. (D) El agua se desplaza en estado líquido desde la geosfera hasta la hidrósfera.
La respuesta correcta es “(A) El agua se desplaza en estado gaseoso desde la biósfera hasta la atmósfera”.
¿Hay alguna pregunta? (Answer all questions about how to click on the correct answer, but do not give students content instruction.)
General Directions (continued)
Diga: Esto completa las preguntas de ejemplo.
Sigue las instrucciones que aparecen en todo el examen, y lee y responde cada pregunta. Si no estás seguro de una respuesta, puedes marcar la pregunta con la herramienta de estrella para revisarla después. Recuerda que las preguntas que quedaron sin responder son calificadas como incorrectas.
Cuando llegues a la última pregunta de esta sección, verás el botón “Terminar” en la parte inferior derecha de la pantalla. Una vez que hayas respondido la última pregunta de esta sección, haz clic en el botón “Terminar” para enviar el examen. Llegarás a la Página de resumen.
La Página de resumen, como el mapa del examen, identifica visualmente la cantidad de preguntas completadas, preguntas sin responder y preguntas marcadas. Puedes hacer clic en cualquier pregunta para volver directamente a esa pregunta específica o hacer clic en “Regresar a la prueba” para regresar a la última pregunta del examen.
El botón “Terminar” solo aparece en la última pregunta de la sección. El botón “Terminar” te regresará al mapa del examen. Una vez que hayas completado la sección, haz clic en “Entregar”.
¿Hay alguna pregunta? (Answer all questions related to completing the test, but do not give students content instruction.)
Diga: Recuerda, elige la mejor respuesta para cada pregunta. Si no estás seguro de una respuesta, haz lo mejor que puedas, pero no pierdas mucho tiempo en una sola pregunta. (If the students are continuing on to the next section immediately, go to the section “Directions when continuing on to the next section immediately.”)
Diga: Si no has terminado el examen al final de la sesión de examen, es posible que se concede más tiempo.
Recuerda que después de tomar el examen, no debes hablar sobre ella con nadie, incluyendo a tus compañeros de clase ni maestros.
Puedes comenzar ahora.

Copyright © 2020 by the Oklahoma State Department of Education. All rights reserved. Page 31
CIE
NC
IAS
—E
XA
ME
N E
N L
ÍNE
A
Directions when continuing on to the next section immediately
Diga: Cuando termines y entregues la sección, te daré el Código de acceso a la siguiente sección. Podrás hacer clic en el símbolo de evaluación en-línea en tu computadora, escribir tu identificación de inicio de sesión, contraseña y este código de acceso, y continuar trabajando hasta que llegues al final del examen.
Al final de la última sección, otra vez llegarás a la Página de resumen. El botón “Terminar” solo aparece en la última pregunta de la sección. El botón “Terminar” te regresará al mapa del examen. Una vez que hayas completado la sección, haz clic en “Entregar”.
¿Hay alguna pregunta? (Answer all questions related to completing the test, but do not give students content instruction.)
Diga: Si no has terminado el examen al final de la sesión de examen, es posible que se concede más tiempo. Recuerda que después de tomar el examen, no debes hablar sobre ella con nadie, incluyendo a tus compañeros de clase ni maestros.
Puedes comenzar ahora.
While the students are working, walk around the room to see that they are marking their answers according to the instructions. Do not give help with any part of the test, including vocabulary.
As students begin to finish the current section, provide the next Access Code.
If, at the end of the approximate testing time, you notice that any students need more time, have them continue in the room with a Test Administrator and Test Proctor present.

Page 32 Copyright © 2020 by the Oklahoma State Department of Education. All rights reserved.
CIE
NC
IAS
—E
XA
ME
N E
N L
ÍNE
A
Directions when completing next section in a separate session (same day or consecutive days)
DO NOT BEGIN TESTING UNLESS A TEST PROCTOR IS PRESENT. Test Administrators may pass out pencils, Student Test Login Tickets, and scratch and/or unmarked grid paper before testing for all students to use. Students will need their Student Test Login Ticket to enter the test. All scratch paper and Student Test Login Tickets should be collected before students leave the testing session. At this time, provide the final Session Access Code.
Diga: Hoy realizarás la Sección 2 del examen en línea de Ciencias. Es importante que te esfuerces al máximo en este examen. Se te ha proporcionado un boleto de inicio de sesión de estudiante para el examen y materiales del examen. Solo usa el papel borrador que se te proporcionó. Los materiales del examen y el boleto de inicio de sesión de estudiante para el examen se recogerán al finalizar esta sesión de examen.
Los teléfonos celulares u otros dispositivos electrónicos, incluidos los relojes inteligentes, no deben estar presentes durante el examen. El uso de materiales de referencia, diccionarios, teléfonos celulares, dispositivos electrónicos, incluidos los relojes inteligentes, o material o equipo adicionales no está permitido durante el examen.
Hold up a Student Test Login Ticket and point to the “student name and date of birth.”
Doe, Jane M
Demo FormDOB:1/1/2001
Username: 62325277
Password: 2FA5B3AE
Diga: Presta atención a tu boleto de inicio de sesión de estudiante para el examen. Tu nombre y fecha de nacimiento deberían aparecer en la primera y la segunda línea. Si tienes un boleto para una persona que no eres tú o la fecha de nacimiento es incorrecta, levanta la mano ahora.
Pause. Make sure students check the name and date of birth on their tickets.
Diga: Si no ves la página de inicio de sesión del estudiante, haz clic en el icono del examen en tu pantalla. (Note that for iPad and Chromebook users, the icon may be slightly different.)
OSTP
Wait for everyone to have the student login page displaying on their screens. Remember, no other programs can be running with the testing program.
Diga: Levanta la mano si no ves la página de inicio de sesión.
Work with students who need extra help opening the program.
Diga: Con cuidado, escribe tu nombre de usuario y tu contraseña en la pantalla de inicio de sesión exactamente como aparece en el boleto. Luego, haz clic en el botón “Iniciar sesión”. Mantén tu boleto en tu escritorio. Será recogido al final del examen.
Si has iniciado sesión correctamente, verás la palabra “Hola” seguida de tu nombre. Verifica que tu nombre, número del examen del estudiante/número de identificación estatal del estudiante y fecha de nacimiento sean correctos. Si la información en la pantalla no es correcta, levanta la mano.
Work with any students who may need extra help logging into the program.

Copyright © 2020 by the Oklahoma State Department of Education. All rights reserved. Page 33
CIE
NC
IAS
—E
XA
ME
N E
N L
ÍNE
A
Diga: Haz clic en el botón “Sección 2”. En la parte inferior de esta pantalla, verás un recuadro de Código de acceso a la sesión. Escribe el Código de acceso a la sesión mientras lo leo en voz alta. [Read the Session Access Code out loud.] Ahora, haz clic en el botón “Continúe”. Levanta la mano si no ves las instrucciones para Ciencias.
Pause; wait for students to raise their hands.
Note: If a student is assigned any accommodations, they will be presented with an Options page prior to the section directions. Refer to the Test Administrators Technology Guide for more information.
Diga: Presta atención a las instrucciones de la pantalla de tu computadora. Síguelas a medida que las leo en voz alta.
Hoy serás evaluado en Ciencias. Algunos de estos materiales quizás no te resulten conocidos, pero aun así es importante que te esfuerces al máximo. Las preguntas de la prueba se presentarán de a una por vez. Cada pregunta de selección múltiple estará acompañada de sus posibles opciones de respuesta. La computadora solo te permitirá seleccionar una respuesta a la vez. A veces quizás debas usar la barra de desplazamiento que aparecerá en el lado derecho de la prueba para ver sus cuatro opciones de respuesta. Asegúrate de haber visto todas las opciones de respuesta antes de elegir una. Cada pregunta mejorada con tecnología tendrá instrucciones específicas que explicarán cómo responder.
Sigue las instrucciones que aparecen en todo el examen, y lee y responde cada pregunta. Si no estás seguro de una respuesta, puedes marcar la pregunta con la herramienta de estrella para revisarla después. Recuerda que las preguntas que quedaron sin responder son calificadas como incorrectas.
Cuando llegues a la última pregunta de esta sección, verás el botón “Terminar” en la parte inferior derecha de la pantalla. Una vez que hayas respondido la última pregunta de esta sección, haz clic en el botón “Terminar” para enviar el examen. Llegarás a la Página de resumen.
La Página de resumen, como el mapa del examen, muestra la cantidad de preguntas completadas, preguntas sin responder y preguntas marcadas. Puedes hacer clic en cualquier pregunta para volver directamente a esa pregunta específica o hacer clic en “Regresar a la prueba” para regresar a la última pregunta del examen.
El botón “Terminar” solo aparece en la última pregunta de la sección. El botón “Terminar” te regresará al mapa del examen. Una vez que hayas completado la sección, haz clic en “Entregar”.
¿Hay alguna pregunta? (Answer all questions about how to click on the correct answer, but do not give students content instruction.)
Diga: Si no has terminado el examen al final de la sesión de examen, es posible que se concede más tiempo. Recuerda que después de tomar el examen, no debes hablar sobre ella con nadie, incluyendo a tus compañeros de clase ni maestros.
Puedes comenzar ahora.
While the students are working, walk around the room to see that they are marking their answers according to the instructions. Do not give help with any part of the test, including vocabulary.
If, at the end of the approximate testing time, you notice that any students need more time, have them continue in the room with a Test Administrator and Test Proctor present.