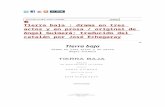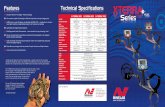Terra Scan
-
Upload
leandro-correia -
Category
Documents
-
view
54 -
download
0
description
Transcript of Terra Scan
-
TerraScan Users Guide
28.09.2015
-
Page 2
TrademarksMicroStation, MDL and MicroStation stylized "M" are registered trademarks of Bentley Systems, Incorporated. Bentley Map PowerView, MicroStation PowerDraft, and MicroStation GeoOutlook are trademarks of Bentley Systems, Incorporated.
TerraBore, TerraGas, TerraLink, TerraMatch, TerraModeler, TerraPark, TerraPhoto, TerraPipe, TerraScan, TerraSlave, TerraStereo, TerraStreet, and TerraSurvey are trademarks of Terrasolid Limited.
Windows is a trademark of Microsoft Corporation.
Acrobat Reader is a trademark of Adobe Systems Incorporated.
OSTN02 is a trademark of Ordnance Survey, the national mapping agency of Great Britain.
Intergraph Raster File Formats - Copyright - 1994 Intergraph Corporation. Used with permission.
Copyright 2000-2015 Arttu Soininen, Terrasolid. All rights reserved.
-
Page 3
Table of Contents
Getting Started1 Documentation.............................................................................................. 15
About the documentation.................................................................... 15Accessing the documentation ............................................................. 15Document conventions ....................................................................... 15MicroStation documentation .............................................................. 15
2 Introduction to TerraScan .......................................................................... 16Introduction ........................................................................................ 16Terra application family ..................................................................... 17
3 Installation .................................................................................................... 18Hardware and software requirements ................................................. 18Installation media ............................................................................... 18Installation from zip file ..................................................................... 19Installation from CD/USB-Stick ........................................................ 19
4 Starting TerraScan....................................................................................... 21Starting TerraScan .............................................................................. 21Unloading TerraScan.......................................................................... 22
Tool Reference5 Basic Tools .................................................................................................... 24
TerraScan Settings ........................................................................................ 24Building vectorization / Editing tools................................................. 25Building vectorization / Levels........................................................... 25Building vectorization / Model........................................................... 25Component fitting / Colors ................................................................. 26Component fitting / Levels ................................................................. 27Component fitting / Operation............................................................ 27Component fitting / Profile................................................................. 27Component fitting / Weights and styles ............................................. 28Coordinate transformations / Built-in projection systems.................. 28Coordinate transformations / Transformations................................... 29Coordinate transformations / US State Planes.................................... 35Coordinate transformations / User projection systems....................... 36File formats / Default storage format ................................................. 38File formats / EarthData binary format............................................... 38File formats / File name extensions.................................................... 38File formats / LAS formats ................................................................. 39File formats / Leica formats................................................................ 39File formats / Optech formats ............................................................. 39File formats / User point formats........................................................ 40File formats / User trajectory formats................................................. 43Powerlines / Active line...................................................................... 43Powerlines / Profile layouts ................................................................ 44Powerlines / Tower functions ............................................................. 46
Powerlines / Tower statuses ............................................................... 46
-
Page 4
Powerlines / Tower types ................................................................... 47Alignment reports ............................................................................... 50Block naming formulas ...................................................................... 52Classify Fence tool ............................................................................. 52Collection shapes ................................................................................ 53Default coordinate setup..................................................................... 55Default flightline qualities .................................................................. 55Elevation labels................................................................................... 55Loaded points ..................................................................................... 55Operation ............................................................................................ 56Point display ....................................................................................... 56Rail section templates ......................................................................... 57Road section parameters ..................................................................... 59Scanner systems.................................................................................. 60Scanner waveform profiles ................................................................. 62Section templates ................................................................................ 63Target objects ..................................................................................... 64Target View tool ................................................................................. 65Tree types ........................................................................................... 66Undo and backup ................................................................................ 68
General tool box............................................................................................ 69Settings ............................................................................................... 70Define Coordinate Setup .................................................................... 71Define Classes .................................................................................... 73Design Block Boundaries ................................................................... 75Define Project ..................................................................................... 77Manage Trajectories ........................................................................... 78Load Airborne Points.......................................................................... 79Load Ground Points............................................................................ 79About TerraScan................................................................................. 79Help on TerraScan .............................................................................. 79
View Laser tool box...................................................................................... 80Draw Vertical Section ........................................................................ 81Draw Horizontal Section .................................................................... 82Move Section...................................................................................... 83Rotate Section..................................................................................... 84Cut Section ......................................................................................... 85Travel Path.......................................................................................... 86Travel View ........................................................................................ 89Synchronize Views ............................................................................. 91Measure Point Density........................................................................ 92Update Distance Coloring .................................................................. 93
Draw tool box ............................................................................................... 94Mouse Point Adjustment .................................................................... 95Fit Linear Element .............................................................................. 96Drape Linear Element......................................................................... 98Find Breakline Along Element ......................................................... 100Find Curb Along Element................................................................. 102Cut Linear Element........................................................................... 102Check Footprint Polygons ................................................................ 103Set Polygon Elevation ...................................................................... 105Construct Planar Building ................................................................ 107Place Collection Shape ..................................................................... 108
Inspect Elements............................................................................... 109
-
Page 5
Model tool box............................................................................................ 111Create Editable Model ...................................................................... 112Assign Point Class ............................................................................ 113Classify Using Brush ........................................................................ 114Classify Fence................................................................................... 115Classify Above Line ......................................................................... 116Classify Below Line ......................................................................... 117Classify Close To Line ..................................................................... 118Add Synthetic Point.......................................................................... 119Remove Vegetation .......................................................................... 120Fix elevation ..................................................................................... 121Rebuild Model .................................................................................. 123
6 Powerlines ................................................................................................... 124
Vectorize Wires tool box ............................................................................ 125Place Tower String ........................................................................... 126Activate Powerline ........................................................................... 127Detect Wires ..................................................................................... 128Place Catenary String ....................................................................... 130Check Catenary Attachments ........................................................... 132Assign Wire Attributes ..................................................................... 137
Vectorize Towers tool box.......................................................................... 138Place Tower ...................................................................................... 139Edit Tower Information .................................................................... 141Move Tower ..................................................................................... 142Rotate Tower .................................................................................... 142Add Cross Arm................................................................................. 143Set Cross Arm Elevation .................................................................. 144Extend Cross Arm ............................................................................ 144Rotate Cross Arm ............................................................................. 144Modify Cross Arm............................................................................ 145Delete Cross Arm ............................................................................. 145Create Attachments........................................................................... 146Add Attachment................................................................................ 147Move Attachment ............................................................................. 147Delete Attachment ............................................................................ 148
View Powerline tool box ............................................................................ 149View Tower Spans............................................................................ 150Label Towers .................................................................................... 154Label Catenary Height...................................................................... 155Find Danger Objects ......................................................................... 156Create Span Tiles.............................................................................. 158Output Catenary................................................................................ 159Export Powerline .............................................................................. 160
7 Waveform Processing ................................................................................ 161Waveform capabilities ...................................................................... 161Waveform processing principles ...................................................... 161Workflow summary .......................................................................... 162
Waveform tool box ..................................................................................... 163View Waveform ............................................................................... 164Extract Echoes .................................................................................. 166
-
Page 6
8 Roads and Railroads .................................................................................. 168Road data processing ........................................................................ 168Road/Railroad data processing ......................................................... 169Railroad data processing................................................................... 169
Road tool box.............................................................................................. 170Find Automatic Breaklines ............................................................... 171Find Road Breaklines ....................................................................... 172Import Road Breaklines.................................................................... 175Draw Slope Arrows .......................................................................... 176Draw Sight Distances ....................................................................... 178Draw Sign Visibility ......................................................................... 181Label Alignment Curvature .............................................................. 184Write Alignment Elevations ............................................................. 186Fit Geometry Components................................................................ 187
Railroad tool box......................................................................................... 188Place Railroad String ........................................................................ 189Fit Railroad String ............................................................................ 190Find Rails.......................................................................................... 192Find Wires ........................................................................................ 194Check Wire Ends .............................................................................. 196
9 3D Building Models.................................................................................... 199Automatic building vectorization with manual improvements ........ 199Single building vectorization............................................................ 200
Buildings tool box....................................................................................... 201Vectorize Buildings .......................................................................... 202Construct Roof Polygons.................................................................. 204Create Buildings from Polygons....................................................... 205Check Building Models .................................................................... 206
Building Patches tool box ........................................................................... 209Split Building.................................................................................... 210Split Patch......................................................................................... 210Merge Patches................................................................................... 211Remove Patch ................................................................................... 211Remove Details................................................................................. 212Draw Building Section ..................................................................... 213Extrude Building............................................................................... 214
Building Edges tool box.............................................................................. 215Set All Edges .................................................................................... 216Apply Straight Line .......................................................................... 217Apply Intersection Line .................................................................... 218Modify Edge ..................................................................................... 219Move Edge Vertex............................................................................ 220Align Edge Segment ......................................................................... 221Build Step Corner ............................................................................. 221Cut Edge Corner ............................................................................... 222Cut Edge Segment ............................................................................ 222Delete Edge Vertex........................................................................... 223Insert Edge Vertex ............................................................................ 223
Construct Planar Building tool.................................................................... 224Construct Building dialog................................................................. 226
-
Page 7
Building Planes tool box............................................................................. 231Find Detail Planes............................................................................. 232Add Building Plane .......................................................................... 233Mirror Building Plane....................................................................... 235Merge Building Planes ..................................................................... 235Delete Building Plane....................................................................... 236Create Direction Group .................................................................... 237Add Plane To Group......................................................................... 238Assign Plane Symmetry.................................................................... 238
Building Boundaries tool box ..................................................................... 239Set Boundary Type ........................................................................... 240Auto Align Boundaries ..................................................................... 240Align Boundary Segment ................................................................. 241Place Boundary Shape ...................................................................... 241Modify Boundary Shape................................................................... 242Cut Boundary Corner........................................................................ 242Cut Boundary Segment..................................................................... 243Delete Boundary Vertex ................................................................... 243
10 Main Window Menu Commands............................................................ 244Memory usage of loaded points........................................................ 245
File pulldown menu .................................................................................... 246Open block........................................................................................ 247Open inside fence ............................................................................. 248Read points ....................................................................................... 249Save points........................................................................................ 252Save points As .................................................................................. 253Close points ...................................................................................... 255
Output pulldown menu ............................................................................... 256Output alignment report.................................................................... 257Create surface model ........................................................................ 259Export lattice model.......................................................................... 260Export raster image........................................................................... 263Write to design file ........................................................................... 266Draw as line strings .......................................................................... 268
Point pulldown menu .................................................................................. 269Undo ................................................................................................. 270From list............................................................................................ 270Edit selected...................................................................................... 271Select by class................................................................................... 272Find................................................................................................... 272Delete................................................................................................ 273
View pulldown menu.................................................................................. 275Small dialog ...................................................................................... 276Medium dialog.................................................................................. 276Large dialog ...................................................................................... 276Wide dialog....................................................................................... 276Fields ................................................................................................ 276Header records .................................................................................. 276Fit view ............................................................................................. 277Display mode.................................................................................... 278Classify pulldown menu ............................................................................. 286Routine.............................................................................................. 287
-
Page 8
Groups .............................................................................................. 287Inside fence....................................................................................... 2873D fence............................................................................................ 288Detect plane ...................................................................................... 289Detect trees ....................................................................................... 290Assign ............................................................................................... 292Add point to ground.......................................................................... 293
Tools pulldown menu ................................................................................. 295Show statistics .................................................................................. 296Macro................................................................................................ 296Addon ............................................................................................... 296Draw bounding box .......................................................................... 296Draw into profile .............................................................................. 297Draw into sections ............................................................................ 298Draw polygons.................................................................................. 299Smoothen points ............................................................................... 300Thin points ........................................................................................ 302Adjust to geoid.................................................................................. 304Convert geoid model ........................................................................ 305Transform loaded points ................................................................... 307Transform known points................................................................... 309Output control report ........................................................................ 310Assign groups ................................................................................... 312Assign color to points ....................................................................... 313Compute normal vectors................................................................... 315Extract color from images ................................................................ 316Extract echo properties ..................................................................... 319Compare with reference.................................................................... 320Sort.................................................................................................... 322Read / Building models .................................................................... 322Read / Paint lines .............................................................................. 323Read / Section parameters ................................................................ 324Read / Slope arrows.......................................................................... 326Read / Wires ..................................................................................... 327
Flightline pulldown menu ........................................................................... 328Deduce using time ............................................................................ 329Deduce from order............................................................................ 329Start new at selection ........................................................................ 330Modify numbering............................................................................ 330Draw from points.............................................................................. 331Draw from file .................................................................................. 332Adjust laser angles............................................................................ 333Cut overlap ....................................................................................... 335
11 Coordinate Transformations................................................................... 339Projection system transformations.................................................... 339User-defined transformations ........................................................... 339Geoid adjustment .............................................................................. 340Systematic elevation correction........................................................ 341
12 Working with Projects ............................................................................. 344TerraScan Project window................................................................ 345
File pulldown menu .................................................................................... 346
New project....................................................................................... 347
-
Open project ..................................................................................... 351Save project ...................................................................................... 351Save project as .................................................................................. 351Edit project information.................................................................... 351Import points into project ................................................................. 352Import directory ................................................................................ 356
Block pulldown menu ................................................................................. 357Add by boundaries............................................................................ 358Edit definition ................................................................................... 360Delete definition ............................................................................... 360Lock selected .................................................................................... 361Release lock ...................................................................................... 361Draw boundaries............................................................................... 362Create along centerline ..................................................................... 363Create along tower string.................................................................. 364Transform boundaries....................................................................... 365
View pulldown menu.................................................................................. 366Short list............................................................................................ 366Medium list ....................................................................................... 366Long list ............................................................................................ 366Sort.................................................................................................... 366
Tools pulldown menu ................................................................................. 367Run macro......................................................................................... 368Adjust to geoid.................................................................................. 368Adjust xyz......................................................................................... 369Convert storage format ..................................................................... 370Output control report ........................................................................ 371Show statistics .................................................................................. 373Check coverage................................................................................. 374Validate blocks ................................................................................. 376Copy from reference ......................................................................... 377Extract color from images ................................................................ 379Extract echo properties ..................................................................... 382Export lattice models ........................................................................ 383Export raster images ......................................................................... 386Export 3D ortho ................................................................................ 389Output collections............................................................................. 392
13 Manage Trajectories ................................................................................ 394TerraScan Trajectories window........................................................ 394
File pulldown menu .................................................................................... 395Set directory...................................................................................... 396Import files ....................................................................................... 397Import directory ................................................................................ 400Merge from GPS and INS ................................................................ 400Import accuracy files ........................................................................ 401Output positions................................................................................ 402
Trajectory pulldown menu.......................................................................... 403Edit information................................................................................ 404Assign number .................................................................................. 406Set accuracy ...................................................................................... 407Delete................................................................................................ 408
View positions .................................................................................. 408
-
Page 10
View pulldown menu.................................................................................. 409Small dialog ...................................................................................... 409Large dialog ...................................................................................... 409Sort.................................................................................................... 409Fields ................................................................................................ 410
Tools pulldown menu ................................................................................. 411Split................................................................................................... 412Cut turnarounds ................................................................................ 413Delete outside polygons.................................................................... 414Split at laser gaps .............................................................................. 415Link to waveform files ..................................................................... 416Renumber trajectories....................................................................... 417Thin positions ................................................................................... 418Transform ......................................................................................... 419Add lever arm ................................................................................... 420Adjust to geoid.................................................................................. 421Convert angles .................................................................................. 422Convert time stamps ......................................................................... 423Create macro / For stops and turns ................................................... 424Create macro / For poor accuracy..................................................... 426Create macro / For repeated passes .................................................. 427Smoothen stops................................................................................. 429Draw into design............................................................................... 431
14 Fit Geometry Components ...................................................................... 433User settings ..................................................................................... 433Starting the Fit Geometry Components application ......................... 434Content of this Chapter..................................................................... 435
Workflow for producing geometry components......................................... 436Survey / Filter survey vector ............................................................ 436Horizontal / Create geometry ........................................................... 437Modifying the horizontal geometry .................................................. 441Vertical / Create geometry / From horizontal components .............. 442Create geometry / From line string................................................... 443Modifying the vertical geometry ...................................................... 444Activate an existing geometry .......................................................... 445
Tools for component modification.............................................................. 446Regression / Refit selected components as arc ................................. 446Regression / Refit selected lines ....................................................... 446Regression / Refit all lines................................................................ 446Regression / Refit component lengths .............................................. 447Component / Change selected .......................................................... 447Component / Join selected ................................................................ 448Component / Modify selected........................................................... 448Component / Insert line between arcs............................................... 448Tools / Remove arcs with large radius ............................................. 449Tools / Break S-curve set.................................................................. 450Tools / Join arcs with similar radii ................................................... 451Tools / Change curved set mode....................................................... 451Tools / Fit alternative components ................................................... 452Tools / Fix to even radius ................................................................. 453Tools / Radius table .......................................................................... 454Other commands ......................................................................................... 455IO-commands ................................................................................... 455
-
Page 11
File / Close all................................................................................... 455Survey / Show line string info .......................................................... 455Survey / Draw curvature graph......................................................... 456Survey / Show curvature................................................................... 457Component / Find component .......................................................... 457Tools / Residual display ................................................................... 458Tools / Set point weights .................................................................. 459View / Horizontal components ......................................................... 459View / Vertical components ............................................................. 459
15 Key-in commands..................................................................................... 460
Batch Processing Reference16 Classification Routines............................................................................. 470
Routines for point classification ................................................................. 470By class............................................................................................. 470Air points .......................................................................................... 471Closeby points .................................................................................. 472Isolated points................................................................................... 474Low points ........................................................................................ 475Ground .............................................................................................. 476Hard surface...................................................................................... 479Below surface ................................................................................... 480By height from ground ..................................................................... 481By absolute elevation........................................................................ 482By echo ............................................................................................. 483By echo difference............................................................................ 484By echo length .................................................................................. 485By intensity....................................................................................... 486By color ............................................................................................ 487By centerline..................................................................................... 488By section template .......................................................................... 490By time stamp................................................................................... 492By angle ............................................................................................ 493By scan direction .............................................................................. 494By normal vector .............................................................................. 495By range............................................................................................ 496By scanner ........................................................................................ 497Railroad ............................................................................................ 498Buildings........................................................................................... 500Walls ................................................................................................. 501Model keypoints ............................................................................... 502Contour keypoints............................................................................. 503Inside shapes..................................................................................... 504Wire danger points............................................................................ 506
Routines for point group classification ....................................................... 508Moving objects ................................................................................. 508Trees ................................................................................................. 509
17 Macros ....................................................................................................... 510Create a macro .................................................................................. 510Run a macro on loaded points .......................................................... 512
Run a macro on selected files ........................................................... 513
-
Page 12
Run a macro on a project .................................................................. 515Run macros in TerraSlave ................................................................ 518
Macro actions.............................................................................................. 520Classify points .................................................................................. 522Classify groups ................................................................................. 522Addon command............................................................................... 522Adjust angles .................................................................................... 523Apply correction ............................................................................... 523Assign color ...................................................................................... 524Assign groups ................................................................................... 524Create model..................................................................................... 524Comment .......................................................................................... 525Compute normal vectors................................................................... 525Compute section parameters............................................................. 526Compute slope arrows ...................................................................... 529Convert time stamps ......................................................................... 530Cut overlap ....................................................................................... 531Deduce line numbers ........................................................................ 531Delete by class .................................................................................. 531Delete by flightline ........................................................................... 532Evaluate expression .......................................................................... 532Execute command............................................................................. 533Export lattice..................................................................................... 533Extract echoes................................................................................... 534Find paint lines ................................................................................. 535Find wires ......................................................................................... 536Fix elevation ..................................................................................... 536Keyin command................................................................................ 536Modify color ..................................................................................... 537Modify line numbering..................................................................... 537Output points .................................................................................... 538Output by flightline .......................................................................... 540Save points........................................................................................ 542Scale intensity................................................................................... 543Smoothen points ............................................................................... 545Sort points......................................................................................... 545Thin points ........................................................................................ 545Transform points............................................................................... 546Update views .................................................................................... 546Vectorize buildings........................................................................... 546Write section points .......................................................................... 547Write to design.................................................................................. 549
TerraSlave quick guide ............................................................................... 550Processing a macro ........................................................................... 550Task management ............................................................................. 551
Programming Interface18 DLL Interface ........................................................................................... 554
19 MDL Public Functions............................................................................. 555Laser point memory structure........................................................... 555
Calling Method ................................................................................. 556Function Prototypes .......................................................................... 557
-
Page 13
20 File formats ............................................................................................... 574
Point cloud file formats............................................................................... 574TerraScan binary files....................................................................... 574Supported file formats ...................................................................... 576
Trajectory file formats ................................................................................ 577TerraScan trajectory binary files ...................................................... 577Supported file formats ...................................................................... 578
Additional Information21 Installation Directories ............................................................................ 580
22 Configuration Variables .......................................................................... 581
-
Page 14
Getting Started
-
Page 151 Documentation
1 Documentation
About the documentationThis document serves as a user's guide for two versions of TerraScan. The entry-level version, TerraScan Lite, is functionally a subset of the full version, TerraScan. Tools available in TerraScan and TerraScan Lite work identically in the two versions. Tools that are not available in TerraScan Lite are marked as "Not Lite" in the documentation.
This User's Guide is divided into several parts:
Getting Started - general information about TerraScan and instructions on how to install and run the application.
Tool Reference - detailed descriptions of the tools and menu commands in TerraScan main toolbox and main window.
Batch Processing Reference - detailed descriptions of classification routines and macro processing.
Programming Interface - information about the addition of user-defined tools, a list of public functions of TerraScan as well as a description of file formats.
Additional Information - information about the installation configuration.
Accessing the documentationThe documentation is accessible as an Acrobat Reader PDF document which serves the role of online help. Accessing the electronic format of the documentation has the following advantages:
You can conduct automated searches for keywords in topic names or body text. You can click hypertext to "jump" to related topics.
Document conventionsThe following conventions and symbols appear in this guide:
Data click - click on the data mouse button, usually the left button on a right-hand mouse. Reset click - click on the reset mouse button, usually the right button on a right-hand mouse. < > - angle brackets used for keybord keys, for example, . Key in - type a command in the key-in line of MicroStation and then press . OR - alternate procedures or steps in a procedure. C:/TERRA - paths to directories of files on a hard disk are written with capital letters. Icons used to introduce special information:
When no distinction between MicroStation versions is necessary, this document refers to the CAD environment simply as "MicroStation".
MicroStation documentationThis document is written under the assumption that the reader knows how to use basic MicroSta-tion features. You should refer to the printed documentation or online help of MicroStation when-
Icon: Appears next to:" Notes and Hints Proceduresever you need information about using the CAD environment.
-
Page 162 Introduction to TerraScan
2 Introduction to TerraScan
IntroductionTerraScan is a dedicated software solution for processing laser scanning point clouds. It can easily handle millions of points as all routines are tweaked for optimum performance.
Its versatile tools prove useful for a number of application fields, such as transmission lines, flood plains, proposed highways, stock piles, forest areas, city models, road and railroad surveying, and much more.
The application reads points from binary files or text files. It provides tools to:
view the points three-dimensionally define your own point classes such as ground, vegetation, buildings or wires organize huge point clouds in projects manage trajectory information classify points using automatic filter routines classify points interactively digitize features by snapping to laser points detect and vectorize object features, such as buildings, powerline wires and towers, overhead
wires, road breaklines, rails analyze object conditions, such as road surfaces, lines-of-sight, clearance areas, danger
objects for roads, rails and wires, change detection create colored point clouds export colored raster images output classified points into text or binary files and much more
TerraScan is fully integrated with MicroStation. This CAD environment provides a huge number of useful tools and capabilities in the areas of view manipulation, visualization, vector placement, labeling and plotting. A basic understanding of MicroStation usage is required in order to be productive with TerraScan. The more familiar you are with MicroStation, the more benefit you can get from its huge feature set.
TerraScan LiteTerraScan Lite is a light version of TerraScan and provides a subset of the functionality of the full version. It can be used to view point clouds, setup projects, work on loaded points and classify points manually. It provides all the tools for manual 3D building model editing.
TerraScan Lite does not include automatic classification routines, building vectorization and road analysis tools.
-
Page 172 Introduction to TerraScan
Terra application familyTerrasolid developes a full family of civil engineering applications. Almost all Terra applications are tightly integrated with MicroStation presenting an easy-to-use graphical interface to the user.
TerraBore is a solution for reading in, editing, storing and displaying bore hole data. You can triangulate soil layers with the help of TerraModeler.
TerraMatch fixes mismatches between laser points from different data strips automatically. It can be used for the calibration of a laser scanner system and for fixing project data.
TerraModeler creates terrain surface models by triangulation. You can create models of ground, soil layers, or design surfaces. Models can be created based on survey data, graphical elements, laser data, or XYZ text files.
TerraPhoto rectifies digital photographs taken during laser scanning survey flights and produces rectified ortho images.
TerraPipe is used for designing underground pipes. It gives you powerful tools for designing networks of drainage, sewer, potable water, or irrigation pipes.
TerraScan processes laser scanning data. It reads in laser points from text or binary files and lets you view the point cloud three dimensionally, classify the data, and create vector data based on the points.
TerraSlave is a stand-alone application that processes TerraScan macros. It enables distributed processing and scheduling tasks to gain optimal time and working performance.
TerraStereo is a stand-alone application for viewing very large point clouds in mono and stereo mode. It utilizes advanced point rendering techniques and the graphics card memory in order to display huge amounts of points.
TerraStreet is an application for street design. It includes all the terrain modeling capabilities of TerraModeler. The street design process starts with the creation of horizontal and vertical geom-etries for street alignments.
TerraSurvey reads in traditional survey data and creates a three dimensional survey drawing. The application recognizes a number of survey data formats automatically.
-
3 Installation
Hardware and software requirementsTerraScan is built on top of MicroStation. You must have a computer system capable of running this CAD software.
To run TerraScan, you must have the following:
Pentium or higher processor Windows 8, 7, Vista, XP, or 2000 (64-bit version recommended) mouse 1024*768 resolution display or better 512 MB RAM or better (at least 2048 MB recommended for production work, see also
Memory usage of loaded points for more information) MicroStation V8, MicroStation V8i (Select Series 2 or higher) or Map PowerView. Check
Terrasolids web pages for a more detailed overview of compatible MicroStation versions.
Installation of TerraScan requires about 2 MB of free hard disk space.
Installation mediaTerraScan may be delivered on a CD/USB-Stick or as a zip file.
A zip package only contains the actual software - it does not include the PDF Users Guide.
A Terra Installation CD/USB-Stick includes the software and the online documentation. When you install from the CD/USB-Stick, the software and the documentation are copied to your hard disk. The CD/USB-Stick may include versions for multiple environments. You should locate the directory which corresponds to your operating system and MicroStation version.
Directory on CD For operating system For MicroStation\setup\eng Windows V8 or V8i
-
Page 193 Installation
Installation from zip file To install TerraScan from a zip file:
1. Unpack the zip archive with any zip file manager.2. Start SETUP.EXE which is part of the zip archive.
This may open a dialog confirming the execution of SETUP.EXE and/or prompting for the administrator password.
The installation program needs to know where MicroStation has been installed. It automatically searches all local hard disks to find the MicroStation directory.
The installation dialog opens:
3. Enter the directory where to install TerraScan.
The default path is C:\TERRA. You may change this to another location. The specified directory is created automatically if it does not exist.
4. Check the MicroStation directory. Replace the path if the correct location was not found automatically.
5. Click OK to start the installation.
When the installation is finished, a message is displayed.
" See Chapters Installation Directories on page 580 and Configuration Variables on page 581 for more information.
Installation from CD/USB-Stick To install TerraScan from CD:
1. Insert the Terra Installation CD/USB-Stick.2. Locate the correct directory which corresponds to your computer configuration.3. Start SETUP.EXE from that directory.
The installation program tries to determine where MicroStation has been installed and opens the Terra Setup dialog:
-
Page 203 Installation
4. Enter the directory where to install the application(s).
The default path is C:\TERRA. You can change this to another location. The specified directory is created automatically, if it does not exist.
5. Check the MicroStation directory. Replace the path if the correct location was not found automatically.
Alternatively, you can use the Scan button to automatically search the hard disk for the MicroStation installation or you can use the Browse button to locate the MicroStation executable yourself.
6. Check the MicroStation version information in the Version field. Select the correct version if it was not detected automatically.
7. Click OK to continue.
This opens another Terra Setup dialog:
8. Select the TerraScan for MicroStation item in the dialog.
You may select other applications as well for which you have installation files.
9. Click OK to start the installation.
A message is displayed when the installation is finished.
" See Chapters Installation Directories on page 580 and Configuration Variables on page 581 for more information.
-
Page 214 Starting TerraScan
4 Starting TerraScan
Starting TerraScanTerraScan is an MDL application that runs within MicroStation.
To start TerraScan:1. Select MDL Applications command from the Utilities menu in MicroStation.
The MDL dialog opens:
2. In the Available Applications list, select TSCAN.3. Click the Load button.
OR
1. Key in MDL LOAD TSCAN.
When the application is loaded, it adds an Applications menu to the MicroStation menu bar and opens the TerraScan Main window and Main tool box:
" The Available Applications list shows all MDL applications that MicroStation is able to locate. MicroStation searches for MDL applications in the directories listed in the MS_MDLAPPS con-figuration variable. If MicroStation can not find TSCAN.MA, you should check the value as-signed to this configuration variable. Make sure the directory path of the TSCAN.MA file is included in the variable. To view configuration variables, select Configuration command from
the Workspace pulldown menu in MicroStation. See also Sections Installation Directories on page 580 and Configuration Variables on page 581 for more information.
-
Page 224 Starting TerraScan
Unloading TerraScanTerraScan is unloaded automatically when you exit MicroStation. Sometimes you may want to unload the application while continuing to work with MicroStation. This frees up the memory reserved by TerraScan.
To unload TerraScan:1. Select MDL Applications command from the Utilities pulldown menu in MicroStation.
The MDL dialog opens:
2. In the Loaded Applications list, select TSCAN.3. Click on the Unload button.
OR
1. Key in MDL UNLOAD TSCAN.
This unloads the application and frees the memory allocated for it.
-
Page 234 Starting TerraScan
Tool Reference
-
Page 245 Basic Tools
5 Basic Tools
TerraScan SettingsSettings control the way how tools and commands of TerraScan work. They are organized in logical categories. The Settings dialog is opened by the Settings tool.
Settings folder / category: Settings categoryBuilding vectorization / Editing tools Alignment reportsBuilding vectorization / Levels Block naming formulasBuilding vectorization / Model Classify Fence toolComponent fitting / Colors Collection shapesComponent fitting / Levels Default coordinate setupComponent fitting / Operation Default flightline qualitiesComponent fitting / Profile Elevation labelsComponent fitting / Weights and styles Loaded pointsCoordinate transformations / Built-in projection systems
Operation
Coordinate transformations / Transformations Point displayCoordinate transformations / US State Planes Rail section templatesCoordinate transformations / User projection systems
Road section parameters
File formats / Default storage format Scanner systemsFile formats / EarthData binary format Scanner waveform profilesFile formats / File name extensions Section templatesFile formats / LAS formats Target objectsFile formats / Leica formats Tree typesFile formats / Optech formats Undo and backupFile formats / User point formatsFile formats / User trajectory formatsPowerlines / Active linePowerlines / Profile layoutsPowerlines / Tower functionsPowerlines / Tower statusesPowerlines / Tower types
-
Page 255 Basic Tools
Building vectorization / Editing toolsEditing tools category in Buildings vectorization folder defines the default tool of the Building Edges tool box.
Building vectorization / LevelsLevels category in Building vectorization folder sets levels which are used for drawing building models into the design file. These settings are only used for automatic building model vectoriza-tion and the Check Building Models tool. Tools for the single building construction use other settings defined in the Construct Planar Building tool itself. See Chapter 3D Building Models on page 199 for a detailed description of building vectorization options and tools in TerraScan.
Building vectorization / ModelModel category in Building vectorization folder defines design settings for drawing automati-cally detected building models into the design file. See Chapter 3D Building Models on page 199 for a detailed description of building vectorization options and tools in TerraScan.
Setting: Effect:Start Modify Edge as default tool
If on, the Modify Edge tool is activated by default when other building model modification tools are reset.
Setting: Effect:Models to check Levels for Roof and Wall polygons if a model is marked for
checking. This is the status after automatic detection.Active model Levels for Roof and Wall polygons if a model is active. This
is the case if the Check Building Models tool is started and a model is selected in the list of vector models.
Approved models Levels for Roof and Wall polygons if a model has been approved. This is the status after the model has been checked and approved.
Setting: Effect:Average elevations Tolerance of elevation value variation in the ground around
the building.Walls start Distance between the ground level and the start of walls
below the ground.Roof thickness Distance between upper and lower level of the roofs. If the
value is 0.0, the roof planes are represented by single polygons.
Roof Color of roof polygons.Roof sides Color of roof side polygons. This is ignored if Roof
thickness is set to 0.0.Walls Color of wall polygons.
-
Page 265 Basic Tools
Component fitting / ColorsColors category in Component fitting folder defines colors for drawing the different elements of geometry component fitting. All color values are given in RGB color space. See Chapter Fit Geometry Components on page 433 for more information about the topic.
The arrow button next to the color values opens a Select color dialog. The dialog lets you define a color for the corresponding elements by either typing color values, moving sliders or selecting a color in a color field. The dialog contains two color models, RGB (Red Green Blue) and HSV (Hue Saturation Value).
Setting: Effect:Arc Color of fitted arc elements.Clothoid Color of fitted clothoid elements.Line Color of fitted line elements.Hilite Color of fitted highlighted elements.Temporary Color of fitted temporary elements.Horizontal Color of horizontal alignment elements.Vertical Color of vertical alignment elements.Label Color of label elements.3D shape Color of the final 3D shape.
-
Page 275 Basic Tools
Component fitting / LevelsLevels category in Component fitting folder sets levels used for drawing geometry component fitting elements into the design file. See Chapter Fit Geometry Components on page 433 for more information about the topic.
Component fitting / OperationOperation category in Component fitting folder defines whether results of the geometry compo-nent fitting process are saved automatically or not. See Chapter Fit Geometry Components on page 433 for more information about the topic.
Component fitting / ProfileProfile category in Component fitting folder defines the layout of the profile that is used for representing the geometry component fitting elements. See Chapter Fit Geometry Components on page 433 for more information about the topic.
Setting: Effect:Surveyed alignment Level for drawing the surveyed horizontal alignment
elements.Horizontal components Level for drawing the fitted horizontal component elements.Point weights Level for drawing the point weight values for horizontal
elements.Profile frame Level for drawing the frame of the profile that displays the
vertical geometry fitting elements.Surveyed alignment Level for drawing the surveyed vertical alignment elements.Vertical components Level for drawing the fitted vertical component elements.Point weights Level for drawing the point weight values for vertical
elements.3D shape Level for drawing the final 3D shape.Apply to file Button to enforce the level assignment to already existing
component fitting elements.
Setting: Effect:Save geometry automatically If on, results of the geometry fitting process are saved
automatically.
Setting: Effect:Horizontal scale Scale factor for horizontal elements.Vertical scale Scale factor for vertical elements.Elevation grid Grid size for elevation values.Relative margin Size of a margin around the profile.Station values Number of decimals for station value labels.Component values Number of decimals for geometry component value labels.Text size Size of text elements. Given in millimeters plotted on paper.Font Font type of text elements. Uses a list of fonts available in
MicroStation.
-
Page 285 Basic Tools
Component fitting / Weights and stylesWeights and styles category in Component fitting folder sets the line weights and styles for drawing geometry component fitting elements. It uses the line weights and styles available in MicroStation. See Chapter Fit Geometry Components on page 433 for more information about the topic.
Coordinate transformations / Built-in projection systemsBuiltin projection systems category in Coordinate transformations folder defines what projec-tion systems are available for transformations. This effects lists in dialogs for transforming from WGS84 longitude and latitude coordinates to planar coordinate systems. Currently supported target systems are listed in the following table:
Setting: Effect:Line weight Line weight of component fitting elements.Hilite weight Line weight of highlighted elements.Hilite style Line style of highlighted elements.Preview weight Line weight of preview elements.Preview style Line style of preview elements.
Setting: Effect:Belgium LB72/BEREF2003
If on, transformation to LB72/BEREF2003 can be applied.
Deutsche Bahn GK If on, transformation to Deutsche Bahn GK1 - GK5 can be applied.
Finnish KKJ If on, transformation to KKJ using the selected Equation can be applied.
Finnish ETRS-TM35FIN and ETRS-GK
If on, transformation to ETRS-TM35FIN and ETRS-Gauss-Krueger zones 19 - 31 can be applied.
Northern Ireland If on, transformation to Northern Ireland system can be applied.Republic of Ireland If on, transformation to Ireland Transverse Mercator system
can be applied.Japan If on, transformation to Japanese zones 1 - 19 can be applied.Netherlands RD/NAP 2008 If on, transformation to RD/NAP system can be applied.South Africa If on, transformation to South Africa LO system can be applied.Swedish RT90 If on, transformation to Swedish RT90 system can be applied.Swedish SWEREF99 If on, transformation to SWEREF99 system can be applied.UK National Grid If on, transformation to UK National Grid can be applied.UTM WGS North If on, transformation for given UTM Zones on the northern
hemisphere can be applied.UTM WGS South If on, transformation for given UTM Zones on the southern
hemisphere can be applied.
-
Page 295 Basic Tools
Coordinate transformations / TransformationsTransformations category in Coordinate transformations folder contains a list of coordinate transformations which can be used to transform the position of laser data, trajectories, and other data.
You can Add, Edit, and Delete transformation by using the corresponding buttons in the Settings dialog. The Copy button copies the selected transformation to the clipboard. With the Paste button you can paste a transformation from the clipboard. The Derive button can be used for Deriving a transformation from a set of control point pairs.
Seven types of coordinate transformations are supported:
Linear transformation Equation transformation Known points transformation Xy multiply transformation 3D translate & rotate transformation 3D Affine transformation Projection change transformation
To define a new transformation:1. Open the Transformations category in the Coordinate transformations folder.2. Click Add in the Settings dialog.
This opens the Transformation dialog.
3. Type a Name for the transformation and select a transformation Type. Define the other set-tings depending on the transformation type.
4. Close the Settings dialog in order to save the modified settings for TerraScan.
Linear transformationLinear transformation scales and/or translates coordinate values. You can assign a coefficient and a constant offset for each coordinate axis. The target coordinates are computed by multiplying the original coordinates with the given coefficient and by adding a given constant value.
Setting: Effect:Multiply by - X Coefficient for multiplying the easting coordinate.Multiply by - Y Coefficient for multiplying the northing coordinate.Multiply by - Z Coefficient for multiplying the elevation coordinate.Add constant - X Value to add to the easting coordinate.Add constant - Y Value to add to the northing coordinate.
Add constant - Z Value to add to the elevation coordinate.
-
Page 305 Basic Tools
Equation transformationEquation transformation lets you define mathematical equations for computing new easting, northing, and elevation values from the source easting, northing, and elevation coordinates. You can also enter equations for up to six intermediate variables which are computed in order V1, V2, ..., V6 before evaluating new coordinates X, Y and Z.
Setting: Effect:V1, V2, ..., V6 Optional equations for calculating intermediate variables
V1, V2, V3, V4, V5, and V6.X, Y, Z Equations for calculating the easting, northing, and
elevation coordinates. The mathematical equation may contain: Sx - survey file X coordinate. Sy - survey file Y coordinate. Sz - survey file Z coordinate. Intermediate variables V1, V2, V3, V4, V5, and V6. Mathematical functions such as sin(a), cos(a), tan(a),
exp(a), log(a), log10(a), pow(a,b), sqrt(a), ceil(a), fabs(a) and floor(a) where a and b are floating point values.
-
Page 315 Basic Tools
Known points transformationKnown points transformation lets you specify the coordinates of two known points in the orig-inal coordinate system (survey coordinates) and their respective coordinates in the target system (design file coordinates).
Xy multiply transformationXy multiply applies a transformation using equations:
NewX = dx + a * Sx + b * SyNewY = dy + c * Sx + d * SyNewZ = dz + e * Sz
where dx, dy, dz, a, b, c, d, and e are constant parameters of the transformation and Sx, Sy, Sz are the original (survey) coordinates. This is often used as 2D Helmert type of transformation.
Setting: Effect:Survey X, Y, Z First known point in the original coordinate system.X, Y, Z Second known point in the original coordinate system.Design X, Y, Z First known point in the target coordinate system.X, Y, Z Second known point in the target coordinate system.
-
Page 325 Basic Tools
3D translate & rotate transformation3D translate & rotate applies a three dimensional translation and rotation to coordinates.
3D Affine transformation3D Affine applies separate translation, rotation and scaling for each coordinate axis. The transfor-mation is defined by equations:
NewX = dx + (1.0 + mx) * X + rz * Y - ry * ZNewY = dy + (1.0 + my) * Y - rz * X + rx * ZNewZ = dz + (1.0 + mz) * Z + ry * X - rx * Y
where dx, dy, dz, mx, my, mz, rz, ry, and rz are constant parameters of the transformation and X, Y, Z are the original coordinates.
Setting: Effect:Dx, Dy, Dz Values to add to X, Y, Z coordinates.Ox, Oy, Oz X, Y, Z coordinates of the rotation center point.Rx, Ry, Rz Rotation angle in radians around X, Y, Z axes.
-
Page 335 Basic Tools
Projection change transformationProjection change transforms coordinates from one projection system to another. The software transforms the X, Y, Z coordinates from the source projection system back into WGS84 geocen-tric X, Y, Z and then computes the transformation into the target projection system.
All projections systems that are active in Coordinate transformations / Built-in projection systems, Coordinate transformations / US State Planes, or defined in Coordinate transformations / User projection systems are available for a projection change transformation.
If you already applied a geoid correction, you should run a reverse geoid correction to the data set before using a projection change transformation. This is essential in cases where the source and the target systems use different ellipsoids or datums. A geoid correction or a reverse geoid correc-tion is only applied automatically if the UK National Grid system is used in the transformation.
Setting: Effect:Dx, Dy, Dz Values to add to X, Y, Z coordinates (translation).Mx, My, Mz Factors to scale the data along the X, Y, Z axes.Rx, Ry, Rz Rotation angle in radians around X, Y, Z axes.
Setting: Effect:From Source projection system.To Target projection system.
-
Page 345 Basic Tools
" You can copy transformations from one Terra application to another. Select the transformation in the Settings dialog and click on the Copy button to copy the definition to the clipboard. Click on the Paste button in the other Terra application to paste the definition.
Deriving a transformationYou can also derive transformation parameter values from point pairs. This requires that identical control points (point pairs) are available in source and target coordinate values. The points must be stored in text files. The number of required control point pairs depends on the transformation type.
To derive a transformation, click on the Derive button in the Settings dialog. This opens the Derive transformation from points dialog:
The transformation derivation can be tested by using the Test button. This computes the parameter values and displays the result in a report window. To create the transformation, click on the Create button. This opens the Transformation dialog that displays the derived parameter values. Type a Name for the transformation and click OK in order to add the transformation to the list in
Modify Coordinate values to modify: Xyz - modifies all coordinates. Xy only - no changes to elevation values.
Setting: Effect:Type Type of the derived transformation:
2D transformation - parameter values for a 2D Helmert transformation are derived.
3D translate & rotate - parameter values for a 3D translation and rotation transformation are derived.
7 parameter affine - parameter values for a 3D affine transformation (7 parameters) are derived.
9 parameter affine - parameter values for a 3D affine transformation (9 parameters) are derived.
Use Points used for deriving the transformation: All point pairs - uses all control point pairs. Inside source fence only - points inside a fence in the
source coordinate system are used. Inside target fence only - points inside a fence in the
target coordinate system are used.Source Text file that contains the point pair coordinates in the
source system.Target Text file that contains the point pair coordinates in the target
system.
Setting: Effect:the Settings dialog.
-
Page 355 Basic Tools
Coordinate transformations / US State PlanesUS State Planes category in Coordinate transformations folder contains a list of US State Plane projection systems using NAD83 datum. Check the toggle box of those state plane systems you want to use.
You can view the parameters of a system by using the View button. In case you need to change the parameters of a built-in US State Plane definition, you can use the Copy button to copy/paste the system into Coordinate transformations / User projection systems.
-
Page 365 Basic Tools
Coordinate transformations / User projection systemsUser projection systems category in Coordinate transformations folder contains a list of user defined projection systems. You can define your projection system based on Transverse Mercator / Gauss-Krueger, Lambert conic conformal or Hotine oblique mercator projection.
A projection system definition can be divided into three distinct parts:
Ellipsoid - defined by Semi-major axis and Inverse flattening. Datum - defined by seven parameter Bursa/Wolfe transformation. Projection - defined by the projection type, true origin, false origin, scale factor at the central
meridian, and distance unit.
The list of user projection system displays a toggle box for each row. The toggle box indicates whether a projection system is active or not. Only active projection systems can be selected when applying a transformation. To activate or deactivate a projection system, place a data click inside its toggle box in the list.
You can Add, Edit, and Delete user projection systems by using the corresponding buttons in the Settings dialog. The Copy button copies the selected projections system definition to the clip-board. With the Paste button you can paste a projection system definition from the clipboard.
To define a new projection system:1. Open the User projection systems category in the Coordinate transformations folder.2. Click Add in the Settings dialog.
This opens the Projection system dialog:
3. Define settings and click OK.4. Activate the projection system.5. Close the Settings dialog in order to save the modified settings for TerraScan.
Setting: Effect:
Name Descriptive name for the projection system.Semi-major axis Semi-major axis of the target ellipsoid.
-
Page 375 Basic Tools
" You can copy user projection systems from one Terra application to another. Select the system in the Settings dialog and click on the Copy button to copy the definition to the clipboard. Click on the Paste button in the other Terra application to paste the definition. You can also paste the def-inition in a text editor in order to save it into a text file.
Inverse flattening Inverse flattening of the target ellipsoid.Shift X Datum X shift from WGS84 to the target system in meter.Shift Y Datum Y shift from WGS84 to the target system in meter.Shift Z Datum Z shift from WGS84 to the target system in meter.Rotation X Datum rotation around the X axis in arc seconds.Rotation Y Datum rotation around the Y axis in arc seconds.Rotation Z Datum rotation around the Z axis in arc seconds.Scale correction Datum scale correction as parts per million. The actual scale factor
is computed as 1.0 + (0.000001 * ScaleFactor).Projection type Type of the projection system: Transverse Mercator/Gauss-
Kruger, Lambert conic conformal, or Hotine oblique mercator.
Origin longitude Longitude of the true origin in decimal degrees.Origin latitude Latitude of the true origin in decimal degrees.False easting Map coordinate easting of the true origin.False northing Map coordinate northing of the true origin.Scale factor Scale factor on the central meridian.Unit Distance unit: Meter, International foot, US Survey Foot, or
International yard.
Setting: Effect:
-
Page 385 Basic Tools
File formats / Default storage formatDefault storage format category in File formats folder defines what binary format is the default storage format for laser data and what GPS time format is the default format for storing time stamps. The formats are used by default for new projects in the Project information dialog opened by New project command.
File formats / EarthData binary formatEarthData binary format category in File formats folder defines how class codes from Earth-Data binary files are converted into TerraScan classes. For each class code a corresponding TerraScan class should be selected.
To change a class code conversion, select the line in the list of classes. This activates the Scan class list which contains all classes of the active class definitions in TerraScan. Select a new TerraScan class from the pulldown list.
File formats / File name extensionsFile name extensions category in File formats folder defines default file extensions for various file formats. These extensions are used as default values when you output points from TerraScan.
Setting: Effect:Format Default format for laser data: EarthData EEBN,
EarthData EBN, Fast binary, LAS 1.0, LAS 1.1, LAS 1.2, Scan binary 16 bit lines, or Scan binary 8 bit lines.
Time type Default format for storingtime stamps of laser points: GPS seconds-of-week, GPS standard time
Setting: Effect:East North Z Extension for plain xyz text files. Default is xyz.Code East North Z Extension for text files containing point class and
coordinates. Default is txt.TerraScan binary Extension for 8-bit/16-bit binary files in TerraScan format.
Default is bin.EarthData binary Extension for binary files in EarthData format. Default is
ebn.Fast binary Extension for files in TerraScan Fast binary format. Default
is fbi.LAS binary Extension for binary files in LAS format. Default is las.
-
Page 395 Basic Tools
File formats / LAS formatsLAS formats category in File formats folder defines the bit depth of color values in LAS files. The setting can be used to read LAS files with incorrectly stored color values.
Set the value to Low 8 bits or Low 12 bits if your read or import LAS files with incorrect color values. Set the value to Correct 16 bits in order to store color values correctly.
File formats / Leica formatsLeica formats category in File formats folder defines rules how to interpret intensity values coming from specific Leica file formats.
File formats / Optech formatsOptech formats category in File formats folder defines rules how to interpret data coming from specific Optech file formats.
Setting: Effect:Bit depth Bit depth of color values in the LAS file:
Low 8 bits - color values are stored as 8 bit values. Low 12 bits - color values are stored as 12 bit values. Correct 16 bits - color values are stored as 16 bit values.
This is the correct value according to the LAS standard format definition.
Setting: Effect:Read Reading intensity of Leica LDI files: Raw intensity or