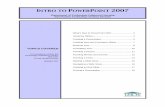Term Definition Introduced In Black out feature A tool ...€¦ · Ribbon A collection of tabs,...
Transcript of Term Definition Introduced In Black out feature A tool ...€¦ · Ribbon A collection of tabs,...

60 Minutes of PowerPoint Secrets Key Terms
Glossary page 1
Term Definition Introduced In Black out feature A tool that displays a black screen; the keyboard shortcut is B or period. Module 1White out feature A tool that displays a white screen; the keyboard shortcut is B or period. Module 1Ribbon A collection of tabs, groups, and controls positioned at the top of PowerPoint 2010 program window Module 2
Quick Access ToolbarThe Quick Access Toolbar, or QAT, is a small, customizable set of controls located in the upper left corner or the PowerPoint window, just to the right of the PowerPoint icon. Module 2
Insert tab A group on the Ribbon that contains various graphic features that can be added on to a slide Module 2Home tab A group on the Ribbon that contains formatting tools and other basic functions Module 2Design tab A group on the Ribbon that contains design features, including themes and backgrounds Module 2Transition tab A group on the Ribbon that contains various options for transitioning slides Module 2Animation tab A group on the Ribbon that contains options for animating text and images Module 2Slide show tab A group on the Ribbon that contains options for running and recording a slide show Module 2Review tab A group on the Ribbon that contains options for proofing and collaborating Module 2

Page 1
60 MINUTES OF POWERPOINT SECRETS MODULE ONE – AVOIDING THE MOST COMMON POWERPOINT MISTAKES Male: Business presentations have been revolutionized by the availability of
Microsoft PowerPoint. Today it's hard to imagine doing a public
presentation without that tool. However, not everyone uses the
capabilities of PowerPoint effectively. In recent years, it has become
popular in some circles to discount or even ridicule PowerPoint
presentations. You may have heard of death by PowerPoint. The
problem, of course, is not with the software, but rather with users who
struggle to master the myriad of features of the program and how to use
them effectively. We can fix that. With the wide-spread use of
PowerPoint, many people have developed strong opinions about what a
presentation should be. When we use PowerPoint, we subject ourselves
to critical comparison to other presenters and standards. No pressure,
though. So we're going to begin our discussion with how to avoid the best
known pitfalls, so we can create the property context to look at all of the
exciting effects that can be created with PowerPoint. First, let's look at a
list of the most common problems, and then look at each in depth to see
how they can be avoided. The good news is that when you learn how to
use PowerPoint effectively, you'll stand out that much more by
comparison. What are these 10 most common PowerPoint mistakes?
The first is too many words or screens full of text. The second is an
excess of graphics and animation. The third is text or data that's too small
to be read. The fourth is the inclusion of irrelevant graphics. The fifth

Page 2
pitfall we want to talk about is too many fonts and backgrounds in a
presentation. The sixth problem is an overload of slides. Seventh, we
want to talk about inappropriate design choices. Eight, we want to talk
about circumstances in which the slides and words don't match. Number
nine, we want to talk about presentation problems, reading slides, and
turning our backs. And finally, we want to talk a little bit about technical
disasters. Let's take a closer look at that first PowerPoint mistake; too
many words or screens full of text. If all we're going to do is exchange
written words with our audience, we don't even need PowerPoint, we can
do that with email. Our message, whatever it is, can lost in a sea of words
of text. The human mind is hungry for visual stimulation. If our audience
cannot get that from the presentation in front of it, they'll begin looking
around and trying to get it somewhere else. With media like PowerPoint,
we have the opportunity to send our audience away impact by what they
saw, by what they heard, by what they learn. And if we don't use the
visual channels, we cut off part of that opportunity. I can keep adding
words to this slide, but I think you get the idea. Well, how we avoid this
particular mistake? It helps to remember why we put text as part of our
presentation. After all, we're going to tell the audience most of the things
that we want them to know. We use text to organize the thoughts for the
audience and emphasize those points we want to emphasize. Towards
that end, bullets should never be sentences. Bullets are memory cues.
And to be effective memory cues, they should be short and crisp. We do

Page 3
want to add effective visuals throughout are presentation in order to tap
into that additional channel of communication of the visual. Bullet lists can
become a problem themselves in terms of excess text if we don't break
them down or break them up. And one way we can accomplish that is
remembering the six by six rule. It's not absolute, but it's a good rule of
thumb to spark us off. And that is, in general, bullet lists shouldn't be more
than six in number and they shouldn't have more than six words in each
bullet. PowerPoint mistake number two; too many graphics and
animations in a presentation. Can you really have too many graphics and
animations in a PowerPoint presentation? Yes, you can. Busy slides can
confuse your audience. At times, graphics can become a distraction. If
you have enough of that kind of distraction, your entire message could be
lost. We fall into the traps of overusing graphics and animations because
we can, because there's so many tools available in PowerPoint, we're
going to be talking about later in this presentation. And once you learn
them, you just want to show off your capabilities. But I think all of us will
admit that that sort of thing can be overdone. So how do we avoid the
mistake of too many graphics and animation? Well, we just have to adopt
some rules for ourselves. We have to recognize that while we absolutely
want to use graphics to break up the texts of our presentation and to tap
into the visual channels, we want to use them sparingly, because there
can also be a distraction. Animations need to be used even more
sparingly. Why? Because they're even a greater distraction. So we want

Page 4
to save that impact for those key points of our presentations where it
makes the most sense to use them. Don't do something in PowerPoint
just because you can. And one thing you might consider, to take
advantage of visual impact throughout your presentation and stay very
much within your subject matter, you might consider using demos, screen
captures such as we'll look into later in this presentation, and other
specific visuals to your purpose with your audience. PowerPoint mistake
number three; text or data that's too small to read. As you can see from
these two scientific studies, readability and impact are inversely related on
PowerPoint slides. Now, you can't see that at all from those two charts
and graphs. For one thing, that's not what they say. But in addition, even
though you may be able to read them if you're close to a large computer
screen, I guarantee you if we projected these up on the wall as a
presentation to a larger room, your audience would not be able to read all
of that data and information. And that would be a problem, because even
if I explain to them everything that's on those graphs and charts that they
need to know, there's a frustration factor, a negative reaction with putting
anything up on the screen that cannot be read. So how we deal with that?
We've got to make sure that everything we put into our presentation,
including graphics and charts, are readable to all in our audience. To
accomplish that, it may mean we need to take some of the busyness out
of those charts, some of the detail information, and completely remove it.
That way we can enlarge the key necessary information that we're going

Page 5
to be talking about for our audience. We need to test for readability under
actual conditions, in the actual room with the actual equipment that we're
going to be making our presentation. And we need to remember also that
color, particularly color contrasts between background and text can impact
the readability of our presentations. PowerPoint mistake number four;
irrelevant graphics. Well, it's hard to come up with an irrelevant graphic on
a slide of irrelevant graphics. Let's talk about that point for a moment.
Obviously, we have graphics that don't relate to what it is we're going to
be talking about, going to be confusing to our audience. It can be
distracting because they're figuring out what the heck the adding machine
has to do with anything instead of listening to what we have to say. At the
very best, irrelevant graphics accomplish absolutely nothing. How do we
avoid that mistake? Well, in order to have relevant graphics, we need to
know what our overall purpose is, what the target of our presentation is.
Then behind that we need to have an objective for each graphic that we
add to our presentation, like have a number of purposes in mind. Could
be to clarify. It could be to focus the attention of the audience. It can be
to visualize a key point, or it could just be a memory anchor to help the
audience recall a particular part of the presentation. PowerPoint mistake
number five; too many font and background changes. Those can be
distracting. One of the problems you have is that the eye takes time to
adjust to the background and patterns we have. If you make changes,
you lose that adjustment. And, in fact, may completely lose the focus of

Page 6
the audience on the words of your slide. On top of that, those constant
changes can be just plain irritating. PowerPoint mistake number six; slide
overload. We often have a situation where slide is extremely cluttered,
there's just too much on that slide. And it may turn out, when we look at it,
that we're trying to do too much with that slide. A PowerPoint presentation
can be thought of as a meal, and if we think of it that way, then each slide
is a bite. And then a bite has to be small enough for our audience to chew
and to swallow. How do we deal with that? How do we make that happen
Well, the answer is we want to focus the slide to an individual purpose.
Use a separate analogy, a little bit different one, if our PowerPoint
presentation is a document, each slide is a paragraph. And so we need to
focus that paragraph, that slide on one point and one purpose. And we
may need to divide that cluttered slide up into two or three separate slides.
We need to edit our presentation for clutter in order to spot that. Need to
ask that question about each one of our slides as to whether or not it's
confusing and therefore distracting. PowerPoint mistake number seven;
inappropriate design choices. What do I mean by design choices? I'm
talking about the colors, fonts, graphics, backgrounds, themes that are
used in the presentation. Inappropriate to what? Well, they could be
inappropriate to the specific purpose we're trying to accomplish. The kind
of presentation. They could be inappropriate to our audience on a number
of demographic lines such as professionalism, education, age. And the
slide choices can be inappropriate to the occasion or the event, to the

Page 7
formality or similarity of the event, for example. What do we do about
that? Well, I'm afraid I can't give you any help into terms of what colors
should be used for a sales presentation, but if you think about all of the
factors at the time you are making those design decisions, you'll probably
do pretty well. You need to think about your purpose, what it is that your
overall presentation needs to accomplish with the audience. You need to
know your audience in terms of the demographics. And if those change
dramatically from one presentation to another, you need to consider
making some changes in your design. And you also need to consider the
event. And you take all of those things into account, you'll probably do
pretty well. PowerPoint mistake number eight; what we're saying doesn't
match up with what we're showing in terms of our PowerPoint
presentation. That can often happen. Some of the worst ways that
happens is when we've got an out of date slide and the information on that
slide is not longer accurate. Maybe even more than one in a presentation.
And the presenter has to stop his presentation to explain why true
information is not the information on the slides. Very unprofessional and
uncomfortable moment. Very similar to that is when we've got the wrong
version for our audience. Maybe we had, instead of slides that we put
together for one audience and now we're changing it to another without
creating a new version. And, again, if the presenter has to make
explanations about why the slides don't say what he wants to say, that
absolutely breaks the flow of the presentation. A problem that I have had

Page 8
a number of times in presentations is when a slide outstays its usefulness,
and you've got a perfectly good slide, you talk about it, you move on to talk
about something else, but you don't have a PowerPoint slide that pertains
to the new subject you moved onto. So you've got a hanging slide up
there that now becomes very quickly a distraction. What do we do about
these problems? Well, we can make sure we update our slides. But if for
some reason you have a last minute change and slides no longer
accurate, consider hiding the slide, and then passing out the information
directly rather than putting incorrect information in front of your audience.
PowerPoint 2010 has some nifty new tools to help you have more than
one version of the same slide show and manage those versions. You can
actually do it in a single set of slides put together, they look just like a
single slide show, but you can call up different versions depending on the
audience and occasion that you want to present them to. Presenters, you
need to learn to use the white-out and black-out tool feature. I can't -- it
turns out it doesn't record if I try it on the screen, so I can't demonstrate
that for you, but if you use the W key or the B key on your keyboard, it
turns the screen white or black and you don't have that distracting slide up
there. Then you can reverse the occasion with the same buttons, and
continue with your show once you're ready to start using slides from the
presentation again. Mistake number nine; reading slides and turning back
on the audience. I don't think I have to spend any time explaining why or
that those are things we don't want to have happen. Maybe there's some

Page 9
tips, though, we can have that reduce the temptation to committing those
sins. Obviously, we need to make a rule for ourselves not to do those, but
we're less likely to read from our slides if we do make them into short,
crisp memory cubes. And then we'll start adding the rest of the
information aside. But we need to edit the slide verbiage to reduce the
chance of that happening. In order to reduce the occasions for turning
back our audience, a key can be cueing our presentation between
ourselves and our audience. I'll talk about how we can do that when we
get to the fifth module today and talk about presentation techniques.
PowerPoint mistake number 10; technical disasters. We can't completely
eliminate the possibility of disasters, but we can reduce the likelihood and
reduce the impact of disasters by doing some things. What do we mean
by disasters? We're talking about presentation disasters. Maybe our
presentation doesn't work on the software version that's available on the
presentation equipment where we're going to make a presentation.
Maybe the hardware's incompatible or the hardware breaks down at
exactly the wrong time. And, of course, we have brain disasters, we
cannot for the life of us remember what in the world one of the slides and
one of the points in our presentation is, we just lose it for a minute. Well,
again, we can't completely guarantee we're not going to have any of those
disasters, but we can do some things to reduce them, maybe pretty
obvious things. Preparation in terms of planning. But don't ever make a
presentation without going in and testing the equipment, and testing the

Page 10
versions of the presentation, and testing the screen appearance on the
particular equipment and in the particular room that we're going to be in,
also checking on the readability of our slides. Looking at all of those
things by doing some planning in advance, making changes if they're
necessary. Rehearsal will help reduce the chance of having that brain
collapse, but will also help us get familiar with the particular kind of
hardware that we're going to be dealing with. And then we can also
reduce the problems by having some redundancy. When I travel, I always
carry three or four different versions of my presentation with me so that I
am ready to use whatever media input capabilities and software versions
that are available to me.
{End of recording.}

Page 1
60 MINUTES OF POWERPOINT SECRETS MODULE TWO – UNLOCKING THE FULL POTENTIAL OF POWERPOINT 2010 Male: Next, in Module Number Two, we want to talk about some of the new and
changed features in the 2010 version of PowerPoint. We want to talk
about the return of the file tab. We're going to talk about the PowerPoint
options that are available on that file tab. We want to talk about the nifty
new capabilities of the save and share features. Want to talk some about
ribbon customization in 2010. And we want to definitely talk about the
quick access toolbar. Let's visit PowerPoint 2010 in its native habitat. The
first thing we want to do is welcome home the file tab. Those of you who
have been using PowerPoint 2007 know that in that version the file tab
was replaced with a Microsoft Office button. But the file tab is back, and it
contains a lot of the fancy new features in PowerPoint 2010 that we want
to talk about. Let's take a look at it. Do you see the file tab is arranged
different from any of the other tabs in PowerPoint 2010. Instead of the
horizontal ribbon divided up into groups, the file tab has all of its options
organized vertically down the left-hand side of the screen. Very first
option is a save button. And what it will do if I click that, it would save the
current file under its current name under whatever default version and
default directory I have preset. Speaking of those presets, we might as
well look at where they are on PowerPoint 2010, especially they're right
here on the file tab. Got an option selection right next to the bottom, and it
opens up with our nine different submenus dealing with option settings;
general options, proofing options that include all of our dictionary settings

Page 2
as well as our auto correct options. The save options that I was just
talking about, which not only give us our default directory and the default
version of presentations that we want to have in place, but also has our
auto recover settings. We got a language tab, an advance tab. Two
others we want to talk about just briefly here is a customized ribbon tab,
because we have the ability to make all kinds of changes in the ribbons
that we have in place. We also have a quick access toolbar that's very
similar that help us to control our quick access toolbar options, set of logos
and commands that are immediately at our fingertips at all points of time.
Okay. Let's go back to our file menu. We got an open tab that simply
goes to our default menu and gives us the choice to open any of the
programs that we have stored in there. Oh, our close tab. And then we
have an information option on the line. And what gives us is what
Microsoft is calling a back stage mute. And it's just an entire screen full of
information about the currently open file. Great for collaboration,
especially if you have more than one file working, and it lists all the
different versions as well as the basic statistics of the file. The recent tab
will allow us to open up any of the most recent PowerPoint presentations
that we have looked at or work with. It also has a number of explorer
locations, most recent explorer locations we've gone to. If we go to the
new tab, it gives us the ability to open up a brand new PowerPoint, a blank
presentation, but a blank presentation based on whatever template or
theme we want to open it up to. We've got all of those choices at the time

Page 3
we open it. And, although, these are the pre-provided ones, as we either
have individual new templates that we add to the list or our group shares
individual newly created templates, all of those can become available for
opening new files. The print tab, the print controller is new in PowerPoint
2010. You've got this big print button that's the ultimate button you're
going to push to get the printout. You've got numbers of copies to select,
the printer to select, number of which slide you want to print and select.
Most of the options that you're going to be looking for and are familiar with
in PowerPoint are down here on this full page slide button, which gives
you full page slide as just the first option. You got your note pages, your
outline view, and the handouts with different numbers of slides on them as
your choices. There's a new button here called save and send. And it has
got all kinds of new options and capabilities. At the same time you initially
save your PowerPoint presentation, you can send it out. You can send it
out by email to your group. You can send it directly to the web. You can
send it to the cloud directory that Microsoft Office provides for you,
SharePoint. You can immediately broadcast it for presentation. And as a
feature, you can control it from here, but you're going to also want to go on
into the slide show module, but to the slide show tab to produce a CD or
video presentation. You could do that just about a full feature slide show
presentation video that you could make right out of PowerPoint in. Okay.
Let's look at the other tabs. Each one of those tabs has a ribbon with
groups into which like commands are set. We've got a home tab which

Page 4
has most of your formatting on it. You've got your insert tab that allows
you to put different graphic features onto the slide design, which primarily
deals with themes, backgrounds and page setup. Transitions that deals
primarily with the transitions between slides. You've got animations that
include your text animations on a single tab. Slide show where you both
run a standard slide show, you can also record a video of your slide show.
The review tabs that have proofing settings as well as a lot of collaborative
tools. And a little open space that we could use to demonstrate that
customization feature. I don't have to go back to the menu under the file
tab. I can go right here to a spot on the ribbon and say I want to
customize the ribbon. And what it opens up then for me is a view with the
different locations into which I can move popular commands. There's
more than one set of commands that I can call up as options to dump onto
the various groups and tabs. Right now it's on the review tab. I've got a
selection of all of these groups. But I can add a brand new group on
there. And then I can call it anything I want to. I won't take the time to do
that. But I could then add commands for that new group in any way that I
want to. Beyond that, I don't have to just work with the group of tabs that I
already have, I can create a new tab and call it Chuck's commands or
anything I want to. And within that, on that new tab, I can create a set of
new groups and then dump whatever handy commands I want to have at
hand and ready to use. Let's see what that looks like. And you can see
the part of it there, the new group that I put into the review tab. And I've

Page 5
got a new tab here which could be called Chuck or whatever I wanted to
call it. And it's got two groups under it, one of which has a few commands
dumped with the present time. Very similar to that situation is the quick
access toolbar. And let's go to that quick access toolbar, which is located
right there underneath the ribbon. We'll go back and look at where it is in
a minute. I've got a whole bunch of new commands already added. Let
me take those off and add back a few new ones. I'm decreasing the font
size, animation pane. And with an okay there, I've got logos that
represent each one of those. There's the animation page logo by sliding
over I can look at. You've got to learn these logos before this is really
quicker than just picking those commands out of drop-down menus. But
once you do it, obviously, you've got ready access to a number of the
most frequently used commands. Those are the main features we want to
start with in talking about PowerPoint 2010.
{End of recording.}

PPT 60 SECRETS POWERPOINT - PPT120402-3a – JULY, 2013 Page 1
60 MINUTES OF POWERPOINT SECRETS MODULE THREE – VISUAL TREATS: USING GRAPHICS Male: In Module Number Three we want to talk about the editing and utilization
of graphics to create visual impact. And the subjects we're going to look
at, going to include graphics editing with a lot of new graphics editing
features with version 2010. We'll be looking at Smart Art which has been
greatly expanded in 2010, that has a few new capabilities. We're going to
look at ClipArt, again, availability primarily expanded, and accessibility.
And then we're going to look at the screen capture capabilities of
PowerPoint 2010. In Module Number Three, we want to talk about the
editing and utilization of graphics to create visual impact. And the subjects
we're going to look at, going to include graphics editing with a lot of new
graphics editing features with version 2010. We'll be looking at Smart Art,
which has been greatly expanded in 2010. It has a few new capabilities.
We're going to look at ClipArt, again, availability primarily expanded, and
accessibility. And then we're going to look at the screen capture
capabilities of PowerPoint 2010. Let's begin this module on graphics by
looking at some of the powerful new graphics editing tools that Microsoft
Office has built right into the basic programs. I've got a blank slide here
that will be a little easier for us to see. And we'll start off by bringing a
picture into PowerPoint to be able to look at the capabilities. Now, I'm
going to tell you about something, some of the characteristics rather than
exercising them, because my computer operates a little slow on these,
and I don't want to leave you watching the paint dry between steps. So in

PPT 60 SECRETS POWERPOINT - PPT120402-3a – JULY, 2013 Page 2
some cases I'll tell you what the program does. But a few of the
capabilities you can definitely see. One thing, as soon as we've got a
picture outline and on the screen, automatically we open a brand new
ribbon, a new format ribbon under picture tools that shows up on our
screen. And it's got some nifty capabilities they built into it. One of those
is for corrections. If we want to change the brightness, the lightness of the
screen, rather than having to just move slides and see what it does, we've
got a whole myriad layout of different options. And we pick the one we
like and adopt it for our presentation. We can do the same thing with the
color settings. They're typical edit color settings, but rather than just
moving the slides, we have a chance to see the combinations in action
before we have to actually adopt them. The third screen that has very
much the same thing, our artistic effects, done mainly by pixelating but
we've also got some edging characteristics, and they create oil paint and
sketch effects. A lot of people like them a lot. I haven't fallen in love with
those yet, but there are a lot of people who swear by them, so you want to
play with them and see what they can do for you. There are a couple of
other features here I'd like to show you. One of those is -- two over here,
remove background. And whatever slide you want to put in here, the
program, once you trip that, does an analysis, tries to figure out what the
foreground is and what the background is. Now, you don't have to take
their word for it. If you want to bring in some of these white flowers over
here or you want to bring in more of the yellow flowers and bring them into

PPT 60 SECRETS POWERPOINT - PPT120402-3a – JULY, 2013 Page 3
the foreground so that they stay on the picture, we can do that by using
these little pens up here to mark areas to keep and mark areas to remove.
I'm not going to do that cause it takes them a while on this computer to
take effect, and I don't want to just leave you watching and waiting for
those to happen. But when I click the slide over here, leaves behind that
foreground, whether it be an image, a person, or an object, or something
like this where I just want to put these pictures into some other setting,
and I've got the capability to do that directly from within PowerPoint. Let's
take that off and bring back another image of some kind to show you. I
don't that it's going to make too much sense to use one of these flower
pictures, but I like pretty flowers. I like to especially take pictures of bugs
on pretty flowers, but that's another story. One of the other things that we
have is capability, got lots of different border effects, picture effects that
occur here. I'll let you explore those on your own. But one of the
interesting ones here is picture layout gives you the option of dropping
your image directly into a Smart Art format and using it from Smart Art
there. You do the same thing the other way, bring up the Smart Art first
and drop the pictures into it. But I thought I'd show you this while I was
messing with pictures. And we'll talk about how to edit Smart Art here just
a second as I enter it from the other side. This off here and Smart Art's a
good thing to look at next. Going to drop in Smart Art. It looks like you
have pretty much the same number of options that have been available in
the past, unless, of course, there's the old familiar version here. But

PPT 60 SECRETS POWERPOINT - PPT120402-3a – JULY, 2013 Page 4
you've got additional options. Again, as soon as I've got Smart Art on my
screen -- and it's what's inside my focus box -- I've got a design Smart Arts
tool box up top when -- or could move a lot of other things around. And if I
want to fill text into the box, I don't have to go around and skip and make
my curser work to get the right text item, I bring up my text plane pain.
And then I can type in whatever kind of labels suit my graphic use. No
idea what that's supposed to mean. And put those into place. And I can
now, not only manipulate that shape, changing color, rearranging --
whoops, that doesn't rearrange them. Rearranging the item. Changing
the style on those particular sheets. Changing all of the colors. I can also
change the basic layout, change what graphic I'm using and keep my
labels, and see what kind of image works best to accomplish what I want
to accomplish. And, of course, I've got the capability of setting those into
some animation as well. And, of course, I can also rearrange it. And I can
expand them in a number of different directions. So that's some of the
new flexibility that exists in terms of Smart Art. Let's look at some ClipArt
issues. ClipArt been around for a long time, but the ability to get at a lot of
images and then to manipulate those images, is expanding. Let's see.
Let's move away from clown and call up audience as a reference. I use
this particular one to help create my PowerPoint presentation for
PowerPoint. Let's look at these images. What would make a good one to
work with? Maybe this one here. Let's put this one on the screen. Now,
you notice, I've got as a picture doesn't differentiate between ClipArt and a

PPT 60 SECRETS POWERPOINT - PPT120402-3a – JULY, 2013 Page 5
regular photo. I don't have on this one a remove background, although I
got opportunities to play with the contrast, to play with the colors, and
change the color combinations, whether to drop it into Smart Art if I want
to, change all of the framing, all of those things. But an additional thing I
could do with almost all ClipArt -- if I can open the right menu here -- if I
move to the grouping section and I ungroup. Give it a yes. And now the
different parts of the graphic are disassociated from each other. And I can
identify them, and with simply using the delete key, I can take them out of
my picture, so that I can lift elements of the art to reuse in another way,
put different parts of the art together. That's how I created the theme for
our PowerPoint's Secrets, this audience slipped it out of one of the
audience slides and put into a format where the audience seems to be
looking at a screen for PowerPoint. Okay. The one last graphic feature I
want to share with you is that of screen capture. Let's go back here, take
that image off. And we go to the insert, we have insert of the screen shot.
How hard is that to go get an image off of a different program for a version
that's open at the present time and drop it into a slide? Well, I open my
screen shot image, I pick screen clipping. I had one other PowerPoint
presentation open. And let's highlight it slide on this image, and I got it. I
capture right in my PowerPoint presentation to do whatever I want with.
So you have extremely powerful screen capture capability that's built in,
too. The number of things you can do without leaving PowerPoint are

PPT 60 SECRETS POWERPOINT - PPT120402-3a – JULY, 2013 Page 6
excellent. Those are the main things I wanted to show you in the graphics
interface.
{End of recording.}

Page 1
60 MINUTES OF POWERPOINT SECRETS MODULE FOUR – ENERGY: USING ANIMATION FEATURES Male: Module Four. Want to talk about how to use the animation features of
PowerPoint 2010 to add energy to our presentations. And within that
section, the specific features we're going to take a look at are animated
graphics, animated Smart Art, text effects and fall out, transitions and
video. Okay. It's finally time to have some fun with PowerPoint's
animation features. As I told you, you can't use these too much and
overuse them, but let's explore what kind of things we can accomplish.
First, we want to look at some simple animated graphics. There are Clip
Art elements, Clip Art objects that contain some built in animation. You
saw the juggler at the beginning of this module in this presentation. Let's
take a look at just one other example. I want to show you the example
because I'm pulling it out of the Clip Art folder. The way you find the
animated items with Clip Art, you can put a subject, but there really aren't
that many animated ones that you need to insert a subject for that. But
you go down here in the next category of search and it has media types,
all media types illustrations, photographs, videos or audio. And if you
snap only video, then you'll get the full list of those animations. But in
order to preview it, you need to have the graphic outline. You need to be
on the animation tab. And you're going to have to tap one of these other
objects in order to activate the preview. And then you can preview it as
much as you want to. Going to have to do that each time, tap one of
these stars, in order to get the graphic started. Let's take a look at another

Page 2
aspect of animated graphics. Graphics that don't contain animation, but
that we can animate. Now, we're going to get our animation from a
different source this time. Rather than looking in the Clip Art, I've already
captured some. We're going to look at another feature of PowerPoint
2010. And that is the Microsoft Office clipboard. You may have used the
clipboard in the past, done some copy and pasting, and you knew your
clipboard could only contain one object. The new Microsoft Office
clipboard contains 24, and that includes text. It's the same way in each
one of the Microsoft Office programs. It's extremely valuable new feature.
Let's pull a graphic off of my clipboard. We've got a clown here. And he
hasn't got any animation at all built into him. He's certainly more intricate,
a more interesting figure than most of the ones that were animated. But
let's see what we can do with him. We outline him as an object, and go
into our animation tab. We find we've got all of our animation choices
available to us on this bar. That means we can do any one of these things
to introduce our clown onto our stage. And I want him to float in. Oh, I
don't want him to float up, though. So I go alongside the basic animations
to the effect options. And I want him to float down onto our screen. I
could change that. I could have him do other things, or I can add
animations to the initial -- in addition to floating in now, I can say I also
want him to swivel, spin in place. And I look at my preview tab, he now
does first option I put in and a second. Now, I can continue adding actions
in large numbers. Now I want him to teeter a little bit. And his whole

Page 3
sequence of activity is to float in, spin around, and teeter. And we can use
that series of motion however we want to on the screen. You notice we
got one, two and three. Each one of those numbers is an animation event
I loaded into the program. And I can change the sequence. If I highlight
those, I got on the far right, the ability to move any one of those activities
earlier or later in the sequence of things that I have him do. Let's look at
how that applies some applications in terms of Smart Art. If we insert
some Smart Art onto our page to cycle here -- now we got the ability -- we
flip over from Smart Art into animations. And I got my full set of
animations available here, that I can apply. And I can have our Smart Art
object fly in from the left -- from the right. But look, if I look at the effect
objects, I can take that -- whoops -- if I take the -- look at the effect --
object effects -- there I didn't have the -- you always have to have the box
in place around the object for this to work. Go back again. And I've got a
whole set of additional options down here that deal only with the Smart
Art. And it will deal with whatever kind of Smart Art object that I've got in
place. And I can have them fly in as one object. I could have them fly in
like a flock of objects, or I can have them fly in one by one, see what that
looks like. And there with the arrows in between them, I can make my
point in various ways by the added motion that I put onto my Smart Art.
These same kinds of motions and activities can also be applied to text. I
can take my program introduction and put the box around it into place,
once again, I've got all of my animation objects made available to me.

Page 4
And I can have this fly in from the top left. And I can have my PowerPoint
secrets box materialize in some way. Let's have it zoom into place. Have
got those different ways and different activities. Again, this is something
you could overdo on your screen. You got to have a reason for wanting to
accomplish it. But again, when I've got that zoom, I've got a new set, I've
got a slide center or an object center as the center of the zoom. So I can
have it come into play from another part of the screen. Let's see what else
I can do, though. Some more practical -- maybe some more practical
illustrations. I can use what's called a call-out. And if I create that, as I
have already done, had on my clipboard, this a little note, I can have it
appear at any time during my presentation on the slide, I can control that
with a mouse click or I could build the timing into the timing block here to
identify that object. And besides, that is called a call out on my shapes
menu. When I want to insert shapes, there's a shape category that's
called call outs. But you also have other peer shapes, and we can use
those as very valuable, call outs. And if you use that kind of label in
conjunction with a screen printout, screen capture on your PowerPoint,
obviously, you can really get some powerful instructions and emphasis
and explanation to what it is you want to show. All right, there's one last
thing we want to take a look at in the animation area. And that's the use of
video. Also on our insert tab, we have, over the far right, the opportunity
to insert video. Can do that from three different sources. We can
introduce it from our file, which we'll do an example of here in just a

Page 5
second. You can also go out to a web location and import a video from
the internet. The third category it has on here is clip art video, and it's just
those same simple animations that we talked about earlier on. So just to
see how -- just so we can see how it works, let's insert a video file onto the
slide. There we go, and it has its own little control box underneath it. Can
watch it's part presentation. Okay. That sums up what we wanted to take
a look at in terms of animation features of PowerPoint 2010.
{End of recording.}

Page 1
60 MINUTES OF POWERPOINT SECRETS MODULE FIVE – OPTIMIZING PRESENTATION DELIVERY Male: It's almost impossible to separate the concept of creating a high quality
PowerPoint presentation and the successful delivery of that presentation.
The decisions we make, even prior to the first design, will deeply impact
the success we have when presenting to our audience. Let's look at some
of the key steps we have to go through. We need develop early on a
purpose for our presentation. No matter how simple and short that
PowerPoint presentation is, we need to have a purpose in mind in terms of
what kind of impact we want to have on our audience, what we want them
to do as a result of our presentation. Then we can design the presentation
itself and our delivery of that presentation around that purpose. Of course,
there's one other piece of the puzzle that come in putting that together
correctly, and that's knowing our audience, being familiar with them,
making a presentation that's appropriate for the audience, and then
delivering in a style that's going to be successful in achieving our result
with that audience. Once we're moving from the design and PowerPoint
presentation creation stage and into the delivery stage, one of the most
important things is to know our presentation and slides. Probably
rehearsal is absolutely the best way to accomplish that. Knowing a
presentation in slides is the only thing that's going to give us the freedom,
the comfort level, and the freedom that results from that comfort level, to
make contact with our audience throughout, to take ourselves out of
concentration on the presentation and into concentration on our audience

Page 2
for the gaining of our result. For the same reason we need to need to
know and test our technology. Cannot overemphasize using our
presentation on the same technology and in the same setting in which
we're going to have to gain our final results. Again, it's only that familiarity
that's going to give us the comfort to move out of concentrating the
equipment, the concentrating on moving the minds of our audience. We're
going to need to establish and maintain audience contact in order to do
what we need to do. We need to be constantly reading our audiences'
reactions, and reacting in turn to those. One of the things I mentioned
when we were talking about the most common PowerPoint mistakes, was
that we need to have your presentation, a cueing of your presentation
between you and your audience. Now, that's not between you and your
audience in the figurative sense of blocking them, but in front of you so
that you can contain more eye contact, you need to make sure that you've
got an electronic representation of your slide show, not because you're
going to read from it, but because you need to look forward rather than
backward to find out what you've got on the screen behind you, and be
totally confident that you're aware of that. Then you can look at your
audience and different parts of your audience, watch their reactions, and
during your presentation make adjustments. You're also going to be
looking at them for purposes of continuous improvement. If you have a
set of series of presentations you're going to be making with the same
slides, you want to make some adjustments to be more effective. Even if

Page 3
you're not, you're going to have to be making another presentation of
some kind later on, and if you're going to figure out what worked and what
did not work, you have to be watching your audience that close. If you do,
the contact will be there, and you'll be successful in results. Remember
what you've got there is a tool you've put together to accomplish a
purpose that you've identified. The tool is your PowerPoint presentation.
The purpose is the objective you have for your presentation. And now, as
a skilled technician, you're going to wheel that tool to accomplish your
purpose.
{End of recording.}