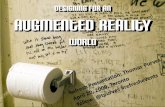TemplateTutorial
7
Template Tutorial : GoLive CS Viewing the Included Template Pages GoLive CS ships with an assortment of template pages that you can put together in various ways to create an entire site. Additionally, there are pre-made Cascading Style Sheet documents that, when combined with the template pages, can produce many visually stunning looks. To begin, let’s explore how to view the included template pages. Don’t be fooled... While the pages may seem kind of boring at first glance, you’ll see how dramatic they look when we are finished. 1. Open the Library palette (Window > Library) 2. Click the “Templates” button at the top right to see the list of template pages from which you can choose. 3. Drag the bottom right corner of the Library palette to make it large enough to preview the templates. Use the Library palette menu to turn on “Use Preview” and “Preview on Right.” http://www.amenco.com/pagetemplates/index.html (1 of 7)1/26/2004 5:04:07 PM
-
Upload
tutorialsruby -
Category
Technology
-
view
833 -
download
0
description
Transcript of TemplateTutorial
- Template Tutorial : GoLive CS Viewing the Included Template Pages GoLive CS ships with an assortment of template pages that you can put together in various ways to create an entire site. Additionally, there are pre-made Cascading Style Sheet documents that, when combined with the template pages, can produce many visually stunning looks. To begin, lets explore how to view the included template pages. Dont be fooled... While the pages may seem kind of boring at first glance, youll see how dramatic they look when we are finished. 1. Open the Library palette (Window > Library) 2. Click the Templates button at the top right to see the list of template pages from which you can choose. 3. Drag the bottom right corner of the Library palette to make it large enough to preview the templates. Use the Library palette menu to turn on Use Preview and Preview on Right. http://www.amenco.com/pagetemplates/index.html (1 of 7)1/26/2004 5:04:07 PM
- Template Tutorial : GoLive CS 4. Browse through the various templates and select a page to use for this tutorial, any one will do! Using a Template Page in Your Site While we will only use one page in this tutorial, remember that you can combine several of these page templates to form an entire site, or use the template pages as a basis for a site design via GoLives Site Diagram features. (See the online help under Diagrams.) Also, you can start with a template page, then alter it to suit your needs. Think of these pages as a starting point to get you going. 1. Drag the page youve chosen into the Templates folder in the Extras tab of the site window. Change the name if you'd like. http://www.amenco.com/pagetemplates/index.html (2 of 7)1/26/2004 5:04:07 PM
- Template Tutorial : GoLive CS 2. To modify the new page you just placed into the Templates folder, double-click it and choose Modify. 3. Some areas of the page may have a purple colored overlay indicating locked regions. You may wish to unlock the page to eliminate the overlay while you are making modifications. You can lock it again when you are done. To unlock the page, choose Template > Unlock Page from the document window menu. http://www.amenco.com/pagetemplates/index.html (3 of 7)1/26/2004 5:04:07 PM
- Template Tutorial : GoLive CS 4. The editable regions may have a green colored overlay. You can change the appearance of this overlay by modifying it via the Highlight palette. Choose Window > Highlight, then click the Color tab. You can change the color or opacity of the overlay for editable regions, or choose to change the overlay to an outline by clicking the Show Border only button on the right. Attaching a Cascading Style Sheet to the Template http://www.amenco.com/pagetemplates/index.html (4 of 7)1/26/2004 5:04:07 PM
- Template Tutorial : GoLive CS Now is a good time to select a CSS document for your template to reference. Ive repositioned the Library palette so that it is tall and slim and turned off the preview in the Library palette menu. Ive also made the template page itself small, and turned on the Live Rendering window (File > Preview In > Live Rendering) to get a better idea of how the page will look in a browser. 1. Open the Cascading Style Sheet (CSS) folder in the Library palette to reveal the pre-made CSS files from which you can choose. 2. To test how a particular CSS file will affect the appearance of your template page, drag a CSS file from the Library palette into the template pages head portion. Notice how it immediately takes on a new look! TIP: If you dont like the look, choose undo then select another CSS document to test. You can do this as many times as you like until you find a combination that suits you. http://www.amenco.com/pagetemplates/index.html (5 of 7)1/26/2004 5:04:07 PM
- Template Tutorial : GoLive CS

![ROI in the age of keyword not provided [Mozinar]](https://static.fdocuments.in/doc/165x107/53eabc7a8d7f7289708b51f7/roi-in-the-age-of-keyword-not-provided-mozinar.jpg)