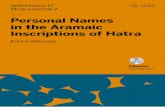Template for a 48x36 poster Names of the people who contributed to this presentation
description
Transcript of Template for a 48x36 poster Names of the people who contributed to this presentation

Template for a 48x36 posterNames of the people who contributed to this presentation
The names of associated institutions
About this template
This template was designed to produce a 48x36 poster.
Poster Basics – Poster Layout
Figure 1 Figure 2 Figure 3
A
B
Text Sizes
For this template we use the Calibri font family for text and Verdana Bold for titles. You can use any typeface you like and at any size but try to stay close to the suggested limits.Figure 4 gives a visual reference of what different font sizes look like when printed at 100% and at 200%. Due to a page size limitation in PowerPoint and unless your poster is going to be less than 56” in length, all the work done on this template is at half the size of the final poster. For example, if you choose a 21 point font for this poster, the actual printed size will appear as 42 points.
Figure 4
Different Column Layout
There is also a three-column layout available in Slide 2. This layout has a larger middle column.
In order to change the column layout beyond the two options included in this template, go to VIEW > Slide Master. There are two slide masters – one for each layout. Once you have selected to view the slide master, you can edit directly by clicking on the white column boxes.
Importing Photographs
It is highly recommended to use the largest images you have access to for your poster. Avoid images downloaded from the web and avoid copying and pasting images . Use the “Insert” command instead.
(Figure 9)
When the only source of a needed photo or graphic is the web, scaling has to be applied with caution. Scaling an image more than three times its original size may introduce pixelization artifacts. Refer to figure 10 as an example. A simple way to preview the printing quality of an image is to zoom in at 100% or 200%, depending on the final size of the poster. What you’ll see is likely what you’ll get at printing time.
Figure 10: Original image at 100%, enlarged 200% and 400%.
Finding Images
Publication Acknowledgement
Additional Logos
To start using this template you first need to delete most of the contents of this page. Keep the poster title and one of the blue section headers.
The cleared template should now look like in Figure 1. After you decide how many sections you need for your poster (Introduction, Methods, Results, References, etc.), use the “copy” and “paste” commands to create as many copies of the blue section headers as needed.
Move the header copies approximately to where you think they need to be on the poster, so you can get a better sense of the overall poster layout. It will help you organize your content. See Figure 2.
You can now start adding your text. To add text use the text tool to draw a text box starting from the left edge of a column to the right edge and start typing in your text. You can also paste the text you may have already copied from another source. See Figure 3. Repeat the process throughout the poster as needed.
This publication was made possible with support from the Oregon Clinical and Translational Research Institute (OCTRI), grant number UL1 RR024140 from the National Center for Research Resources (NCRR), a component of the National Institutes of Health (NIH), and NIH Roadmap for Medical Research.
Investigators, research staff, and students who receive any support from any OCTRI resource, including the Human Investigations Program, should cite the OCTRI grant in all publications and projects. OCTRI is required by NIH to track the success of investigators and students who use OCTRI resources.
It is important to acknowledge sponsoring and affiliated organizations. We have included some popular logos – pick and choose as appropriate for your project.
Visit www.octri.org/resources to access this publication acknowledgement and
other boilerplate text . OCTRI maintains a photo library of images that cover a range of basic science and clinical research activities. Contact Christina Elmore to request usage of OCTRI photos.
Additional Photo Resources
• Stock Images (for purchase) at www.istockphoto.com – a good collection of biomedical imagery.
• OHSU Digital Resources Library at http://drl.ohsu.edu/ -- a collection of OHSU-specific imagery and historical documents. Be sure to check the publication requirements for each image.

Template for a 48x36 posterNames of the people who contributed to this presentation
The names of associated institutions
Heading Heading Heading
Heading
Heading