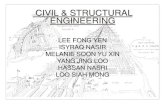Temp-Taker 4 - ITD...law, ITD Food Safety disclaims all warranties with this document. ITD Food...
Transcript of Temp-Taker 4 - ITD...law, ITD Food Safety disclaims all warranties with this document. ITD Food...

Temp-Taker® 4
Guide to a Basic Setup T4BSG-181019
2475 Palm Bay Rd Suite 110 Palm Bay, FL 32905 Office: 321-676-3194 Fax: 321-674-7018 [email protected]

Temp-Taker® 4 – Guide to a Basic Setup
T4BSG-181019 - Page 2 Copyright © 2013-2018 ITD Food Safety
Table of Contents 1 Introduction & Safety ....................................................................................................3
1.1 Packaging Contents ............................................................................................................ 3 1.2 Notices ................................................................................................................................. 3 1.3 Icons and Their Meaning ..................................................................................................... 4 1.4 Safety Instructions & Warnings ........................................................................................... 4 1.5 How to Use This Guide ........................................................................................................ 5
2 Temp-Taker® Overview ................................................................................................6 2.1 Installing Temp-Taker® Software ......................................................................................... 6 2.2 Quick Software Description ................................................................................................. 6 2.3 Hardware Basics ................................................................................................................. 8
2.3.1 Maintenance & Battery Replacement ............................................................................................... 9 2.3.2 Probe Usage Instructions ............................................................................................................... 10
2.4 Entering Your User Names ................................................................................................ 11 2.5 Entering Your Item List ...................................................................................................... 12 2.6 USB Connection ................................................................................................................ 13 2.7 Device User Interface ........................................................................................................ 13 2.8 How to Take & View Temps .............................................................................................. 15 2.9 Temp-Taker® Programs and Processes ............................................................................ 16 2.10 Spot-Check Temps Mode .................................................................................................. 18 2.11 Timers Mode ...................................................................................................................... 19
3 Holding-Line Temps .................................................................................................. 20 3.1 How to Set Up Temp-Taker® to Take Holding-Line Temps ............................................... 20
3.1.1 Define Your Safe Holding Zones .................................................................................................... 20 3.1.2 Tweak Your Corrective Action Directives ....................................................................................... 21 3.1.3 Build Your Holding Programs ......................................................................................................... 22
3.2 How to Take Holding-Line Temps ..................................................................................... 24 4 TILT ........................................................................................................................... 26
4.1 How to Set Up Temp-Taker® to Implement a TILT Policy ................................................. 26 4.1.1 Build Your TILT Programs .............................................................................................................. 26 4.1.2 Adjust General TILT Options .......................................................................................................... 27
4.2 How to Execute Your TILT Policy ...................................................................................... 28 4.3 Combined TILT/Holding Functionality ............................................................................... 28
5 Cooling Temps .......................................................................................................... 30 5.1 Different Cooling Practices ................................................................................................ 30 5.2 How to Set Up Temp-Taker® to Take Cooling Temps ....................................................... 31
5.2.1 Build Your Cooling Programs ......................................................................................................... 31 5.2.2 Adjust Alarm Settings ..................................................................................................................... 32
5.3 How to Take Cooling Temps ............................................................................................. 33 6 Cooking Temps ......................................................................................................... 35
6.1 How to Set Up Temp-Taker® to Take Cooking Temps ...................................................... 35 6.2 How to Take Cooking Temps ............................................................................................ 35
6.2.1 When Only One Temp Is Required ................................................................................................ 35

Temp-Taker® 4 – Guide to a Basic Setup
Copyright © 2013-2018 ITD Food Safety T4BSG-181019 - Page 3
6.2.2 When Two or More Temps Are Required ....................................................................................... 36 7 Question Checklists ................................................................................................... 37
7.1 How to Set Up Temp-Taker® to Answer Yes/No Questions .............................................. 37 7.1.1 Enter Your Questions ..................................................................................................................... 37 7.1.2 Build Your Question Checklists ...................................................................................................... 38
7.2 How to Answer a Yes/No Question ................................................................................... 39 8 Generating Data Reports .......................................................................................... 40
8.1 Print Settings ..................................................................................................................... 41 8.2 How to Customize Data-View Templates .......................................................................... 41 8.3 How to Use Data-View Templates ..................................................................................... 42
9 Appendix ................................................................................................................... 43 9.1 Device Main-Menu Icons ................................................................................................... 43 9.2 The Settings Icon ............................................................................................................... 44 9.3 How to Replace the Probe ................................................................................................. 45 9.4 How to Reset a Temp-Taker® Device ................................................................................ 46 9.5 Troubleshooting ................................................................................................................. 47 9.6 Battery-Care Instructions ................................................................................................... 49 9.7 Technical Support .............................................................................................................. 49
10 Index .......................................................................................................................... 49
1 Introduction & Safety Congratulations on your acquisition of the Temp-Taker® 4. The system consists of a Windows® software application and an intelligent handheld data-logging digital thermometer designed for use in commercial kitchen, food-prep, and food-service environments.
1.1 Packaging Contents The following items are typically shipped with a single-device purchase of the Temp-Taker® kit: Handheld device Windows software installer file, Setup.exe Stainless steel fast-response penetration-
style K-Type probe with mini connector 6ft USB 2.0 Cable 4 Alkaline AA batteries
1.2 Notices T4BSG-181019 is the document code for this guide, where the last 6 digits represents the release date of 2018-10-19. For the latest version of this guide please visit the following webpage:
www.itdfoodsafety.com/support/tt4/ The information in this document is provided “as is” and may be changed at any time without notice. To the maximum extent permitted by law, ITD Food Safety disclaims all warranties with regard to the information contained in this document. ITD Food Safety shall not be liable for errors that may be contained in this document or for any damages that may occur in connection with the furnishing or use of the information contained in this document.
Temp-Taker® 4 handheld devices comply with Part 15 of the FCC Rules. Operation is subject to the following two conditions: (1) The device may not cause harmful interference, and (2) the device must accept any interference received including interference that may cause undesired operation.

Temp-Taker® 4 – Guide to a Basic Setup
T4BSG-181019 - Page 4 Copyright © 2013-2018 ITD Food Safety
1.3 Icons and Their Meaning Table 1-1 below describes the meaning of some of the icons used in the text of this document.
Table 1-1 Icons and Their Meaning
TIP: A specific suggestion to help make things easier or better for the user
NOTE: Interesting and often important information related to the topic
ADVANCED: Advanced feature or option which is likely not essential for a basic setup
ATTENTION: Critically important information
Used to identify specific device keypad buttons;
= CENTER = LEFT = RIGHT = UP = DOWN
For example, “press ” may be read “press CENTER”
[] [] [] [] []
Used in Figures to indicate keypad button presses;
For example, [] = “CENTER keypad button-press”
[app section] [tab]
Specifies a particular tab of the computer software application; [app section] represents one of the four sections shown in Figure 2.3 page 7
1.4 Safety Instructions & Warnings ATTENTION: Always use Temp-Taker® in
accordance with the following warnings and all safety instructions: Keep Temp-Taker® handheld devices out
of reach of children always The Temp-Taker® device normally comes
equipped with a penetration probe; Exercise caution when using the probe; Unsafe usage can cause injury; See Section 2.3.2 on page 10 for important probe warnings and safety instructions
The Temp-Taker® device normally comes equipped with two neodymium magnets; Improper use of magnets can cause a hazard; Physical impacts or collisions with the magnet can make it splinter; The proper operation of medical devices (e.g. pace-makers) may be adversely affected and the loss of digitally stored data may occur when in close proximity to the magnetic field generated by magnets
The Temp-Taker® device is equipped with an LED; Improper use of LED (e.g. fixing your sight directly on it) may cause injury
It is the sole responsibility of the user to verify the temperature-measurement accuracy of the Temp-Taker® handheld device before use (e.g. by measuring the temperature of ice water); Accuracy can be affected by a damaged probe, an improper probe calibration performed by the user, the wrong probe-type setting, or operating the device in the presence of strong electromagnetic interference (such as the EMI radiated by radars, broadcast transmitters, and RF heating equipment)
It is the sole responsibility of the user to ensure that all Temp-Taker® software and device settings are correct, satisfy all applicable safety regulations, and comply with the policies of its own organization
Use Temp-Taker® only for its intended use as described in this document
Never expose the Temp-Taker® device or its batteries to heat or flame; Always dispose of batteries according to local regulations

Introduction & Safety Temp-Taker® 4 – Guide to a Basic Setup
Copyright © 2013-2018 ITD Food Safety T4BSG-181019 - Page 5
1.5 How to Use This Guide This guide is for supervisors or administrators who have been tasked with setting up Temp-Taker® and training others to use it. It provides step-by-step instructions on creating and using a basic setup customized for your organization.
After finishing with this Chapter, we recommend you read Chapter 2. This will familiarize you with the basics of the Temp-Taker® software and handheld. What you read next depends on what you plan to do with Temp-Taker®. Chapters 3 through 7 may be read as the need arises and in any order. Table 1-2 below shows that each of these chapters is dedicated to a different documentation process or practice used in HACCP and supported by Temp-Taker® 4.
Table 1-2 HACCP-Based Processes Supported by Temp-Taker® 4
Chapter
Temp-Taker® Process Brief Description
3 Holding-Line Temps
An item is required to hold its temp within a safe zone
(e.g. cold cuts in a sandwich line)
4 TILT
(Time In Lieu of Temperature)
A served food item is given a pre-defined amount of
time before it is deemed unsafe
5 Cooling Temps
Food must be cooled below a target temp within
a pre-defined time limit
6 Cooking Temps
Food is required to reach a safe temp range when cooked
7 Question Checklists
Question are answered to verify compliance with established
policies, procedures, & standards
TIP: We strongly recommend setting up Temp-Taker® for one of the Processes in Table 1-2 and then putting it to use right away. After users have become familiar with the Temp-Taker® handheld, you can implement the other needed processes – see flowchart in Figure 1.1 below. This approach makes setup and user training easier and smoother.
Train Workers
Select a Process &Read ‘How to..’ Chapter
(see Table 1-2)
Set UpTemp-Taker®
& Test Settings
Read Chapter 2
◦ Learn the Basics ◦◦ Enter User Names ◦◦ Enter Item List ◦
Need toImplement
Another Process?
Yes
Read Chapter 8
◦ Start Generating Reports ◦
No
Holding - # 3 TILT - # 4 Cooling - # 5 Cooking - # 6 Questions - # 7
Figure 1.1 How to Use This Guide
NOTE: Temp-Taker® is a tremendously useful product that is straightforward to set up and very easy to use. Do not be intimidated by its wide range of capabilities and advanced features. Most organizations just need to learn the basics to benefit greatly from this product.
ADVANCED: The Temp-Taker® software is capable of automatically updating its own setup (e.g. adding/removing food menu items). This feature is called Auto Import and is designed to work under the control of the headquarters in a multi-location organization like a school district or restaurant chain. See the Temp-Taker® 4 – Guide to an Advanced Setup, Section 6.2.

Temp-Taker® 4 – Guide to a Basic Setup Temp-Taker® Overview
T4BSG-181019 - Page 6 Copyright © 2013-2018 ITD Food Safety
2 Temp-Taker® Overview This Chapter covers the basics of the Temp-Taker® software and handheld device.
2.1 Installing Temp-Taker® Software This section deals with performing a fresh installation of the Temp-Taker® 4 software. Once you have Temp-Taker® 4 installed on your machine, it will automatically check for software and firmware updates via the Internet.
ATTENTION: If you are upgrading from Temp-Taker® 3 or are manually updating your software (because of no internet), do not uninstall your old version. See the Temp-Taker® 4 – Guide to an Advanced Setup, Appendix 8.8.
NOTE: Before connecting the Temp-Taker® handheld to a computer via USB for the first time, the Temp-Taker® software should be installed.
When performing a fresh installation, please note the following: The Temp-Taker® 4 software runs on 32-
bit and 64-bit versions of Microsoft Windows 10, 8.1, 8, and 7; It also runs on Windows Embedded POSReady 7, and 8 Industry
You must be logged on to your machine with an administrator account; This is because Windows must install USB drivers
If your antivirus and/or other security software interfere with the installation, you may need to temporarily disable them
Run the Temp-Taker® Setup.exe software installer file included in the kit
A window will appear displaying the Software License Agreement; Check the box to agree to the license terms and then click the “Install” button; If Windows or other security software requests confirmation that you wish to allow the installation, be sure to agree
A message window will inform you that the “Setup” was successful
2.2 Quick Software Description When the Temp-Taker® application is launched, the initial screen shows the Data Report View tab – see Figure 2.2 page 7.
The Data Report View tab allows a regular user (i.e. non-management) to perform their entire day-to-day Temp-Taker® activity. Notice that this part of the software application was accessed without logging in. From here, users can upload data from Temp-Taker® devices by connecting them to a USB port on the computer. They can also view, filter, export, and print data stored in the application’s database.
The “Report View” tab is not the only available tab in the Data section of the software. Logging into the software unhides the “Supervisor View” and “Templates” tabs. These two tabs make additional reporting features available. Logging into the software also allows the user to make setting changes.
To log in, click the “Log In” button located on the left vertical toolbar shown in Figure 2.2 (page 7). This displays the Login window shown in Figure 2.1 below. Now select “Jason” as the user and click the “Log In” button.
Select“Jason”
Click hereto log in
Figure 2.1 Logging In for the First Time
After logging in you will notice that three more buttons are added to the left vertical toolbar (underneath the first button). There are four basic sections in the Temp-Taker® software, each represented by one of the top four buttons: Data, Take Temps, Process Options, and General Settings. Figure 2.3 at the bottom of page 7 provides a brief overview of each section.
ADVANCED: Temp-Taker® can be configured to require a 4-digit PIN to log into the software – see the Temp-Taker® 4 – Guide to an Advanced Setup, Chapter 4.

Temp-Taker® Overview Temp-Taker® 4 – Guide to a Basic Setup
Copyright © 2013-2018 ITD Food Safety T4BSG-181019 - Page 7
Application launches showing the Data Report View tab
Display Login window
Adjust window size byclicking and dragging this corner
TIP
Data stored in the application’s database is automatically filtered by the Scope dropdown
button and corresponding selected date(s)
Filtered data is displayed here, underneath the column headers
Close application
Hide/unhide vertical toolbar by clicking handle
TIP
Figure 2.2 Initial Temp-Taker® Screen
Data section is used to view data, generate reports, and
print, email, or export those reports
Process Options section is used to specify options for Holding, Cooking, Cooling, & TILT processes
General Settings section is used to manage users and configure various general software and device options
Take Temps section is used to enter food-item names and questions that are used to create Programs which
then download to your devices These sections usually require only a few modifications
when setting up Temp-Taker®
Setting up Temp-Taker® is mainly focused on this section
Figure 2.3 Main Sections of Temp-Taker® Software

Temp-Taker® 4 – Guide to a Basic Setup Temp-Taker® Overview
T4BSG-181019 - Page 8 Copyright © 2013-2018 ITD Food Safety
2.3 Hardware Basics The Figures on this page provide an overview of Temp-Taker’s hardware features.
Graphical Display
3-Color LED
Directional Keypad
Fast-Response
Probe
Sanitizing Tube Clip Holder
Cable Strain Reinforcement
Figure 2.4 Front View of Temp-Taker® Device
Probe Storage
Battery-Door Release
2 Wall Mounts
2 Neodymium Magnets
4 Rubber Feet
AlarmBuzzer
USB Port
Lanyard Holder
Figure 2.5 Back View of Temp-Taker® Device
#1: Verify probe is removed
#2: Press battery-door release
#3: Slide door out about ¼”
#4: Raise the top end
Figure 2.6 How to Remove the Battery Door

Temp-Taker® Overview Temp-Taker® 4 – Guide to a Basic Setup
Copyright © 2013-2018 ITD Food Safety T4BSG-181019 - Page 9
2.3.1 Maintenance & Battery Replacement Removing the battery door provides access not only to the batteries but also to the probe-shaft and probe-connector compartments (see Figure 2.7 below). Being able to access the inside of the probe-shaft compartment is an important food-safety feature of the Temp-Taker® handheld because it makes it easy to clean and sanitize the compartment. We recommend using a sanitizing wipe to clean the outer surface of the device as well as the probe-shaft compartment.
ATTENTION: Do not spray the device directly or submerge it in a liquid as this may cause damage. Avoid applying harsh chemicals to the device (e.g. bleach or a glass cleaner that contains ammonia).
Figure 2.7 also shows that the Temp-Taker® device is equipped with two separate battery
compartments. The device can be powered by one pair of AA batteries or two pairs for longer life. You may use rechargeable batteries (as shown in Figure 2.7). See Appendix 9.7 on page 49 for general battery-care instructions. Figure 2.8 below shows how to remove the batteries.
ATTENTION: Never use the probe tip to remove the batteries as this may cause damage to the probe.
A probe must be connected to the device before installing batteries. Also, the USB cable should be disconnected. When installing batteries, make sure the positive and negative ends of the battery are oriented according to the markings on the bottom of the battery compartment. It is easier to insert the negative end of the battery first, using it to compress the battery-contact spring. After batteries are installed, the device needs to be connected to the Temp-Taker® software application via USB before it can be used.
Thermocouple Connector
Rechargeable NiMH Batteries Shown
Connector Screw
2 Separate Battery Compartments
Probe-Connector Compartment
Probe-Shaft Compartment
Figure 2.7 Backside of Device with Battery Door Removed
Wedge out from positive end
#1 #2 #3
Use index finger to remove 2nd batterySelect a
suitable tool
Figure 2.8 How to Remove the Batteries

Temp-Taker® 4 – Guide to a Basic Setup Temp-Taker® Overview
T4BSG-181019 - Page 10 Copyright © 2013-2018 ITD Food Safety
2.3.2 Probe Usage Instructions The standard Temp-Taker® kit includes a high-quality stainless-steel fast-response penetration-style K-Type probe with mini connector.
ATTENTION: The following are important probe-usage instructions and guidelines that should always be followed:
Penetration probes can cause serious injury if not used properly; Always exercise caution when using a penetration probe; The Temp-Taker® handheld device and penetration probe should only be operated by qualified personnel
Always keep Temp-Taker® devices and probes out of reach of children
The very tip of the probe shaft contains the temperature sensor; Therefore, when probing a product, make sure the tip of the probe is inside the product; If the tip exits the product on the other side, the temperature measurement may not be accurate
When probing a product that resides in a food pan, target an area of the product close to the bottom of the pan, but without touching the pan surface
If the initial temperature measurement is slightly Out-of-Range, try waiting a few seconds and then re-measuring without moving the probe from its position; If it’s still Out-of-Range, probe a different area of the product to verify your initial results
Do not expose the probe tip and shaft to temperatures above 770°F (410°C)
Do not expose the probe handle or cable to temperatures above 221°F (105°C)
Figure 2.9 Do Not Use Probe to Remove Batteries
Do not use the probe as a general tool for poking holes, prying objects, or as an icepick – see bad example in Figure 2.9 above; Doing so may cause damage to the probe
DO NOT PROBE FROZEN PRODUCTS or other hard items as this may cause damage to the probe
Always sanitize the probe shaft between food measurements and before placing it in its storage compartment to avoid cross-contamination
Always stow the probe in its compartment when not in use
Always exercise caution when probing items that have extreme temperatures (e.g. hot foods just removed from an oven, microwave, etc.)
Never probe sources of dangerous electrical voltages, corrosive substances, or any other hazardous materials
When replacing the probe, follow the instructions in Appendix 9.3 page 45

Temp-Taker® Overview Temp-Taker® 4 – Guide to a Basic Setup
Copyright © 2013-2018 ITD Food Safety T4BSG-181019 - Page 11
2.4 Entering Your User Names User names are entered as shown in Figure 2.10 below. Names can be added, edited, or deleted at any time. The order in which the names are listed in the software is the order in which they will be listed on the device when downloaded.
In most areas of the Temp-Taker® software, the position of rows can be changed by clicking and dragging the small leftmost grey cell up/down (see Figure 2.10).
NOTE: Rows can also be sorted in alphabetical order by clicking one of the black column headers (see TIP in Figure 2.11 page 12). Clicking the column header once will order the rows in ascending order (as indicated by an up-facing arrowhead above the column header). Clicking the column-header a second time will sort the rows in descending order (down-facing arrowhead). Clicking the column-header a third time will remove the sorting on that column.
Device-related setting changes made in the Temp-Taker® software (e.g. adding user names or food items) will not be reflected in your device until you save the changes and then connect the device to the software via USB. Changes may be saved or undone via the corresponding Save Changes or Undo Changes buttons.
ATTENTION: Temp-Taker® does not allow you to use the Undo Changes button to undo your changes once they are saved.
ADVANCED: You can back up your current settings to a *.dat file and use that file to restore the settings at any time – see the Temp-Taker® 4 – Guide to an Advanced Setup, Section 6.1.
The cells underneath the Access Level column header specifies the security access level for the user. There are three available access levels: User (lowest access), Supervisor (configurable access), and Admin (full access). For now, assign the “Admin” access level to administrators, supervisors, and trainers who will be using Temp-Taker®. All other users should be assigned the “User” access level. These initial settings can be changed later.
ADVANCED: Temp-Taker® has various optionally-enabled and configurable security features that assist management in auditing food-safety policies and protecting device settings. Temp-Taker® security features involve enforcing access levels, utilizing Personal Identification Numbers (PINs), and the logging of various security events – see Temp-Taker® 4 – Guide to an Advanced Setup, Chapter 4.
We recommend that at this point you enter and save your user names. The sample names can be edited or deleted.
General Settings Users tab
Copy a list of names from Excel to the clipboard; then right-click
grey cell and select “Paste Row”
TIP
Add/Delete user Assign Security Access Level
After entering the name, press the Tab key to advance to the next cell; pressing Tab
on the right-most cell advances you to a new row
TIP
Save/Undo Changes
Click-n-drag grey cell up/down to reposition row
Figure 2.10 Entering User Names

Temp-Taker® 4 – Guide to a Basic Setup Temp-Taker® Overview
T4BSG-181019 - Page 12 Copyright © 2013-2018 ITD Food Safety
2.5 Entering Your Item List Food item and equipment names (referred to as “items” in general) are entered as shown in Figure 2.11 below. Items can be added, edited, and deleted at any time.
Figure 2.11 shows the sample items created during default software installation and explains the optional Keypad Temp Method. This temp method is useful for equipment fitted with an accurate externally-viewable thermometer (e.g. walk-in freezers), since it allows the equipment temperature to be recorded without the need to open the door.
TIP: To delete multiple sequential rows in a grid (e.g. the item-list grid shown in Figure 2.11 below), select the first row then press the Delete key on your keyboard repeatedly.
TIP: Copy/paste existing item lists from Excel into the Temp-Taker® application – see TIP in Figure 2.10 page 11. If you type the names directly into Temp-Taker, you can advance to the next cell by pressing the Tab key. Pressing the Tab key on the right-most cell advances you to a new row.
We recommend that at this point you enter and save your item names into Temp-Taker® and delete any names you don’t need.
TIP: If your item list is long, we recommend sorting the list in ascending alphabetical order once you have finished entering it – see NOTE on page 11. This allows you to quickly find desired items when building Programs – see TIP in Figure 3.4 page 23.
Add all your items in theTake Temps Items tab
Click column header to sort list
TIP
Keypad is usedto enter Temp
Optional ‘Keypad’ Temp Method available
Figure 2.11 Adding and Sorting Items

Temp-Taker® Overview Temp-Taker® 4 – Guide to a Basic Setup
Copyright © 2013-2018 ITD Food Safety T4BSG-181019 - Page 13
2.6 USB Connection Connect the USB cable between your Temp-Taker® device and the computer (or tablet) running the Temp-Taker® software application. A communication link should be automatically established after Windows finishes installing the USB drivers.
When linked, the Temp-Taker® software will (by default) download settings to the device (if changes have been made since the last connection) and upload any stored data from the device. The device clock is also updated. If your device cannot establish a communication link with the software, see Appendix 9.5 page 47.
TIP: If possible, leave the USB cable permanently connected to your computer or tablet and place the other end of the cable in a convenient location that will allow you to quickly grab it and connect/disconnect it to the Temp-Taker® device for periodic data uploading.
NOTE: The batteries are not charged via the USB cable. The USB connection is used only for
data communication between the device and the software application.
2.7 Device User Interface To turn on a powered-down Temp-Taker® device, press any of the buttons ( ). The Main Menu is shown in Figure 2.12 below.
The Activity Counter (in the bottom right corner of the screen) maintains a running count of all the different items and questions that have been temped/answered during the current calendar day. Uploading the device’s data has no effect on this counter. The counter is automatically reset at midnight.
The buttons are used to navigate various screens (e.g. the Main Menu) and pressing usually results in entering a particular mode or executing an action. See the simple example in Figure 2.13 below.
NOTE: The device automatically turns off after a period of inactivity (80s by default).
Icon-selector rectangle
Screen title displays name of selected icon
Arrowheads indicate availability of more icons
Date, time, battery level, and activity counter Figure 2.12 Device’s Main Menu
Press until you reach the Power Off icon Press
Figure 2.13 Navigating to and Selecting “Power Off” Icon

Temp-Taker® 4 – Guide to a Basic Setup Temp-Taker® Overview
T4BSG-181019 - Page 14 Copyright © 2013-2018 ITD Food Safety
Table 2-1 below shows the 6 icons that (by default) are visible on the Main Menu with a brief description of each. The Take Temps icon has been highlighted because it is where all data logging activity begins. Other icons (not shown in
Table 2-1) will automatically appear when the function they represent is needed.
ADVANCED: See Appendix 9.1 page 43 for a complete listing of all Main Menu icons.
Table 2-1 Device's Main-Menu Icons (Default Settings)
Icon Name Temp-Taker® Mode or Function
Power Off Turns off the device and logs user out (if logged in)
Spot-Check Temps
Activates digital thermometer displaying continuous temp reading Note: No data is saved in this mode
Take Temps Access Programs downloaded from software application
Timers Access 3 independent timers
Settings Access certain device settings – see Appendix 0 page 44
Info Statistics on stored data plus probe & device information
A user must be logged in before data can be saved in the device. Logging in is usually done by selecting the Take Temps icon on the Main Menu and then selecting the appropriate user name (see Figure 2.14 below). Every time the user navigates back to the Main Menu, he or she is automatically logged out.
ADVANCED: Temp-Taker® can be configured to require a 4-digit PIN when logging in on the
handheld device – see the Temp-Taker® 4 – Guide to an Advanced Setup, Chapter 4.
When names or options are listed vertically on the device screen (see 3rd screenshot in Figure 2.14 below). The user presses to navigate through the list and then presses to make a selection or execute a particular action. Pressing usually takes you to the previous screen.
[] []
Pressing CENTER key displays user-login screen
Pressing CENTER key logs you in
Navigate to ‘Take Temps’ icon
Scroll to your user name
List of downloaded Programs is displayed
Figure 2.14 Logging into Device to Take Temps

Temp-Taker® Overview Temp-Taker® 4 – Guide to a Basic Setup
Copyright © 2013-2018 ITD Food Safety T4BSG-181019 - Page 15
2.8 How to Take & View Temps The highlighted row in Table 2-1 page 14 says that the Take Temps icon is used to access downloaded Programs. A Temp-Taker® Program is essentially a plan of action that is performed with the handheld device. These Programs are built with the Temp-Taker® software and are downloaded to the device via USB. The user then selects the desired Program and uses it to quickly log the necessary data.
Figure 2.15 below shows our first example of how to take a temp with the handheld device. The user selects the Take Temps icon , selects his/her name to log in (not shown in the Figure), and then selects the “Hot/Cold Line” Program.
The first item in this Program is Meatballs. Directly below the item name is the target temperature range (or Safe Holding Zone) for the product (140-212°F). To take the temp of Meatballs, the user simply inserts the sanitized probe into the product. In our example the measured temp was 157.7°F which is within the target range. Temp-Taker® automatically time-stamps the data and saves it to memory.
We now take the temp of the other food items listed under the “Hot/Cold Line” Program and then connect the device to the software. When the USB cable is connected, the data stored in the device is automatically uploaded to the software application, where it can be viewed in the Data Report View tab (shown in Figure 2.16 below).
Access Programs via this icon
[] []
Scroll to desired Program
Pressing CENTER key displays Program contents
Probe insertion is detected & temp is automatically taken
Scroll to desired item and insert probe tip into product
This item’s temp is being held within the target range
Pressing CENTER key displays user-login screen (not shown here)
Figure 2.15 Taking an In-Range Temp on a Holding Item
Data Report View tab
Figure 2.16 Data Uploaded to Software Application

Temp-Taker® 4 – Guide to a Basic Setup Temp-Taker® Overview
T4BSG-181019 - Page 16 Copyright © 2013-2018 ITD Food Safety
We’d like to leverage the example data to point out the data filtering capabilities of Temp-Taker®. Figure 2.17 below shows all the data being filtered out except the event related to the Tomato item that was selected in the filter. You can also use the date picker or date scope dropdown to select dates other than today.
It is important to understand that whenever data is printed, emailed, or exported, only the data currently visible in the view is used. This allows the user to customize reports to contain only the data of interest.
Click icon to filter data
Multiple filters can be added simultaneously
Select from list of possible values
Search for particular string combinations
Click button to clear all active filters (except date scope)
Data is always filtered by currently selected date scope
Click date picker to change date
Figure 2.17 Example Filtered Data
2.9 Temp-Taker® Programs and Processes
In the previous section we selected the Program called “Hot/Cold Line” on the Temp-Taker® handheld and found the following list of items: Meatballs, Soup, Turkey, and Tomato. Every time a temp was taken on one of these items, the device evaluated whether or not the measured temp was In Range or Out of Range (i.e. inside or outside the Safe Holding Zone). We can therefore
say that the Program was implementing the Holding Process.
When Programs are created, they are usually assigned 1 of 5 Processes (Holding, Cooking, Cooling, TILT, or Question). The user then builds the Program by adding items or questions to the Program. For example, when building the “Hot/Cold Line” Program (used in Figure 2.15 page 15), the assigned Process was Holding because we required each item in the Program to hold a temperature within a pre-defined safe temperature zone.

Temp-Taker® Overview Temp-Taker® 4 – Guide to a Basic Setup
Copyright © 2013-2018 ITD Food Safety T4BSG-181019 - Page 17
Figure 2.18 below shows the sample Programs that are created during default software installation. Note that each Program has an assigned Process. These Programs can be modified to suit your needs or new ones can be created. Table 1-2 page 5 contains a brief description of these HACCP-based Processes.
NOTE: You can click-n-drag the small grey cell to change the order of your Programs. The order in which your Programs appear in the software will be reproduced on your Temp-Taker® device.
Daily alarms can be set up to remind the user to take temps and/or answer checklist questions on specific Programs. These alarms are set under the column header “Take-Temps Reminders” (see right-most column in Figure 2.18 below). By default, an Overdue Alarm is set to activate 15 minutes after a ‘Take-Temps Reminder’ alarm has activated if the related Program has not been
serviced. The Overdue Alarm may be disabled and the alarm settings adjusted via the “Program Options” expander button (see top-left corner of Figure 2.18).
NOTE: If an alarm activates while another alarm is active, the new alarm supersedes the current alarm and the device emits a distinctive audio/visual notification.
TIP: A frequently asked question is: Should I set my items to “Check Off” or not? If you intend to take the temp of every item (or answer every question) in your Program, then it would be advantageous to set your items to check off. If you check off items, you should also set them to “Auto Reset”. When you check off all your items in a Program, a Program Complete event is automatically generated – see the last event shown at the bottom of Figure 2.16 page 15.
Program members are governed by the selected Process
Take Temps Programs tab
Each Program is assigned a Process
Programs are built by adding members (e.g. food items or questions)
Check this box to download Program
to Temp-Taker® handheld device(s)
When “Check Off” = Yes, items are removed from the Program asthey are completed; All items arerestored when entire Program iscomplete if “Auto Reset” = Yes
Click this cell to set reminder alarms that activate daily
Add new Program
Adjust reminder-
alarm settings
Figure 2.18 Sample Programs Created During Default Software Installation

Temp-Taker® 4 – Guide to a Basic Setup Temp-Taker® Overview
T4BSG-181019 - Page 18 Copyright © 2013-2018 ITD Food Safety
2.10 Spot-Check Temps Mode In Section 2.8 (page 15) we showed how selecting the Take Temps icon on the Main Menu of the Temp-Taker® handheld allowed us to select a Program and take temps. This resulted in data being saved in the device which was later uploaded to the Temp-Taker® software.
Temp-Taker® also allows you to use the temperature probe without logging any data. This is done via the Spot-Check Temps icon in the Main Menu. Spot-Check Temps mode behaves essentially as a free-running digital thermometer.
To enter the mode, navigate to the Spot-Check Temps icon on the Main Menu and press (see Figure 2.20 below). Press to exit Spot-Check Temps mode. Pressing toggles measurement units between °F and °C. The resolution of the temperature reading can be adjusted up and down between 1°, 0.1°, and 0.01° by pressing . These settings (i.e. measurement units and resolution) apply only to Spot-Check Temps mode and are independent from those used in Take Temps mode.
NOTE: The auto-off feature is disabled (by default) while in Spot-Check Temps mode. This means the device will not turn off automatically when in Spot-Check Temps mode. It is therefore important to manually exit the mode when you are done using the device.
ADVANCED: You can configure the device to Auto Off while in Spot-Check Temps mode. This
is done in the software, under the Battery Conservation section of the General Settings Device Settings tab; click the “Exceptions” expander button and then uncheck the box “Prevent Auto Off In Spot-Check Temps Mode” – see Figure 2.19 below.
Unchecking these boxes will allow the device to Auto Off in these modes
Figure 2.19 Battery Conservation Settings
ADVANCED: Figure 2.20 below also shows that pressing activates Spot-Check Temps Statistics mode. Pressing again exits the statistics mode. In statistics mode, every time a new maximum is measured at the probe tip, the LED flashes red and the buzzer makes a brief single tone sound. The same thing happens every time a new minimum is measured, except that the LED is blue and the tone is higher pitched. The elapsed time of the statistics is displayed in the top center of the screen and is automatically reset after 20 minutes (along with the maximum, average, and minimum values).
[] [] (then 13s elapses)
Continuously updated temp reading (no data is saved)
Pressing CENTER key activates statistics mode
Maximum, average, & minimum temp readings continually updated
LED & buzzer indicate every new Max/Min seen
Elapsed time (mm:ss)
Figure 2.20 Spot-Check Temps Mode

Temp-Taker® Overview Temp-Taker® 4 – Guide to a Basic Setup
Copyright © 2013-2018 ITD Food Safety T4BSG-181019 - Page 19
2.11 Timers Mode Temp-Taker® also comes with three independent count-up/countdown timers designed for the kitchen environment. To use the timers, navigate to the Timers icon on the Main Menu and press (see Figure 2.21 below).
Pressing while a timer reads 0M 0S makes the timer start counting up. When the timer is stopped, use to set the countdown timer and then press to start the countdown. While the timer is counting up or down, pressing stops the timer; pressing again makes the timer resume counting.
The timers that are actively counting (up or down) are indicated at the bottom of the Main Menu, Timers mode, Spot-Check Temps mode,
and Clock mode (which is a full-screen digital clock accessible via the Clock icon ).
When a timer counts down to zero an alarm is activated. The LED/buzzer activation pattern is different for each of the 3 timers. This allows users to audibly distinguish, for example, between a timer used for replacing a coffee creamer from a timer used for the oven.
The timer name and countdown setting are displayed on the screen during an alarm activation (see right-side of Figure 2.22 below). Figure 2.22 also shows that each of the 3 timers can be assigned a custom name via the Temp-Taker® software in the “Timer Names” section of the General Settings Device Settings tab.
NOTE: The auto-off feature is disabled (by default) while in Timers mode. Figure 2.19 page 18, shows how to change this setting.
[]
Selected timer
Customizable timer name
Timer stopped indicator
Press to navigate timers and exit;Press or hold to set countdown timer;
Press to start/resume or stop timer;Hold down for timer options
[Hold down]
When Auto-Reset is ‘On’, timer automatically resets and begins counting down again after timer expires
Figure 2.21 Timers Mode
Change timer names via the application’sGeneral Settings Device Settings tab
Alarm indicates “Timer 1” expired after 2-hour countdown
Figure 2.22 Timer Alarm Activation

Temp-Taker® 4 – Guide to a Basic Setup Holding-Line Temps
T4BSG-181019 - Page 20 Copyright © 2013-2018 ITD Food Safety
3 Holding-Line Temps Food products that are served either hot or cold are usually required to hold their temperature in a safe zone where bacteria are known to multiply slowly. Also, certain equipment (e.g. walk-in coolers and freezers) are expected to hold or maintain a certain target temperature range. Furthermore, the temperature of these food products and equipment must be documented and appropriate corrective action must be taken when their temperature falls outside the safe zone.
We refer to these food products and equipment generically as Holding Items and their required safe temperature zones as Holding Zones. In this Chapter we will show you the basics of how to set up your Temp-Taker® to implement the Holding process and then consider further how to take temps on holding line items.
ATTENTION: Before proceeding with this chapter, make sure you have entered your item list into the Temp-Taker® software – see Section 2.5 page 12.
NOTE: Because there are a variety of ways in which organizations apply the Holding Process, Temp-Taker® provides a number of options in this area. Nonetheless, many organizations only need to make a few adjustments to the default settings. Section 3.1 below assumes you are one of these organizations.
ADVANCED: If you find that the adjustments described in Section 3.1 below are insufficient to fully accommodate your requirements, please see the Temp-Taker® 4 – Guide to an Advanced Setup, Section 2.1.
3.1 How to Set Up Temp-Taker® to Take Holding-Line Temps
3.1.1 Define Your Safe Holding Zones Since each of your Holding Items will have an assigned Holding Zone, your first step is to define the zones you will be using. Table 3-1 below shows the Holding Zones that are automatically created during default software installation.
Table 3-1 Default Safe Holding Zones
Zone Name Temp Stage Min (°F) Max (°F)
Hot Hold Zone
Initial Measurement 140.0 212.0
Corrective Session 165.0 212.0
Cold Hold Zone
Initial Measurement 32.5 41.0
Corrective Session 32.5 41.0
Cooler Zone Initial Measurement 32.5 41.0
Corrective Session 32.5 41.0
Freezer Zone Initial Measurement -15.0 15.0
Corrective Session -15.0 15.0
Why do we have two Temp Stages for each zone? The Initial Measurement stage corresponds to the target temperature range that the item is expected to hold. If the item turns out to be holding a temperature outside this target range, the item can sometimes be placed into what we call, a Corrective Session, where its out-of-range temperature can be corrected. The corrected target temperature range can sometimes be different from the initial target temperature range.
For example, if a hot soup product (assigned the Hot Hold Zone) measures below 140°F, it can usually be placed into a Corrective Session where it would be quick-heated to above 165°F, thereby correcting the initial unsafe temperature condition. Therefore, for Hot Hold Zone, we see that the default initial zone minimum is 140.0°F, but the corrective zone minimum is 165.0°F.

Holding-Line Temps Temp-Taker® 4 – Guide to a Basic Setup
Copyright © 2013-2018 ITD Food Safety T4BSG-181019 - Page 21
If the default Safe Holding Zones are acceptable, skip to Section 3.1.2 below. But, if the temperature ranges need adjustment, you need additional zones, or you would like to edit the zone names, then go to the Process Options Holding - Zones tab (shown in Figure 3.1 below) and proceed to make the necessary changes.
ATTENTION: If you need more hot holding zones, it is best to replicate an existing hot holding zone and then edit the name and temperature limits of the copy as needed. Similarly, if you need more cold holding zones, replicate an existing cold holding zone and then edit the name and temperature limits of the copy. The reason for this is that the set of Corrective Options assigned to cold holding and hot holding zones are different from each other. Figure 3.1 shows how to replicate a zone.
Process Options Holding - Zones tab
These unmodifiable labels specify the stage during which a temp is taken
Target range
Corrective Options that are made available on the device when item
temp is below the target range
Corrective Options that are made available on the device when item
temp is above the target range
Display ‘Replicate Row’ option by right-clicking on the small grey cell
Click cell to edit value
See 3rd button in vertical toolbar (Figure 2.3 page 7)
Figure 3.1 Safe-Holding Zones
3.1.2 Tweak Your Corrective Action Directives As you can see in Figure 3.1 above, each Holding Zone has its own set of temperature limits and Corrective Options. When a Holding-Item temp is Out of Range, the Temp-Taker® handheld displays a list of Corrective Options for the user
to choose from. When a custom Corrective Option is selected, the Temp-Taker® handheld displays a corrective-action directive. The text for these directives can be revised in the Process Options Holding – Corr. Opts tab – see Figure 3.2 page 22.

Temp-Taker® 4 – Guide to a Basic Setup Holding-Line Temps
T4BSG-181019 - Page 22 Copyright © 2013-2018 ITD Food Safety
If you have not already done so, please proceed to edit the default directives shown in Figure 3.2 below. For example, you should enter one or two appropriate telephone numbers that should be called if there is a maintenance issue.
Once you have defined your Holding Zones and tweaked the Corrective-Action directives, you can proceed to build your Holding Programs. This is explained in the next section.
Directive displayed on Temp-Taker® handheld when option is selected
and temp was below the safe zone
Directive displayed on Temp-Taker® handheld when option is selected
and temp was above the safe zone
Process Options Holding - Corr. Opts tab
Click cell to edit text
Figure 3.2 Editing Corrective-Action Directives
3.1.3 Build Your Holding Programs All Programs are built using the Take Temps Programs tab (introduced in Figure 2.18 page 17). To build a Holding Program, perform the following steps in the Take Temps Programs tab (see Figure 3.3 and Figure 3.4 page 23):
Add a new Program
Select “Holding” as the Process
Open the Program Builder window
Assemble your item/zone list
Make sure to save your changes and then download your settings to the Temp-Taker® handheld.
As with building any Program, your biggest challenge is deciding how to organize your items into logical groupings that are easy to work with. The goal should be to make it as easy as possible for users to find the items they need to temp.
ADVANCED: If your needs are complex, Temp-Taker® has a set of advanced Program options that provide much flexibility when building Programs, including the capability to add up to two hierarchical levels to the Program structure plus a calendar-based Program interface for organizations that perform cyclic changes to its food menu – see the Temp-Taker® 4 – Guide to an Advanced Setup, Chapter 7.

Holding-Line Temps Temp-Taker® 4 – Guide to a Basic Setup
Copyright © 2013-2018 ITD Food Safety T4BSG-181019 - Page 23
Open Program Builder window via this cell
Build your Programs in Take Temps Programs tab
Select “Holding” here so that you get the Holding Program Builder window
Two reminder alarms are set to
activate daily
Figure 3.3 Building a Holding Program
Zone is selected from dropdown
Click-n-drag grey cell up/down to reposition row
Item is selected from dropdown
NOTE: The row order in this window determines the item order on the device
the item dropdown open, press any n the keyboard to select the first item in
that starts with that letter; Then use the n keys to find the desired item; Press the
t d t th t ll P t b
TIP
Figure 3.4 Assembling Your Item/Zone List

Temp-Taker® 4 – Guide to a Basic Setup Holding-Line Temps
T4BSG-181019 - Page 24 Copyright © 2013-2018 ITD Food Safety
3.2 How to Take Holding-Line Temps In Section 2.8 page 15 we showed how easy it is to take in-range temps on food items in a holding line. You may want to quickly review the example in Figure 2.15 page 15. This section will focus on an out-of-range temp (i.e. a temp outside the item’s Safe Holding Zone).
When a temp is “Out of Range”, the device alerts the user and provides a list of Corrective Options to choose from (see example in Figure 3.5 below). Appropriate Corrective Options are provided according to the item being measured and the circumstances in which the item was measured.
In the example shown in Figure 3.5, the QUICK CHILL option was selected. This initiated a 30-minute Corrective Session in which the user needed to follow through on the corrective action and then re-take the product’s temp to log the recovery of the item’s temperature.
NOTE: Remember that the target temperature range when an item is in Corrective Session can be different from that of the initial target range – see the default Hot Hold Zone temperature limits in Table 3-1 page 20.
Only certain Corrective-Options start or continue a Corrective Session. For example, the QUICK CHILL and QUICK HEAT options will start or continue a Corrective Session. However, the DISCARD option does not – see the “Start/Continue Corrective Session” column in Figure 3.2 page 22.
ATTENTION: An intrinsic characteristic of a Corrective Session is its time limit. If an item is placed in Corrective Session, the user must complete the prescribed corrective action within the allotted time limit and re-take the item’s temp before the session expires – see the right-most device screenshot in Figure 3.5 below and the “Session Duration” column in Figure 3.2 page 22. The reminder alarm helps the user not miss this opportunity to log the recovery of the item’s temperature.
Probe is removed from product and list of available corrective options is displayed
[] []
Desired option is selected
Custom user-directive for selected option is displayed
Probe tip is inserted into product and temp is automatically taken
Select REMEASURE to take another temp; Select UNDO to ignore the current temp result
TIP
A 30-minute count-down timer is started
A reminder alarm activates 5 minutes before timer expires
Figure 3.5 Taking an Out-of-Range Temp on a Holding Item

Holding-Line Temps Temp-Taker® 4 – Guide to a Basic Setup
Copyright © 2013-2018 ITD Food Safety T4BSG-181019 - Page 25
Figure 3.6 below shows the Corrective-Session icon in the Main Menu of the handheld device. This icon is only displayed when at least one item is in Corrective Session. Items currently in session can be accessed and ‘re-temped’ via this icon.
By default, the Temp-Taker® handheld activates an alarm 5 minutes before a Corrective Session expires, reminding the user that a new temp should be taken to log the recovery of the item’s temperature (see example in Figure 3.7 below).
Any temp taken on an item in Corrective Session will automatically be associated with the original Out-of-Range temp. Figure 3.8 below shows the
data generated from this example as well as how to view/hide different data fields. Note that all the events related to the original Out-of-Range temp have been grouped together.
This counter indicates the current number of items in
Corrective Session
Figure 3.6 Corrective-Session Icon
[]
[]
[]
Item is automatically removed from Corrective Session
Remainingsession time
RIGHT key is pressed
Activation of Reminder Alarm
Probe tip is inserted into product & temp is automatically taken
Figure 3.7 Corrective Session Reminder Alarm & Item Re-Temp
Data Report View tab
Click-n-drag column headers left/right to desired position
NOTE: All data stored in the database is unmodifiable, except for the cells underneath the “Comments” and “Verified By” columns
Figure 3.8 Out-of-Range Temp Data

Temp-Taker® 4 – Guide to a Basic Setup TILT
T4BSG-181019 - Page 26 Copyright © 2013-2018 ITD Food Safety
4 TILT TILT stands for Time in Lieu of Temperature – also known as Time as a Public Health Control (TPHC). In TILT, a served food item (hot or cold) is given a pre-defined amount of time before it is deemed unsafe and must be discarded. The food product’s temperature is usually not monitored after it is served.
Facilities that implement a TILT policy must document the temperature and time the food product is served. Furthermore, the elapsed time since the product was served must be monitored and action must be taken before the allowable time limit has elapsed.
4.1 How to Set Up Temp-Taker® to Implement a TILT Policy
4.1.1 Build Your TILT Programs All Programs are built using the Take Temps Programs tab (introduced in Figure 2.18 page 17). To build a TILT Program, perform the following steps in the Take Temps Programs tab (see Figure 4.1 below):
Add a new Program
Select “TILT” as the Process
Open the Program Builder window
Adjust TILT parameters (if necessary)
Assemble your item list
Adjust temp limits (if necessary)
Open Program Builder window via this cell
Select the TILT Process so that you get the TILT Program Builder window
AdjustTILT Period
Build Program by clicking desired items
Take Temps Programs tab
If your items don’t appear here, see
Section 2.5 page 12
Figure 4.1 Building a TILT Program

TILT Temp-Taker® 4 – Guide to a Basic Setup
Copyright © 2013-2018 ITD Food Safety T4BSG-181019 - Page 27
Make sure to save your changes and then download your settings to the Temp-Taker® handheld.
As with building any Program, your biggest challenge is deciding how to organize your items into logical groupings that are easy to work with. The goal should be to make it as easy as possible for users to find the items they need to temp.
ADVANCED: If your needs are complex, Temp-Taker® has a set of advanced Program options that provide much flexibility when building Programs, including the capability to add up to two hierarchical levels to the Program structure plus a calendar-based Program interface for organizations that perform cyclic changes to its food menu – see the Temp-Taker® 4 – Guide to an Advanced Setup, Chapter 7.
4.1.2 Adjust General TILT Options By default, the Temp-Taker® handheld will automatically log a “TILT Period End – Discarded” event when an item’s TILT Period expires. Most organizations prefer this behavior over the alternative, which is logging a “TILT Period Expired” event. This default behavior can be changed in the Process Options TILT tab – see Figure 4.2 below.
ATTENTION: Make sure the default behavior of automatically logging expired TILT items as “Discarded” complies with your organization’s policy.
One of the main advantages of implementing a TILT policy with Temp-Taker® is that the device automatically monitors the TILT Period of each food item and alerts the user (via an alarm) when action is required. By default, the reminder alarm activates 15 minutes before each TILT Period expires. This default behavior can be changed in the Process Options TILT tab – see Figure 4.2 below.
Process Options TILT tabKeep this enabled only if it
complies with your TILT policy
Adjust this value to your preference
When enabled, a reminder alarm activates at the specified time interval before TILT period expires
If enabled, device notifies user when expired TILT items are purged
If enabled, device allows you to log temps on active TILT items
Figure 4.2 General TILT Options

Temp-Taker® 4 – Guide to a Basic Setup TILT
T4BSG-181019 - Page 28 Copyright © 2013-2018 ITD Food Safety
4.2 How to Execute Your TILT Policy Executing your TILT Policy with the Temp-Taker® handheld consists of starting a TILT Period for each item and then (before each period expires), marking the item as “Consumed” or “Discarded”.
Figure 4.3 below shows how to start a TILT Period with the Temp-Taker® device. Since the measured temperature of the item in the example was within the required range, an In-Range event was saved to memory and a 4-hour countdown timer was started for the item.
[]
TILT Program created & downloaded from software
Pressing CENTER key displays Program contents
Temp is automatically taken
Scroll to desired item and insert probe tip into product
If Temp is In Range, TILT period is started
Figure 4.3 How to Start a TILT Period
When at least one item has an active TILT Period, the TILT items icon appears on the device’s Main Menu, as shown in the first device screenshot of Figure 4.5 page 29. The TILT items icon displays an item count in the upper left corner of the icon. The user may access and process TILT items by selecting this icon at any time. Figure 4.5 also demonstrates how the Pizza item is marked as “Consumed” and shows the data uploaded to the Temp-Taker® software.
4.3 Combined TILT/Holding Functionality
Some organizations have TILT policies that also require periodic logging of the food temperature. Temp-Taker® also provides built-in support for this documentation requirement. The TILT-item processing screen allows you to take temps on items that have an active TILT Period – see example in Figure 4.6 page 29. The bottom part of the Figure shows the data generated in the example. Notice that there is no target temperature range associated with these additional temps. It is up to the user to evaluate the result of each temperature measurement and act accordingly.
Periodically occurring reminder alarms can be enabled to help workers take temps on TILT food
items at appropriate time intervals. These alarms are easily configured within the TILT Program Builder window – see Figure 4.4 below.
Window used to build TILT Programs
Check box and adjust alarm
interval to get periodic alarms reminding you to take temps
Figure 4.4 Periodic Reminder Alarms for TILT Items

TILT Temp-Taker® 4 – Guide to a Basic Setup
Copyright © 2013-2018 ITD Food Safety T4BSG-181019 - Page 29
[]
CENTER key is pressed
[] []
[]
Navigate to TILT Items icon
TILT Period endedTILT Item processing screen
Time remaining in TILT Period
UP key is pressed
CENTER key is pressed
Data Report View tabshowing uploaded data
Figure 4.5 Marking a TILT Item as “Consumed”
[] []
Access this screen via TILT icon on Main Menu
TILT-Item processing screen
Press CENTER key to save data
CENTER key is pressed
Pressing CENTER key takes new temp
Figure 4.6 Taking Temps on Active TILT Items

Temp-Taker® 4 – Guide to a Basic Setup Cooling Temps
T4BSG-181019 - Page 30 Copyright © 2013-2018 ITD Food Safety
5 Cooling Temps When room-temperature food or cooked food is cooled, its temperature must traverse a danger zone where bacteria are known to grow rapidly (usually specified as 135°F to 41°F). Therefore, during the cooling process, the amount of time a food product remains in the danger zone must be minimized.
Furthermore, HACCP requires that this process be monitored and documented. If the time the food product is in the danger zone exceeds established food-safety limits, proper corrective action must be taken (e.g. discarding the food).
5.1 Different Cooling Practices When it comes to cooling food, we have found that different organizations enforce different practices. Table 5-1 below describes the cooling practices supported by Temp-Taker®.
Table 5-1 Food-Cooling Practices Supported by Temp-Taker®
Common Food-Cooling Practice Temp-Taker® Cooling
Type
Hot food is required to cool down to an intermediate temperature within an initial time limit (usually 70°F within the first 2 hours of cooling); Thereafter, the food must cool down to a final target temperature before a total time limit expires (usually 41°F within 6 hours total)
Hot 2-Stage
Hot food is required to cool down to a final target temperature within a total time limit (usually 41°F within 2 hours); There is no initial or intermediate cooling stage
Hot 1-Stage
Room-temperature food (such as prepped vegetables) is required to cool down to a final target temperature within a total time limit (usually 41°F within 4 hours)
Room
The sole requirement of logging a single temperature measurement showing that either hot or room temperature food has been cooled down to a target temperature (usually 41°F)
Room
ATTENTION: ITD Food Safety makes no claims or endorsements regarding any food safety requirements or practices. It is the responsibility of the user to verify that its own policies satisfy all applicable safety regulations.
Table 5-1 above refers to three cooling-process types implemented by Temp-Taker®. These are: Hot (2-Stage), Hot (1-Stage), and Room. When building a Cooling Program, one of these three cooling types must be selected – see Figure 5.1 below.
NOTE: Although the “Room” type is primarily applied to the cooling of room-temperature food, it can also be applied to the cooling of hot food as specified in the last row of Table 5-1.
Required minimum start temp of product
First stage in a 2-stage process
2-stage hot foodCooling Process
1-stage hot foodCooling Process
Required minimum start temp of product
Room-temp foodCooling Process
Does not have a required minimum start temp
Figure 5.1 Temp-Taker’s Cooling-Process Types

Cooling Temps Temp-Taker® 4 – Guide to a Basic Setup
Copyright © 2013-2018 ITD Food Safety T4BSG-181019 - Page 31
Both Hot (2-Stage) and Hot (1-Stage) types have a Minimum Start temperature requirement – see Figure 5.1 page 30. This normally means that at least 2 temps must be taken, one showing that the food started off hot, and the other showing that the food reached its Final Target temperature.
The “Room” type has no minimum start temp requirement. This means that the cooling process can consist of a single temperature measurement that satisfies the specified target temperature. That is why it can be applied to either hot or room-temperature food cooling. The “Room” type also allows for an arbitrary number of temps to be taken, as long as they are all taken within the Total Time Limit.
5.2 How to Set Up Temp-Taker® to Take Cooling Temps
5.2.1 Build Your Cooling Programs All Programs are built using the Take Temps Programs tab (introduced in Figure 2.18 page 17). To build a Cooling Program, perform the following steps in the Take Temps Programs tab (see Figure 5.2 below): Add a new Program Select “Cooling” as the Process Open the Program Builder window Select the appropriate cooling type (see
Section 5.1 page 30) Adjust (if necessary) the cooling-process
parameters – e.g. Final Target temp Assemble your item list
Adjust (if necessary) the target temp and time limit parameters
Open Program Builder window via this cell
Select the Cooling Process so that you get the Cooling Program Builder window
Select the type of cooling process according to the documentation
requirements of your organization
Build Program by clicking desired items
Take Temps Programs tab
If your items don’t appear here, see
Section 2.5 page 12
Figure 5.2 Building a Cooling Program

Temp-Taker® 4 – Guide to a Basic Setup Cooling Temps
T4BSG-181019 - Page 32 Copyright © 2013-2018 ITD Food Safety
Make sure to save your changes and then download your settings to the Temp-Taker® handheld. As with building any Program, your biggest challenge is deciding how to organize your items into groupings that are easy to work with.
ADVANCED: If your needs are complex, Temp-Taker® has a set of advanced Program options that provide much flexibility when building Programs, including the capability to add up to two hierarchical levels to the Program structure plus a calendar-based Program interface for organizations that perform cyclic changes to its food menu – see the Temp-Taker® 4 – Guide to an Advanced Setup, Chapter 7.
5.2.2 Adjust Alarm Settings By default, an alarm is configured to activate every 28 minutes after the cooling process is started for each item. The purpose of this alarm is to remind the user to take periodic temps on items undergoing the cooling process, thereby allowing him/her to monitor the cooling rate and take corrective action if the rate is insufficient – e.g. transferring the product to shallower food
pans or (in the case of hot foods) reheating the product (usually to 165°F) and re-starting the cooling process.
If your organization does not require the taking of periodic temps, then you can either disable these reminder alarms or set it to activate just one time 10-15 minutes before the total cooling time limit expires (see bottom of Figure 5.3 below). For example, if your total time limit is 2 hours, then the reminder alarm can be set to 110 minutes – i.e. the alarm will activate only one time, 10 minutes before the time limit expires.
ATTENTION: When the Total Time Limit expires on an item undergoing the cooling process, the Temp-Taker® device will no longer allow any more temps to be taken on that item.
TIP: Use reminder alarms to help prevent the Total Time Limit for cooling items from expiring.
NOTE: After a cooling item’s Total Time Limit expires, the user will be allowed to mark the item as discarded until it is purged – see the “Cleanup” section in the Process Options Cooling tab shown in Figure 5.3 below.
Process Options Cooling tab
Uncheck box to disable reminder alarm
Enter reminder interval; Begins counting from start of
Cooling Process for each item
Clean up unsuccessful Cooling Sessions
Figure 5.3 Alarm Settings for Items Undergoing Cooling
NOTE: Why was 28 minutes selected as the default alarm interval? Note that because the 1st Stage Time Limit and the Total Time Limit is commonly 2, 4, or 6 hours (see Figure 5.1 page
30), the 28-minute interval allows the user enough time to take a temp after the final reminder alarm activates. For example, if the Total Time Limit is 2 hours, then reminder alarms will normally activate at 28min, 56min, 84min,

Cooling Temps Temp-Taker® 4 – Guide to a Basic Setup
Copyright © 2013-2018 ITD Food Safety T4BSG-181019 - Page 33
and 112min after the start of the Cooling Session. Note that the 4th and final reminder alarm activates 8 minutes before the Total Time Limit of 2 hours expires, allowing enough time to take a final temp.
5.3 How to Take Cooling Temps Using the Temp-Taker® handheld to take cooling temps is easy. We will use the sample Program “Cooling Hot Food” to demonstrate how to take cooling temps. This Program is configured as a Hot (2-Stage) type. Once you see how things work for Hot (2-stage) cooling, you’ll know how to use the device for the other two simpler types.
To start the cooling process on a hot food product, simply navigate to the desired item (in a Cooling Program) and insert the sanitized probe
tip into the product to take its temp. If the product’s temperature is greater than the minimum required, the measurement is logged and a Cooling Session for the item is started – i.e. the item is now considered to be undergoing the cooling process (see example in Figure 5.4 below). When a Cooling Session is started, an alarm is automatically set to activate every 28 minutes by default – see Section 5.2.2 page 32.
Active Cooling Sessions can be accessed via the Cooling icon that appears to the right of the Take Temps icon . At least one Cooling Session must be active in order for this icon to appear. Although Cooling Items may be accessed by selecting this icon at any time, it is usually more convenient to wait until the alarm reminds you to take a new cooling temp.
Minimum temp required to start cooling
Temp is automatically taken
Insert probe tip into product to take temp
Temp is >135°F; Meatballs is placed
in a Cooling Session
Figure 5.4 How to Start the Cooling Process
[]
RIGHT key is pressed
[]
Activation of Reminder Alarm
CENTER key is pressed
CENTER key is pressed to take temp
Probe tip isinserted into product
[]
Figure 5.5 Taking Temps on an Item Undergoing Cooling
The example in Figure 5.5 above shows how to quickly log a new Cooling temp when the Reminder Alarm activates. When in the Take-Temp screen (3rd screen from the left in Figure 5.5), a temp can be taken by inserting the probe tip into the product and pressing .
If you need to access Corrective Options, first press to enter Track Mode and then press to display available Corrective Options. Selecting REHEAT TO 165°F will cause the Temp-Taker® device to log a “Reheat Selected” event and require that the Cooling Process be re-started with a minimum temp of 165°F (assuming default

Temp-Taker® 4 – Guide to a Basic Setup Cooling Temps
T4BSG-181019 - Page 34 Copyright © 2013-2018 ITD Food Safety
settings). Selecting DISCARD ITEM will cause the device to terminate the item’s Cooling Process and log an “Item Discarded” event.
ADVANCED: The Cooling Track Mode provides an alternative method to logging temperature measurements. In Track Mode, the screen displays a continuously updating temperature reading of the probe tip. Pressing while in Track Mode, simply logs the currently displayed temperature reading. This mode is useful if you want to spot-check the temperature of the food product in different areas without having to log each measurement. The Track-
Mode screen also contains some useful information about the Cooling Session – see Figure 5.6 below.
On Hot (2-Stage) cooling Programs, when a temp that is below the 1st-stage target is taken, the device generates a “Completed 1st Stage” event and automatically starts the final cooling stage. When a temp that is below the final-stage target is taken, the device generates a “Completed Final Stage” event and closes out the Cooling Process for the item – see events displayed in green font in the sample data of Figure 5.7 below.
Last temp taken and elapsed time since then First temp taken and
elapsed time since then
Cooling Temp-Logging mode icon
Remaining time to reach target temp
Target tempItem name
Continuous real-time probe-tip temp reading
Corrective Options DISCARD and REHEAT (hot foods only)
Figure 5.6 Cooling Track-Mode Screen
Data Report View tab
Export data in the current view
Note that all events related to cooling Meatballs are grouped together
Print or email data in the current view
Figure 5.7 Sample Cooling Data

Cooking Temps Temp-Taker® 4 – Guide to a Basic Setup
Copyright © 2013-2018 ITD Food Safety T4BSG-181019 - Page 35
6 Cooking Temps HACCP principles require foods that are being cooked to reach a target temperature range and remain within that range for a prescribed amount of time (usually at least 15s) before the food item is considered safe to serve. Furthermore, the cooking temperatures of food products must be documented. In this Chapter we will show you how to set up and use Temp-Taker® to take temps on Cooking items.
6.1 How to Set Up Temp-Taker® to Take Cooking Temps
All that is required to set up Temp-Taker® to take cooking temps is to build your Cooking Programs. All Programs are built using the Take Temps Programs tab (introduced in Figure 2.18 page 17). To build a Cooking Program, perform the following steps in the Take Temps Programs tab (see Figure 6.1 below):
Add a new Program
Select “Cooking” as the Process
Open the Program Builder window
Add your items and adjust (if necessary) the target range
Make sure to save your changes and then download your settings to the Temp-Taker® handheld. As with building any Program, your biggest challenge is deciding how to organize your items into logical groupings that are easy to work with.
ADVANCED: If your needs are complex, Temp-Taker® has a set of advanced Program options that provide much flexibility when building Programs, including the capability to add up to two hierarchical levels to the Program structure plus a calendar-based Program interface for organizations that perform cyclic changes to its food menu – see the Temp-Taker® 4 – Guide to an Advanced Setup, Chapter 7.
Select item from list
Open Program Builder window via this cell
Select the Cooking Process so that you get the Cooking
Program Builder windowTake Temps Programs tab
Adjust target range
Figure 6.1 Building a Cooking Program
6.2 How to Take Cooking Temps
6.2.1 When Only One Temp Is Required Many organizations only require logging a single temperature measurement showing that the item’s temperature reached the target range.
The example of Figure 6.2 page 36 shows how easy it is to satisfy this requirement with the Temp-Taker® handheld.
After having selected your desired Cooking Program and scrolled to the desired item, simply insert the tip of the sanitized probe into the food

Temp-Taker® 4 – Guide to a Basic Setup Cooking Temps
T4BSG-181019 - Page 36 Copyright © 2013-2018 ITD Food Safety
product. If the product temperature is high enough, the device will automatically take its temp. If the temp is either within or above the target range, then the generated data is saved and cooking is considered complete for the
selected item. This is the case in the example of Figure 6.2 below. On the other hand, if the temp is below the target range, then no data is saved and the user can try again later.
[]
Insert probe tip into product to take temp
Data Report View tab
Programs created with software app
Temp is automatically taken
Figure 6.2 Taking an In-Range Cooking Temp
6.2.2 When Two or More Temps Are Required If you need to create a log showing the temperature of the product at more than one point in the cooking process, then (after scrolling to the desired item) press before inserting the probe tip into the product. This puts the Temp-Taker into the Cooking Track Mode where a real-time, continuously refreshing, temperature reading of the probe tip is displayed. While in this mode, pressing saves the currently displayed temperature reading into memory. Multiple temps can be logged this way. This mode is similar to the Cooling Track Mode – see Figure 5.6 page 34.
The Track Mode allows the user to spot-check the product temperature without having to log it. Some Cooks like this feature because it allows them to spot-check the product temperature in multiple areas while controlling how many temps are actually logged.
If you use this mode, you’ll note that logging a temperature measurement that is within or above the target range does not automatically end the cooking session for the item in question.
The user needs to manually end the session by pressing . This is the default behavior which can be changed in the Process Options Cooking tab by checking the box “Auto-End Tracking After First In-Range or Overcooked Temp”.
The default setting of manually deciding when to end the Cooking Session is useful if you need to document that the product remained in the target temperature range for the minimum time required by HACCP. The first count-up timer in the Track Mode screen shows the amount of time elapsed since the last logged temp. This allows the user to easily determine when to take a 2nd In-Range temp (for example, after 15s or more has elapsed since an initial In-Range temp).
NOTE: When the Cooking Track Mode is used to log the first temp for an item, the item is placed into a Cooking Session. These items can be re-visited at any time via the Cooking icon , which automatically appears to the right of the Take Temps icon on the device’s Main Menu. In order to associate new temps with previously taken temps, you must access your item via this icon.

Question Checklists Temp-Taker® 4 – Guide to a Basic Setup
Copyright © 2013-2018 ITD Food Safety T4BSG-181019 - Page 37
7 Question Checklists Question/answer checklists are used not only to verify compliance with food-safety procedures and standards, but also for numerous other applications.
Temp-Taker® offers a rich set of features for creating highly customizable question checklists. These include the capability to conditionally branch to specified questions based on the answer to the current question, generate audio/visual alerts, display optional comments, and flag undesired answers. The following types of questions are supported:
Yes/No: The answer to the question is either Yes or No
Pre-defined custom answers: The answer to the question is one or more pre-defined short phrases
Temperature measurement: The question is answered by taking a temp
Date: The answer to the question is a date
Numeric: The answer to the question is a number
Since the most commonly used question type is Yes/No, this chapter will guide you through creating your own custom Yes/No question checklist and then show you how to use the Temp-Taker® handheld to answer them.
ADVANCED: For information on how to utilize other checklist features not covered here, see the Temp-Taker® 4 – Guide to an Advanced Setup, Chapter 3.
7.1 How to Set Up Temp-Taker® to Answer Yes/No Questions
7.1.1 Enter Your Questions Questions are entered via the Take Temps Questions tab, shown in Figure 7.1 page 38. The following is a brief description of each of the columns in the grid:
Short Name: A short name given to the question
TIP: The Short Name is used to identify the question when building your checklists – see the Program Builder window at the bottom of Figure 7.3 (page 39). Therefore, giving your questions appropriate names will make building your question checklists easier (especially if you have a large number of questions).
Full Question: The full question text
Additional Comment: Optional comment that is usually used to clarify the question (see example in the “Emergency Exit” question shown in Figure 7.1); The Temp-Taker® device will append the string “MORE” when displaying a question that has an “Additional Comment” (see example is Figure 7.4 page 39); Pressing displays the comment
Possible Answers: List of possible answers or answer type; The default is “Yes/No”
Desired Answer: Most questions can have a desired (or acceptable) answer specified; The software automatically flags questions with undesired answers
Alert User: Parameter used to determine if the handheld device should activate an audio/visual alert when displaying the question; If Yes, it alerts; If No, it does not alert; Alert User is typically used when branching to a ‘question’ that is acting as a corrective-action directive
Log Answer: Parameter used to determine whether the answer to the question should be logged in memory or not; If Yes, the answer is logged; If No, the answer is not logged

Temp-Taker® 4 – Guide to a Basic Setup Question Checklists
T4BSG-181019 - Page 38 Copyright © 2013-2018 ITD Food Safety
Figure 7.1 Take Temps Questions tab
TIP: Before you start entering your questions, we recommend you first delete all the existing sample questions. A quick way to do it is by selecting the first row (i.e. clicking the small grey cell on the left side of the row) and then pressing the DEL key on your keyboard repeatedly.
You may either enter your Yes/No questions directly into the Temp-Taker® software via the keyboard or you may copy/paste your questions from Excel – see TIPs in Figure 2.10 page 11.
To copy/paste from Excel, do the following:
In Excel, select the range of cells you wish to copy and then press CTRL+C to copy the cells to the clipboard; The maximum number of columns in your range is 3
In Temp-Taker, click the “Add new row” button
Right-click the small grey cell on the left side of the row to get a pop-up menu, then click “Paste Row” (see Figure 7.2 below)
Right-click grey cell to display pop-up menu
Figure 7.2 Pasting Clipboard Contents
Make any needed changes to the “Desired Answer” column
NOTE: Clicking on the “Possible Answers” cell (or pressing the SPACEBAR key on the keyboard) after the cell has been selected, will open the
Answers Builder window. For simple Yes/No questions, there is no need to make any changes in this window.
7.1.2 Build Your Question Checklists In Temp-Taker®, a question checklist is often implemented as a Program with questions as its members. All Programs are built using the Take Temps Programs tab (introduced in Figure 2.18 page 17). To build a Program that contains a list of questions, perform the following steps in the Take Temps Programs tab – see Figure 7.3 page 39: Add a new Program Select “Question” as the Process Open the Program Builder window Assemble your list of questions
Make sure to save your changes and then download your settings to the Temp-Taker® handheld.
As with building any Program, your biggest challenge is going to be deciding how to organize your questions into logical groupings that are easy to work with.
ADVANCED: If your needs are complex, Temp-Taker® has a set of advanced Program options that provide much flexibility when building Programs, including the capability to add up to two hierarchical levels to the Program structure plus a calendar-based Program interface for organizations that perform cyclic changes on checklists – see the Temp-Taker® 4 – Guide to an Advanced Setup, Chapter 7.

Question Checklists Temp-Taker® 4 – Guide to a Basic Setup
Copyright © 2013-2018 ITD Food Safety T4BSG-181019 - Page 39
Open Program Builder window via this cell
Select “Question” here so that you get the Question Program Builder window
Take Temps Programs tab
Build Program by clicking desired items
The question’s “Short Name” is used to identify the questions
Figure 7.3 Building a Question Checklist
7.2 How to Answer a Yes/No Question
Access the Program that contains the question(s) you want to answer. You can scroll through the
list of questions by pressing . Figure 7.4 below shows how easy it is to answer a Yes/No question. Figure 8.2 on page 41 shows the generated data uploaded to the Temp-Taker® software.
[]
Answer is logged; then next Question is displayed...
Full Question
[]
Possible answers
Short Name
Answer is entered
CENTER key is pressed
Figure 7.4 Answering a Checklist Question

Temp-Taker® 4 – Guide to a Basic Setup Generating Data Reports
T4BSG-181019 - Page 40 Copyright © 2013-2018 ITD Food Safety
8 Generating Data Reports Temp-Taker® generates spreadsheet-style data reports that can be printed or exported in PDF, CSV, or XML formats – see Figure 5.7 page 34. To make the generation of reports easy, Temp-Taker® comes with a set of pre-configured data views called Data-View Templates.
In this Chapter we will show you how to quickly configure your print settings, customize Data-View Templates, and explain how to generate data reports utilizing your saved templates.
ADVANCED: Temp-Taker® is capable of automatically generating PDF reports after every device-data upload or on a periodic time interval (daily, weekly, or monthly). Furthermore, the auto-generated reports can be automatically saved, emailed, or both. If saved, they can be saved to a local network, or cloud storage folder or to a WebDAV URL. This feature is called Auto Report. See the Temp-Taker® 4 – Guide to an Advanced Setup, Section 5.2.
TIP: Auto Report can be used by an organization to implement a basic data reporting
service where reports (in PDF format) from multiple locations are consolidated into one central folder (either on a network or cloud-storage folder e.g. OneDrive, Google Drive, or Dropbox) without any monthly fees.
ADVANCED: Alternatively, the Temp-Taker® software can be configured to serve as a raw-data portal between Temp-Taker® devices and a custom data-reporting service. The way it works is that whenever data is uploaded from the handheld device, the software automatically sends the data via SFTP (Secure File Transfer Protocol) to a predefined server in the form of a CSV file. At this point, your own custom software can parse the incoming CSV file, extract the data of interest, store it into its own database, and display/utilize it as desired. This feature is called SFTP Mode. See the Temp-Taker® 4 – Guide to an Advanced Setup, Section 5.3.
ATTENTION: Temp-Taker’s fiscal week is set to start on Sunday (by default). If the start of your fiscal week is different, see Section 5.1 of the Temp-Taker® 4 – Guide to an Advanced Setup.
General Settings Printing tab
Enter page title and subtitle to be used on
generated reports
Sample report Use the “Default Subtitle” field as an identification number if your
organization has multiple locations
TIP
Figure 8.1 Print Settings & Sample Report

Generating Data Reports Temp-Taker® 4 – Guide to a Basic Setup
Copyright © 2013-2018 ITD Food Safety T4BSG-181019 - Page 41
8.1 Print Settings When a report is printed or a PDF is generated, a page title and subtitle is included at the top of the page – see Figure 8.1 page 40. These settings are entered in the General Settings Printing tab (also shown in Figure 8.1). The default page layout can also be set in this tab. If you haven’t already done so, please proceed to enter a meaningful page title and subtitle. These fields can be changed at any time.
TIP: After you have customized your Data-View Templates (see Section 8.2 below), you may want to revisit your default page layout setting.
8.2 How to Customize Data-View Templates
For many organizations, the set of default Data-View Templates will require only minor adjustments. The adjustments required depend on the setting changes you have made in the Take Temps Programs tab.
ATTENTION: If you created new Programs and/or modified the name of the sample
Programs, you will need to make corresponding adjustments to your Data-View Templates before they can be used to generate reports.
As an example, consider the “Checklist” Template in the Data Templates tab shown in Figure 8.2 below. The Figure shows the data that was generated in the example of Figure 7.4 (page 39). Note that the view has been configured to display only the columns of interest and in the following intuitive order: User, Program, Date, Time, Question, and then Answer. Figure 3.8 on page 25 shows how to configure these aspects of the view. Also note that the Program column has been filtered to display only data that has “Checklist” as the Program. Figure 2.17 on page 16 shows how to use the data filters integrated into the column headers.
ADVANCED: Temp-Taker® allows you to add short comments to any data row in the view. To do so, first you would need to make the “Comments” column visible (see Figure 3.8 on page 25). Once the “Comments” column is visible, you can click on any cell under the Comments column and type a short comment.
Filter was set here to display only data that has
“Checklist” as the Program Appropriate columns (e.g. Question and Answer) were made visible and positioned as desired
Activate previously saved View Templates
Save current configuration as a new Template or overwrite
an existing Template
Delete current
Template
Click to include supervisor-type data in the view
Data Templates
Verify data in the view; “Verified By” column
should be visible Figure 8.2 Setting Up a Data-View Template
Now, let us consider an example of the adjustments you may need to make to your Data-View Templates. Suppose you deleted the sample “Checklist” Program and created two
new Programs called “Opening Checklist” and “Closing Checklist” where both of these Programs were assigned the “Question” Process – compare with Figure 2.18 (page 17).

Temp-Taker® 4 – Guide to a Basic Setup Generating Data Reports
T4BSG-181019 - Page 42 Copyright © 2013-2018 ITD Food Safety
In this case, you may want to make the following adjustments: Activate the default “Checklist” View
Template (see Figure 8.2 page 41) Click the filter icon in the Program column,
select the “Opening Checklist” Program, and then close the filter
Click the “Save As..” button in the upper right corner of the application window, enter “Opening List” as the name, and then click Save
Now, using the Program filter again, select “Closing Checklist” and de-select “Opening Checklist”
Click the “Save As..” button again and save the Template as “Closing List”
Finally, re-select the original “Checklist” Template and delete it via the “Delete” button
After following these steps, you would be left with your two new templates “Opening List” and “Closing List” which can be used to generate reports for the corresponding checklists. Alternatively, you could have combined the two checklists into one Template by selecting both “Opening Checklist” and “Closing Checklist” in the Program-column filter and then overwriting the default “Checklist” Template by saving the modified view as the new “Checklist” Template.
Consider, as another example, a school that is required to generate reports showing a log of all the temperature measurements taken on milk stored in the walk-in cooler. They have created a Holding Program called “Walk-In Cooler”. The Program contains various items stored in the cooler including “Milk”. In this case we would configure the following two filters: Filter the Program column to display only
data with “Walk-In Cooler” as the Program Filter the Item/Question column to display
only data that has “Milk” as the item
With this configuration, only data that has “Walk-In Cooler” as the Program and “Milk” as the Item/Question will be displayed in the view.
ADVANCED: The Temp-Taker® handheld quietly collects supervisor-type data designed to
help monitor employee activity for the purpose of determining if food-safety violations are taking place. To include supervisor-type data in your reports, select the “Supervisor View” radio button in the Data Templates tab – shown in Figure 8.2 page 41. Supervisor-type data includes the following events (see the Temp-Taker® 4 – Guide to an Advanced Setup, Section 2.1): “False Measurement Detected” events “Insufficient Time Lapse” events “Insufficient Correction Time” events REMEASURE and UNDO events
ATTENTION: You may not want to include supervisor-type data in your view if your reports will be seen by regular employees. The food-safety monitoring features are most effective when employees are unaware they exist. Also, consider whether reports will be accessible by inspectors external to your organization.
ADVANCED: Temp-Taker® allows supervisors to add their name to the data log as a verification that they have seen or approved the report. If you would like to use this feature, first make the “Verified By” column visible (see Figure 3.8 on page 25) and re-save your Template. To verify the data, click on the “Verify…” button shown in Figure 8.2 page 41. This opens the Verify Data window. Next, select your name from the “Verified By” dropdown (only the names of Supervisors and Admins appear), and then click Verify. Doing so will enter the supervisor’s name on every data row in the view. Afterward, you can selectively delete the Verified By name on any row or replace it with a short comment by double-clicking the cell. You may also clear the entire column by clicking the “Clear Verification” button in the Verify Data window.
8.3 How to Use Data-View Templates Using Data-View Templates to generate reports is very straightforward. In the Data Templates tab, select one of the saved templates, adjust your date scope if needed (see upper right corner of Figure 2.17 page 16), and generate a report via the “Print/Email” or “Export” dropdowns (see Figure 5.7 page 34).

Appendix Temp-Taker® 4 – Guide to a Basic Setup
Copyright © 2013-2018 ITD Food Safety T4BSG-181019 - Page 43
9 Appendix 9.1 Device Main-Menu Icons
Icon Name Icon Visibility Temp-Taker® Mode or Function
Power Off User Controlled Turns off the device and logs user out (if logged in)
Log Out User Controlled
with Auto Visibility*
Logs user out Note: This icon is used mainly to switch logged-in users and is only required when PINs are enabled
Spot-Check Temps User Controlled Activates digital thermometer displaying continuous temp reading
Note: No data is saved in this mode
TILT Items Auto Visibility*
Access items that have an active TILT Period and mark them as “Consumed” or “Discarded” Note: TILT Periods are initialized within Take Temps mode
Corrective Sessions Auto Visibility*
Access items that are currently in Corrective Session and re-take their temp (after correcting the out-of-range condition) Note: Items expected to hold a cold or hot temp range but measure out-of-range (from within Take-Temps mode) can be placed in Corrective Session by the user
Take Temps
Auto-Disabled If No Programs Download Access Programs downloaded from software application
Cooling Items Auto Visibility*
Access items whose cooling process is currently being tracked and take their temp to add a new event to the set Note: Cooling processes are initialized within Take Temps mode
Cooking Items Auto Visibility*
Access items whose cooking process is currently being tracked and take their temp to add a new event to the set Note: In order to log more than one temp for a cooking item, the initial temp (taken via Take-Temps mode) must be taken from within the Track Mode screen – see Section 6.2.2 page 36
Timers User Controlled Access 3 independent timers
Clock User Controlled Displays a digital clock
Settings User Controlled Access certain device settings – see Appendix 0 page 44
Info User Controlled Stored Data (statistics), Probe Info (e.g. last calibration date), and
Device Info (e.g. serial number and firmware version number)
* Auto Visibility means that the device automatically makes the icon visible only when needed or otherwise relevant

Temp-Taker® 4 – Guide to a Basic Setup Appendix
T4BSG-181019 - Page 44 Copyright © 2013-2018 ITD Food Safety
9.2 The Settings Icon There are 10 device settings controlled via the Settings icon on the Main Menu of the device. Pressing on the Settings icon will display a vertical listing of the following settings:
Help Messages When on, spontaneous “Quick Help” messages appear at the bottom of the screen; These are designed to help new ones become aware of input options
Auto Temp When on, the Temp-Taker® device automatically takes a temp when it senses insertion of probe into product
Target Range When on, the target temperature range is shown underneath the item name when applicable
Question Names When on, the device interjects a screen that displays the list of question names within a Program or Question Group; This setting is off by default
TIP: Leave this setting off, unless your lists of questions is very long.
LCD Brightness Controls the LCD backlight brightness; The brightness level can be adjusted up/down in increments of 1%
TIP: Setting LCD Brightness to lowest comfortable level maximizes battery life.
LCD Contrast Controls the LCD contrast level – i.e. the difference in luminance between the LCD’s on and off pixels
Probe Type Configures device to use either a “Fast Response” probe or a “Medium” (slower-response and thicker) probe; A graphic is shown on the device screen to help you determine which probe you are using (see Figure 9.1 below)
NOTE: The Temp-Taker® device uses a temperature measurement algorithm that
takes into account the probe’s response time. Entering the correct setting here is important for measurement accuracy.
ATTENTION: The wrong probe-type setting can result in some inaccuracies when taking temps.
Figure 9.1 Probe-Type Setting
Calibrate Probe Calibrate the attached probe following the on-screen instructions; This is also referred to as a thermometer calibration
NOTE: The calibration that is currently in effect is displayed in the device’s “Probe Info” screen accessible via the Info icon .
ATTENTION: The user assumes complete responsibility when performing a probe calibration. An incorrect probe calibration can produce inaccurate temperature measurements. To perform a good calibration, you will need to thermally couple the probe tip to a stable and very accurate 0°C (32°F) medium. An ice bath is used by some to create an approximate 0°C liquid medium. A good ice bath uses plenty of crushed ice and is stirred vigorously for at least 3 minutes using the probe’s shaft just before calibrating. During calibration, maintain the probe tip in the center of the ice-bath liquid volume.
TIP: Before performing a user calibration, use Spot-Check Temps mode on your 0°C medium to verify that a probe calibration is actually needed.
ATTENTION: If you are replacing the probe on the Temp-Taker® device, make sure to follow the instructions in Appendix 9.3 page 45.

Appendix Temp-Taker® 4 – Guide to a Basic Setup
Copyright © 2013-2018 ITD Food Safety T4BSG-181019 - Page 45
Restore Factory Cal. If a user-performed probe calibration is currently in effect, this setting provides the option of restoring the original factory calibration
Reset PIN This setting is available only when PINs are enabled; It allows a supervisor to reset the PIN of a user (or of another supervisor); When a user’s PIN has been reset, the next time the user attempts to log in, he or she will be asked to create a new PIN; Every time the device connects to the software, user PINs are synchronized between device and software; For information on available security features see Chapter 4 of the Temp-Taker® 4 – Guide to an Advanced Setup.
ADVANCED: Access to most of the above device settings can be restricted by requiring a supervisor PIN. Alternatively, the device’s Settings icon can be hidden in the “Add/Remove Device Features” section of the General Settings Device Settings tab – see the Temp-Taker® 4 – Guide to an Advanced Setup, Appendix 8.1.
ADVANCED: There are other Temp-Taker® device settings that are controlled through the software application. These settings include: Hiding/unhiding Main Menu icons, temperature resolution and units, time format and resolution, battery conservation settings, and custom Timer names – see the Temp-Taker® 4 – Guide to an Advanced Setup, Appendix 8.1.
9.3 How to Replace the Probe The device accepts any K-type thermocouple probe with a standard mini connector. Perform the following steps when replacing the probe:
Remove all batteries from the device (see Figure 2.6 page 8 and Figure 2.8 page 9)
Remove the screw that secures the cable to the thermocouple connector (see Figure 2.7 page 9)
TIP: If a small flathead screwdriver is not available, the corner of a credit card can be used to turn the screw.
Disconnect the old probe from the thermocouple connector
Connect the replacement probe to the device making sure the positive prong is being connected to the positive slot of the thermocouple connector
ATTENTION: Use only K-type thermo-couple probes.
If the connector of the new probe allows for it, install the screw that secures the cable to the thermocouple connector; Tighten it until it is very lightly snug or its head is flush with the connector surface
ATTENTION: Do not overtighten the probe cable-connector screw.
Re-install batteries, close battery door, and place the probe shaft in its storage compartment for safety; Link device to software via USB to unlock the unit
ATTENTION: The probe must be connected to the device before installing the batteries.
If the new probe type is different from the previous probe, then change the Probe Type setting via the Settings icon on the device’s Main Menu (see the bullet point “Probe Type” in Section 9.2 page 44)
Verify the temperature measurement accuracy of the new probe and, if needed, calibrate the probe (see the bullet point “Calibrate Probe” in Section 9.2 page 44)

Temp-Taker® 4 – Guide to a Basic Setup Appendix
T4BSG-181019 - Page 46 Copyright © 2013-2018 ITD Food Safety
9.4 How to Reset a Temp-Taker® Device
Temp-Taker® devices are capable of being reset to their factory default settings. We call this a ‘hard reset’. Performing a hard reset may be necessary to recover from an error condition or as a prerequisite to a test that needs to be performed. A hard reset will implement the following changes in the device:
All settings made via the Settings icon on the Main Menu are restored to factory defaults
The device’s non-volatile memory is erased; This permanently deletes all data currently saved in the device
NOTE: If the device is working properly, connect it (via USB) to the software application prior to performing the hard reset. This will upload any data that is currently stored in the device.
Memory of the current probe-type setting is erased
The next available “Event #” is set to 1000 ADVANCED: When a new event is
logged in device memory it is assigned the same event number as all previous related events. If there are no such events, the new event is assigned the next sequentially available event number (which is always reset to 1 at 12AM). Event numbers can be made visible in any data view by checking the “Event #” box in the Column Visibility Selector window – see right side of Figure 3.8 page 25. A hard reset initializes the “Event #” to 1000 as a precautionary measure to potentially avoid duplicating the “Event #” of other events that may have already uploaded to the application prior to the hard reset.
The following steps walk you through performing a hard reset:
Remove all batteries except one (see Figure 2.6 page 8 and Figure 2.8 page 9)
Press and hold
While keeping pressed, install a second battery into the same compartment as the first – see Figure 9.2 below
Install 2nd battery while keeping pressed
Mirror used onlyto illustrate steps
Press and hold
Figure 9.2 How to Perform a Hard Reset
Keep pressed until the buzzer starts to emit a sound; then release
NOTE: The red LED turns on simultaneously with the buzzer sound. About 6 seconds elapse between the time power is applied and the buzzer/LED activates.
Re-install the other two batteries (if available) in the other compartment
Re-insert and close the battery door; then return the probe to its storage compartment for safety
Follow the on-screen instructions to reset the device, including verifying the probe-type setting – see “Probe Type” bullet point in Section 9.2 page 44

Appendix Temp-Taker® 4 – Guide to a Basic Setup
Copyright © 2013-2018 ITD Food Safety T4BSG-181019 - Page 47
9.5 Troubleshooting A common issue experienced by Temp-Taker® users is the failure to establish a communication link (via USB) between the handheld device and the Temp-Taker® software. The cause is usually
something as simple as having dead batteries. Table 9-1 below lists all the possible causes for this issue.
Table 9-2 page 48 lists other general issues and explains how to resolve them.
Table 9-1 Troubleshooting Failure to Establish Communication Link Between Device and Software
Possible Cause What To Do
One or more of the installed batteries are oriented incorrectly
Using one of your fingers, rotate each of the batteries within its compartment until you can see the battery’s + and - polarity markings and verify that the negative end of all installed batteries is touching a spring battery contact
The charge in one or more installed batteries is depleted or batteries are missing
Remove all batteries and install either 2 fresh batteries in one of the compartments or install 4 fresh batteries
The Temp-Taker® application is currently not running on the computer
Verify that the software application is running on your computer; If it is not, there is no need to disconnect the USB cable, simply start the application
The device is waiting for user input and cannot establish a communication link until it receives input
Look at the device screen and see if it is asking for user input, disconnect the USB cable (if connected), provide appropriate input by pressing a keypad button, and then re-connect the USB cable
The USB cable was connected too quickly after the batteries were installed
If you had just installed the batteries, then disconnect the USB cable (if still connected), remove all batteries from the device, wait about 10 seconds and then re-install the batteries; Now wait until the welcome screen is displayed and then reconnect the USB cable
The USB port on the computer you are connecting to or the cable you are using is damaged; NOTE: Some damaged computer USB ports or cables work sporadically and are not reliable
First, try using a different USB port on the computer; if that does not solve the problem, try using a different USB cable to connect the device
The Windows operating system, USB driver, Temp-Taker® software application, or the firmware executing in the device has experienced an error and cannot recover
Disconnect the USB cable, perform a hard reset on the device (see Appendix 9.4 page 46), restart the computer, start the Temp-Taker® application, and then re-connect the USB cable
You have just installed/updated Temp-Taker® or recently installed/updated security software; This security software is preventing the Temp-Taker® software (or the USB drivers) from installing or running correctly
Look at the action log in your security software for indication that Temp-Taker® has been blocked and release the block; If there is no indication that the security software is hindering Temp-Taker®, try the following: Close Temp-Taker® and uninstall its software, temporarily disable your security software, re-install Temp-Taker®, start the Temp-Taker® application, connect the Temp-Taker® device via USB; When you re-enable your security software be alert to any messages about blocking Temp-Taker®
There is another USB device connected to your computer or other software that is preventing the Temp-Taker® application from establishing a communication link with its devices
Try installing the Temp-Taker® software application on another computer and test whether the device establishes a connection to that machine

Temp-Taker® 4 – Guide to a Basic Setup Appendix
T4BSG-181019 - Page 48 Copyright © 2013-2018 ITD Food Safety
Table 9-2 General Troubleshooting Issues and How to Resolve Them
Issue How to Resolve It
I made a change in the software, but I don't see it reflected in my handheld device
Any changes made in the Temp-Taker® software application must download to the device in order to see the changes reflected in the device; If you have not already done so, save the changes you made in the application and connect the device via USB; See also the issues described in the next two rows; Another possibility, though uncommon, is that the software application may be configured to prevent new settings from downloading; This would be the case if the Station Functionality section of the General Settings Security Options tab is set to “Upload device data to PC only”
I entered a new item in the Take Temps Items tab, but it does not appear in my handheld device
Before any items that have been added to the Take Temps Items tab load to your device, they must also be added (directly or indirectly) to a Program that is set to load; Because Temp-Taker® has various advanced Program options, there are different ways to accomplish this; The most common way is to add the item directly to a Program in the Take Temps Programs tab while making sure that the “Load” checkbox for the Program containing your new item is checked; The same situation may arise when adding a new question to the Take Temps Questions tab; The new question must also be added (directly or indirectly) to a Program that is set to load before it will download to the device
I created a new Program but it didn’t download to my device
Verify that the “Load” checkbox for the Program is checked; If you do not see the “Load” checkbox in the Programs grid, it is likely you have Program Groups enabled; In which case, make sure the Program has been assigned to a Program Group that is itself set to load to your device; If the Program you created is in the Calendar Programs tab, make sure the Program font color is green which means it is set to load; For more information on Program Groups or Calendar Programs, see the Temp-Taker® 4 – Guide to an Advanced Setup, Section 7.2 and 7.3.
I don’t see the Take Temps icon in the Main Menu
This indicates that no Programs are set to load to your devices; When no Programs are loaded in a device, the Take Temps icon is automatically hidden – compare with the issue described in the previous row
The device says: “Thermometer circuitry failed to perform self-calibration due to disconnected or damaged probe.”
This message is displayed when the device powers up with no probe attached; If you see this message and your probe is not connected to the device, then remove all the batteries from the device, connect the probe, and then re-install the batteries; If you see this message although a K-type thermocouple probe was properly connected to the device at the time power was applied, then the connected probe is likely damaged; Call ITD Technical Support for assistance; Appendix 8.5 of the Temp-Taker® 4 – Guide to an Advanced Setup provides probe troubleshooting information
My device display is upside down
Someone inadvertently flipped the display upside down by pressing simultaneously while on the Main Menu; To flip it back to normal, press simultaneously again while on the Main Menu
The device display becomes too dim after a short while
The “Reduce LCD Brightness” setting under the “Battery Conservation” section of the General Settings Device Settings tab is set too high; Proceed to lower it, then save changes and connect your device; You can also extend the period of inactivity before brightness-reduction activates
Why won’t my Temp-Taker® software start?
Only one instance of the Temp-Taker® software application is permitted to run on a machine at any time; Therefore, make sure the application is not already running under your Windows login or another user’s login
I suspect my probe is damaged
If you see erratic temperature readings or otherwise suspect your probe is damaged, see Appendix 8.5 of the Temp-Taker® 4 – Guide to an Advanced Setup

Index Temp-Taker® 4 – Guide to a Basic Setup
Copyright © 2013-2018 ITD Food Safety T4BSG-181019 - Page 49
9.6 Battery-Care Instructions Always follow standard battery-care instructions which include the following precautions: Do not mix alkaline batteries with zinc
carbon or rechargeable batteries Do not mix partially discharged batteries
with new batteries Remove fully-discharged batteries immediately
and dispose according to local regulations Do not place the device into storage with
the batteries installed
ATTENTION: If old and new non-rechargeable batteries are mixed, the new battery will charge the depleted one and may cause gassing. This applies to all battery-powered devices, not just Temp-Taker®.
9.7 Technical Support Temp-Taker® technical support resources are available on the following webpage:
www.itdfoodsafety.com/support/tt4/ If you experience a Temp-Taker® error or are having difficulties, please contact us for assistance via any of the following methods: Fill out an online support request via the
following webpage: www.itdfoodsafety.com/tickets/open.php
Email [email protected] Call (321) 676-3194 between 9AM and
5PM Eastern Standard Time
TIP: Keep your Temp-Taker® software up-to-date. Maintaining your Temp-Taker® software up-to-date allows you to benefit from any new features and enhancements as well as bug fixes that may have been implemented since your current version was released. This applies not only to the application running on your computer or tablet, but also to the firmware that is running in your Temp-Taker® handheld devices.
NOTE: Temp-Taker® 4 automatically checks for software and firmware updates via the Internet (every time the software is started). If your machine does not have internet access, please see Appendix 8.8 of the Temp-Taker® 4 – Guide to an Advanced Setup for information on how to manually update your software.
10 Index
A
access level ......................................... 11 application buttons
Auto Off Exceptions (expander) .... 18 Clear Verification .......................... 42 Data (vertical toolbar) ..................... 6 General Settings (vertical toolbar) .. 6 Install............................................... 6 Log In (vertical toolbar) ................... 6 Paste Row ..................................... 38 Process Options (vertical toolbar) ... 6 Save Changes ................................ 11 Supervisor View ............................ 42 Take Temps (vertical toolbar) ......... 6 Undo Changes ............................... 11 Verify... .......................................... 42
application tabs Data Report View ................. 6, 15
Data Templates .................. 41, 42 General Settings Device Settings
............................... 18, 19, 46, 49 General Settings Printing .......... 41 General Settings Security Options 49 Process Options Cooking .......... 36 Process Options Cooling ........... 32 Process Options Holding – Corr.
Opts ......................................... 21 Process Options Holding - Zones
................................................. 21 Process Options TILT ................ 27 Take Temps Items ...................... 49 Take Temps Programs . 17, 22, 26,
31, 35, 38, 49 Take Temps Questions ....... 37, 49
application windows Answers Builder ............................ 38 Column Visibility Selector ....... 25, 47 Cooking Program Builder .............. 35 Cooling Program Builder ............... 31
Holding Program Builder ............... 22 Login ................................................ 6 Question Program Builder............. 38 Save Template As .......................... 42 Software Installation ....................... 6 TILT Program Builder ............... 26, 28 Verify Data .................................... 42
Auto Report ........................................ 40
B
back up settings to *.dat file .............. 11 batteries
disposal ..................................... 4, 50 how to remove ................................ 9 precautions ................................... 50 using rechargeable cells ............ 9, 50
Battery Conservation (settings) .......... 18

Temp-Taker® 4 – Guide to a Basic Setup Index
T4BSG-181019 - Page 50 Copyright © 2013-2018 ITD Food Safety
C
Check off items ................................... 17 Clock mode ......................................... 19 cloud storage ...................................... 40 cooking track mode ............................ 36 cooling track mode ............................. 34 cooling-process types ......................... 30 copy/paste from Excel .................. 11, 38 Corrective Options ....................... 21, 24 Corrective Session ........................ 20, 24 corrective-action directives ................ 21 countdown timer ................................ 19
D
danger zone ........................................ 30 data reporting service ........................ 40 data reports
automatic generation ................... 40 emailing .................................. 16, 40 exporting (PDF, CSV, XML) ...... 16, 41 print settings ................................. 41 printing .................................... 16, 41
data verification ................................. 42 Data-View Templates ................... 40, 42 delete multiple rows .......................... 12 device
Activity Counter ............................ 13 Auto Off feature ................ 13, 18, 19 battery compartments .................... 9 battery-level icon .......................... 13 cleaning and maintenance .............. 9 icons (Main Menu) .................. 14, 44 LCD brightness .............................. 45 logging in ....................................... 14 memory ................................... 44, 47 reset (to factory defaults) ............. 47 settings .......................................... 45 updating the clock ......................... 13 uploading data .............................. 13
E
Event # ............................................... 47
F
FCC compliance .................................... 3 filtering data ....................................... 16 food safety ........ 9, 20, 26, 30, 35, 37, 42
G
group related events .......................... 34
H
HACCP .......................... 5, 17, 30, 35, 36 how to use this guide ........................... 5
I
ice bath ............................................... 45 icons ..... See device - icons (Main Menu) Info & Statistics mode .................. 44, 45 inspectors ........................................... 42 installing software ............. See software
K
Keypad Temp Method ........................ 12
L
left vertical toolbar ............................... 7 logging in ............ See software & device
M
magnets ................................................ 4
O
Out of Range Temps ........................... 24
P
periodic cooling temps ....................... 32 probe
calibration ................................. 4, 45 cleaning ........................................... 9 replacing ....................................... 46 storage compartment ..................... 9 thermocouple connector ................ 9 type ............................................... 45 usage instructions ..................... 4, 10 warnings .......................................... 4
Process .......... See Temp-Taker® Process Program ....... See Temp-Taker® Program
Q
Question checklists ............................ 37 Quick Help messages .......................... 45
R
REMEASURE ................................. 24, 42 reminder alarm ................ 25, 28, 32, 33 reordering grid rows ........................... 11 Report View .................................... 6, 15
S
Safe Holding Zones ............................. 20 safety instructions ................................ 4 security access level ...... See access level security PINs ................................... 6, 46 software
errors ............................................ 50 how to log in ................................... 6 performing a fresh installation........ 6 quick overview ................................ 6 upgrading ........................................ 6
sorting (in alphabetical order) ............ 11 Spot-Check Temps mode .................... 18 Supervisor View .............................. 6, 42
T
technical support................................ 50 temperature-measurement accuracy .. 4 Temp-Taker® Process ..................... 5, 16 Temp-Taker® Program ................. 15, 16 thermometer calibration ...... See probe -
calibration TILT Items ........................................... 26 TILT Period .......................................... 27 TILT-Item processing screen ............... 28 Time as a Public Health Control ......... 26 Time in Lieu of Temperature .............. 26 Timer Alarm ........................................ 19 Timers mode ...................................... 19 troubleshooting .................................. 48
U
UNDO ........................................... 24, 42 USB
before 1st connection ..................... 6 communication link ....................... 13 connection does not charge
batteries................................... 13 drivers ....................................... 6, 48
W
warnings ............................................... 4
Z
zones ................. See Safe Holding Zones