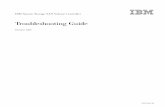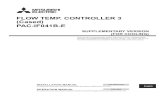Temp. Controller CONNECTION TROUBLESHOOTING
-
Upload
truongliem -
Category
Documents
-
view
239 -
download
6
Transcript of Temp. Controller CONNECTION TROUBLESHOOTING

Hardware Installation
Part I Set up for the furnace with RS485 port on the panel
NOTE: MTI will do step 1 to 6 below for customer if TCS is shipped with the furnace.
1. Loosen off the four screws to remove the back panel.
2. Uninstall the original RS485 female connector on the front panel.
3. Install the new RS485 female connector with two terminals on the front panel:
4. From the furnace’s back view, connect the two terminals onto the controller; remember that the terminal which
is from pin 1 on the rs485 female connector (red one in above picture) matches with terminal 3 (positive) on
controller and another (blue one) from pin 2 with terminal 4 (negative).
For older 708P controller, the ‘COMM’ terminal is 17 and 18.
5. You may use a plat-head screw driver to take the controller out:

PCB
6. Install the “communication unit” to the “COMM” area on the PCB.
Communication Unit
7. Insert the controller back and connect USB485 adaptor to the RS485 port on the panel.

Part II Set up for the furnace without RS485 port on the panel
This part is mainly for the customer who already has MTI’s furnace but without the RS485 port on the front panel:
1. Loosen off the four screws to remove the back panel.
2. Repeat step 4 in part 1.
* For older 708P controller, the ‘COMM’ terminal is 17 and 18.
3. Repeat 5~6 in part 1.
4. Insert the controller back and connect USB/485 adaptor to the RS485 female port.
NOTE for both Part I and Part II:
1. For MTI’s furnace which is above 1200 °C, the whole front panel can be uninstalled to connect the terminals
instead of removing the back panel.
2. Please refer to the related furnace operation manual to get familiar with the structure of the 508/708 controller.
3. If any questions, please contact us via tel 1-510-525-3070 or email [email protected], MTI’s engineer will help
you out within 24 hours.

Attention:Due to our MTI drivers have conflict with Microsoft windows newest version, make
sure turn off automatically download.
1. Right click “Computer” and click the “Properties”.
2. Click the “Advanced system settings” and in “Hardware” tab click the “Device Installation Settings”
3. Please shut down automatically download driver for your computer.

Driver Installation 1. In case of existing customer
Please open Device Manager in Control Panel find Ports (COM & LPT) while connecting to our MTI
furnace.
Right click the Prolific USB-to-Serial Comm Port (COM), open it Properties.
In “Driver” page table, “Uninstall” the driver and click “OK”.
2. Insert the disc provided by MTI into computer, open the folder “USB to 485 driver” and then execute the driver
“USB to 485 driver.exe”, follow the guide to complete the installation.
3. Connect USB to computer and RS485 to furnace, check the “COM” number, and right click “My Computer” on
the desktop---“Properties”---“Hardware”---“Device Manager”---“Ports (Com&LPT)---“Prolific USB-to-Serial
Bridge (COM*)”, here, * is a number the computer automatically assigns, different computer may assign different
value, please memorize your own one. As the picture shown below, the number in the computer is 3.
Connection Check The parameter “Addr” in the controller must be the same to the “Device Address” in the initial setting as described
later; otherwise, the computer can not properly communicate with the temperature controller. (For the parameter
setting of the temperature controller, please refer to the manual of furnace you are using).
You must turn right the knob named “Lock” on the furnace panel to power on the temperature controller before
you set the software.
Initial Setting
1. Copy the folder named “MTI TCS” from the disc to your computer where you can easily find it.
2. Double click the exe file named “PTempManager” in the folder “MTI Temperature Control System”, an
interface would pop up:

And the properties of the prolific comm port should also set the stop bit to 2. (Same with initial setting with BT119)
For MTI furnaces with 518P controller such as OTF-1200X, OTF-1500X, GSL-1600X, 1700X & 1800X,
3. Enter “Initial Settings” to choose the right “Serial Port” (remember the COM* you see in Driver Installation?)
and leave other settings as default.
please jump to next page.
For GSL-1100X, OTF-1200X-S, and KSL-1100-S furnaces with the BT119 controller,
please select EQ-MTS02-B and change computer stop bit to 2.

4. Add the device by right click in the left blank area and decide a “Display Name” and then choose the right
“Device Type” according to the temperature controller’s type and version (recognize the type by the brand on the
controller, either AI or BOTA and the version will display when you power on the controller), here, AI-60 means
version 6.xx and 70 the 7.xx and BT119 is used for BOTA.
5. “Device Address” is same to the parameter “Addr” in the controller (like set both as 0) and then mark “Active”,
“Program Data/Segment Count” depends on the temperature controller (MTI now have two types-----30 or 50
segments).
At the end of this manual, we give you an example to set both single/multiple controllers.
6. When everything done, please click “Apply” and then “OK” to exit.

Software Operation 1. Click “Enter” to enter the setting interface.
2. Click “Parameter Setting”, the system will pop up a window asking password:
2-1-1 Click “Enter” with inputting nothing, the window below will pop up for you only to revise “Ctrl”, “M5”, “P”
and “t” (for a general use, these four parameters are enough for you to operate the furnace)

2-1-2 Click “Enter” with inputting password “system”, the window will pop up for you to
revise all the system parameters. MTI has already optimized the system by setting these parameters before shipping;
please do not revise any parameter you are not familiar with and make sure you have backed up all the parameters
before you enter this function.
2-2. Button function description
Button Name Function Description
Read Selected Read the selected parameter value from the controller
Write Selected Sent the revised value which is selected to controller
Read All Read all the parameter values from the controller
Write All Sent all the parameters to controller
Exit Exit this interface and back to setting interface
Example 1:
a. Under “Data to be in-put”, select the parameter value you need to revise.
b. Click “Read Selected”, the value in the controller will display in the item “Value preset in SV panel”, decide to
revise it or not.
c. Double-click the selected parameter and input the target value.
d. Click “Write Selected” to send the revised value back to the controller, thus, the value is saved in the controller.
Example 2:
a. Click “Read all” to see all the parameter values in the controller.
b. Click “Write all” to refresh all the parameter values in the controller when you finish all the revision.
4. Program Setting:
Click “Program Setting” and the window below pops up:

Button Function Description
Button Name Function Description
Add Curves Add a new curve to do temperature controlling
Save Curve Save a curve after finish editing it
Save as… Save a curve with a new name
Delete Curve Delete the selected curve
Load curve Download the temperature controlling program set in the controller
Upload curve Upload the program into the controller
Exit Exit this interface and back to setting interface
Example:
a. Add a programming curve by click “Add Curves”, input the any name you want to:
b. Set the temperature and time for each segment in the area “list of parameter”, remember to end up the setting
with “-121” at “time” item of the last segment (for the details of setting curve, please refer to the manual of furnace)
c. When finish the setting, click “save curve”/ “save as…” to save the setting.
d. Click “Upload curve” to send the setting to the controller and ready to run.
* Click “Load curve” to load the program setting from the controller, and it can display in the area of “list of
parameter”.
5. Monitoring
Click “Monitoring” to do a real time monitoring of the program running, the window below will pop up:
a. Press down the green button named “Turn-on” on the panel of furnace to power on the main circuit.
b. Click green button to run the program you set in step 4, and the real time curve will
show up by real-time.
c. Click blue button to make program pause.
d. Click red button to stop the program.
Tip: Drag the mouse at 45 of both X and Y axis to zoom in/out the scale of the curve.

6. Curve Search
Click “Curve Search” to search the curve has been recorded in the history, window as below will pop up:
a. Select the date you want to search for, if you do not change the date.
b. Click “Search” to find the curve.
c. Click “Save Curve” to save and “Print Curve” to print it out.
7. Click “Help” to get the help file to solve the problem you encounter.
8. Click “Exit” to exit the software.

Example for setting single/multiple controller 1. To connect single controller to PC, please firstly set parameter “Loc” in the controller to 808 then press
until you find parameter “Addr”, set it to “0”, and then, go to software’s “initial setting” to set “Device
Address” to 0.
2. To connect multiple controllers to PC, like three-zone furnace with three controllers, almost the same to the
single one but you need to add three devices in “initial setting”:
Left controller: “Addr”---0, “Display Name”---Left, “Device Address”---0;
Central controller: “Addr”---1, “Display Name”---Central, “Device Address”---1;
Right controller: “Addr”---2, “Display Name”---Right, “Device Address”---2;
Please follow step 1-5 in Initial Setting we discussed above to set other parameters and then click apply to
finish.
You can see the three controllers are monitored by the software as the picture below and the real-time curve complies with the value in color:
If any question please call or email us, we will help you out within 24 hours.
MTI Corporation
860 South 19th
Street, Richmond, CA 94804, USA
Tel: 510-525-3070 Fax: 510-525-4705
E-mail: [email protected] Web site: www.mtixtl.com











![FLOW TEMP. CONTROLLER [MASTER] (Cased)](https://static.fdocuments.in/doc/165x107/61a5c558c919ca4ec446c173/flow-temp-controller-master-cased.jpg)



![FLOW TEMP. CONTROLLER [MASTER] (Cased) FLOW TEMP. CONTROLLER [SLAVE] (Cased) PAC …mitsubishitech.co.uk/Data/Ecodan/Controls/PAC-IF062B-E... · 2019. 2. 6. · PAC-IF061B-E PAC-IF062B-E](https://static.fdocuments.in/doc/165x107/612d85601ecc515869423db5/flow-temp-controller-master-cased-flow-temp-controller-slave-cased-pac.jpg)