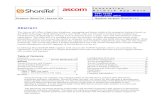When to use Virtual Hold Technology in Call Centre Operations
TELSTRA PULSE™ - ZTE · PDF file3G MOBILE SMART PHONE ... screen then release to drop...
Transcript of TELSTRA PULSE™ - ZTE · PDF file3G MOBILE SMART PHONE ... screen then release to drop...
TELSTRA PULSE™ 3G MOBILE SMART PHONE USER MANUAL Copyright © 2013. All rights reserved. No part of this publication may be excerpted, reproduced, translated or utilized in any form or by any means, electronic or mechanical, including photocopying and microfilm, without the prior written permission of ZTE Corporation. The manual is published by ZTE Corporation. We reserve the right to make modifications on print errors or update specifications without prior notice check at zte.com.au for the latest version. Version 1.5 Prepaid November 2013
2
LET’S GET THIS SHOW ON THE ROAD
You must be excited about your brand new Telstra Pulse™. You’ll soon be chatting, texting and sharing photos on the go. This guide will help you get to know your mobile phone and all the fancy things it can do. So you get the most out of your new Telstra Pulse™, set aside some time to explore and play around with all its features. By the way, your brand new phone is Blue Tick approved which means it’s recommended for rural and regional handheld coverage. Before you get started ensure you have an active Telstra Next G® SIM card.
3
WHAT’S INSIDE 04 A quick look around your device
05 Getting Started
24 Phone Calls
31 Contacts
35 Messages and Emails
43 Getting Connected
46 Using the Browser
52 Using multimedia functions
61 Google Applications
66 Security
69 Troubleshooting
73 Warranty & Safety information
5
GETTING STARTED INSERT YOUR SIM CARD 1. Remove the battery cover by opening from the thumb notch:
Thumb notch
7
3. The handset supports microSD memory cards up to 32GB. If you wish to expand the device memory then slide the bar as shown to open the card holder.
8
4. Insert the battery with the gold contacts located against the gold springs.
5. Replace the battery cover and press to click into place. 6. Insert the charger lead carefully, damage to the USB port is
not covered under warranty.
9
CHARGE THE BATTERY • Only use the AC charger and USB lead supplied. • Insert the charger lead carefully. • Check the plug and socket are aligned correctly. • Do NOT use excessive force which may damage the USB port. • Be careful to avoid tripping or pulling on the lead whilst it is
plugged in. • Physical damage to the USB port is NOT covered by warranty. • The phone can also be charged by connecting it to a computer
using the USB lead supplied. • The phone can be charged in the ON or OFF state. When
switched OFF “Charging” is displayed. When switched ON the battery icon animates until fully charged.
• If the phone is off after charging press the power key to switch it on.
• Avoid high temperatures and direct sunlight. The battery will not charge when over 45°C
10
TIPS TO MAXIMISE BATTERY LIFE • Do not leave the battery in a discharged state. Charge the
battery promptly when flat. • If the battery is in a deep discharge state it can take 30 minutes
to start charging. Leave it on charge to recover the battery. • Keep your handset and battery cool. High temperatures degrade
the battery more quickly. • Normal charge time is 2-3 hours. Do not charge more than
24hrs. • After 2-3 charge / discharge cycles the battery life will improve.
From then on use top up charging to recharge frequently and always charge promptly when flat.
• When not using the phone for long periods charge to approx 40% and remove the battery.
• With low network signal conditions battery life is reduced. • Turn off Bluetooth and Wi-Fi when not in use, and set the screen
brightness to automatic to maximise battery life.
11
POWER ON & OFF • Make sure that your SIM card and battery are inserted. • Press and hold the Power Key to power on your handset. • To power off your handset, press and hold the Power Key • Select Power off > OK.
GOOGLE ACTIVATION WIZARD: CREATE OR LOG IN TO A GOOGLE ACCOUNT We recommend you log in or create a Google account to enable on line services such as Email, Play Store and to protect your handset and data in case of loss or theft.
Follow the on screen wizard to create or log in to an existing Google account.
Handy Hint If you set a lock code on your device and then forget the pattern or PIN or password it can be reset using your Google Account.
12
WAKE UP FROM SLEEP MODE • Press the Power Key to wake up. • Long press the unlock button to unlock
(default setting). SWITCH YOUR HANDSET TO SLEEP MODE
Press the Power Key to enable sleep mode. The handset is put into to a low-power state with the display off.
Sleep Mode activates automatically and the timeout can be adjusted from Menu > Settings > Display > Sleep
Handy Hint If you have forgotten your unlock pattern, PIN or password use your Google Account password to reset the phone. Or from the locked screen press the Emergency Call button and enter *983*987# then follow the prompts to reset your device.
13
MAIN KEY FUNCTIONS Keys Function
Power Key Hold down to power on your phone. Press to switch to sleep mode. Press to wake up. Hold down for Silent mode, Flight mode or Power off.
Options Press to get the options on the current screen
Home
Press to return to the Home Screen from any screen. Hold down to see the recently used applications.
Back Press to go to the previous screen.
Search Press to search in the Browser, Contacts, or Messages
Volume Keys Use to control the volume Up and Down
Calls – Open the dialler application
Apps – Open the Applications menu
Browser – go to the browser homepage
14
CUSTOMISE THE HOME SCREEN Slide the Home Screen left or right to view additional pages. Long press on the screen to access the customisation settings HOME SCREEN - LONG PRESS ON BACKGROUND – CUSTOMISATION SETTINGS
15
ADD OR REMOVE ICONS • Go to Apps then long press on any icon to add it to the
desktop. • Move the icon to the desired position or page on your home
screen then release to drop it into place. • To delete the icon long press it then drag and drop it on the
Remove tab at the top. OPEN APPS HOLD & DROP TO COPY DRAG TO REMOVE TO DELETE
17
PHONE STATUS AND NOTIFICATION ICONS
Data connected Signal strength
in use Flight mode
Battery is very low No signal
Battery is low Speaker is muted
Battery is full Microphone is muted
Battery is charging Vibrate mode enabled
Speaker mode is on No SIM card installed
Bluetooth is on USB connected
GPS is on Connected to a Wi-Fi network
Alarm is set Headset connected
18
NOTIFICATION ICONS
New Email New instant message
New SMS/MMS Upcoming event
New voicemail Song is playing
Missed call Downloading data
Call in progress Content downloaded
Call on hold Uploading data
Call forwarding on More notifications
Problem with SMS/MMS delivery (check the number, check you have service, check you have data enabled for MMS)
19
THE NOTIFICATIONS PANEL
The Notifications Panel at the top of the Home Screen shows useful device status information, and quick settings controls.
Pull down the bar at the top of the display to view the Notifications panel:
20
APPLICATIONS MENU
Tap to access Applications. Swipe to see more...
You can install additional applications from Play Store
21
INSTALL APPLICATIONS
A Google account is required to access Play Store. Tap the Play Store icon on the Home Screen to download and install applications from Google Play Store.
ALLOW NON-MARKET APPLICATIONS Go to Settings > Security > Unknown sources. UNINSTALL APPLICATIONS
• Tap to access Applications. • Press and hold the application to remove • Drag the icon to Uninstall, tap OK to confirm • Most pre installed system apps cannot be uninstalled.
MULTI-TASKING Run multiple applications simultaneously. Press the Home key from any application to launch, open or view something else. The original application will be suspended until you return to it.
22
OPEN RECENTLY USED APPLICATIONS
Long press the Home Key from any screen to view recently used or open applications.
CUSTOMISE YOUR PHONE FROM THE SETTINGS MENU
There are three ways to access Settings: • Swipe down from the top of the screen and tap . • From the home screen tap Apps > Settings • From the home screen tap Options > System settings
23
SETTINGS MENU
Wireless & networks
Manage Wi-Fi, Bluetooth, Data usage, Call settings. Select More for Flight Mode, Virtual Private Networks, Tethering and Wi-Fi direct.
Sound Sound levels, ringtones, notifications, vibrate.
Display Brightness, screen timeout, orientation etc.
Storage Check memory status. Mount or unmount the SD card.
Battery Check the battery status and usage.
Apps Check which Apps are installed and running.
Accounts & sync Manage your account and configure sync settings.
Location services Enable location and GPS services.
24
SETTINGS MENU
Security Set screen lock modes, encrypt your device and add credentials.
Language & input Set the language and keyboard options.
Backup & reset Set Backup options and perform a full factory reset.
Date & time Set the date, time, time zone, and date/time format. Enable automatic time update.
Accessibility Set accessibility options.
Developer options View Developer options.
About phone View the phone status, system updates, and legal information.
25
PHONE CALLS MAKE A CALL FROM THE DIALER
• Press the Call Key on the home screen to open the dialler. • Enter numbers using the dial pad on the screen. • Tap to delete numbers, hold down to clear all digits. • Your phone lists possible matches. Tap the name to select an
existing contact.
• Tap to make the call. • Press the End Key to end the call.
MAKE A CALL FROM YOUR CALL HISTORY
• Press the Call Key on the home screen to open the dialler. • Tap to open the Call history. • Scroll to the required number.
• Tap to start the call.
26
MAKE A CALL FROM CONTACTS
• Tap from the Home Screen. Contacts are displayed in alphabetical order.
• Slide your finger to scroll through your Contacts list. • Tap to call the chosen contact.
Handy Hints
Tap to search for a Contact. Press the scroll bar on the right hand side to quickly scan through your Contacts. MAKE A CALL FROM A TEXT MESSAGE
• Tap for messages then tap the thread that contains the phone number to call.
• Tap the symbol at the top to call the number immediately • Press the End Key to end the call.
27
MAKING A CONFERENCE CALL
Use a conference call to call two or more other parties. • Call the first number. • While you are connected, tap > Add call. • Call the second number. • While you are connected to the second number, tap to
merge the calls • Repeat the above steps to add more parties.
TURN THE SPEAKER ON/OFF (HANDSFREE)
Tap to activate speaker mode (Handsfree) during a call. MAKING AN INTERNATIONAL CALL
• Press the Call Key on the home screen, select the dialler. • Hold down the 0 key to enter the ‘+’ symbol for international
dialling • Enter the full phone number, tap to make the call. • Press the End to end the call.
28
MUTE A CALL
During a call tap to mute the microphone. The mute icon
is displayed. ANSWER AN INCOMING CALL
When there is an incoming call, the phone will display the caller information on the screen:
Drag right to answer the call
Drag left to reject the call.
Drag up to send a quick SMS.
To alter the Quick response SMS text:
Settings > Call settings > Quick responses
29
PLACE A CALL ON HOLD
During a call tap options > Hold to place the call on hold.
If you are already on a call and accept a new call, the first call is put on hold automatically. Tap Swap to switch between the two calls.
INSERT A PAUSE OR WAIT SYMBOL INTO A PHONE NUMBER • Enter the phone number on the Dial pad.
• Press Options to add a 2 second pause or a wait.
30
CALL SETTINGS Press Apps > Settings > Call settings:
Fixed Dialing Numbers
Restrict outgoing calls to a fixed set of numbers. This requires support from your network provider and the SIM PIN2 code
Quick responses
Set a quick response SMS which you can send instead of answering a call
Voicemail service
Select a voicemail service provider
Voicemail settings
Specify a voicemail number
TTY mode Enable connection to teletype modems
DTMF Tones Set the DTMF tone length
Speed dial
Set Speed Dials. Key 1 is reserved for Voicemail. Long press the number on the dial pad to call.
31
Call Barring Settings
Set Call Barring options, network dependant.
Call forwarding
Forward incoming calls to another number.
Additional settings
Caller ID Send or block your number in outgoing calls.
Call waiting
Hear pips to indicate an incoming call while on Call waiting a call.
Accounts Add SIP accounts to use internet dialling
Use Internet calling
Set Internet calling options
32
CONTACTS (PEOPLE)
Contacts can be stored on the SIM card or phone. Synchronise your contacts to your Google account or save a copy on your microSD™ card. Contacts stored on the phone provide more fields to enter information such as a photo, home address, email etc.
From the home screen
tap to enter Contacts select
People from the Apps menu.
33
CREATE A NEW CONTACT • From the Contacts Screen tap the New Contact button • The storage location is shown in the first drop down box. With
the Contact stored on the phone you can add a photo and extra fields such as email, home address etc.
• Enter the Name, Phone, Mobile details as appropriate • Tap Done to save the contact.
ADD A CONTACT TO FAVOURITES • Tap the contact from your Contacts Screen.
• Tap to add the Contact to your Favourites • You can also long press the contact to see the pop up menu
Tap Add to favourites.
IMPORT / EXPORT CONTACTS TO THE SIM CARD
• From the Home screen tap to enter Contacts
34
• Tap Options > Import / Export • Select to import or export contacts from/to your SIM card. • Select the contacts you want to import/export or tap Menu >
Select all. Tap OK when done. IMPORT / EXPORT CONTACTS TO AND FROM THE MEMORY CARD
• Tap Options > Import / Export from the Contacts Screen. • Select to import or export contacts from/to microSD™ card. • To import contacts from the microSD™ card you should have
vCard files saved on the microSD™ card. Select the required vCard file. Tap OK. SEARCH CONTACTS
• Tap Contacts > Search • Enter letters on the keypad to search for matching contacts.
EDIT A CONTACT
• Select the contact from the Contacts Screen.
35
• Press Options > Edit • Tap Done when finished
DELETE A CONTACT • Select the contact from the contacts list. • Press Options > Delete • Press OK to confirm. • You can also long press the contact and select
SAVE A NEW CONTACT FROM A MESSAGE
• Tap Home > and tap the thread that contains the new number you wish to save.
• Tap Options > Add to Contacts > Create New Contact • Complete the contact details and tap done to save
SET A DEDICATED RINGTONE
• Select the contact from the Contacts Screen. • Tap Options > Set ringtone to add a unique ringtone.
36
MESSAGES SMS AND MMS MESSAGES
From the Home screen tap the messages icon to access SMS and MMS messages. Unread message(s) are shown in bold. Open new messages from the Notifications Panel or the Messaging Screen. Tap the message to read it. COMPOSING AN SMS
• Tap the messages icon > for new message • Tap the To field to enter the recipient’s number. You can also
enter letters to display matching Contacts and select a recipient from the list or tap to see your Contacts list.
• Tap the Type to compose field to type your message • Tap the paperclip icon to add an attachment, which will
convert the message to an MMS. (MMS requires data service). • Tap to Send when done.
37
FORWARDING A MESSAGE
Long press the individual message to get further options such as Forward, Delete, View message details etc.
MANAGING MESSAGES AND MESSAGES THREADS
SMS and MMS messages sent and received are grouped into message threads in the Messaging screen. Message threads show you the history of messages from a specific contact. Threads are sorted by received time, with the latest one at the top.
REPLY TO A MESSAGE • Tap the message (or thread) you want to reply to from the
Messaging Screen. • Tap Type to compose and enter the contents of your message. • Tap to send.
38
ACCESS DRAFT MESSAGES
Tap Messages > Options > Drafts to view draft messages. DELETE A MESSAGE (THREAD)
• Tap > Options > Delete All threads or click on an individual thread then select Options > Delete thread.
• Select the messages or threads you want to delete. • Tap OK. • To delete an individual message (not a thread) tap and hold the
message and select Delete from the available options. MESSAGE SETTINGS
Tap Messages > Options > Settings to configure message settings such as Storage settings, SMS Settings, MMS Settings, Notifications settings and Signature settings.
39
MULTIPLE SMS MESSAGE CHARGING:
A standard SMS message can contain up to 160 characters. If you exceed this length the message will be sent as more than 1 SMS. You will be charged for multiple SMS messages depending on the length.
SET YOUR EMAIL ACCOUNT
Create an Email account to receive Emails on your phone.
• Tap Apps > Email to set up your email account • Enter your Email address and Password • Follow the prompts. You may need to refer to your email service
provider to complete the settings. • Set your required options choosing from the Account settings
screen. You can also use web based email accounts or download specific email clients for your email provider.
40
COMPOSE AN EMAIL • Tap Apps > Email > to compose a new Email • Tap the To field and enter the recipient’s address • Tap Options > Add Cc/Bc to add more recipients if required • Tap Options > Attach file to add an attachment if required • Enter the subject and the content of your Email. • Tap to Send.
REPLY TO OR FORWARD AN EMAIL
• Tap Apps > Email to see your Inbox. • Tap the email to reply to or forward • Tap Reply, Reply all or Menu > Forward. • Enter the contents / recipients of your Email. Tap to Send.
EMAIL SETTINGS
Tap Apps > Email > Options > Account settings to review all your Email settings.
41
ACCOUNTS You can add multiple Google accounts and Microsoft Exchange ActiveSync accounts. You may also add other kinds of accounts, depending on the apps installed on your device.
ADD AN ACCOUNT
Home > Apps > Settings > Accounts & sync > Add Account
Touch the type of account you want to add.
Follow the onscreen steps to enter the required information. Most accounts require a username and password, but the details may vary. You may also need to obtain some information from your IT support or system administrator.
When the account is successfully added, it is displayed in the Accounts list.
42
REMOVE AN ACCOUNT
Removing an account will delete it and all information associated with it from your device, such as emails and contacts.
Home > Apps > Settings > Accounts & sync
Touch the account.
Touch > Remove account
CONFIGURING ACCOUNT SYNC
Home > Apps > Settings > Accounts & sync
The Sync icon turns green if automatic sync is enabled and gray if automatic sync is disabled.
Touch the Sync icon to configure your sync options.
When automatic sync is turned on, changes you make to information on your device or on the web are automatically
43
synced with each other.
When auto sync is turned off, you need to sync manually to collect emails, updates, or other recent information.
SYNC MANUALLY
Home > Apps > Settings > Accounts & sync
Touch the account you want to sync.
Touch > Sync now.
44
GETTING CONNECTED CONNECT TO THE INTERNET
You can access the Internet through the mobile network or via Wi-Fi.
Your mobile network settings are pre-configured by your service provider and there is no need to change any settings.
If you wish to disable your internet access talk to your service provider. You can also download applications from Play Store to control your access. WI-FI
Wi-Fi provides wireless Internet access over distances of up to 100 meters.
• Tap Home > Options> System settings • Move the Wi-Fi switch to On.
45
CONNECT TO A WI-FI NETWORK • Tap Apps > Settings > Wi-Fi • The available Wi-Fi network names and security settings (open
or secured) are displayed. • Tap a network to connect. • An open network will automatically connect, • If you select a secured network you need to enter a password.
CHECK THE WI-FI NETWORK STATUS
• Check the wi-fi icon in the status bar. • Tap Apps > Settings > Wi-Fi > tap the current wireless network to
view the network status. DISABLE WI-FI SLEEP
• Set Wi-Fi always on • Tap Apps > Settings > Wi-Fi > Options > Advanced > Wi-Fi sleep
policy.
46
SET UP A WI-FI HOTSPOT A Wi-Fi hotspot enables you to share your network based internet connection with other Wi-Fi devices nearby. For example, if you are travelling you can connect your laptop wirelessly to your handset to use the internet. Apps > Settings > More…> Tethering & portable hotspot > Portable Wi-Fi hotspot Press Configure Wi-Fi hotspot to view your Wi-Fi name (SSID) and security options and password. USING USB MODEM TETHERING Apps > Settings > More…> Tethering & portable hotspot > USB tethering Use USB tethering to connect a computer to the internet using your device network connection.
47
USING THE BROWSER You can use your Browser to access the internet.
QUICK SEARCH FROM THE HOME SCREEN
• Tap the Google Quick Search box from the home screen and enter your search request using the keypad. Press
• Tap the microphone icon to use speech recognition. Speak your request clearly into the handset microphone. USING CHROME
• Tap the Chrome icon on the home screen to open the browser • Tap the address bar to enter web addresses using the keypad • Tap the New tab icon to open a new tab • Tap Options > Bookmarks to select an item from your
Bookmarks or Most visited tabs.
48
Chrome welcome Blank new tab Bookmarks tab screen (displays Most visited) BROWSER SETTINGS
Most visited Bookmarks
TIP Press Options > New incognito tab to open private browsing.
50
BLUETOOTH
Bluetooth enabled devices can exchange information within a distance of about 10 meters without any physical connection. The Bluetooth devices must be paired to share information.
TURNING BLUETOOTH ON OR OFF • From the home screen tap Apps > Settings • Slide the Bluetooth switch to on. • The icon is displayed in the status bar.
PAIR WITH ANOTHER BLUETOOTH DEVICE
• Both devices must have Bluetooth turned on. • From the home screen tap Apps > Settings > Bluetooth • Available devices are displayed, tap the device to pair with • Enter the PIN if required. The same PIN should be used on both
devices.
51
MAKE YOUR DEVICE VISIBLE TO OTHER DEVICES • From the home screen tap Apps > Settings > Bluetooth • Touch your device name (ZTE T790) to make it visible to local
Bluetooth devices. • Touch Options > Visibility timeout to change the visibility timer.
CHANGE YOUR DEVICE NAME
• From the home screen tap Apps > Settings > Bluetooth • Touch Options > Rename phone • Enter the name and tap Rename
BLUETOOTH CONNECT PERMISSIONS
• Audio devices (HFP/A2DP/AVCRP) will always Connect when in range.
• Phonebook (PBAP) can be set to Always ask or Always accept. • File transfer (OPP) is set to Always ask.
52
CONNECT TO A COMPUTER COPY FILES USING USB TRANSFER Copy files between the phone and any computer using the USB lead supplied. When you plug in the USB lead swipe down the Notifications panel to change the way the phone communicates with the PC. Use MTP mode to transfer audios, videos, picture files to and from your PC. MAC users should download and install the Android file transfer utility available on line to enable file transfer.
54
TAKING PICTURES
• Tap Home > Apps > Camera or use the shortcut on the desktop • Compose your picture and press the shutter button to take • Tap the last shot image to view the shot • Use the zoom and brightness controls on screen if required • Tap the camera button to change to Video mode
CAMERA SETTINGS
Tap the settings button to change camera settings:
Change the picture size
Exposure
White balance: Adjust the white balance to capture colours more accurately in different conditions.
Store location: Select to record location in picture
55
VIDEO RECORDER Tap Home > Apps > Camera > touch the camera icon then the video icon to switch to video mode. Tap the shutter to start and stop recording. VIDEO TIPS
• Tap the screen during video recording to take a still shot • Tap the icon in the right corner to view the last video clip.
VIDEO SETTINGS Tap the settings button to change video settings:
Restore Defaults
Video quality settings, VGA is the highest setting.
White balance: Adjust the white balance to capture colours more accurately in different conditions.
Store location: Select to record location in picture
56
FM RADIO
Your phone includes an FM radio. The wired headset works as an antenna, so always connect the headset when using the radio. If you receive an incoming call while listening to the radio, the radio will be suspended.
USING THE FM RADIO • Insert the headset and Tap Home > Apps > FM Radio. • Rotate the tuning dial to search for available channels. • Press and hold on the frequency, drag it to the lower portion of
the screen to store the channel. • Press Volume Keys to adjust the volume.
57
MUSIC You need to have audio files stored on your memory card. Use downloads, Bluetooth or PC Connectivity to save files onto your memory card.
• Tap Home > Apps > Music to open the Music application. • Your music is sorted by Artist, Album, Songs, Top 10, Playlists
and Favourites. Select the tabs at the top to browse your collection. The Top 10 selection is sourced on line. USING PLAYLISTS
• From Artist, Album or Songs tabs press on the triangle to access the menu list, select Add to Playlist.
• If you have selected an Artist, all tracks from this artist will be added to the playlist.
• Selecting an Album will add all songs on that album to the playlist.
• Selecting an individual track will add a single track to the playlist.
58
• In all cases, tap Add to playlist > New (or existing) • Enter the playlist name and tap Save. • The playlist is created and the selected file(s) added to the
playlist. MUSIC PLAYER SUMMARY ALBUM LIST NOW PLAYING PLAYER OPTIONS
60
VIDEO PLAYER
Tap Home > Apps > Video player
• Tap the video file you want to play from the listed files. • Tap on the screen to show the control bar.
61
GALLERY
Tap Home > Apps > Gallery
Use Gallery to view pictures and play back videos. You can also set pictures as wallpaper, contact icons and share them with your friends.
Tap Options to: Tap Share to share with:
Delete Google+ Slideshow Bluetooth Edit Messaging Rotate left / right Picasa Crop Gmail Details Email Set picture as: • Contact photo • Lockscreen
Wallpaper
Twitter Facebook
62
• Wallpaper
SOUND RECORDER
Sound Recorder enables you to record your voice memos.
Tap Home > Apps > Sound Recorder.
• Press to record your voice memo • Hold the phone so the microphone is near your mouth. • Files are stored at: Home > File Manager > (SD Card) > Voice
63
GOOGLE APPLICATIONS SIGN IN OR CREATE YOUR GOOGLE ACCOUNT
Sign in to your Google Account to synchronize Gmail, Calendar, and Contacts between your phone and the web.
• Tap a Google application, such as Talk or Play Store. • Follow the instructions in the wizard and tap Next. • Tap Sign in if you have a Google account.
Enter your user name and password, and then tap Sign in. • Tap Create if you do not have a Google account.
USING GMAIL
Gmail is Google’s web-based email service. Gmail is configured when you sign in to your Google account. Depending on your synchronization settings, Gmail on your phone is automatically synchronized with your Gmail account on the web.
64
Tap Apps > Gmail to open.
CREATE AND SEND AN EMAIL • In the Inbox, press Menu and then tap Compose. • Enter email address in the To field. If you are sending an email
to several recipients, separate the email addresses with a comma. You can add as many message recipients as you want.
• Enter the email subject, and then compose your email. • After composing your email, tap Send.
USING GOOGLE CALENDAR
Tap Home > Apps > Calendar to use Google Calendar. You can use the calendar to schedule appointments, meetings and other events. Your appointments are displayed on the screen as they are scheduled. All appointments are synchronised to your Google account, which enables you to share your schedule, get your entire calendar on the go, and receive Email reminders for your upcoming events.
65
USING GOOGLE TALK
Google Talk is an instant messaging program to communicate with other Google Talk users.
Tap Home > Apps > Talk.
ADD A NEW FRIEND
You can only add people who have a Google Account.
• In the Friends list, press Menu > Add friend. • Enter the Google Talk instant messaging ID or Google email
address of the friend you want to add. VIEW AND ACCEPT AN INVITATION
• In the Friends list, press Menu > More > Invites. • All chat invitations you have sent or received are listed on the
pending invitations screen.
66
• Tap a pending invitation, and then tap Accept or Cancel. CHANGE YOUR ONLINE STATUS
• Tap the online status icon to update your status. • Tap the status message box and enter your status message
using the onscreen keyboard. START A CHAT
• Tap a friend from your Friends list and enter text on the on-screen keyboard.
• After entering your message, tap Send.
GOOGLE MAPS • Tap Home > Apps > Maps. Enable services such as A-GPS to
improve location based services. • The use of satellite (GPS) requires a clear view of the sky. • Assisted GPS requires an active data connection.
67
SECURITY SET A SCREEN UNLOCK PATTERN, PIN, OR PASSWORD Protect your phone from unauthorized use by creating a personal unlock pattern, PIN or password. Use a pattern, PIN or password you can easily remember.
• Tap Home > Apps > Settings > Security > Screen lock • Choose from Long press, Pattern, PIN or Password. • Example for Pattern: • Watch the demo and tap Next • Draw a pattern of your choice, tap Continue • Draw the pattern again and tap Confirm. • We recommend you register a Google
account before setting your unlock pattern, PIN or Password. After five incorrect entries press Forgot Pattern to enter your Google account password to reset the screen lock.
68
UNLOCK THE SCREEN WITH A PATTERN • Press Power Key. • Draw your pattern to unlock the screen. If you make a mistake
you can try again up to five times. If you forget the unlock pattern then after five attempts you can enter your Google account details to unlock your device. If you have not registered a Google account then touch Emergency call, enter the code *983*987# and follow the instructions. All data on the handset (not the SD card) is erased.
SET A SIM CARD PIN LOCK
• Set a PIN code on your SIM card to prevent others from using your account.
• The initial PIN code is provided by your service operator. • Tap Home > Menu > Settings > Location & security > Set up SIM
card lock. • Select Lock SIM card. Enter the PIN and tap OK.
CHANGE SIM PIN Before changing SIM PIN, you need to enable it.
69
TECHNICAL SPECIFICATIONS: Size and Weight 116.2 × 61.7 × 13.0mm. 111g with battery
Networks 3G UMTS 850, 2100 MHz. HSDPA 7.2 Data 2G GSM 900, 1800, 1900 MHz
Display TFT 3.5”, 480 x 320
Back camera 2.0M Pixels
Removable memory card Supports up to 32GB microSD
Battery
Capacity 1200mAh Li-ion
Charge Time 2-3 hrs with AC Charger
Standby time Up to 200 hours (subject to network)
Voice talk time Up to 3.5 hours (subject to network)
Connectivity Bluetooth 2.1 with HFP, HSP, OPP, SPP, A2DP, PBA, HID. USB 2.0. Wi-fi 802.11b/g/n
Supported file types jpg, gif, png, amr, mid, mp3,AAC, AAC+, EAAC+ MP4, 3GP, H263, H264(AVC), VP8, .sdp
70
TROUBLESHOOTING PLEASE CHECK THE MANUAL THOROUGHLY BEFORE CONTACTING YOUR SERVICE PROVIDER.
Symptom Solution
No incoming ring or alarm tone
Hold the power key to check the phone is not in silent mode. Check the ring tone and ring volume settings.
How do I extend the incoming ring time?
This is not a device setting. Please contact your Service Provider or enter the sequence **61*101*11*30# to set to 30 seconds.
How do I change the Ringtone?
Go to Settings > Sound > Phone ringtone
71
Symptom Resolution
A phone number cannot be dialled
Check for network coverage Check you have Voice enabled on your plan. Check you have an active account or credit
I cannot connect to the internet
Check for network coverage. Check you have a valid data SIM with available credit
My phone is slow to respond or freezes
Restart your phone to refresh the memory. Uninstall applications you are no longer using
The battery discharges quickly
Check network signal strength. With only 1 or 2 bars, the battery has to work harder. Switch off Wi-Fi, Bluetooth & GPS if you are not using them. Tip: You can add the power management widget to your home screen to easily switch off functions. The battery may be worn out.
72
Symptom Resolution
I cannot charge the phone
Confirm the charger is properly inserted. Remove the battery, clean the contacts and check it is inserted correctly. The battery may be worn out. Tip: Charge the phone by connecting to a computer using the USB lead supplied.
I cannot connect to other Bluetooth devices
Turn Bluetooth on. Set visibility to Show. Make sure the pass-code is correct. Possible compatibility issues. Not all functionality is supported.
I cannot unlock my screen
If you have forgotten your unlock pattern you need to contact your Service Provider.
How do I reset the phone?
Go to Settings > Privacy > Factory data reset.
73
ERROR MESSAGES
Message Solution No SIM Card Check a valid SIM card is inserted.
See the Introduction section
Enter PIN code You have set a SIM PIN. Please enter your SIM PIN code.
Enter PUK code Contact your Service Provider to get the PUK code
Enter Unlock Code
Contact your Service Provider to obtain the network unlocking code.
NETWORK LOCKING This prepaid device is locked to the Telstra network. Please contact Telstra for unlocking procedures, charges may apply.
74
WARRANTY INFORMATION
The warranty does not apply to defects or errors caused by: (a) Normal wear and tear, mishandling, physical damage,
improper installation. (b) Water, exposure to solvents or any other liquid damage. (c) Any unauthorised disassembly, repair or modification. (d) Power surges, lightning, fire, flood or other natural events. (e) Use of the product with unauthorised third party products
such as generic chargers. (f) Any other cause beyond the range of normal usage for
products. The End User shall have no right to reject, return, or receive a refund for any product under the above-mentioned situations. The End User’s statutory rights are not excluded by these terms and conditions. Note: Consult the warranty card for full information.
75
SAFETY GENERAL STATEMENT ON RF ENERGY
The phone is a low-power radio transmitter and receiver. When switched on it intermittently transmits radio frequency (RF) energy (radio waves). The transmit power level is optimized for best performance and automatically reduces when there is good quality reception. Maximum power is only used at the edge of network coverage so under most circumstances the power output is very low. Under poor network conditions the phone transmits at a higher power, may get hot and have a shorter battery life.
SPECIFIC ABSORPTION RATE (SAR) The phone is designed not to exceed the limits for exposure to radio waves recommended by the ICNIRP. The limits include safety margins designed to assure the protection of all persons, regardless of age and health. The guidelines measure the Specific Absorption Rate, or SAR. The SAR limit for mobile devices is 2W/Kg and the highest SAR value for this device is 1.168 W/Kg.
76
EMERGENCY CALLS Emergency calls can be made in all device conditions as long as there is any available network signal. From locked screen conditions press the Emergency Call button to open the dialler, then dial 000 and press the handset icon to make the call. In all other conditions press the Home key to return to the home screen then press the handset icon to open the dialler. Enter the Emergency number (000 or 112) and press the handset icon to make the call. PRODUCT SAFETY INFORMATION
Please read all instructions before use
This device may produce bright or flashing lights
Do not use while driving
Do not dispose of in fire
Do not use while re-fuelling
Avoid contact with magnetic media
Small parts may be a choking hazard
Avoid Extreme Temperatures
77
This device may produce loud sounds
Avoid any contact with liquid, keep it dry
Keep away from pacemakers and other personal medical devices
Only use approved accessories
Obey warning signs in hospitals and medical facilities
Do not attempt to disassemble
Switch off when flying
Do not rely on this device for emergency communications
Switch off in explosive environments
This device is certified by the Wi-Fi Alliance. microSD™ is a trademark of SD Card Association.