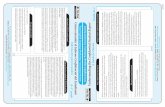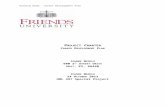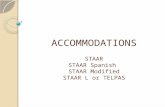TELPAS ONLINE TESTING TETN #35319 Cristina Gonzalez Vázquez, Texas Education Agency Leanne Weddle,...
-
Upload
peter-butler -
Category
Documents
-
view
213 -
download
0
Transcript of TELPAS ONLINE TESTING TETN #35319 Cristina Gonzalez Vázquez, Texas Education Agency Leanne Weddle,...
TELPAS ONLINE TESTING TETN
#35319Cristina Gonzalez Vázquez,
Texas Education AgencyLeanne Weddle,
Pearson
Topics
Use of TELPAS electronic submission process to enter/verify identification, program, and
demographic information to submit holistic ratings and rater information to submit grades 2-12 reading tests to verify data
Final three-day verification window Interface assignments Student tutorials
Technology for Online Testing eMeasurement
System Key guides
District and Campus Coordinator Manual Technical User’s Guide TELPAS Manual for Raters and Test
Administrators
See page 207 of Coordinator Manual for comprehensive list of online testing resources
Electronic Data Submission Process
Used to submit all information through the secure eMeasurement system: student identification, demographic, and
program information holistic ratings “do not score” information rater information testing accommodation categories
3 Key Screens
3 screens for entering/verifying student data:
◦ Two screens where data will be entered/verified Edit Student screen Student Test Details screen
◦ Third screen where key data for each student will be verified as complete TELPAS Student Status screen
Edit Student Screen
Edit Student screen is where student identification, demographic, and program information is found.
Updated to reflect revised ethnicity/race field and clarified phrasing for Y in US schools.
Drop-down menus for identification and program information reflect the code values that are included in Appendix A of the 2010 District and Campus Coordinator Manual.
JJAEP/DAEP student data is no longer being collected in Agency Use field.
Student Identification, Demographic, and Program
Information At least 2 weeks before testing window, districts to
receive electronic (PDF) precoded list of students loaded in eMeasurement system
Data loaded reflects option districts selected in fall (October PEIMS vs. district-supplied file)
Campus lists can be e-mailed to campus coordinators Lists to be verified against current information to
update data if needed and add any new enrollees Changes and additions to be entered on Edit
Student screen Instructions for adding students and updating data
can be found in the Coordinator Manual
Edit Student Screen
TELPAS Manual does not contain instructions for entering or verifying information on this screen
Campuses to give raters and TAs separate instructions if they want them to assist in this process
Student Test Details ScreenStudent Test Details screen is where holistic ratings, “do not score” designations, rater information, and accommodation categories are entered.
For K-1 screen: The accommodation areas have been removed. Accommodations not collected for holistically rated domains.
Student Test Details ScreenListening drop-down menu shown here. For grades 2-12, the listening, speaking, and writing selections will be the same. For grades K-1, all four language domains will have the same selections.
After any selections are made, user must click Apply.
Only use the accommodations area if a student was allowed an accommodation on the reading test. If the student does not receive accommodations, fields should be left in “Select” position.
Student Test Details Screen
“No Domains Rated” must be selected if a student is marked Extenuating Circumstances or ARD Decision in every domain
The rater info fields gather information about TELPAS raters and whether they collaborated with others in determining each student’s TELPAS ratings.
Mark Test Complete Button on Student Test Details Screen
Individuals entering ratings and rater information must not click Mark Test Complete button
It is to be used only for grades 2–12 reading test if student’s test should not be scored (absent, ARD decision, etc.) or if a student didn’t submit a completed test
If button is selected, student cannot take reading test and Pearson will need to be contacted
Testing coordinator can restrict access users have to this button so it will not appear on Student Test Details screen
Reading Test Score Codes
There is no reading test score code on Student Test Details screen. For students who test, Reading field will simply be left in Select position, which is default setting
“Do not score” codes must be selected for students who do not test. These codes are: Absent Second Semester Immigrant Non-English Reader ARD Decision TEA-Approved Paper Administration Other Student Not to Be Scored
Student Test Details Screen
TELPAS manual for raters does contain instructions for this screen
Raters and TAs are informed that they, or other individuals designated by campus coordinator, will enter this information
2 Ways to Get to Student Test Details Screen
1. By clicking on student’s name in test session to which student is assigned
2. By clicking on first edit icon in row with student’s name on TELPAS Student Status page
This page allows students to be viewed in larger groupings than single test session
1. Getting to Student Test Details Screen Through Test Session
Clicking on session takes user to a session roster.
2. Getting to Student Test Details Screen
Through TELPAS Student Status Page
Clicking in first edit column takes user to Student Test Details screen.
TELPAS Student Status PageTELPAS Student Status page allows key data for each student to be verified as complete by testing coordinators.
Clicking in first edit column takes user to Student Test Details screen. Clicking in second edit column takes user to Edit Student page.
TELPAS Student Status Page
Student records whose key elements are complete show checkmark in Complete column
Fields with incomplete key elements are shaded
Edit Student screen (for student demographics, etc.) and Student Test Details screen (for ratings, etc.) can be accessed from this page to complete missing information
Lists all students assigned to test sessions on a campus
Student status roster can be sorted by student name, PEIMS ID, class group, or grade
Additional Steps for K–1
If rating information is entered through TELPAS Student Status page, user will click “K-1” link in Reading Test Status column for each student. Page refreshes and “Stopped” is indicated. This can be done before or after ratings are entered
If rating information is entered by test session, coordinator or other designee must go to TELPAS Student Status page at some point during testing window to click “K-1” link for each student
See screenshot next slideAlthough K–1 students don’t take an online reading test, it is necessary to complete this step before end of testing window for K–1 assessment information to be submitted.
Changes:
• “K-1” replaces “Stop Test”
• No need to select “K-Not Applicable to Kinder” for preloaded students
Finalizing TELPAS Student Data
Checkmarks on TELPAS Student Status page mean key data elements (not all data elements) have been filled in
Checkmarks do not mean that key information has been verified as accurate
Campus Status Report
Campus Status Report will be available on www.etesttx.com in the Training and Tutorials section of the Resources page.
It shows campuses within a district that still have students who are not in Stopped status or who do not have the green checkmark.
New 3-Day Final Data Verification Window
Allows districts time to verify completeness and accuracy of student records before scoring begins
Assessment window closes Friday, Apr. 9
Verification window closes Wednesday, Apr. 14
All information will be extracted from the system at midnight on April 14.
Test Sessions
All enrolled K–12 ELLs must be assigned to test sessions in online system
K–1 Applies to K–1 even though students don’t
take TELPAS reading test K–1 test sessions can be organized by rater,
for example
2–12 Students can’t be sorted one way for reading
TA and another way for rater If raters and reading TAs of students differ,
test sessions should be organized by reading TA
Creating Test Sessions
When setting up test session, remember that students should have all the time they need to complete the test.
Transition to New Interface
Transition this spring to enhanced online interface for grades 2–12 reading tests
Tests to be administered in assigned interface
One interface assignment per district Interface A = enhanced interface Interface B = original interface
Interface assignments communicated in fall 2009
Transition to New Interface
Test administration “read aloud” directions are interface-specific
Student tutorials and administration directions are interface-specific
For JJAEPs with students from different districts: test sessions are interface-specific so different test sessions needed if some students are from Interface A districts and others from Interface B districts (Appendix F of Coordinator Manual)
Transition to New Interface
Comparability of student performance across interfaces to be studied following spring testing
Adjustments to be made if needed to maintain score comparability
No delay of score reporting
Transition to New InterfaceInterface A Enhancement
Highlights
Scrolling through passages eliminated; “paging” function similar to book pages used
Items presented next to passages rather than separate window or split-screen
Improved functionality for filling in blanks in content-area cloze passages
Other enhancements – screen resolution, font style, color images, and more
Changes in Student Tutorials and
Administration Previews
Administration previews from previous years have been discontinued
Student tutorial changes◦ Separate tutorials for Interface A and B◦ After sample items (which have directions
to be read aloud by teacher), about 20 items have been added that students can complete to help them get used to online testing
Student Tutorials
TELPAS tutorials ◦ are optional ◦ should be completed before testing day
New ePAT launcher needs to be installed on campus computers
Old versions of tutorials, administration previews, and ePAT launcher need to be removed
Tutorials are available for download; tutorial must be downloaded for assigned interface
Tutorials and ePat launcher are available at http://etesttx.com/resources
Tips for Successful Online Testing
Students should be placed in correct test session for correct test
A student should be moved (not removed) if student’s ratings or other test details have already been entered in online system Student’s data will be lost if student is removed
(deleted) rather than moved
Tips for Successful Online Testing
eMeasurement system access All staff accessing online testing system must be
issued login IDs and passwords District coordinators determine how to assign
staff’s organizational access and hierarchy Staff can be given access to perform only certain
functions Information about this is in Coordinator Manual Specifics are in Technical User’s Guide Testing coordinators are responsible for
maintaining and removing user access
District and Campus Planning
Become familiar with new electronic submission system and instructions in manuals
Decide how much to involve raters and reading test administrators in entering/verifying data
Key Training Resources for Online Testing and Electronic Data
Submission Texas Online Testing Training Course
Covers basics of setting up and managing online testing (not specific to TELPAS)
TELPAS electronic submission system tutorial Shows how to enter and verify student data Updated version to be available this week
Hands-on practice site Gives hands-on practice using new electronic submission
system
Best Practices and Deployment for Online Testing A self-paced tour regarding technology configurations and
setup for online testing (Not specific to TELPAS)
Contact InformationContact Information
E-mail Address: E-mail Address: [email protected]
Student Assessment Division phone: Student Assessment Division phone: ◦ 512-463-9536512-463-9536