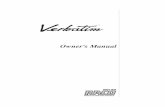Newfies dialer - autodialer : freeswitch weekly conference 13 march2013
TELETASK AUTODIALER SYSTEMcdp-ky.com/autoupdates/State/Kentucky/AutoDialer... · Dialer GIS – The...
Transcript of TELETASK AUTODIALER SYSTEMcdp-ky.com/autoupdates/State/Kentucky/AutoDialer... · Dialer GIS – The...

TELETASK
AUTODIALER SYSTEM
Teletask, Inc. 5150 Sunrise Blvd Suite #F-4
Fair Oaks, CA 95628 (916) 863-2200
Fax (916) 863-2211
Rev. 8.50
Copyright 2008-2009 all rights reserved.

Table of Contents
1. THE INTEGRATED AUTODIALER SYSTEM.................................................................................................1 1.1 INTENDED AUDIENCE ...............................................................................................................................................1 2. AUTODIALER SUITE AND MAIN SCREEN ...................................................................................................2 2.1 LINE STATUS WINDOW.............................................................................................................................................3 2.2 TIME WINDOW .........................................................................................................................................................4 2.3 MESSAGE WINDOW ..................................................................................................................................................4 2.4 RECENT DIALED WINDOW........................................................................................................................................4 2.5 PROGRESS BARS .......................................................................................................................................................4 2.6 LINE CONTROL PANEL..............................................................................................................................................4 2.7 EMAIL CONTROL PANEL...........................................................................................................................................4 3. INITIAL SETUP OF THE AUTODIALER.........................................................................................................5 3.1 SETUP THE DIALING PROPERTIES (PHONE LINE TAB) ...............................................................................................5 3.2 SETUP THE AUTODIAL PROPERTIES (DAILY TAB) .....................................................................................................7 3.3 SETUP HOLIDAY (HOLIDAY TAB) .............................................................................................................................8 3.4 SETUP EMAIL REMINDER MESSAGE (EMAIL TAB) ....................................................................................................9 3.5 SETUP MESSAGES (MESSAGES TAB).......................................................................................................................10
3.5.1 Individual Messages (Messages Tab in Setup) ..............................................................................................10 3.5.2 Message Groups ............................................................................................................................................11
3.6 SETUP LOOKUP TABLES (LOOKUP TAB) .................................................................................................................12 3.7 DO NOT CALL LIST (BUTTON IN AUTODIALER SUITE)............................................................................................13 4. REMOTE MESSAGE MANAGER (RMM) ......................................................................................................14
5. TESTING THE AUTODIALER .........................................................................................................................15
6. VOICE MAIL .......................................................................................................................................................16 6.1 RETRIEVING MESSAGES..........................................................................................................................................16 7. AUTODIALER REPORTS .................................................................................................................................18 7.1 BASIC SETTINGS .....................................................................................................................................................18 7.2 EXTENDED SETTINGS..............................................................................................................................................20 7.3 SORT PARAMETERS ................................................................................................................................................20 7.4 DATE(S) TO INCLUDE (DIALED DATE OPTIONS) .....................................................................................................21 7.5 ADDITIONAL OPTIONS ............................................................................................................................................22 7.6 PRINT OPTIONS.......................................................................................................................................................22 7.7 MAKING A REPORT .................................................................................................................................................22 7.8 SETUP BUTTON FEATURES......................................................................................................................................23 7.9 EXPORT TO CSV.....................................................................................................................................................24 8. AUTODIALER LABEL MAKER ......................................................................................................................25
9. DIALER GIS.........................................................................................................................................................26
10. CLINIC CLOSED FEATURE ..........................................................................................................................27
11. INFOLINE ..........................................................................................................................................................28
12. SYSTEM MOVES OR CHANGES ..................................................................................................................31

TELETASK SYSTEM MANUAL 1
1. THE INTEGRATED AUTODIALER SYSTEM The Integrated Autodialer System is a Computer Telephony System that is composed of many different software modules to create a powerful and flexible telephone-call-processing tool. The Autodialer module of the system allows for a variety of reminder and recall messages to be delivered in an automated manner. A multitasking operating system and software allow the Autodialer to concurrently process requests from multiple callers on different lines. A variety of software modules can be added to meet the growing demands of your organization such as: Auto Attendant, Voice Mail, Audiotext, Order Entry, Call Sequencing, Automated Call Distribution (ACD), and Fax Response applications. In addition, support is available for host computer database interaction on a custom design basis. These additional elements can be used for a variety of applications, including the ones described in Appendix A.
1.1 Intended Audience
This Technical Guide is intended for System Operators and System Users who maintain the Integrated Autodialer System. It is recommended that the primary system operator who is responsible for the day-to-day maintenance of the system have some experience with personal computers (PCs).

TELETASK SYSTEM MANUAL 2
2. AUTODIALER SUITE AND MAIN SCREEN All the functions of the Teletask Autodialer can be accessed from the Teletask Autodialer Suite (see figure 1). The Teletask Autodialer Suite can be accessed by either double clicking on the small task bar icon on the bottom-right of the screen (see figure 2), or if it is not there, by starting the Autodialer Suite from the Teletask folder. You will typically have to access this to make reports, make changes to the system setup, make changes to your recordings, or to manually start the autodialer. From the Teletask Autodialer Suite you have access to seven main components: Autodialer – Main screen includes real-time status of the system, controls and testing for the autodialer. Report – For viewing, options, and exporting of reports from an autodialer session. Convert Data – For when you need to manually convert a database file to be read into the autodialer. Label – The label maker provides the tools to print addresses on Avery labels. Dialer GIS – The optional GIS Module component of the autodialer allows you to select a group of people in your database according to the geographical area that you select on the map. Setup – Sets up many options for the autodialer including the scheduler, phone lines, and e-mail. Launcher - Runs in the background until an application is scheduled to run, in which case it launches it. No Call List – This is the Do Not Call list data entry program. When someone doesn’t want to be called from the autodialer, you would enter his or her name and phone number onto this list. Hide – Hides this form.
Figure 1: The Teletask Autodialer Suite
Figure 2: The Teletask Autodialer Suite in the Icon Tray

TELETASK SYSTEM MANUAL 3
2. AUTODIALER SUITE AND MAIN SCREEN (continued) To start the autodialer wait at least 30 seconds after Windows has finished booting, then select Autodialer on the Autodialer suite. When you click on the Autodialer button on the Teletask Autodialer Suite screen, the Main Screen will appear (see figure 3). This Main Screen with various windows allows the system operator to check the real-time status of the system, including that of individual lines, at a glance.
Figure 3: The Autodialer Main Screen
2.1 Line Status Window
The Line Status Window shows the current status of each active telephone line. Many of the status
conditions shown only appear on the display for a fraction of a second, as the status display is designed to show what is actually occurring on the line. For example, in figure 3, line one through four are waiting for incoming calls in the main menu. This is a generic representation of the Line Status Window so the number of lines may differ from this figure 3. The Autodialer Main Screen under the Utilities menu has pull-down menus to include Record Messages, Clear Message Window, and Test. The Help menu is also setup for a pull-down menu that has the entire manual and an About selection for Teletask information.

TELETASK SYSTEM MANUAL 4
2. AUTODIALER SUITE AND MAIN SCREEN (continued) Description of the line status messages from Figure 3.
Line Status Description Idle Line is idle (not ready to answer calls) Caller hung up The caller has hung up Dialing Line is dialing a phone number Playing Entry A message of a particular level is being played Precall Delay Line is re-setting to get ready for the next call Waiting for digits Line is waiting for caller to input digit(s) Waiting for ring Line is ready to answer calls Waiting for dialtone Line is waiting for a dial-tone before dialing a phone number
2.2 Time Window The text box above the line status window displays the current system time.
2.3 Message Window This is the window below the Lines Control Panel and is used to display “transient” information about the system. This window is the system ‘blackboard’ for general messages so just because you see a message in this window does not mean it is a recent message. In general, messages in this window are NOT updated in real-time mode as they are in the Line Status Windows. This window gets cleared only when the application is restarted or by clicking on Utilities, then Clear Message Window.
2.4 Recent Dialed Window The Recent Dialed window contains the most recently dialed phone numbers and their results. This window allows the system operator to quickly check the real-time status of the dial out session. If there is a problem such as no dial tone or error, the system operator can act quickly to remedy the problems. 2.5 Progress Bars The two progress bars located at the bottom of the screen show the progress of the current session for the Autodialer and Email, respectively. 2.6 Line Control Panel You can manually start and stop calls any time by clicking on the Start or Stop call button. 2.7 Email Control Panel You can manually start and stop sending email any time by clicking on the Send or Stop button.

TELETASK SYSTEM MANUAL 5
3. INITIAL SETUP OF THE AUTODIALER Before the Autodialer can be used or tested, you will have to do the initial setup. In most cases, Teletask personnel take care of this setup for you. This section is provided for reference in the event that changes need to be made in the future. The first step you need to take is to provide the Autodialer with your own phone line information (Phone Line Setup) so that it can dial phone numbers correctly. You also need to schedule the Autodialer (Autodial Scheduler). After the initial setup, you will need to record the messages. Please refer to the Remote Message Manager section for information on how to record a message.
3.1 Setup the Dialing Properties (Phone Line Tab) After clicking on SETUP and then the Phone Line tab, you will see a screen like Figure 4 (see next page). On this screen there are a few areas to set up. These areas are as follows:
The home area code: This is the area code of the phone lines that attach to the system. To
change this, click on the box, erase the old number and enter the new number. For local numbers, first dial: This should include any sequence of numbers needed to dial
an outside phone number from the phone line the Autodialer is attached to. If no number is needed then this space is left blank. This number is usually a ‘9’. To change this, click on the box, erase the old number and enter the new number. For local numbers, after dial: In some cases before a call can be completed, a code must be
entered after the phone number is dialed. If such a sequence is needed it would be entered in this space; otherwise this space is left blank. To change this, click on the box, erase the old number and enter the new number. For long distance, first dial: This box shows any sequence of numbers needed to dial a long
distance phone number from the phone line the Autodialer is attached to. This sequence is usually a ‘9’ and a ‘1’, entered as ‘9,1’. If no nine is needed simply enter a ‘1’ in this space or a number that is needed for dialing long distance. To change this, click on the box, erase the old number and enter the new number. Dial long distance number after the dial: In some cases before a long distance number can
be connected, a code must be entered after the phone number is dialed. If such a sequence is needed it would be entered in this space; otherwise this space is left blank. To change this, click on the box, erase the old number and enter the new number. Local area code: This is a drop down list of the local area codes. In some cases, there is
more than one area code that is local to the home area code (area codes that you do not need to dial a 1). If there is none, leave this box blank. To add a local area code, click on the add button on the left, enter the new number, and click on OK. Only dial these area codes: This is a drop down list of all the area codes that the Autodialer
is allowed to dial. If there is an area code you do not wish the Autodialer to dial, make sure it is not on this list. When the Autodialer sees a phone number with an area code that is not on this list, it will label the phone number as bad on the report and will not dial this number. To remove an area code from this list, select the area code you wish to remove from the drop down list and click the remove button on the left. To add an area code, click on the add button on the left, enter the new number, and click on OK.

TELETASK SYSTEM MANUAL 6
3. INITIAL SETUP OF THE AUTODIALER (continued) Local Prefixes: The prefix is the first three digits of a normal seven-digit phone number.
This drop down list should be left blank unless a ‘1’ and a local area code are needed for dialing certain seven digit phone numbers from your prefix. If this is the case, please refer to your area phone book for a list of prefixes that are local from your location. To remove or add a new prefix, please refer to the above section. Bad Prefixes: This is a drop down list of prefixes that the Autodialer should not dial under
any circumstances. When the system sees a phone number with a prefix that is on this list, it will label the phone number as bad on the reports and will not dial this number. To remove or add a new bad prefix, please refer to the section above (Good Area Codes). Number of Lines available to the system: This field displays how many lines are available
on your system. Only Teletask personnel can add or remove the number of lines on your system. Line Select: This area allows you to select which line(s) the system will use to dial out on. If
the number of lines available to the system is 2 and you wish to dial out on both lines, boxes 1 and 2 should be checked. This would assume that phone lines are hooked up to Ports 1 & 2.
Figure 4

TELETASK SYSTEM MANUAL 7
3. INITIAL SETUP OF THE AUTODIALER (continued) 3.2 Setup the Autodial Properties (Daily Tab)
This section of the setup program controls the time and date the Autodialer will dial as well as how many times it is to repeat dialing phone numbers that were not successfully reached during the previous attempt. Since a system operator rarely needs to run this utility under normal operation, you do not need to run this program on a daily basis. When you click on the Setup icon, you will see a screen like Figure 5. In this example, we schedule the Autodialer to start dialing out at 18:00 (6:00 PM) and stop at 21:00 (9:00 PM). Since we do NOT wish the Autodialer to dial out on Friday and Saturday, notice the check boxes under Fri and Sat are not checked.
Figure 5
The number of times to redial at the end of each session tells the Autodialer how many times the system will redial unsuccessful calls when it reaches the end of the list. When redialing, the Autodialer will only dial numbers that it did not get through on the previous attempt(s). To change this, click on either the up or down arrow button at the right of the number or simply click on the number and type in the new value.

TELETASK SYSTEM MANUAL 8
3. INITIAL SETUP OF THE AUTODIALER (continued) The number of minutes to wait before redialing the list tells the Autodialer the proper number of minutes it will wait before redialing the list. To change the number of minutes click on either the up or down arrow button at the right of the number or simply click on the number and type in the new value. IMPORTANT NOTE: The Autodialer will only dial out between 09:00 (9:00AM) and 21:00 (9:00PM) even if you set it up to start before 09:00 and stop after 21:00. 3.3 Setup Holiday (Holiday Tab)
Figure 6
Although the holiday option is available, most system operators rarely need to run this utility under normal operation. Only run this program if you do NOT wish the Autodialer to dial out on holidays (assuming that a holiday is on a weekday). From the screen like Figure 5, click on the Holiday tab, and you will see a screen like Figure 6. In this example, October 31st is a holiday, and it is on Tuesday. Since it is Tuesday, the Autodialer will dial out on this day, but if you do NOT wish it to dial out on this day, highlight the day by clicking on it, then enter the holiday name and make sure you click on SAVE. After saving the holiday name, the color of the day highlighted is changed to bright red. Each day when the Autodialer starts, it checks to see if the current date is a holiday and if it is, the Autodialer will not dial out that day. If you have a printer connected, you can print out the Autodialer’s Holiday Schedule by clicking on PRINT.

TELETASK SYSTEM MANUAL 9
3. INITIAL SETUP OF THE AUTODIALER (continued)
3.4 Setup Email Reminder Message (Email Tab)
You will probably need help from your technical services staff to set this up. This setup process will be similar to setting up your email for the first time. You may wish to give the system its own account.
“Outgoing SMTP” needs to be filled with the server address used for outgoing e-mail. Before you can send e-mail, you must first define the SMTP server you use. Normally this information is provided by your ISP(Internet Service Provider). Typically, the address consists of mail.[your domain name].com. The Sender e-mail address should be the email address from which the reports are being sent. The Reply e-mail address should be the address you wish to be e-mailed back at.
The Sender and Reply to e-mail addresses should only be different if you send e-mails from a different address than you receive them.
If you click on the “Print” button from the Email tab you will print the email settings on the system plus the sample email message.
Figure 7

TELETASK SYSTEM MANUAL 10
3. INITIAL SETUP OF THE AUTODIALER (continued)
3.5 Setup Messages (Messages Tab) The message manager helps organize and keep track of the individual messages as well as the message group as a whole.
3.5.1 Individual Messages (Messages Tab in Setup)
The individual messages section is used to keep track of each separate sound file (wave file) used in the messages played over the phone for each separate notification. Click on the message name in the Message List to get details of each of the messages.
Please note: This screen is only for record keeping of the messages in your system. You still have to dial into the system to record the messages yourself. If you want to add new message groups contact our service department at 1-888-484-9911 option 3 in the main menu and we would be happy to help you.
Figure 8
Here you can add or change the Message ID Number, Message Title and Message Description for each individual message. The corresponding message can be played by clicking on the play button on the player above the message description. Adding New Messages – Click on the “Create New” button and add the Message ID

TELETASK SYSTEM MANUAL 11
3. INITIAL SETUP OF THE AUTODIALER (continued) Number, Message Title and the Message Description and click “Save”. The Message Title is the name and the message description is the script for the message. Make sure that the Message ID Number is the same as the message file name (i.e. if the message file is 4000.wav enter the Message ID Number as 4000). The user will have to dial in to the system in order to record the corresponding audio message for this message number. Change/Update a Message – Select the message that you want to edit in the Message List. The corresponding message details will be displayed. Now change the Message ID Number, Message Title or the Message Description and click on “Update”. Delete a message – Select a message from the Message List and click on “Delete”. Then a window will pop up asking for confirmation to delete. Remember that when you delete the message from the list, the corresponding voice file will be lost. Click OK to confirm deletion of the message. Print – Click “Print” to print the selected message details.
3.5.2 Message Groups
The Message group is a collection of individual messages (wave files) that make up the outgoing messages the called person will hear.
Figure 9

TELETASK SYSTEM MANUAL 12
3. INITIAL SETUP OF THE AUTODIALER (continued)
Message Group List is a list of message groups that have been defined for the system. Message Group Title is how the message group is referred to. Message Group Description is a list of the individual messages (wave files) that will be heard when that message group plays. Click on the individual messages (wave files) in the Message Group Description to listen to each message. Click on Update Message Title to update the title of the selected Message Groups. Print – Click “Print” to print the selected message group details.
3.6 Setup Lookup Tables (Lookup Tab)
There are four Lookup tables available to setup. Since your system may not use these lookup tables and due to the complexity of this step, please contact Teletask service department at 1-888-484-9911 option 3 for assistance.
Figure 10

TELETASK SYSTEM MANUAL 13
3. INITIAL SETUP OF THE AUTODIALER (continued) 3.7 Do Not Call List (Button in Autodialer Suite)
The do not call list is a list of phone numbers that the Autodialer will never call. When the Autodialer receives data it will check each phone number against the do not call list. If the phone number is on the list it will not be called. Adding: To add a new record to the do not call list, start entering information into the blank entry boxes. After you have finished entering the data click on SAVE. Clearing: If you don’t want to save a record click on CLEAR. Deleting: To delete a record in the do not call list, select the record and click on DELETE. An alert box is then displayed asking if you are sure you want to delete and if so click on Yes. Editing: To edit a record in the do not call list, find the entry in the list box (See Figure 11), highlight it and click on the EDIT button. After making your changes click on SAVE. Note: To locate a record that you want to edit or delete you can sort the list by clicking on the heading of the column you want to sort by. Printing: You may wish to have a printed list of all the phone numbers on the do not call list. To do so simply click on the PRINT button and make sure your printer is ready. Exiting: Once you are done using this program there is no need to save the data as you would with a word processor. If the data is in the table, it is saved. You may simply click on EXIT.
Figure 11

TELETASK SYSTEM MANUAL 14
4. REMOTE MESSAGE MANAGER (RMM) The Remote Message Manager is a part of the system that allows the system operator to make changes to the system messages. It is possible to add, play and re-record any speech message. Before dialing into the system, please make sure that the Autodialer software is running on your computer. If you don’t see the Autodialer screen, please start it from the Teletask folder. Make sure the line status is “Waiting for Ring”. Hint: To prevent silent gaps at the beginning and at the end of your messages, start speaking as soon as
you hear the beep and press [9] momentarily when you stop speaking. After recording, you have the option to review the message or re-record it if you prefer. Also, many people have a tendency to take a deep breath before they start speaking into the mouthpiece so to avoid recording this undesirable sound, try to draw a breath just before the beep, and start speaking immediately after the beep. It may take some practice to acquire a good set of messages.
The following is a guide on how to record the messages.
1) Double click on the AUTODIALER icon. This will start the Autodialer system. 2) Find a quiet room with a phone and make sure you have your script with you. 3) Dial the system's phone number (if you hear the modem answer, disable PC Anywhere). 4) The system will answer after two rings. Press [#] (the pound key). 5) You will be prompted for your passcode. Enter ‘1111’ on your touch-tone phone. 6) You will now be prompted to enter a message number. Each paragraph of the script should have a four digit number associated with it, this is the message number you need to enter. 7) You will then hear the following menu: Press [1] to Record this message Press [2] to Select another Message Press [3] to Hear what you recorded. 8) Press [1] to record the message you selected. Once you are done recording the current message, end the recording by pressing the [9] key on your touch-tone phone. 9) You will then hear the following menu: Press [1] to Save the message Press [2] to Select another message Press [3] to Hear what you recorded.
10) Once you are satisfied with your message, save it. You then will be prompted to enter another message number (as in step 6); this will allow you to start recording the next message.

TELETASK SYSTEM MANUAL 15
5. TESTING THE AUTODIALER When all the phone line(s) are connected properly, and after you're done with the initial setup and recording of all the necessary messages, you can test the Autodialer. At the Main Screen, click on UTILITIES, then click on TEST and then you will see a screen like Figure 12. Enter the phone number you would like the Autodialer to call, the outgoing message group number (normally [0] for testing – see script provided by Teletask for further details), the language (normally [0] for English), and the line used to call. At this point, you have a choice to cancel or to direct the Autodialer to dial by clicking on the appropriate button. You can monitor the progress of the call on the line status window. If any problem arises during this test call, a message will be printed on the message window.
Figure 12

TELETASK SYSTEM MANUAL 16
6. VOICE MAIL In some cases, a “light version” of Teletask voice mail is included with the Teletask Autodialer. If this is true in your case, you have one mailbox available whose number is ‘1111’ and a password that is usually the same. A mailbox is where messages are stored to be retrieved by staff personnel at a later time.
Figure 13
After a person leaves a message in your voice mailbox, you will see a box like Figure 13 in the lower right corner of the screen informing you of how many new and old messages you have in your mailbox. New messages are messages that you have not listened to, and old messages are the ones that you have listened to at least once and have not deleted them. This form only pops up when there is at least one new message in your box. To check your voice mail, simply follow the steps below. Before dialing into the system, please check to see if the Teletask Autodialer screen is loaded and the line status is “Waiting for Ring.” If not, double click on the Teletask Autodialer icon in the Teletask icon group. When you see the Teletask Autodialer screen, and the line status is “Waiting for Ring”, the system is ready for you to dial in.
6.1 Retrieving Messages Step #1 Dial into the system Dial the system’s phone number. As soon as you hear the “Initial Greeting” message, press [*] (the
star key) to enter the voice mail system. This option is not announced on the “Initial Greeting” message.
Step #2 Enter mailbox number and passcode (both are 1111)
You will then be prompted to enter the mailbox number as well as the passcode for that particular mailbox.
Step #3 Reviewing messages The system will announce how many new and old messages you have in your box. It then provides
a menu of choices for you to pick. You can enter your selection at anytime while this menu is being played. The following choices are available:
[1] Previous msg [2] Play current msg [3] Next msg [4] Rewind 5 sec. [5] Pause playback [6] Fast fwd 5 sec. [7] Delete msg [8] Save msg as new [9] Time and date the msg was left [*] Quit

TELETASK SYSTEM MANUAL 17
6. VOICE MAIL (continued)
Selection [1] Previous message This action will move back to the message in your mailbox that was left before the current one. Once the previous message has been found, it will be played. If there is no previous message, the first message will be played. Selection [2] Play current message This function repeats the current message from the beginning. Selection [3] Next message This selection is similar to selection [1] except that it moves forward in the mailbox to the next available message and immediately begins to play the message when found. If no next message is found, you will be informed. Selection [4] Rewind 5 seconds This is a transcription feature that is useful during playback of long messages. When [4] is pressed, the system will rewind approximately 5 seconds from the current point in the message and resume playing. Selection [5] Pause playback At any time during the playback of a message, you can pause the playback of the message by pressing [5]. To resume playback of the message, press [5] again. Selection [6] Fast forward 5 seconds This transcription feature allows you to fast forward through the message in approximately 5 second increments. Selection [7] Delete message This feature allows you to delete a message that you have listened to. Unless you specifically delete a message, it will remain in your mailbox indefinitely (or until your System Administrator clears it). It is advisable to keep your mailbox free of old messages to avoid having your box fill up. Selection [8] Save message as new
This will save the voice mail message as new (as if you had not yet listened to it). Selection [9] Time and date This option will announce the time and date that the message was left. Selection [*] Quit This will give you the option to exit the system.

TELETASK SYSTEM MANUAL 18
7. AUTODIALER REPORTS The Autodialer provides you an option to create ‘ad-hoc’ reports. You can set it up so that the printed report will only contain the information that you need. The program will list all the available data fields that the database holds. You can include or exclude a specific field by checking or un-checking it.
To run the reports program, click on the “Report” button. The report screen will appear as you see it in Figure 14. The “Basic Settings” tab includes fields common to many autodialers. The data in your Autodialer may or may not include all of these fields. The “Extended Settings” tab includes data specific to your set of data.
7.1 Basic Settings In the basic settings area you can see 21 fields listed. The check boxes next to those fields describe whether a field is to be included on the report or not. If the check box is checked then the field will be in the report.
Figure 14

TELETASK SYSTEM MANUAL 19
7. AUTODIALER REPORTS (continued)
The fields are as follows: Last date dialed: The last date a phone number on the current list was dialed. Last time dialed: The last time a phone number on the current list was dialed. Dial result: What happened to the call. Answered: The call was answered.
Answering Machine: Detected an answering machine and left a message. Bad Phone: The phone number was deemed improper by the Autodialer. Busy: The phone number was busy. Error: An internal error was encountered by the system. Fax: A fax machine or modem answered. No Answer: The call was not answered. No Ring: After dialing the phone number no rings were heard.
No Tone: When picking up the phone to dial, the Autodialer detects no dial tone (usually denotes a problem with the phone line).
Not Yet Dialed: The Autodialer has not dialed the phone number yet. Operator: The operator intercept tone was detected which usually means the
phone number is no longer in service or has been disconnected. No Call (Duplicate): Two phone numbers in a row were the same and the second
one was not dialed. Duration of call: Length of time the call lasted in seconds. Number of times dialed today: Number of times the Autodialer dialed this phone
number today. Number of days dialed: Number of days the Autodialer has dialed this number. Phone number: The phone number that was dialed. Alternate Phone: An alternate phone number. Appointment Date: The date of the appointment. Appointment Time: The time of the appointment. DOB: Date of birth of the person. Sex: Gender of the person. Language: The preferred language. Message group: What group of pre-recorded messages was delivered during this call. Last Name: The person’s last name. Full Name: The person’s full name. Address: The person’s address. Responses: Any touch-tone responses the person may have entered at the end menu of the outgoing message. These responses can be listed as digits or the description such as “confirmed” or “exit”. Email Address: The email address of the person. Email Result: If the email was sent to the person.
Messages left: Message number recorded by caller.

TELETASK SYSTEM MANUAL 20
7. AUTODIALER REPORTS (continued) 7.2 Extended Settings
The extended settings are fields included in the data that are unique to your system. These extended settings are set up by Teletask personnel. These settings work the same way as the basic settings. If a field is checked it will appear in the report.
7.3 Sort Parameters
You have control over how the report will look. The Autodialer report allows you to choose the column the way you would like the data list to be sorted. You can have the data list sorted by appointment date, last name, phone number, date of birth, or dial results. If the field you choose is not available in the database, the report will default to sorting by last name.
Figure 15

TELETASK SYSTEM MANUAL 21
7. AUTODIALER REPORTS (continued)
7.4 Date(s) to include (Dialed Date Options) You will see a selection here for the month and year you wish to include in the report as well as the range of days. Using these selections you can specify what dialing dates you wish to include in the report. There are two data sources the report can be generated from: the current Autodialer data or the archived data. To use the current Autodialer data, which is the data that the Autodialer recently dialed, check the box labeled “All dates from the most recent dialed list”.
To create a report from the past data, check the box labeled “Only selected dates from the monthly archive”. This gives you the ability to make a report of an autodial session that you had dialed months or years earlier.
Figure 16
NOTE: The report created from the “monthly data archive” differs from the standard “Autodialer current data” report. The latter will show the outcome of the Autodialer’s last attempt at dialing phone numbers from the designated list(s). The report made from the monthly data archive,

TELETASK SYSTEM MANUAL 22
7. AUTODIALER REPORTS (continued)
which will appear if the “Include all records” box is checked, will show all attempted calls made to the list(s), including busy signals, no answers, etc. You can also create an archive report for current data by selecting a specific date. When the “Include no duplicates” box is checked, the data archive will only show the result of the last attempt at dialing the phone numbers.
7.5 Additional Options
This section has four options: “Show unsuccessful calls only”, “Show all calls”, “Show all touch tone digits”, and “Show statistical summary only (no individual records)”. This option will let you select which group of calls to include in the report based on the dial result.
To receive a report of all records make sure the “Show all calls” box is checked. To receive only calls that were not completed make sure the “Show unsuccessful calls only” box is checked.
To have the system show all touch-tone digits that the caller has entered at the end menu of the outgoing message, make sure the “Show all touch tone digits” box is checked. This option can be useful if you wish to see whether people are pressing the repeat option too many times, but usually the last touch-tone pressed is the most important.
To receive a report of just the statistical summary, check the “Statistical summary only” box.
7.6 Print Options Two Report options are available, “Print the summary report only” and “Print separate report per clinic (no summary)”. To create a separate report for each clinic, be sure that the “Print separate report per clinic (no summary)” option button is selected. To create a summary report for all clinics combined, select the "Print the summary report only" option button. 7.7 Making a report After selecting all the desired information you wish to have in the report, you can click on any one of the command buttons in the bottom right corner. PRINT/COPY displays the options: -Print summary/Print all Clinics: Prints the report to the printer. Before clicking on this button, make sure your printer is correctly connected and is on. -Copy Summary/Copy all Clinics: Copies the report to the Drive specified in SETUP (see section 7.6). -Cancel: Exits the print/copy menu.

TELETASK SYSTEM MANUAL 23
7. AUTODIALER REPORTS (continued)
FAX Sends a fax of the report to the recipient specified in SETUP.
VIEW Allows you to view the report on the screen first before sending it to the printer.
E-MAIL Sends an e-mail of the report to the recipient specified in SETUP.
EXIT Exits out of the program and returns you back to Windows.
7.8 Setup Button Features
SETUP Allows users to enter information about where they wish to send their reports. By filling in the fields in figure 17, including correct Fax Number and E-Mail address, an account is created which can receive reports by Fax and/or E-mail. Since reports can be separated by clinic. Each clinic/report can be sent to five different managers (email addresses or fax numbers).
Figure 17
NEW creates a new account. DELETE eliminates the current viewed account. The Arrow Keys allow the user to move freely between clinics. E-mail reports as attachment sends reports in a separate file and not in the e-mail’s text. Message Groups and Description field includes information about the recorded message(s).

TELETASK SYSTEM MANUAL 24
7. AUTODIALER REPORTS (continued)
If you wish to have reports sent automatically, the boxes in the lower left part of the screen may be checked to:
- Print summary & separate reports (for clinics) - Fax reports to Clinics - E-mail reports to Clinics - Copy reports to the directory or disk of your choosing.
These tasks will be performed at the time of day designated in the “Time to execute” field. SAVE will retain any changes made to accounts within the setup menu. CANCEL will ignore any alterations made in the setup menu. E-mail Setup sets the Teletask Autodialer Report to send e-mail.
Figure 18
“SMTP Host” needs to be filled with the server address used for outgoing e-mail. Before you can send e-mail, you must first define the SMTP server you use. Normally this information is provided by your ISP(Internet Service Provider). Typically, the address consists of mail.[your domain name].com.
The Sender e-mail address should be the email address from which the reports are being sent. The Reply to e-mail address should be the address you wish to be e-mailed back at.
The Sender and Reply to e-mail addresses should only be different if you send e-mails from a different address than you receive them.
7.9 Export to CSV A Comma Seperated Variable (CSV) file is made automatically when the report is viewed or printed. This file will contain the same fields as the reports that were viewed or printed. You can copy this file. It is called c:\Teletask\autodial\sum.csv. It can be imported to Microsoft Excel as well as many other spreadsheets and databases.

TELETASK SYSTEM MANUAL 25
8. AUTODIALER LABEL MAKER You can access the Teletask Label Maker by clicking on LABEL on the Teletask Autodialer Suite. The label maker is set up to print addresses on Avery labels. The two column option is set up for Avery # 5261 (1”x 4”). The three column option is set up for Avery # 6233 (1” x 2 5/8”). The label maker generates a viewable report that you can look at before you decide to print the labels. The PRINT button prints names and addresses on labels. The VIEW button allows you to view the report before printing. Press the EXIT button if you wish to leave the program. The HELP button brings up this document. When clicking on the OPTIONS button, you will see a form like Figure 20. Depending on what you have in your database, you have the option to include the parent’s and/or the child’s name. You also can choose which record(s) you would like to exclude. Lastly, if the bottom check box is checked, then the label maker generates labels for unsuccessful calls only.
Figure 19
IMPORTANT NOTE: Do not attempt to print from Wordpad. If you wish to print the labels, make sure you click on the PRINT button.
Figure 20

TELETASK SYSTEM MANUAL 26
9. DIALER GIS The optional GIS Module component of the autodialer allows you to select a group of people in your database according to the geographical area that you select on the map. For example, suppose you have a certain group of people within a 2-5 mile radius in your database of WIC participants that you want to inform about a special event like a Farmer’s Market, you would then be able to circle that 2-5 mile radius on the map as in Figure 21 below and you could use the Dialer GIS to call out to this group of people. This is one of many situations where Dialer GIS would be the most useful.
Figure 21

TELETASK SYSTEM MANUAL 27
10. CLINIC CLOSED FEATURE The Clinic Closed feature is used to call back the most recently dialed list of people to inform them of new and important information. This important information may include: a change of site due to a scheduling conflict, clinic closed due to bad weather, or whatever information you think is important. This feature will typically be used in the morning to call the list dialed the previous night. You can make this happen from any touch-tone phone. You will first need to record a closed clinic message then program it to start. Here are the steps:
1. Make sure the Autodialer is running, and then dial the system phone number from any touch-tone phone.
2. After 1 or 2 rings you will hear it answer. Press the # (pound key). 3. You will be prompted for a passcode. The passcode is settable by you. If you need help to find
out what your passcode is, please call Teletask Service line at 888-484-9911, Ext 3. 4. After your passcode is entered you will hear a menu of 2 choices [1] to record messages or [2] to
set up the clinic closed message. Press [2] at this point. 5. At the next menu press [1] to record the message to be delivered. You will then be prompted to
record a message. Press the [9] key to stop the recording. 6. After the message is recorded you have the option to [1] save the current message, [2] re-record
the current message, [3] review the current message, or [4] cancel the current message. You may want to press [3] to review the message, or press [2] if you feel you can improve upon the message quality. Once you are satisfied with the message press the [1] key to save it.
7. To activate the clinic closed message you have two choices. You can activate it right away or at
a specified time. You will hear a menu of 3 choices: Press [1] to have the Autodialer start dialing right away, press [2] to set the start time, or press [3] to cancel.
a. To activate it right away press the [1] key at this menu b. To activate it at a specified time press the [2] key during this menu. You will then be
prompted to enter a 4 digit start time in military format, i.e. 9:00 am would be 0900 and 2:00 pm would be 1400.
c. If you change your mind and do not want the Autodialer to start dialing press the [3] key during this menu.
8. The system will now be dialing the list of people to be called and play the message you recorded.

TELETASK SYSTEM MANUAL 28
11. INFOLINE
Besides the great features and functionalities of the Autodialer, the latest Teletask Autodialer version 8.50 provides an inbound Infoline application programming at no additional charge. This Infoline application allows for health programs to have prerecorded messages spoken back to callers that call the phone number linked to the Teletask system. Health programs such as WIC and Immunization can advertise the phone number so vital information can be provided at any time. The Infoline is a great help in saving your staff’s time by answering caller’s most frequently asked questions. The best thing is that it is available 24 hours a day. Below is the flowchart that shows how a WIC Infoline application handles incoming calls. When the caller calls in to the system, he or she will hear the greeting and then the option to press 1 for English, or 2 for Spanish (or any other language). After the caller selects the language of choice, he or she will hear the rest of the messages in his or her chosen language. In the main menu, you can give the caller up to five choices depending on the needs of your clinic/health program. The caller, at this point, can select one of the touch-tone choices to hear the recorded message. After the system plays the message, it can give the caller options to repeat the message, to return to the main menu, to record a message for your staff, or to exit the system. Additional options are available such as call transfers out of the Infoline to staff, call queuing (if that line is busy), and speaking back data from a linked database such as lab results (IVR). Some of these options may depend on the capabilities of the phone systems and database the Teletask system is linking to, and some of them may require additional cost to implement. Feel free to consult with Teletask regarding these options. You, our valued client, decides on the message content of the Infoline and how you would like the system to work for you. After you’re done installing the software, please call our service department at 1-888-484-9911 extension 3 to discuss details of your Infoline application. We can provide a quote to you on any additional labor to help with script details, programming adjustments, testing, assisting in recording, setting up phone lines, adding options, etc.

TELETASK SYSTEM MANUAL 29
WIC Infoline Flowchart
Hello, Hola, You’ve reached the WIC Infoline. Press 1 for English o dos para Espanol.
Press 1 for WIC benefits. Press 2 for eligibility requirements. Press 3 for address, phone number and office hours of the WIC clinic. Press 4 for information on the next Farmer’s Market.
WIC benefits… Eligibility requirements …
Address, phone number and office hours of the WIC clinic …
Information on the next Farmer’s Market …
Press 1 to repeat the message. Press 2 to return to the main menu. Press 3 to record a message for our staff. Press 4 to exit.
Repeat the last message.
Record a message or transfer the call to external voicemail.
Thank you for calling the WIC Infoline, goodbye.

TELETASK SYSTEM MANUAL 30
WIC Infoline Sample Script Ver 8.50
7000 Hello, Hola, You’ve reached the WIC Infoline.
Press 1 for English o dos para Espanol.
7010 Press 1 for WIC benefits (go to 7100)
Press 2 for eligibility requirements (go to 7200) Press 3 for address, phone number and office hours of the WIC clinic (go to 7300) Press 4 for information on the next Farmer’s Market (go to 7400)
7100 WIC benefits… 7200 WIC eligibility requirements… 7300 Address, phone number and office hours of the WIC clinic… 7400 Information on the next Farmer’s Market… 7020 Press 1 to repeat the message.
Press 2 to return to the main menu. Press 3 to record a message for our staff. Press 4 to exit or simply hang up.
7030 Please hold while your call is being transferred. 7040 Thank you for calling the WIC Infoline, goodbye. 7050 We’re unable to transfer your call at this time. Please try again later. Note: Add 1 to the message numbers for Spanish. Example: 7010 in English, 7011 in Spanish.

TELETASK SYSTEM MANUAL 31
12. SYSTEM MOVES OR CHANGES It is advisable to notify Teletask prior to any system moves or changes. However if this is not practical and any applicable system warranties have expired, the following is a list of precautions to be taken when moving the system:
• Make sure to perform complete system backup of all files. • Make sure you have a current copy of the system voice message script. • Document the existing system wiring plan. This is done by making notes on what is plugged in to
the system and where. Often a diagram is helpful in reconstructing exactly how to wire the system correctly. All cables should be labeled to aid this process.
• Shut down the Autodialer. Turn off all power switches on the system, video screen, printer and any other attached equipment.
• Packaging specifically designed for computers should be used to minimize any harm that may come to the system during a move.
• When setting up the system after a move, attempt to set the system up identically to the way it was prior to the move. Do not try to make any changes to the system at this point.
• After the system has been correctly set up, power up the system (turn everything on). If the system is wired right, the system should start up automatically.
• If there are problems, check to make sure all cables are firmly attached (and in the right spot). • If nothing shows up on the video display, check that it is turned on. Then check that it is plugged
into the system correctly. If the screen is still blank, check that the "contrast" and "brightness" adjustments are set properly. Often these are knocked out of alignment during shipping. If you are unsure of the correct settings for these, simply move them back and forth in various combinations until a picture is achieved.
• If the system is still not operational, attempt to contact the TELETASK service department. If this is not possible, a qualified PC technician may be able to correct any hardware problems that might arise from shipping.