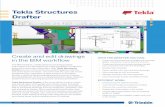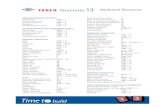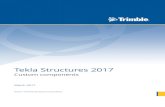Tekla Structures User Meeting 2008 Custom Components By: Glen Hutchinson.
Tekla Structures - Custom Components
-
Upload
sebastian-pop -
Category
Documents
-
view
1.499 -
download
143
description
Transcript of Tekla Structures - Custom Components

Tekla StructuresCustom Components
Advanced Training ManualJune 2011
© 2011 Tekla Corporation

© 2011 Tekla Corporation and its licensors. All rights reserved.
This Software Manual has been developed for use with the referenced Software. Use of the Software, and use of this Software Manual are governed by a License Agreement. Among other provisions, the License Agreement sets certain warranties for the Software and this Manual, disclaims other warranties, limits recoverable damages, defines permitted uses of the Software, and determines whether you are an authorized user of the Software. All information set forth in this manual is provided with the warranty set forth in the License Agreement. Please refer to the License Agreement for important obligations and applicable limitations and restrictions on your rights. Tekla does not guarantee that the text is free of technical inaccuracies or typographical errors. Tekla reserves the right to make changes and additions to this manual due to changes in the software or otherwise.
In addition, this Software Manual is protected by copyright law and by international treaties. Unauthorized reproduction, display, modification, or distribution of this Manual, or any portion of it, may result in severe civil and criminal penalties, and will be prosecuted to the full extent permitted by law.
Tekla, Tekla Structures, Xcity, Xengineer, Xpipe, Xroad, Xpower, Xsteel, and Xstreet are either registered trademarks or trademarks of Tekla Corporation in the European Union, the United States, and/or other countries. Other product and company names mentioned in this Manual are or may be trademarks of their respective owners. By referring to a third-party product or brand, Tekla does not intend to suggest an affiliation with or endorsement by such third party and disclaims any such affiliation or endorsement, except where otherwise expressly stated.
Portions of this software:
D-Cubed 2D DCM © 2008 Siemens Industry Software Limited. All rights reserved.
EPM toolkit © 1995-2004 EPM Technology a.s., Oslo, Norway. All rights reserved.
XML parser © 1999 The Apache Software Foundation. All rights reserved.
Project Data Control Library © 2006 - 2007 DlhSoft. All rights reserved.
DWGdirect, DGNdirect and OpenDWG Toolkit/Viewkit libraries © 1998-2005 Open Design Alliance. All rights reserved.
FlexNet Copyright © 2010 Flexera Software, Inc. and/or InstallShield Co. Inc. All Rights Reserved. This product contains proprietary and confidential technology, information and creative works owned by Flexera Software, Inc. and/or InstallShield Co. Inc. and their respective licensors, if any. Any use, copying, publication, distribution, display, modification, or transmission of such technology in whole or in part in any form or by any means without the prior express written permission of Flexera Software, Inc. and/or InstallShield Co. Inc. is strictly prohibited. Except where expressly provided by Flexera Software, Inc. and/or InstallShield Co. Inc. in writing, possession of this technology shall not be construed to confer any license or rights under any Flexera Software, Inc. and/or InstallShield Co. Inc. intellectual property rights, whether by estoppel, implication, or otherwise.
The software is protected by U.S. Patent Nos. 7,302,368 and 7,617,076. Also elements of the software described in this Manual may be the subject of pending patent applications in the European Union and/or other countries including U.S. patent applications 2004267695, 2005285881, 20060004841, 20060136398, 20080189084, and 20090189887.

Contents
TEKLA STRUCTURES 17 1
1 Introduction.......................................................................................... 5
2 Creating steel custom components ..................................................... 7
2.1 Lifting bracket detail................................................................................................................................ 7
Defining a lifting bracket detail ........................................................................................................... 8
Opening the lifting bracket in custom component editor .................................................................. 10
Creating distance variables to control the gusset plate shape and position .................................... 10
Creating distance variables to control the base plate position ......................................................... 13
Editing the name and visibility of the distance variables .................................................................. 13
Testing a distance variable .............................................................................................................. 14
Creating variables to control the profile and material of the gusset plate and base plate................ 14
Creating variables to control bolt size and bolt standard ................................................................. 17
Testing the lifting bracket detail........................................................................................................ 18
Changing a thumbnail image for the lifting bracket .......................................................................... 19
Adding an image to the lifting bracket dialog box............................................................................. 20
Moving variables onto the image ..................................................................................................... 22
2.2 End plate connection ............................................................................................................................ 24
Defining an end plate connection..................................................................................................... 25
Opening the end plate connection in custom component editor ...................................................... 27
Creating distance variables to control the top notch ........................................................................ 28
Editing the top notch distance variables........................................................................................... 32
Creating variables to control the notch depth and notch clearance ................................................. 33
Adjusting the end plate length to beam depth.................................................................................. 34
Creating variables to control the end plate width and thickness ...................................................... 37
Defining the end plate material ........................................................................................................ 39
Adjusting the end plate to a new beam size..................................................................................... 40
Creating variables to control the bolts.............................................................................................. 43
Defining bolt size and bolt standard ................................................................................................. 45
Defining bolt distances ..................................................................................................................... 46
Testing the end plate connection ..................................................................................................... 47
2.3 Stiffener detail....................................................................................................................................... 48
Defining a stiffener detail.................................................................................................................. 49
Opening the stiffener detail in custom component editor ................................................................. 50
Creating distance variables to control the stiffener shape ............................................................... 51
Creating distance variables to control the stiffener position............................................................. 55

TEKLA STRUCTURES 17 2
Creating variables to control the stiffener thickness ......................................................................... 56
Testing the stiffener detail................................................................................................................. 57
Creating variables to control plate class and creation of stiffener plates .......................................... 58
Adding a list in the stiffener dialog box ............................................................................................. 59
Adding images in the list ................................................................................................................... 61
Dimming unavailable variables in the stiffener dialog box ................................................................ 62
Hiding unavailable variables in the stiffener dialog box .................................................................... 63
2.4 Ladder custom part................................................................................................................................ 64
Defining a ladder part........................................................................................................................ 66
Opening the ladder part in custom component editor ....................................................................... 68
Creating distance variables to control the ladder length ................................................................... 69
Creating variables to control the number and spacing of the rungs.................................................. 70
Creating variables to control the bottom rung offset ......................................................................... 72
Creating variables to control the ladder width................................................................................... 73
Creating variables to control the stringer and rung profiles .............................................................. 75
Creating a variable to control the rung connections.......................................................................... 76
Testing the ladder part ...................................................................................................................... 77
Creating an image for the ladder part dialog box.............................................................................. 77
Adding the image to the ladder part dialog box ................................................................................ 78
Positioning the image and parameters ............................................................................................. 80
Renaming and adding a tab page..................................................................................................... 82
Testing changes in the ladder part dialog box .................................................................................. 83
2.5 Skewed beam connection ..................................................................................................................... 83
Defining a skewed beam connection ................................................................................................ 84
Opening the skewed beam connection in custom component editor................................................ 86
Creating variables to control clearance from the beam flange.......................................................... 87
Creating a variable to control the plate profile .................................................................................. 89
Creating variables to control the vertical position of the plate and bolts ........................................... 90
Creating variables to fix the plate on the beams .............................................................................. 92
Creating a dummy part and variables to control the plate length...................................................... 94
Testing the skewed beam connection............................................................................................... 99
2.6 Cell beam part ..................................................................................................................................... 100
Opening the cell beam part in custom component editor................................................................ 101
Creating a data file.......................................................................................................................... 102
Creating variables to control cell diameter and spacing ................................................................. 103
Creating variables to control the cell position ................................................................................. 106
Creating a variable to control the number of cells........................................................................... 107
Linking a variable to the beam profile ............................................................................................. 108
Testing the cell beam part............................................................................................................... 108
2.7 Nested custom connection .................................................................................................................. 109
Creating custom connection objects ............................................................................................... 109
Defining the custom connection...................................................................................................... 110

TEKLA STRUCTURES 17 3
Opening the custom connection in custom component editor ....................................................... 112
Replacing the dummy part with the system component ................................................................. 113
Creating variables ........................................................................................................................... 115
Linking variables to control the plate properties.............................................................................. 116
Linking variables to control the bolt properties................................................................................ 117
Testing the nested custom connection ........................................................................................... 121
3 Creating concrete custom components ........................................... 123
3.1 Sandwich panel custom part ............................................................................................................... 123
Defining a sandwich panel custom part .......................................................................................... 124
Opening the sandwich panel in custom component editor ............................................................. 128
Creating distance variables to control the sandwich panel length .................................................. 130
Creating variables to control the sandwich panel height and thickness.......................................... 131
Creating variables to control the sandwich panel material.............................................................. 133
Testing the sandwich panel custom part......................................................................................... 134
3.2 Panel-to-panel seam ........................................................................................................................... 135
Defining a panel-to-panel seam...................................................................................................... 135
Opening the panel-to-panel seam in custom component editor ..................................................... 141
Creating distance variables to control the tubes, reinforcing bars and cuts ................................... 143
Creating variables to control the tube position................................................................................ 145
Testing the panel-to-panel seam .................................................................................................... 147
3.3 Precast base connection ..................................................................................................................... 148
Defining a precast base connection................................................................................................ 149
Opening the precast base connection in custom component editor ............................................... 152
Adding components to the cast unit................................................................................................ 154
Creating distance variables to control the position of the objects ................................................... 155
Creating a variable to control the component type of the column shoe .......................................... 158
Creating a variable to control the component type of the anchor bolt............................................. 160
Creating variables to control the cut size ........................................................................................ 161
Creating a variable to control the anchor bolt height ...................................................................... 162
Repeating the creation of variables for remaining corners ............................................................. 162
Testing the precast base connection .............................................................................................. 163
4 Frequently asked questions ............................................................. 165
4.1 General................................................................................................................................................ 165
4.2 Creating distance variables (binding) .................................................................................................. 166
4.3 Editing variables .................................................................................................................................. 167
4.4 Custom component browser................................................................................................................ 169
4.5 Editing an input file .............................................................................................................................. 170

4 TEKLA STRUCTURES 17

TEKLA STRUCTURES 17 5
1 Introduction
Tekla Structures contains a set of tools for defining intelligent connections, parts, seams, and details called custom components. You can create your own components, similar to Tekla Structures system components.
The following custom component types can be created:
• connections
• parts
• details
• seams
Tekla Structures creates a dialog box for the custom component that you can easily customize if required. You can create custom components either by exploding and modifying an existing component or by creating the component objects individually. You can also edit custom components to create intelligent custom components that automatically adjust to changes in the model.
This advanced training manual consists of ten examples, seven steel detailing and three concrete detailing, and frequently asked questions. The examples focus on creating intelligent custom components that adjust to different situations.
The TS_Custom_Components_Advanced_Training.zip file contains example models that include the necessary model objects so that you can start creating the custom components right away.

6 TEKLA STRUCTURES 17

TEKLA STRUCTURES 17 7
2 Creating steel custom components
2.1 Lifting bracket detailIn this example you create an intelligent custom detail of a lifting bracket. As the detail is intelligent, you can adjust the variables of the lifting bracket to suit different situations.
The example consists of the following sections:
Defining a lifting bracket detail (p. 8)
Opening the lifting bracket in custom component editor (p. 10)
Creating distance variables to control the gusset plate shape and position (p. 10)
Creating distance variables to control the base plate position (p. 13)
A custom detail creates component objects and connects them to a main part at a picked location. The component symbol is green.

8 TEKLA STRUCTURES 17
Editing the name and visibility of the distance variables (p. 13)
Testing a distance variable (p. 14)
Creating variables to control the profile and material of the gusset plate and base plate (p. 14)
Creating variables to control bolt size and bolt standard (p. 17)
Testing the lifting bracket detail (p. 18)
Changing a thumbnail image for the lifting bracket (p. 19)
Adding an image to the lifting bracket dialog box (p. 20)
Moving variables onto the image (p. 22)
Defining a lifting bracket detail
To define a lifting bracket detail:
1. Click Detailing > Component > Define Custom Component... to open the Custom Component Wizard.
2. Select Detail in the Type list.3. Enter a name for the detail in the Name box.
4. Click Next.5. Select all the objects that belong to the detail (the two plates, bolts, holes, weld and
beam).
Before you start, ensure that you have the example model Lifting_Bracket open.
Use area selection (right to left) to select the objects.

TEKLA STRUCTURES 17 9
6. Click Next.7. Select the beam as the main part.
8. Click Next.9. Select the middle point of the beam as the insertion point.
10. Click Finish to finish defining the detail.
Tekla Structures displays a component symbol for the new component and the lifting bracket detail is added to the component catalog.

10 TEKLA STRUCTURES 17
Opening the lifting bracket in custom component editor
Use the custom component editor to modify the custom component.
To open the lifting bracket in the custom component editor:
1. Right-click the custom component in the model.2. Select Edit Custom Component in the list.
The custom component editor opens showing the custom component editor toolbar, the component browser and four views of the custom component.
Creating distance variables to control the gusset plate shape and position
Bind the gusset plate handles to the base plate to create distance variables. You can use the variables to control the shape and position of the gusset plate.
To create distance variables for the gusset plate:
1. Select the gusset plate in the custom component editor.
Before you start, ensure that the part representation is set to rendered. Part surfaces and available planes can be selected only in rendered views.

TEKLA STRUCTURES 17 11
2. Hold down the Alt key and use area selection (from left to right) to select all the gusset plate handles.
3. Right-click and select Bind to Plane in the list.4. Move the pointer over the base plate face to highlight it.

12 TEKLA STRUCTURES 17
5. Click the face to bind the handles.Distances appear in the custom component editor views.
6. Select both handles on the left side of the gusset plate and bind them to the left edge of the base plate.
You can select either the Boundary planes or Outline planes option in the custom component editor toolbar to be able to highlight and select the base plate face.

TEKLA STRUCTURES 17 13
7. Select both handles on the right side of the gusset plate and bind them to the right edge of the base plate.
You have created the required distance variables for the gusset plate.
Creating distance variables to control the base plate position
Bind the base plate handles to the beam to create distance variables that control the base plate position.
To create distance variables for the base plate:
1. Select the base plate.2. Select both handles and bind them to the top face of the beam.
You have created the required distance variables for the base plate.
Editing the name and visibility of the distance variables
Edit the distance variables to make some of them visible in the lifting bracket dialog box.
To edit the distance variables:
1. Click the Display variables button in the custom component editor toolbar.

14 TEKLA STRUCTURES 17
The Variables dialog box opens.
2. Change Visibility of the two 55 mm distances to Show.The two variables are shown in the lifting bracket dialog box.
3. Change names for the two 55 mm distances in Label in dialog box.4. Change Visibility to Hide for the rest of the distance variables.
Testing a distance variable
To test a distance variable:
1. Change Formula of D1 from 55 to 100 and press Enter.The dimension of the gusset plate edge changes.
2. Reset the distance value back to 55.
Creating variables to control the profile and material of the gusset plate and base plate
Create variables to control the profile and the material of the gusset plate and the base plate.
To create the variables:
1. Click Add in the Variables dialog box to create a new variable.

TEKLA STRUCTURES 17 15
2. Change Value type of the new variable to Profile.3. Enter Gusset plate profile in Label in dialog box of the new variable.4. Select the gusset plate in the custom component editor.
5. Right-click Profile in the custom component browser and select Copy Value in the list.
6. In the Variables dialog box, paste the profile value to Formula of the new variable.
7. In the custom component browser, right-click gusset plate’s Profile and select Add Equation in the list.
8. Enter P1 in Profile .
The variables created by the user get the prefix P (parameter).
Selecting an object in the custom component editor highlights the object in the custom component browser and vice versa.

16 TEKLA STRUCTURES 17
This links the P1 variable to the gusset plate’s profile.
9. Create a new variable in the Variables dialog box and link it to the gusset plate’s and base plate’s material in the custom component browser.
10. Create a new variable and link it to the base plate’s profile in the custom component browser.

TEKLA STRUCTURES 17 17
You have created the variables that control the profile and the material of the gusset plate and the base plate.
Creating variables to control bolt size and bolt standard
Create two new variables for controlling the bolt size and bolt standard.
To create variables to control bolt size and bolt standard:
1. Click the Add button twice in the Variables dialog box to create two new variables.2. Set Value type of the first variable to Bolt size. 3. Set Value type of the second variable to Bolt standard. 4. Copy bolt size and bolt standard values from the custom component browser to the
corresponding Formulas in the Variables dialog box.5. Edit the variable names to have the same prefix in Name.
6. Enter names for the variables in Label in dialog box.
The bolt size and bolt standard variables must always have the same prefix, otherwise they do not work. In this example, the prefix is P4 for both.

18 TEKLA STRUCTURES 17
7. Link the variables to the bolt size and bolt standard in the custom component browser.
You have created the variables that control the bolt size and bolt standard.
Testing the lifting bracket detail
Save the lifting bracket detail and then test it.
To test the lifting bracket detail:
1. Save the detail in the custom component editor.
2. Close the custom component editor.3. Double-click the lifting bracket in the model.
The lifting bracket dialog box opens.

TEKLA STRUCTURES 17 19
4. Change the properties in the lifting bracket dialog box and click Modify to see the changes in the model.
Changing a thumbnail image for the lifting bracket
Take a screenshot of the lifting bracket detail and change the thumbnail image in component catalog.
To take a screenshot and change the thumbnail image:
1. Adjust the view and hide unnecessary objects to have a clear view of the lifting bracket.
2. Click Tools > Screenshot > Custom... to open the Screenshot dialog box.3. Click Pick view and select the view of the detail.4. Select Print to file.5. Click Options... to open the Screenshot Options dialog box.6. Select White background and click OK.7. Click Capture in the Screenshot dialog box.8. Click File > Open Model Folder to open the model folder.9. Browse to the screenshots folder under the model folder.10. Convert the image into the 24-bit bitmap format by using an image editor.11. Press Ctrl + F to open the component catalog.12. Right-click the lifting bracket detail in the component catalog.13. Select Change picture....

20 TEKLA STRUCTURES 17
14. Browse to the screenshots folder, select the bitmap image and click OK.
The thumbnail image is changed in the component catalog.
Adding an image to the lifting bracket dialog box
Add an image to the lifting bracket dialog box and adjust the position of the image.
To add an image to the dialog box:
1. Click File > Open Model Folder to open the model folder.2. Go to the CustomComponentDialogFiles folder.3. Open the .inp file with a text editor.
4. Use the example image (in the images_for_dialog_box folder under the model folder) or create a new image and save the image to the ..\Tekla Structures\<version>\nt\bitmaps folder.
The input (.inp) file controls the contents of the dialog box.
The image must be in the bitmap format.

TEKLA STRUCTURES 17 21
5. Add the following line in the .inp file: picture("Lifting_Bracket", 260, 170)
Lifting_Bracket is the image name.
260, 170 is the image size.
6. Save the .inp file and then close and reopen the model to see the changes in the lifting bracket dialog box.
To make the image visible, you need to edit the parameter rows to move them downwards in the dialog box.
7. Edit the first parameter in the .inp file to look like this: parameter("Gusset plate profile", "P1", profile, text, 10)
The last value (10) in the parameter row is the line number. One line is approximately 25 pixels high.
8. Save the .inp file and then close and reopen the model to see the changes in the lifting bracket dialog box.
9. Change the line number for each parameter in the .inp file.

22 TEKLA STRUCTURES 17
10. Save the .inp file and then close and reopen the model to see the changes in the lifting bracket dialog box.
The parameter rows are now nicely under the image.
Moving variables onto the image
Move distance variables onto the image to make it easier to use them.
To move the variables:
1. Click File > Open Model Folder to open the model folder.2. Go to the CustomComponentDialogFiles folder.3. Open the .inp file.

TEKLA STRUCTURES 17 23
4. Remove the label and change the position of the Dim 1 distance variable: parameter("", "D1", distance, number, 80,140,80)
5. Save the .inp file and then close and reopen the model to see the changes in the lifting bracket dialog box.
6. In the .inp file, remove the label and change the position of the Dim 2 distance variable: parameter("", "D3", distance, number, 450,140,80)
7. Save the .inp file and then close and reopen the model to see the changes in the lifting bracket dialog box.
Label
X coordinate
Y coordinate
Length of text box

24 TEKLA STRUCTURES 17
The distance variables are now correctly positioned.
2.2 End plate connectionIn this example you create a beam-to-beam end plate custom connection. You can easily adjust the variables of the connection to suit different situations.
The example consists of the following sections:
Defining an end plate connection (p. 25)
Opening the end plate connection in custom component editor (p. 27)
Creating distance variables to control the top notch (p. 28)
Editing the top notch distance variables (p. 32)
Creating variables to control the notch depth and notch clearance (p. 33)
Adjusting the end plate length to beam depth (p. 34)
A custom connection creates component objects and connects the secondary part end to the main part. The component symbol is green.

TEKLA STRUCTURES 17 25
Creating variables to control the end plate width and thickness (p. 37)
Defining the end plate material (p. 39)
Adjusting the end plate to a new beam size (p. 40)
Creating variables to control the bolts (p. 43)
Defining bolt size and bolt standard (p. 45)
Defining bolt distances (p. 46)
Testing the end plate connection (p. 47)
Defining an end plate connection
To define an end plate connection:
1. Click Detailing > Component > Define Custom Component... to open the Custom Component Wizard.
2. Select Connection in the Type list.3. Enter a name for the connection in the Name box.
4. Click Next.5. Select all the objects that belong to the connection.
Before you start, ensure that you have the example model End_Plate open.
Use area selection (left to right) to select the objects.
Make sure you select all the cuts and fittings and so on that you want to include in the component.

26 TEKLA STRUCTURES 17
6. Click Next.7. Select the first beam as the main part.
8. Click Next.9. Select the second beam as the secondary part.

TEKLA STRUCTURES 17 27
10. Click Finish.Tekla Structures displays a component symbol for the new component and the end plate connection is added to the component catalog.
Opening the end plate connection in custom component editor
Use the custom component editor to modify the end plate connection.
To open the end plate in the custom component editor:
1. Right-click the custom component in the model.2. Select Edit Custom Component in the list.
The custom component editor opens showing the custom component editor toolbar, the component browser and four views of the custom component.

28 TEKLA STRUCTURES 17
Creating distance variables to control the top notch
First create the distance variables that control the notch.
To create distance variables for the top notch:
1. Select the notch cut.
Before you start, ensure that the part representation is set to rendered. Part surfaces and available planes can be selected only in rendered views.

TEKLA STRUCTURES 17 29
2. Hold down the Alt key and use area selection (from left to right) to select all the handles of the cut.
3. Right-click and select Bind to Plane in the list. 4. Move the mouse pointer over the top of the beam to highlight it.

30 TEKLA STRUCTURES 17
5. Select the plane.Distances appear in the custom component editor views.
You can select either the Boundary planes or Outline planes option in the custom component editor toolbar to be able to highlight and select the planes.

TEKLA STRUCTURES 17 31
6. Select both front handles and bind them to the edge of the beam flange.
7. Select both rear handles and bind them to the beam web.
Make sure you have set the plane type as Outline planes.

32 TEKLA STRUCTURES 17
Editing the top notch distance variables
Edit the top notch distance variables to make some of them hidden in the end plate dialog box.
1. Click the Display variables button in the custom component editor toolbar.
The Variables dialog box opens and shows the distance variables that you have created by binding the planes.
2. Change Visibility of variables D1 - D6 to Hide.

TEKLA STRUCTURES 17 33
Creating variables to control the notch depth and notch clearance
Create variables to control the notch depth and the notch clearance from the secondary beam flange.
To create variables to control notch depth and notch clearance:
1. Click the Add button twice in the Variables dialog box to create two new variables.
2. Enter Notch Depth in Label in dialog box of variable P1. 3. Enter Notch Clearance in Label in dialog box of variable P2.4. Change Formula to 30 for variable P1.5. Change Formula to 10 for variable P2.
The variables created by the user get the prefix P (parameter).

34 TEKLA STRUCTURES 17
6. Change Formula of variables D3 and D4 to =P1, and of variables D5 and D6 to =P2.
Adjusting the end plate length to beam depth
Adjust the end plate length to suit the beam depth.
To adjust the end plate length:
1. Select the end plate top handle.

TEKLA STRUCTURES 17 35
2. Bind the handle to the upper side of the beam.
3. Select the end plate bottom handle and bind the handle to the underside of the beam.

36 TEKLA STRUCTURES 17
4. Open the Variables dialog box and change Visibility of the new variables to Hide.
5. Change Formula of the new variable D9 to =P1.

TEKLA STRUCTURES 17 37
The plate upper side now automatically follows the notch depth and the plate underside follows the beam depth.
Creating variables to control the end plate width and thickness
To create variables to control the end plate width and thickness:
1. Add new variables P3 and P4 for Plate Width and Plate Thickness.2. Copy the plate width and plate thickness values from the custom component browser to
the corresponding Formula.
3. Add a new variable P5 for Plate Profile.4. Edit the formula of variable P5 to ="PL"+P4+"*"+P3 and change Value type to
Profile.5. Change Visibility of variable P5 to Hide.

38 TEKLA STRUCTURES 17
6. Select the end plate in the model to highlight it in the custom component browser.
7. To link variable P5 to Profile in the custom component browser, right-click Profile and select Add Equation.

TEKLA STRUCTURES 17 39
8. Set Profile to =P5.
Defining the end plate material
To define the end plate material:
1. Add a new variable P6 for Plate material. 2. Copy the plate material from the custom component browser to Formula.3. Change Value Type to Material.
4. To link variable P6 to material in the custom component browser, right-click Material and select Add Equation.
5. Set Material to =P6.

40 TEKLA STRUCTURES 17
Adjusting the end plate to a new beam size
Link the end of the secondary beam to the end plate by binding the fitting to the end plate. Then link the end plate to the main beam so that possible changes in plate or web thickness are taken into account.
To adjust the end plate to a new beam size:
1. Select the fitting.
2. Bind the fitting to the back of the end plate.

TEKLA STRUCTURES 17 41
3. Select the plate to link the end plate to the main beam.
4. Hold down the Alt key and use area selection (from left to right) to select both the end plate handles.

42 TEKLA STRUCTURES 17
5. Bind the handles to the face of the main beam web.
Select the Outline planes option in the custom component editor toolbar.

TEKLA STRUCTURES 17 43
6. To make the variables follow the end plate thickness, change Formula to =P4.7. Change Visibility of variables D12 and D13 to Hide.
Creating variables to control the bolts
Allow the bolt group to follow the changes in the end plate values. This way you can decrease the risk of unexpected clashes that may result from bolt positioning.
To define the distance from the top flange to the first bolt:
1. Select the bolt group and the top handle.
2. Bind the handle to the top of the secondary beam flange.

44 TEKLA STRUCTURES 17
3. Change Visibility of the new variable D14 to Hide.
4. Add a new variable.5. Enter Top flange to 1st Bolt in Label in dialog box.6. Change Formula of variable P7 to 70.7. Change Formula of variable D14 to =P7.

TEKLA STRUCTURES 17 45
Defining bolt size and bolt standard
To define the bolt size and bolt standard:
1. Add two new variables.2. For the first variable, change Value type and Label in dialog box to Bolt size.3. For the second variable, change Value type and Label in dialog box to Bolt standard.4. Copy bolt size and bolt standard values from the custom component browser to the
corresponding Formula.5. Edit the variable names so that they have the same prefix.

46 TEKLA STRUCTURES 17
6. Link the variables to Size and Bolt standard in the custom component browser.
Defining bolt distances
To define bolt distances:
1. Add two new variables.2. For the first variable P9, change Value type to Distance list and Label in dialog box to
Bolt Dist X.3. Change Formula to 2*60.4. For the second variable P10, change Label in dialog box to Bolt Dist Y.5. Change Formula to 80.
6. Link variable P9 to Bolt group distance x and variable P10 to Bolt group distance y in the custom component browser.
Bolt size and bolt standard variables must always have the same prefix, otherwise they do not work. In this example, the prefix is P8 for both.

TEKLA STRUCTURES 17 47
Testing the end plate connection
Save the end plate connection and then test it.
To test the end plate connection:
1. Save the connection and close the custom component editor.2. Double-click the end plate in the model.
The end plate dialog box opens.

48 TEKLA STRUCTURES 17
3. Change the properties in the end plate dialog box and click Modify to see the changes in the model.
2.3 Stiffener detailIn this example you create a stiffener detail and edit its dialog box to make it easier to adjust the stiffener for various situations.
A custom detail creates component objects and connects them to a main part at a picked location. The component symbol is green.

TEKLA STRUCTURES 17 49
The example consists of the following sections:
Defining a stiffener detail (p. 49)
Opening the skewed beam connection in custom component editor (p. 86)
Creating distance variables to control the stiffener shape (p. 51)
Creating distance variables to control the stiffener position (p. 55)
Creating variables to control the stiffener thickness (p. 56)
Testing the stiffener detail (p. 57)
Creating variables to control plate class and creation of stiffener plates (p. 58)
Adding a list in the stiffener dialog box (p. 59)
Adding images in the list (p. 61)
Dimming unavailable variables in the stiffener dialog box (p. 62)
Hiding unavailable variables in the stiffener dialog box (p. 63)
Defining a stiffener detail
To define a stiffener detail:
1. Click Detailing > Component > Define Custom Component... to open the Custom Component Wizard.
2. Select Detail in the Type list.3. Enter a name for the detail in the Name box.
4. Click Next.5. Select the stiffeners and the beam as the objects that form the custom component.
Before you start, ensure that you have the example model Stiffener open.

50 TEKLA STRUCTURES 17
6. Click Next.7. Select the beam as the main part.8. Click Next.9. Select the middle point of the beam as the reference point.
10. Click Finish to finish defining the detail.Tekla Structures displays a component symbol for the new component and the stiffener detail is added to the component catalog.
Opening the stiffener detail in custom component editor
Use the custom component editor to modify the stiffener detail.
To open the stiffener detail in the custom component editor:
1. Right-click the custom component in the model.2. Select Edit Custom Component in the list.
The custom component editor opens showing the custom component editor toolbar, the component browser and four views of the custom component.
Switch to the plane view to select the middle point more easily.

TEKLA STRUCTURES 17 51
Creating distance variables to control the stiffener shape
To create distance variables to control the shape of the stiffeners:
1. Select the stiffener on the right in the custom component editor.2. Select the two handles next to the beam web.
Before you start, ensure that the part representation is set to rendered. Part surfaces and available planes can be selected only in rendered views.

52 TEKLA STRUCTURES 17
3. Right-click and select Bind to Plane in the list.4. Move the pointer over the face of the web to highlight it.
5. Click the web to bind the handles.6. Select the two outside handles of the stiffener.
Hold down the Alt key and use area selection (left to right) to select the handles.
Use the Outline planes option.

TEKLA STRUCTURES 17 53
7. Bind the handles to the face of the top flange.
8. Select the two bottom handles of the stiffener.
9. Bind the handles to the inside face of the bottom flange.
10. Select the two top handles of the stiffener.

54 TEKLA STRUCTURES 17
11. Bind the handles to the inside face of the top flange.
12. Select the stiffener on the left and create distance variables for the stiffener as in steps 3 to 10.
13. Open the Variables dialog box in the custom component editor.14. Click Add to create a new variable.
15. Enter a name for the new variable in Label in dialog box.16. Change Formula of the new variable to 10.17. Change Formula to =P1 for the variables that got values during binding the handles.
This means that the P1 variable controls the distances of the variables.
18. Change Visibility of variable P1 to Show and the other variables to Hide.
The variables created by the user get the prefix P (parameter).

TEKLA STRUCTURES 17 55
You have now created distance variables that control the stiffener shape.
Creating distance variables to control the stiffener position
To create distance variables to control the position of the stiffeners:
1. Select all the handles of both stiffeners.
2. Bind the handles to the vertical plane using the Component planes option.

56 TEKLA STRUCTURES 17
You have now created distance variables that control the position of the stiffeners.
Creating variables to control the stiffener thickness
Control the stiffener thickness so that it is one and a half times the web thickness rounded up to the next available plate thickness. The available thickness values are 10, 12 and 16 mm.
To create the variables to control the thickness of the stiffener:
1. Click Add in the Variables dialog box to create a new variable.2. Change Formula to =1.5* and Visibility to Hide for the new variable.3. Enter a name for the variable in Label in dialog box.
4. Select the beam in the custom component editor to highlight the beam (primary part) in the custom component browser.
5. Right-click Web thickness of the primary part in the custom component browser and select Copy Reference.

TEKLA STRUCTURES 17 57
6. Paste the reference value to Formula after =1.5*.
7. Create a new variable and change its Value type to Number.8. Change Formula to =if (P2 < 12 && P2 > 10) then 12 else if (P2 >
12) then 16 else 10 endif endif for the new variable.
This means that if P2 is less than 12 and greater than 10 then the thickness is 12. If P2 is greater than 12 then the thickness is 16. If none of these conditions is met, the thickness is 10.
9. Link variable P3 to Profile of both contour plates in the custom component browser.
You have now created and linked the required variables to control the stiffener thickness according to the web thickness.
Testing the stiffener detail
Save the stiffener detail and then test it.
A reference function refers to the property of an object, such as the web thickness of a part. If the object property changes, so does the reference function value.

58 TEKLA STRUCTURES 17
To test the stiffener detail:
1. Save the detail and close the custom component editor.2. Double-click the stiffener in the model.
The stiffener dialog box opens.
3. Test the stiffener with different values in the stiffener dialog box and by changing the beam profile.
Creating variables to control plate class and creation of stiffener plates
Create five variables to control which stiffener plates are created and what is the class of the plates.
To create the variables:
1. Open the custom component editor to edit the stiffener detail.2. Create five new variables and edit them as shown below.
3. Link variables P5 and RightC to the right stiffener plate in the custom component browser.
4. Link variables P6 and LeftC to the left stiffener plate in the custom component browser.
You have created the five variables.

TEKLA STRUCTURES 17 59
Adding a list in the stiffener dialog box
Add a list in the stiffener dialog box to make selections more easily.
To add a list:
1. Click File > Open Model Folder to open the folder that contains the model folders.2. Go to the CustomComponentDialogFiles folder.3. Open the .inp file with a text editor.
4. Add a new attribute in the .inp file:attribute(" ","Stiffener Type",label,"%s",none,none,"0","0", 20, 85)
This means that the label Stiffener Type is displayed in the stiffener dialog box.
5. Add another attribute in the .inp file:attribute("P4", "", option, "%s", none, none, "0.0", "0.0", 374,85,90){value ("Left", 0)value ("Right", 0)value ("Both", 1)}
The input (.inp) file controls the contents of the dialog box.

60 TEKLA STRUCTURES 17
This means that the list contains three options, and Both is the default value. The list options are linked to variable P4 that controls the creation of the stiffener plates.
6. Delete the following parameter line: parameter("Left(0)/Right(1)/Both(2)", "P4", integer, number, 2)
7. Edit the line numbers so that there are no empty rows between the variables in the dialog box.
8. Save the .inp file.9. To see the changes in the stiffener dialog box, re-open the model and double-click the
stiffener.

TEKLA STRUCTURES 17 61
Adding images in the list
Add images in the list to replace text with easy-to-understand images.
To add the images:
1. Use the example images (in the images_for_dialog_box folder under the model folder) or create new images and save the images in the ..\Tekla Structures\<version>\nt\bitmaps folder.
2. Click File > Open Model Folder to open the model folder.3. Go to the CustomComponetDialogFiles folder.4. Open the .inp file with a text editor.5. Change the option texts of the list to the filenames of the images.
6. Save the .inp file.
The images that are used in custom component dialog boxes must be in the bitmap (.bmp) format.
The file extension must be .xbm.

62 TEKLA STRUCTURES 17
7. To see the changes in the stiffener dialog box, re-open the model and double-click the stiffener.
Dimming unavailable variables in the stiffener dialog box
Create conditions to dim unavailable variables based on the stiffener plate selection in the stiffener dialog box.
To dim the unavailable variables:
1. Click File > Open Model Folder to open the model folder.2. Go to the CustomComponentDialogFiles folder.3. Open the .inp file with a text editor.
4. Add the following line to the end of the attribute P4 line."toggle_field:RightC=0;LeftC=1"

TEKLA STRUCTURES 17 63
5. Save the .inp file.6. To view the changes in the stiffener dialog box, re-open the model and double-click the
stiffener.
Hiding unavailable variables in the stiffener dialog box
Add conditions in the .inp file to hide unavailable variables instead of dimming them in the stiffener dialog box.
To hide the unavailable variables:
1. Click File > Open Model Folder to open the model folder.2. Go to the CustomComponentDialogFiles folder.3. Open the .inp file.4. Add the following line to the end of the attribute P4 line:
"toggle_field:!RightC=0;!LeftC=1"
The logic is the following:
Selecting CC_left returns value 0, CC_right returns 1 and CC_both returns 2.
toggle_field:RightC=0
When 0 (left) is selected, RightC is dimmed.
toggle_field:LeftC=1
When 1 (right) is selected, LeftC is dimmed.

64 TEKLA STRUCTURES 17
5. Save the inp file.6. To view the changes in the stiffener dialog box, re-open the model and double-click the
stiffener.
2.4 Ladder custom partIn this example you create a ladder custom part and edit the part’s dialog box to be intuitive and easy to use. As the custom part is intelligent, you can adjust its variables to suit different situations.
Adding the exclamation marks in the conditions determines that the unavailable variables are hidden instead of dimmed.

TEKLA STRUCTURES 17 65
The example consists of the following sections:
Defining a ladder part (p. 66)
Opening the ladder part in custom component editor (p. 68)
Creating distance variables to control the ladder length (p. 69)
Creating variables to control the number and spacing of the rungs (p. 70)
Creating variables to control the bottom rung offset (p. 72)
Creating variables to control the ladder width (p. 73)
Creating variables to control the stringer and rung profiles (p. 75)
Creating a variable to control the rung connections (p. 76)
Testing the ladder part (p. 77)
Creating an image for the ladder part dialog box (p. 77)
Adding the image to the ladder part dialog box (p. 78)
Positioning the image and parameters (p. 80)
Renaming and adding a tab page (p. 82)
Testing changes in the ladder part dialog box (p. 83)
A custom part creates a group of objects which may contain connections and details. A custom part gets no symbol and has same position properties as beams.

66 TEKLA STRUCTURES 17
Defining a ladder part
To define a ladder part:
1. Click Detailing > Component > Define Custom Component... to open the Custom Component Wizard.
2. Select Part in the Type list.3. Enter a name for the custom part in the Name box.
4. Click Next.5. Select all the objects that belong to the part.
Before you start, ensure that you have the example model Ladder open.
Use area selection (right to left) to select the objects.

TEKLA STRUCTURES 17 67
6. Click Next.7. Select the grid intersection as the first position and the second position 4200 mm above
the first.
Use relative coordinates to select the second position.

68 TEKLA STRUCTURES 17
8. Click Finish to finish defining the part.Tekla Structures displays a component symbol for the new component and the ladder part is added to the component catalog.
Opening the ladder part in custom component editor
Use the custom component editor to modify the custom component.
To open the ladder part in the custom component editor:
1. Select the ladder part in the model.2. Right-click and select Edit Custom Component.
The custom component editor opens showing the custom component editor toolbar, the component browser and four views of the custom component.

TEKLA STRUCTURES 17 69
Creating distance variables to control the ladder length
To create distance variables to control the ladder length:
1. Select Component planes in the custom component editor.
A custom part which has not been edited appears in its predefined size despite the points picked for creating it.
To control the ladder height with the second input point, bind the stringer top handles to the component plane.

70 TEKLA STRUCTURES 17
2. Select both stringers.3. Hold down the Alt key and use area selection (left to right) to select both stringer
handles.
4. Right-click and select Bind to Plane.5. Highlight the component plane at the end of the stringers.
6. Click the plane to bind the stringer handles.
Creating variables to control the number and spacing of the rungs
The bottom rung was created manually and it was multiplied with the Array of objects component. Create variables for the rung number and spacing and link the variables with the component. Then use the component to automatically calculate the number of the rungs.
To create variables to control the number and spacing of the rungs:
1. Click the Display variables button to open the Variables dialog box.

TEKLA STRUCTURES 17 71
2. Click Add four times to create four new variables.
3. Rename the new variables, change their visibility and change the Value type to Number for variable P4.
4. Right-click one of the stringers in the custom component editor and select Inquire in the list.
5. Copy the stringer ID value in the Inquire Object dialog box.6. Change Formula to =fTpl("LENGTH",<stringer ID>) for variable Stringer
Length.
7. Change Formula values for variables P2 and P3.
8. Change Formula to =floor((P1-P2-P3)/P3) for variable P4.
The variables created by the user get the prefix P (parameter).
Reference functions consist of the following syntax:
fTpl("template attribute", object ID)
Always check the ID number of the object that you use with the reference function.

72 TEKLA STRUCTURES 17
The formula counts the number of rungs. First, the rung spacing and distance to the first rung is subtracted from the stringer length. Then the remaining value is divided by the rung spacing and rounded down by using the floor() function.
9. Link variables P3 and P4 to the properties of the Array of objects component in the custom component browser.
You have created the variables that control the number and spacing of the rungs.
Creating variables to control the bottom rung offset
Create variables to control the distance from the floor level to the bottom rung.
To create the variables:
1. Select the bottom rung.2. Hold down the Alt key and use area selection (left to right) to select the bottom rung
handles.

TEKLA STRUCTURES 17 73
3. Bind the handles to the component plane at the bottom of the stringers.
4. Change Formula to =P2 for the two new variables and hide both variables.
You have created the variables that control the bottom rung offset.
Creating variables to control the ladder width
To create variables to control the ladder width:
1. Create a new variable in the Variables dialog box.2. Change Formula to 450 and Visibility to Show for the new variable.3. Enter a name for the new variable in Label in dialog box.

74 TEKLA STRUCTURES 17
4. Select both the stringers and the bottom rung in the custom component editor.5. Hold-down the Alt key and use area selection (left to right) to select the handles.
6. Bind the handles to the central component plane.
Six new distance variables appear in the Variables dialog box.
7. Change Formula to =P5/2 for all the new variables and change their Visibility to Hide.

TEKLA STRUCTURES 17 75
You have created the variables that control the ladder width.
Creating variables to control the stringer and rung profiles
To create the variables to control the stringer and rung profiles:
1. Create two new variables in the Variables dialog box.2. Change Value type to Profile for both variables and enter a name for the new variables
in Label in dialog box.
3. Copy the rung and stringer profile values from the custom component browser and paste them to corresponding Formula of the new variables.
4. Link variable P6 to both stringers and variable P7 to the bottom rung in the custom component browser.

76 TEKLA STRUCTURES 17
You have created the variables that control the stringer and rung profiles.
Creating a variable to control the rung connections
Create a variable to control the connections between the stringers and rungs.
To create the variable:
1. Click Add to create a new variable in the Variables dialog box.2. Enter a name for the variable in Label in dialog box.3. Change Value type to Component name.
4. Right-click Name under Connection in the custom component browser and select Copy Value in the list.
5. Paste the value to Formula of the P8_name variable.
6. Link variable P8_name to both connections in the custom component browser.
The variable automatically receives the suffix _name when Value type is set to Component name.

TEKLA STRUCTURES 17 77
You have created the variable that controls the connections between the stringers and rungs.
Testing the ladder part
Test the ladder part by changing values in the ladder dialog box.
To test the ladder part:
1. Save the ladder part in the custom component editor.
2. Exit the custom component editor.3. Double-click the ladder part to open the ladder dialog box.
4. Save the default values as Standard.You can then later easily load the default values.
5. Change values in the ladder dialog box and click Modify to see the changes in the ladder part.
Creating an image for the ladder part dialog box
Create a new image for the ladder part dialog box by using an existing component image as a basis.
To create an image:
1. Open the dialog box of the component Ladder (S35).2. Take a snapshot of the image in the dialog box.

78 TEKLA STRUCTURES 17
3. Edit the image in an image editor.
4. Save the image as a bitmap file (file extension .bmp) in the ..\Tekla Structures\<version>\nt\bitmaps folder.
Adding the image to the ladder part dialog box
To add the image:
1. Click File > Open Model Folder to open the folder that contains the model files.2. Go to the CustomComponentDialogFiles folder.3. Open the .inp file with a text editor.
The first pixel in the top left corner of a bitmap must be of the same color (gray) as the background of the dialog box.

TEKLA STRUCTURES 17 79
4. Add the following line in the input file:picture ("ladder", 65, 260, 100, 50)
The input (.inp) file controls the contents of the dialog box.
Image name
Image width
Image height

80 TEKLA STRUCTURES 17
5. Save the input file.6. Close and reopen the model to see the changes in the dialog box.
Positioning the image and parameters
Change the position of the image so that it is completely visible and move some parameters onto the image to make the dialog box easier to use.
To position the image and parameters:
1. Open the input file with a text editor.2. Remove the parameter names from variables P2, P3 and P5.3. Enter x and y coordinates and change the text box length for variables P2, P3 and P5.
X distance from left edge of dialog
Y distance from top edge of dialog
The number of parameter rows affects the size of the dialog box. A tab page can contain 25 parameter rows. If there are more than 25 visible parameter rows, Tekla Structures creates another tab page.

TEKLA STRUCTURES 17 81
4. Change the row number for variables P6, P7 and P8_name.
5. Save the input file.6. Close and reopen the model to see the changes in the dialog box.
X coordinate
Y coordinate
Length of text box

82 TEKLA STRUCTURES 17
Renaming and adding a tab page
Rename a tab page and add another to the ladder part dialog box.
To rename and add a tab page:
1. Open the input file with a text editor.2. Replace the text Parameters 1 with Picture in the tab_page row.
3. Enter the following line to add another tab page:tab_page("", " Parts ", 2)
4. Move variables P6, P7 and P8_name inside the parentheses under the new tab page.5. Change the row number for variables P6, P7 and P8_name.
6. Save the input file.7. Close and reopen the model to see the changes in the dialog box.

TEKLA STRUCTURES 17 83
Testing changes in the ladder part dialog box
To test the changes:
1. Enter Standard in the Save as box in the dialog box.2. Click Save as to save the default values.3. Change values in the dialog box and click Modify to see the changes in the ladder part.
2.5 Skewed beam connectionIn this example you create a custom component that connects a skewed beam to a shear plate of a beam. As the connection is intelligent, you can adjust the variables of the skewed beam to suit different situations.
The example consists of the following sections:
Defining a skewed beam connection (p. 84)
Opening the skewed beam connection in custom component editor (p. 86)
Creating variables to control clearance from the beam flange (p. 87)
A custom connection creates component objects and connects the secondary part end to the main part. The component symbol is green.

84 TEKLA STRUCTURES 17
Creating a variable to control the plate profile (p. 89)
Creating variables to control the vertical position of the plate and bolts (p. 90)
Creating variables to fix the plate on the beams (p. 92)
Creating a dummy part and variables to control the plate length (p. 94)
Testing the skewed beam connection (p. 99)
Defining a skewed beam connection
To define a skewed beam connection:
1. Click Detailing > Component > Define Custom Component... to open the Custom Component Wizard.
2. Change Type to Connection and enter a name for the connection.
3. Click Next.4. Select all the objects (plates, bolts, weld, fitting and beams) that belong to the
component.
Before you start, ensure that you have the example model Skewed_Beam open.
Use area selection (right to left) to select the objects.

TEKLA STRUCTURES 17 85
5. Click Next.6. Select the first beam as the main part.
7. Click Next.8. Select the second beam as the secondary part.
9. Click Finish to finish defining the connection.
Tekla Structures displays a component symbol for the new component and the skewed beam connection is added to the component catalog.

86 TEKLA STRUCTURES 17
Opening the skewed beam connection in custom component editor
Use the custom component editor to modify the skewed beam connection.
To open the skewed beam in the custom component editor:
1. Right-click the skewed beam connection in the model.2. Select Edit Custom Component in the list.
The custom component editor opens showing the custom component editor toolbar, the component browser and four views of the custom component.

TEKLA STRUCTURES 17 87
Creating variables to control clearance from the beam flange
Create variables to control the clearance from the beam flange so that it maintains its value if the slope of the beam changes.
To create the variables:
1. Select the fitting.
2. Hold down the Alt key and use area selection (left to right) to select all the fitting handles.
3. Right-click and select Bind to Plane in the list.
Before you start, ensure that the part representation is set to rendered. Part surfaces and available planes can be selected only in rendered views.

88 TEKLA STRUCTURES 17
4. Select Boundary planes in the Custom component editor toolbar.
5. Move the pointer over the main beam face to highlight it.
6. Click the face to bind the handles.Dimensions appear in the custom component editor views.
7. Click the Display variables button to open the Variables dialog box.
8. Change Visibility to Hide for the three distance variables.
9. Click Add to create a new variable.
10. Change Formula to 10 and enter Clearance in Label in dialog box for the new variable.
The variables created by the user get the prefix P (parameter).

TEKLA STRUCTURES 17 89
11. Change Formula to =P1 for the three distance variables to link them to variable P1.
You have created the variables that control the beam flange clearance.
Creating a variable to control the plate profile
To create a variable:
1. Create a new variable in the Variables dialog box.2. Change Value type to Profile for the new variable.3. Change Formula to PL10*180 and enter Plate Profile in Label in dialog box.
4. Select the plate in the custom component editor to highlight it in the custom component browser.
5. Browse to Profile under Part (the plate) in the custom component browser.6. Right-click Profile and select Add Equation in the list.

90 TEKLA STRUCTURES 17
7. Enter P2 to link the profile to variable P2.
You have created the variable that controls the plate profile.
Creating variables to control the vertical position of the plate and bolts
To create the variables:
1. Select the plate.2. Hold down the Alt key and use area selection (left to right) to select the plate handles.
3. Bind the handles to the top face of the secondary beam.

TEKLA STRUCTURES 17 91
Dimensions appear in the custom component editor view.
4. Change Visibility of the two new variable to Hide.5. Click Add to create a new variable.6. Change Formula to 50 and enter Beam Top to Plate in Label in dialog box.7. Link distance variables D4 and D5 to variable P3.
You have created the variables that control the vertical position of the plate.
8. Select Center planes in the toolbar.
9. Select the bolts.10. Hold down the Alt key and use area selection (left to right) to select the bolt handles.

92 TEKLA STRUCTURES 17
11. Bind the handles to the plate center.
Dimensions appear in the custom component editor view.
You have created the variables that control the vertical position of the bolts.
Creating variables to fix the plate on the beams
Bind the start handle of the plate to the web face of the main beam and both plate handles to the web face of the secondary beam.
To create the variables:
1. Select the start handle (yellow) of the plate.2. Bind the handle to the outline plane of the main beam web.

TEKLA STRUCTURES 17 93
3. Select both plate handles and bind them to the outline plane of the secondary beam web.
There are now three new distance variables in the Variables dialog box.
4. Change Visibility of the three new variables to Hide.

94 TEKLA STRUCTURES 17
5. Browse to Flange thickness1 under Part (plate) in the component browser.6. Right-click Flange thickness1 and select Copy Reference in the list.
7. Paste the reference value to Formula of variables D9 and D10.
You have created the variables that fix the plate on the beams. The plate now maintains its position relative to the face of both beams, even if the slope of the beam or the thickness of the plate changes.
Creating a dummy part and variables to control the plate length
You can control the plate length but this is not very straightforward because of the slope. Also, using trigonometric calculations may be time consuming. Instead, create a dummy part (a concrete beam) with a correct orientation and bind the plate and the beams to the part.
To create the dummy part and variables:
A warning about cycle may appear. You can ignore the warning.

TEKLA STRUCTURES 17 95
1. Create a concrete beam in the position as instructed in the images below.
2. Bind both handles of the concrete beam to the web of the secondary beam.
3. Bind both handles of the concrete beam to the flange of the main beam.

96 TEKLA STRUCTURES 17
4. Change Visibility to Hide for the four new variables.5. Change Formula to =P1 for the variable that controls the distance between the concrete
beam start point and the main beam flange.
6. Click Refresh in the custom component browser to show the dummy part in the browser.
7. Set Creation to =0 for the concrete beam in the custom component browser.

TEKLA STRUCTURES 17 97
Now the concrete beam does not appear in the model.
8. Select the plate and the bolts. 9. Bind the three handles to the start face of the concrete beam as shown below.
10. Change Visibility to Hide for the three new distance variables.
11. Create three new variables.12. Change Visibility to Show and enter names and the required values for the new
variables.
Hide the main beam to see the start face of the concrete beam.

98 TEKLA STRUCTURES 17
13. Change Formula values for distance variables D15, D16 and D17 to link the distance variables to variables P4, P5 and P6.
14. Link the Bolt Spacing variable to the bolt group in the custom component browser.
15. Bind the bolt handles to the plate face.
16. Create three new variables.17. Change Name, Formula, Value type, Visibility and Label in dialog box for the new
variables.
18. Link the three new variables to the bolt properties in the custom component browser.

TEKLA STRUCTURES 17 99
You have created the dummy part and the variables that control the beam length.
Testing the skewed beam connection
Test the skewed beam connection by changing values in the skewed beam dialog box.
To test the skewed beam connection:
1. Save the skewed beam connection in the custom component editor.
2. Exit the custom component editor.3. Double-click the skewed beam connection to open the skewed beam dialog box.4. Change values in the dialog box and click Modify to see the changes in the skewed beam
connection.

100 TEKLA STRUCTURES 17
2.6 Cell beam partIn this example you create a data file that contains information on cell diameter and cell spacing. Then you edit the custom component to read the information from the data file. As a result, when you change the beam profile, cell diameter and spacing are changed accordingly.
The example consists of the following sections:
Opening the cell beam part in custom component editor (p. 101)
Creating a data file (p. 102)
Creating variables to control cell diameter and spacing (p. 103)
Creating variables to control the cell position (p. 106)
Creating a variable to control the number of cells (p. 107)
Linking a variable to the beam profile (p. 108)
A custom part creates a group of objects which may contain connections and details.
A custom part does not get any component symbol. A custom part has the same position properties as a beam.

TEKLA STRUCTURES 17 101
Testing the cell beam part (p. 108)
Opening the cell beam part in custom component editor
Use the custom component editor to modify the cell beam part.
To open the cell beam part in the custom component editor:
1. Right-click the cell beam part in the model.2. Select Edit Custom Component in the list.
The custom component editor opens showing the custom component editor toolbar, the component browser and four views of the custom component.
Before you start, ensure that you have the example model Cell_Beam open.

102 TEKLA STRUCTURES 17
Creating a data file
Create a data file that contains information on hole diameter and spacing. When you use a data file, you do not need to save a lot of information in the component itself. You can store the data file in a central location and update the information easily.
To create a data file:
1. Open a standard text editor.2. Enter the information as shown below.

TEKLA STRUCTURES 17 103
First column is the beam profile, second column is the hole diameter and third column is the hole spacing.
3. Save the data file with the extension .dat in the model folder.
Creating variables to control cell diameter and spacing
Create variables and use functions to read cell diameter and spacing values from the data file.
To create the variables:
1. Click the Display variables button to open the Variables dialog box.2. Click Add three times to create three variables.
3. Enter names for the variables in Label in dialog box.4. Change Formula to IPE300 and Value type to Profile for variable P3.
5. Change Formula of variable P1 to =fVF("Cell.dat", P3, 2)
Enter a space at the end of each row. Otherwise the information is not read correctly.
The variables created by the user get the prefix P (parameter).

104 TEKLA STRUCTURES 17
The value is read from the data file automatically. The logic is the following:
6. Change Formula of variable P2 to =fVF("Cell.dat", P3, 3)
7. Select the part cut in the custom component editor to highlight it in the custom component browser.
8. Right-click Profile under Part cut in the custom component browser and select Add Equation in the list.
File name of the data file
Key value of the row (in this example, the key value is read from variable P3)
Column number

TEKLA STRUCTURES 17 105
9. Enter "D"+P1.Variable P1 is now linked to the part cut profile (cell diameter).
This means that the profile gets value D150 with the current variable values.
10. Link variable P2 to dist_between_elem under Component in the custom component browser.
Variable P2 is now linked to the cell spacing.

106 TEKLA STRUCTURES 17
Creating variables to control the cell position
Bind the part cut to the beam to create the variables that control the cell position.
To create the variables:
1. Select the cut in a custom component editor view.2. Hold down the Alt key and use area selection (left to right) to select both cut handles.
3. Right-click and select Bind to Plane in the list.4. Select Component planes in the custom component editor toolbar.
5. Move the pointer over the beam end to highlight it.
6. Click the beam end to bind the handles.Dimensions appear in the custom component editor views.
7. Bind the cut handles to the component center plane.

TEKLA STRUCTURES 17 107
8. Change Visibility of the new distance variables to Hide.
You have created the variables to control the cell position.
Creating a variable to control the number of cells
Create a variable and link it to the Array of objects (29) component to control the number of cells.
To create the variable:
1. Click Add to create a new variable in the Variables dialog box.2. Change Formula and Label in dialog box for the new variable.
3. Link variable P4 to number_of_arrays under Component in the custom component browser.

108 TEKLA STRUCTURES 17
You have created the variable that controls the number of cells.
Linking a variable to the beam profile
To link the variable:
1. Right-click Profile under Part in the custom component browser.2. Select Add Equation in the list.3. Enter P3.
Variable P3 is now linked to the beam profile.
Testing the cell beam part
To test the cell beam part:
1. Save the cell beam part in the custom component editor.2. Close the custom component editor.3. Double-click a cell beam part to open the dialog box.
4. Change the beam profile and click Modify to see the changes.The cell diameter and spacing should change automatically.
The value is P4-1, because the total number of cells is the number of arrays + the original part cut.

TEKLA STRUCTURES 17 109
2.7 Nested custom connectionIn this example you create a nested custom connection that consists of a beam, a column and a system component End Plate (144). The system component has a large number of options in its dialog box. By creating a nested custom connection, you can select which options are shown in the custom connection dialog box and thus make it easier to use the connection.
The example consists of the following sections:
Creating custom connection objects (p. 109)
Defining the custom connection (p. 110)
Opening the custom connection in custom component editor (p. 112)
Creating variables (p. 115)
Linking variables to control the plate properties (p. 116)
Linking variables to control the bolt properties (p. 117)
Testing the nested custom connection (p. 121)
Creating custom connection objects
You can also enter values for the cell diameter and cell spacing in the dialog box to overwrite the values that are read from the data file.
Create a new model before creating custom connection objects.

110 TEKLA STRUCTURES 17
To create the custom connection objects:
1. Create a steel column.2. Create a steel beam that overlaps with the column.
3. Create a dummy concrete beam as a temporary connection between the steel beam and column.
Defining the custom connection
To define the custom connection:
1. Click Detailing > Component > Define Custom Component... to open the Custom Component Wizard.
2. Select Connection in the Type list.3. Enter a name for the custom connection in the Name box.
The dummy part is needed because you can not create a custom connection directly from another connection. You can later replace the dummy part with a system component.

TEKLA STRUCTURES 17 111
4. Click Next.5. Select the column and the two beams.
6. Click Next.7. Select the column as the main part.

112 TEKLA STRUCTURES 17
8. Click Next.9. Select the steel beam as the secondary part.
10. Click Finish.Tekla Structures displays a component symbol for the new connection and the custom connection is added to the component catalog.
Opening the custom connection in custom component editor
Use the custom component editor to modify the custom connection.
To open the custom component editor:
1. Right-click the custom connection in the model.2. Select Edit Custom Component in the list.
The custom component editor opens showing the custom component editor toolbar, the component browser and four views of the custom component.

TEKLA STRUCTURES 17 113
Replacing the dummy part with the system component
Replace the dummy part with the system component (End plate (144)) in the custom component editor.
To replace the dummy part with the system component:
1. Press Ctrl + F to open the component catalog.2. Search for 144 to find the correct component.

114 TEKLA STRUCTURES 17
3. Click End plate (144).4. Select the column as the main part.5. Select the steel beam as the secondary part.
The nested end plate connection is created.
6. Click Refresh to see the nested connection in the custom component browser.

TEKLA STRUCTURES 17 115
7. Delete the dummy part.
Creating variables
Create variables that you want to show in the nested custom connection dialog box.
To create the variables:
1. Click the Display variables button in the custom component editor toolbar to open the Variables dialog box.
2. Click Add eight times to create eight new variables.
3. Edit the variables as shown below.
The variables created by the user get the prefix P (parameter).

116 TEKLA STRUCTURES 17
Linking variables to control the plate properties
You need to link the variables you have created to the properties of the nested system component.
To link the variables:
1. Double-click the end plate connection in a custom component editor view.The End plate (144) dialog box opens.
2. Go to the Plates tab.3. Change the end plate thickness.
4. Click Modify.5. Check General properties under Connection in the custom component browser.6. Click Refresh.7. Look for the newly visible property under General properties.
You added the end plate connection using the default properties, because they are not shown in the custom component browser. You can now change the properties of the nested system component one by one and check the changes in the custom component browser. This way it is easier to link the variables to the correct component properties.

TEKLA STRUCTURES 17 117
8. Right-click tpl1 and select Add Equation in the list.
9. Enter P1.Variable P1 is now linked to the plate thickness property of the nested system component.
10. Change the end plate width in the End plate (144) dialog box and click Modify.
11. Refresh the custom component browser and look for the newly visible property.12. Link variable P2 to bpl1.
Variable P2 is now linked to the plate width property of the nested system component.
Linking variables to control the bolt properties
To link the variables:

118 TEKLA STRUCTURES 17
1. Go to the Bolts tab in the End plate (144) dialog box.2. Change Bolt size and click Modify.
3. Refresh the custom component browser and look for the newly visible property.4. Link variable P3_diameter to diameter.
5. Change Bolt standard in the End plate (144) dialog box and click Modify.
6. Refresh the custom component browser and look for the newly visible property.7. Link variable P3_screwdin to screwdin.

TEKLA STRUCTURES 17 119
8. Change the bolt distance to the beam top and bolt distance to the plate top in the End plate (144) dialog box and click Modify.
9. Refresh the custom component browser and look for the newly visible property.10. Link variable P4 to rb1 and lba.
11. Change the bolt horizontal spacing in the End plate (144) dialog box and click Modify.
12. Refresh the custom component browser and look for the newly visible property.13. Link variable P5 to lwd.

120 TEKLA STRUCTURES 17
14. Change the number of bolts in the End plate (144) dialog box and click Modify.
15. Refresh the custom component browser and look for the newly visible property.16. Link variable P6 to nb.
17. Change the bolt vertical spacing in the End plate (144) dialog box and click Modify.

TEKLA STRUCTURES 17 121
18. Refresh the custom component browser and look for the newly visible property.19. Link variable P7 to lbd.
You have now linked the variables to the bolt properties.
Testing the nested custom connection
To test the custom component:
1. Save the custom component in the custom component editor.
2. Close the custom component editor.3. Double-click the nested custom connection to open the dialog box.

122 TEKLA STRUCTURES 17
4. Change the values in the dialog box and click Modify to see the changes in the model.

TEKLA STRUCTURES 17 123
3 Creating concrete custom components
3.1 Sandwich panel custom partIn this example you create a sandwich panel custom part.
After you have created a custom part, the custom part includes all the objects you have selected to it, and you do not need to model the individual objects separately.
A custom part creates a group of objects which may contain connections and details.
A custom part does not get any component symbol. A custom part has the same position properties as a beam.

124 TEKLA STRUCTURES 17
The example consists of the following sections:
Defining a sandwich panel custom part (p. 124)
Opening the sandwich panel in custom component editor (p. 128)
Creating distance variables to control the sandwich panel length (p. 130)
Creating variables to control the sandwich panel height and thickness (p. 131)
Creating variables to control the sandwich panel material (p. 133)
Testing the sandwich panel custom part (p. 134)
Defining a sandwich panel custom part
To define a sandwich panel:
1. Click Detailing > Component > Define Custom Component... to open the Custom Component Wizard.
2. Select Part in the Type list.3. Enter a name for the part in the Name box.
Before you start, ensure that you have the example model Sandwich_Panel open.

TEKLA STRUCTURES 17 125
4. Click Next.5. Select all the objects that belong to the custom part.

126 TEKLA STRUCTURES 17
6. Click Next.7. Select the midpoint at one end of the middle layer.

TEKLA STRUCTURES 17 127
8. Select the midpoint at the opposite end of the middle layer.

128 TEKLA STRUCTURES 17
9. Click Finish.Tekla Structures displays a component symbol for the new component and the sandwich panel custom part is added to the component catalog.
Opening the sandwich panel in custom component editor
Use the custom component editor to modify the sandwich panel custom part.
To open the sandwich panel in the custom component editor:
1. Right-click the custom component in the model.2. Select Edit Custom Component in the list.

TEKLA STRUCTURES 17 129
The custom component editor opens showing the custom component editor toolbar, the component browser and four views of the custom component.

130 TEKLA STRUCTURES 17
Creating distance variables to control the sandwich panel length
The sandwich panel length needs to be adjusted with the custom part insertion points.
To adjust the sandwich panel length:
1. Select the Component planes option in the custom component editor toolbar.
2. Select all three layers of the sandwich panel.3. Hold down the Alt key and use area selection (from left to right) to select all three end
handles.

TEKLA STRUCTURES 17 131
4. Right-click and select Bind to to Plane in the list. 5. Bind the end handles to the end component plane.
Creating variables to control the sandwich panel height and thickness
To create variables to control the sandwich panel height and thickness:
1. Create three new variables.

132 TEKLA STRUCTURES 17
2. Change Value type of the variables to Profile.3. Enter Outer Panel Profile, Insulation Profile and Inner Panel
Profile for variables P1, P2 and P3 in Label in dialog box.
4. Select the outer panel in the model to highlight it in the custom component browser.5. Copy the profile value of the outer panel from the custom component browser, and add it
to Formula of P1.
6. Copy the profile values of the insulation and inner panel from the custom component browser, and add them to Formula of P2 and P3.
The variables created by the user get the prefix P (parameter).

TEKLA STRUCTURES 17 133
7. To link the variables of outer, inner and insulation layers to the appropriate profiles in the custom component browser, right-click Profile and select Add Equation.
8. Depending on the variable, set Profile to =P1, =P2 or =P3.
Creating variables to control the sandwich panel material
To create variables to control the sandwich panel layer material:
1. Create three new variables.2. Change Value type of the variables to Material.3. Enter Outer Panel Material, Insulation Material and Inner Panel
Material for variables P4, P5 and P6 in Label in dialog box.4. Enter Concrete_Undefined, Insulation and Concrete_Undefined for
variables P4, P5 and P6 in Formula.
5. To link variables of outer, inner and insulation layers to the appropriate materials in the custom component browser, right-click Material and select Add Equation.

134 TEKLA STRUCTURES 17
6. Depending on the variable, set Material to =P4, =P5 or =P6.
Testing the sandwich panel custom part
Save the sandwich panel custom part and then test it.
To test the sandwich panel custom part:
1. Save the custom part and close the custom component editor.2. Double-click the sandwich panel in the model.
The sandwich panel dialog box opens.
3. On the Position tab, set At depth to Front and remove any offset values. 4. Save the values as Standard.
5. Change the properties in the sandwich panel dialog box and click Modify to see the changes in the model.

TEKLA STRUCTURES 17 135
3.2 Panel-to-panel seamIn this example you create a panel-to-panel custom seam.
The example consists of the following sections:
Defining a panel-to-panel seam (p. 135)
Opening the panel-to-panel seam in custom component editor (p. 141)
Creating distance variables to control the tubes, reinforcing bars and cuts (p. 143)
Creating variables to control the tube position (p. 145)
Testing the panel-to-panel seam (p. 147)
Defining a panel-to-panel seam
To define a panel-to-panel custom seam:
A custom seam creates seam objects and connects parts along their length and along a line picked with two points.
The component symbol is green.
Before you start, ensure that you have the example model Panel_to_Panel open.

136 TEKLA STRUCTURES 17
1. Click Detailing > Component > Define Custom Component... to open the Custom Component Wizard.
2. Select Seam in the Type list.3. Enter a name for the part in the Name box.
4. Click Next.5. Select all the objects that belong to the custom seam.

TEKLA STRUCTURES 17 137
6. Click Next.7. Select the bottom panel as the main part.

138 TEKLA STRUCTURES 17
8. Click Next.9. Select the top panel as the secondary part.

TEKLA STRUCTURES 17 139
10. Pick the start point of the top panel.

140 TEKLA STRUCTURES 17
11. Pick the end point of the top panel.

TEKLA STRUCTURES 17 141
12. Click Finish.Tekla Structures displays a component symbol for the new component and the panel-to-panel seam is added to the component catalog.
Opening the panel-to-panel seam in custom component editor
Use the custom component editor to modify the panel-to-panel custom seam.
To open the panel-to-panel seam in the custom component editor:
1. Right-click the custom component in the model.2. Select Edit Custom Component in the list.

142 TEKLA STRUCTURES 17
The custom component editor opens showing the custom component editor toolbar, the component browser and four views of the custom component.

TEKLA STRUCTURES 17 143
Creating distance variables to control the tubes, reinforcing bars and cuts
To create distance variables to control the tubes, reinforcing bars and cuts:
1. Select the tube, reinforcing bar and cuts at one end of the panel.2. Hold down the Alt key and use area selection (from left to right) to select all the end
handles.
Before you start, ensure that the part representation is set to rendered. Part surfaces and available planes can be selected only in rendered views.

144 TEKLA STRUCTURES 17
3. Right-click and select Bind to to Plane in the list. 4. Bind the handles to the start face of the top panel.
5. Right-click and select Bind to to Plane in the list. 6. Bind the handles to the front face of the top panel.

TEKLA STRUCTURES 17 145
Creating variables to control the tube position
To create variables to control the position of the tubes:
1. Click the Add button in the Variables dialog box to create a new variable.
2. Change Formula to 300.3. Enter Tube Position in Label in dialog box.4. Change Visibility of all the other variables to Hide.
The variables created by the user get the prefix P (parameter).

146 TEKLA STRUCTURES 17
5. Change Formula of variables D1 - D12 to =P1.

TEKLA STRUCTURES 17 147
6. To control the tube position at the end of the panel, bind the end handles in the same ways as in the start of the panel, and modify the variables accordingly.
Testing the panel-to-panel seam
Save the panel-to-panel custom seam and then test it.
To test the panel-to-panel custom seam:
1. Save the custom seam and close the custom component editor.2. Double-click the custom component.
The panel-to-panel seam dialog box opens.

148 TEKLA STRUCTURES 17
3. Change the properties in the seam dialog box and click Modify to see the changes in the model.
3.3 Precast base connectionIn this example you create a precast base connection.
A custom connection creates component objects and connects the secondary part end to the main part. The component symbol is green.

TEKLA STRUCTURES 17 149
The example consists of the following sections:
Defining a precast base connection (p. 149)
Opening the precast base connection in custom component editor (p. 152)
Adding components to the cast unit (p. 154)
Creating distance variables to control the position of the objects (p. 155)
Creating a variable to control the component type of the column shoe (p. 158)
Creating a variable to control the component type of the anchor bolt (p. 160)
Creating variables to control the cut size (p. 161)
Creating a variable to control the anchor bolt height (p. 162)
Repeating the creation of variables for remaining corners (p. 162)
Testing the precast base connection (p. 163)
Defining a precast base connection
To define a precast base connection:
1. Click Detailing > Component > Define Custom Component... to open the Custom Component Wizard.
2. Select Connection in the Type list.3. Enter a name for the connection in the Name box.
4. Click Next.5. Select all the objects that belong to the precast base connection, including fittings and
cuts.
Before you start, ensure that you have the example model Precast_Base open.

150 TEKLA STRUCTURES 17
6. Click Next.7. Select the pad footing as the main part.

TEKLA STRUCTURES 17 151
8. Click Next.9. Select the column as the secondary part.

152 TEKLA STRUCTURES 17
10. Click Finish.Tekla Structures displays a component symbol for the new component and the precast base connection is added to the component catalog.
Opening the precast base connection in custom component editor
Use the custom component editor to modify the precast base connection.
To open the precast base connection in the custom component editor:
1. Right-click the custom component in the model.2. Select Edit Custom Component in the list.

TEKLA STRUCTURES 17 153
The custom component editor opens showing the custom component editor toolbar, the component browser and four views of the custom component.

154 TEKLA STRUCTURES 17
Adding components to the cast unit
Add column shoes to the column cast unit.
To add column shoes to the cast unit:
1. Select the four column shoes.2. Right-click and select Assembly > Add as Sub-Assembly.
Ensure that the Select components switch is active when selecting the objects.

TEKLA STRUCTURES 17 155
3. Select the column.Because the column shoe embeds are steel parts, you need to add them to an assembly, not to a cast unit.
You can add only concrete parts to cast units.
4. Add the bolt components to the pad footing in the same way.
Creating distance variables to control the position of the objects
Bind the column shoes, anchor bolts and cuts in position so that they adjust if the profile of the column of pad footing changes.
To create the distance variables:
1. Select the column shoe, anchor bolt and cut at one corner in the custom component editor.
2. Hold down the Alt key and use area selection (left to right) to select the handles.
Before you start, ensure that the part representation is set to rendered. Part surfaces and available planes can be selected only in rendered views.

156 TEKLA STRUCTURES 17
3. Right-click and select Bind to Plane in the list.4. Select Boundary planes in the custom component editor toolbar.
5. Move the pointer over the column face to highlight it.
6. Select the column face to bind the handles.Six distance variables appear in the Variables dialog box.
7. Bind the handles to the second column face.

TEKLA STRUCTURES 17 157
8. Bind the handles to the top of the pad footing.
You now have 18 distance variables that control the positioning of the column shoe, anchor bolt and cut at the corner.
9. Click the Display variables button in the custom component editor toolbar to open the Variables dialog box.
10. Change Visibility to Hide for all the 18 distance variables.

158 TEKLA STRUCTURES 17
The variables are now not shown in the custom component dialog box.
Creating a variable to control the component type of the column shoe
To create the variable:
1. Click Add in the Variables dialog box to create a new variable.
2. Change Value type and Label in dialog box for the new variable.
3. Select the column shoe at the corner for which you created the distance variables.The column shoe (component) is highlighted in the custom component browser.
The variables created by the user get the prefix P (parameter).
When Value type is changed to Component name, the variable name automatically gets the suffix _name.

TEKLA STRUCTURES 17 159
4. Right-click Name under Component in the custom component browser and select Copy Value in the list.
5. Paste the value to Formula of variable P1_name.
6. Right-click Name under Component in the custom component browser and select Add Equation in the list.
7. Enter P1_name.

160 TEKLA STRUCTURES 17
Variable P1_name and the column shoe component are now linked together.
Creating a variable to control the component type of the anchor bolt
To create the varible:
1. Click Add to create a new variable.2. Change Value type and Label in dialog box for the new variable.
3. Select the anchor bolt at the corner for which you created the distance variables.The anchor bolt (component) is highlighted in the custom component browser.
4. Right-click Name under Component in the custom component browser and select Copy Value in the list.

TEKLA STRUCTURES 17 161
5. Paste the value to Formula of variable P2_name.
6. Link variable P2_name to the anchor bolt name in the custom component browser.
Creating variables to control the cut size
The cut size is not adjusted automatically, if you change anchor bolts and column shoes. Create two variables to manually control the cut profile and cut height to suit different situations.
To create the variables:
1. Click Add to create a new variable.2. Change Formula and Label in dialog box for the new variable.
3. Change Formula to =P3 for the variable with the longer distance between the cut handle and the pad footing.
You have created the variable that controls the height of the cut.
4. Click Add to create a new variable.5. Change Formula, Value type and Label in dialog box for the new variable.
6. Select the cut at the corner to highlight the cut in the custom component browser.
Select a distance variable in the Variables dialog box to show the related distance in the custom component editor views.

162 TEKLA STRUCTURES 17
7. Link variable P4 to Profile under Part cut.
Variable P4 now controls the cut profile.
Creating a variable to control the anchor bolt height
To create the variable:
1. Click Add to create a new variable.2. Change Formula and Label in dialog box for the new variable.
3. Change Formula to =P5 for the two variables that control the distance between the bolt handles and the pad footing.
You have created the variable that controls the anchor bolt height.
Repeating the creation of variables for remaining corners
Repeat the creation process one by one for the three remaining corners to finish the precast base component.
To create the variables for the remaining corners:
1. Create distance variables as instructed in Creating distance variables to control the position of the objects (p. 155).

TEKLA STRUCTURES 17 163
2. Link the column shoe component as instructed in Creating a variable to control the component type of the column shoe (p. 158).
3. Link the anchor bolt component as instructed in Creating a variable to control the component type of the anchor bolt (p. 160).
4. Link the cut profile and height as instructed in Creating variables to control the cut size (p. 161).
5. Link the bolt height as instructed in Creating a variable to control the anchor bolt height (p. 162).
Testing the precast base connection
Test the precast base connection by changing values in the precast base dialog box.
To test the connection:
1. Save the connection in the custom component editor.
2. Exit the custom component editor.3. Double-click the precast base connection in the model to open the dialog box.4. Change values in the dialog box and click Modify to see the changes in the precast base
connection.
You do not need to create a new variable, just do the linking.
You do not need to create a new variable, just do the linking.
You do not need to create new variables, just do the linking.
You do not need to create a new variable, just do the linking.

164 TEKLA STRUCTURES 17

TEKLA STRUCTURES 17 165
4 Frequently asked questions
This section contains answers to frequently asked questions about custom components. The questions and answers are divided to the following categories:
General (p. 165)
Creating distance variables (binding) (p. 166)
Editing variables (p. 167)
Custom component browser (p. 169)
Editing an input file (p. 170)
4.1 GeneralQuestion 1 Are there "best methods" how to create custom components?
Not really. However, multiplication is faster than division. For example, P1*0.5 is faster than P1/2.
Question 2 Can I change the settings of the custom component editor views?
Yes. Click View > View Properties...to open the View Properties dialog box and change the settings as required. Then save the settings with the name that corresponds with the custom component editor view that you want to modify:
• custom_object_editor_front_view
• custom_object_editor_end_view
• custom_object_editor_top_view
• custom_object_editor_perspective_view
Question 3 Is it possible to have custom components in the user toolbar?
No. Custom components are only available in the component catalog.

166 TEKLA STRUCTURES 17
Question 4 I am unable to create two components between the same parts. I have selected the Allow multiple instances of connection between same parts checkbox in the custom component settings. Why does this not work with my custom component?
You also need to change Position in relation to secondary part in the custom component dialog box to be different from the center option. Then you can create two components between the same parts.
4.2 Creating distance variables (binding)Question 1 Is there any way to know what is bound to what?
Click Tools > Inquire > Object and select a distance in a custom component editor view to see information on the binding.
Question 2 Is it possible to change an existing binding?
No, you must delete the binding and create a new one.
Question 3 Is there any difference between outline and boundary planes?
Yes. Outline planes follow the outline of the part and boundary planes form the outer shape of the part.

TEKLA STRUCTURES 17 167
Question 4 How do I bind to construction planes?
You can bind to construction planes like to any other planes:
1. Select the handles and right-click.2. Select Bind to Planes in the list.3. Select the construction plane.
Question 5 What does the Add fixed distance command do on the custom component editor toolbar?
With the command you select the plane first and then the handle or chamfer to bind.
Question 6 What does the Create distance variables automatically command do on the custom component editor toolbar?
The command automatically binds the selected part to their handles’ contact planes. Tekla Structures selects planes in the following order:
1. construction planes2. planes of main and secondary parts
4.3 Editing variablesQuestion 1 Are there any reserved variable names?
Yes, the following parametric variables must have the same prefix:
Outline planes Boundary planes
Boundary planes work for most profile types, so try to use them rather than outline planes whenever you can.
Construction planes are not highlighted.

168 TEKLA STRUCTURES 17
• Bolt size and Bolt standard
• Stud size, Stud standard and Stud length
• Rebar size, Rebar grade and Rebar bending radius
• Component name and Component attribute file
The suffixes are automatically added when you change Value type in the Variables dialog box:
You need to change the prefix to suit the related variable:
If the prefixes do not match, the variables do not work correctly.
Question 2 Is it possible to round a value to the nearest ten, for example?
Use the round() function to round the values.
For example, round(17.5, 20) rounds 17.5 up to 20.
round(17.1, 5) rounds 17.1 down to 15.
Question 3 Is there a limit to the length of the variable label (Label in dialog box)?
Yes, the limit is 30 characters. You can add more characters in an input file, if required.
Question 4 I want to have two separate values for the plate width and plate thickness. How can I use these values to make a profile name, for example PLT200*100? How do I stop the values from having decimals?
Use the int() function to convert decimal numbers to integers.
In the example below, P2 is the plate width and P3 is the plate thickness. Use the following formula to make the profile:
="PLT"+int(P2)+"*"+int(P3)"
Question 5 Is it possible to use formulas in a distance list?
Yes, below is as an example of using a formula in a distance list.

TEKLA STRUCTURES 17 169
Distance lists are treated as text in Tekla Structures so you must use quotation marks. For example, P1 + " " + P5
4.4 Custom component browserQuestion 1 Why is the custom component browser not updated when I add or delete parts in the custom
component editor?
You need to update the custom component browser by clicking Refresh.
Question 2 Is there any way to show user-defined attributes in the custom component browser?
Yes, you need to change the required value from the default setting. The default values are not shown in the custom component browser.

170 TEKLA STRUCTURES 17
To show the required attribute in the custom component browser:
1. Change the required value.
2. Click Refresh in the custom component browser to show the attribute.
4.5 Editing an input fileQuestion 1 I added an image to a custom component dialog box by editing an input (*.inp) file. If I make
changes in the custom component editor, is the input file overwritten?
Yes, but Tekla Structures automatically creates a backup of the input file.
Question 2 Why can I not use Tab 4 when I edit an input file?
Tab 4 is reserved for the General tab.