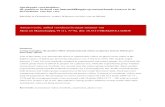Tekla Structures 2018 · het multi-user hoofdmodel en de clientcomputers voeren Tekla Structures...
Transcript of Tekla Structures 2018 · het multi-user hoofdmodel en de clientcomputers voeren Tekla Structures...
-
Tekla Structures 2018Modellen en bestanden delen
april 2018
©2018 Trimble Solutions Corporation
-
Inhoudsopgave
1 Samenwerken binnen een Tekla Structures-model.................. 91.1 Wat is Tekla Model Sharing ........................................................................... 10
Vereisten voor Tekla Model Sharing.................................................................................... 12 Tekla Model Sharing-licenties .............................................................................................12Hoe Tekla Model Sharing de deelservice gebruikt.............................................................13 Cacheservice voor Tekla Model Sharing............................................................................ 14
Een cacheservice voor Tekla Model Sharing installeren..............................................15Problemen met de installatie van de cacheservice oplossen..................................... 17
Gebruikersrollen in Tekla Model Sharing............................................................................171.2 Een model in Tekla Model Sharing gaan delen............................................ 19
Aan een gedeeld model in Tekla Model Sharing deelnemen...........................................20Uw modelwijzigingen in Tekla Model Sharing delen......................................................... 22
Wegschrijven.....................................................................................................................22Inlezen................................................................................................................................23De volgende wegschrijving reserveren..........................................................................24
Deelwijzigingen detecteren en deelhistorie bekijken in Tekla Model Sharing............... 25Wijzigingsdetectie delen.................................................................................................. 25Historie delen....................................................................................................................28
Objectvergrendelingen, tekeningvergrendelingen en privileges in TeklaModel Sharing........................................................................................................................ 29
Objectvergrendelingen.................................................................................................... 29Tekeningvergrendelingen................................................................................................ 31Privileges........................................................................................................................... 31
Een basislijn voor een model in Tekla Model Sharing maken.......................................... 32Een model van de deelservice in Tekla Model Sharing uitsluiten....................................33Een gedeeld model naar een multi-user model converteren in Tekla Model Sharing..34Informatie over gedeelde modellen in Tekla Model Sharing........................................... 35Informatie over gebruikers en deelacties in Tekla Model Sharing.................................. 37
1.3 Wat er in Tekla Model Sharing wordt gedeeld............................................. 38Instellingen Tekla Model Sharing......................................................................................... 43Bestanden en mappen van Tekla Model Sharing uitsluiten.............................................46Modelhistorie in Tekla Model Sharing verzamelen........................................................... 48
1.4 Aanbevolen methoden in Tekla Model Sharing...........................................49Hoe verschillende objecttypen in gedeelde modellen werken........................................49Hoe object-id's in gedeelde modellen werken................................................................... 51Database-updates delen zonder nieuwe objecten te maken.......................................... 52Gegevens van de Organisator delen................................................................................... 52Een back-up van gedeelde modellen maken..................................................................... 53Gedeelde modellen terugzetten.......................................................................................... 54Opnieuw aan het model deelnemen als het model na het wegschrijven nietis opgeslagen..........................................................................................................................55 Ondersteuning krijgen voor problemen bij het delen..................................................... 56
1.5 Vrijwaring.........................................................................................................561.6 Multi-user modus ........................................................................................... 58
2
-
Multi-user systeem............................................................................................................... 59 Tekla Structures multi-user server als een service......................................................59Tekla Structures multi-user server als een service installeren................................... 60De server van een multi-user model wijzigen.............................................................. 61Een multi-user model naar een single-user model converteren................................61Een single-user model naar een multi-user model converteren................................62
Hoe werkt de multi-user modus? ...................................................................................... 63Vergrendelingen voor modellen in de multi-user modus........................................... 64 Opslaan ............................................................................................................................64 Automatisch opslaan in de multi-user modus.............................................................65Modelhistorie in de multi-user modus.......................................................................... 66 Het model in de multi-user modus afsluiten .............................................................. 67 Multi-user modellen kopiëren....................................................................................... 68Actieve multi-users weergeven.......................................................................................68Foutmeldingen in de multi-user modus ....................................................................... 69 Aanbevelingen voor de multi-user installatie.............................................................. 70 Inconsistentie uit een multi-user database verwijderen............................................ 71
In de multi-user modus modelleren ..................................................................................71 Nummeringsinstellingen in de multi-user modus ..................................................... 75 Nummering met het hoofdmodel synchroniseren..................................................... 76
Tekeningen in de multi-user modus....................................................................................77 Richtlijnen voor multi-user tekeningen........................................................................ 78Vergrendelingen voor tekeningen in de multi-user modus........................................ 79Overbodige tekeningbestanden in de multi-user modus verwijderen .....................79
Toegangsrechten in de multi-user modus.........................................................................79Toegangsrechten in het bestand privileges.inp wijzigen.............................................80 Opties in het bestand privileges.inp............................................................................. 81Gebruikersattribuut vergrendeld................................................................................... 83Toegang tot vergrendelen en ontgrendelen van objecten in een multi-user model
beheren............................................................................................................................................. 83Toegang tot nummering in een multi-user model beheren....................................... 84Toegang om standaardbestanden in een multi -user model op te slaan beheren....
84Toegang tot het verwijderen van gebruikers uit een multi -user model beheren....85
1.7 Trimble Connector...........................................................................................85Een referentiemodel downloaden van en een referentiemodel uploadennaar Trimble Connect............................................................................................................86Trimble Connect en Trimble Connector starten vanaf het lint of Snel starten.............. 86Een Tekla Structures-model aan een Trimble Connect-project koppelen...................... 88Een referentiemodel van een Trimble Connect-project naar een TeklaStructures-model downloaden ........................................................................................... 89Een referentiemodelupdate van een Trimble Connect-project naar een TeklaStructures-model downloaden............................................................................................ 89Een Tekla Structures-referentiemodel naar een Trimble Connect-project uploaden .. 90Een Tekla Structures-referentiemodelupdate naar een Trimble Connect-project uploaden ...................................................................................................................90Tekla Structures-modelobjecten als een .ifc-referentiemodel naar eenTrimble Connect-project exporteren ..................................................................................90Het basispunt in plaats van uitlijningsoffset gebruiken....................................................91 Taken...................................................................................................................................... 91Met Trimble Connect Desktop samenwerken....................................................................98
2 Aan de slag met import- en exportindelingen ........................ 992.1 Industrienormen............................................................................................. 99
3
-
2.2 Compatibele formaten................................................................................. 1002.3 Compatibele software.................................................................................. 102
3 Vanuit Tekla Structures im- en exporteren............................ 1193.1 Conversiebestanden..................................................................................... 121
Conversiebestanden voor dubbele profielen.................................................................. 122Conversiebestanden maken.............................................................................................. 123
3.2 Referentiemodellen en compatibele indelingen.......................................125Een referentiemodel importeren.......................................................................................126Referentiemodellen weergeven.........................................................................................129Referentiemodeldetails wijzigen........................................................................................133Referentiemodellen vergrendelen.....................................................................................134Wijzigingen tussen referentiemodelversies detecteren................................................. 135Een vergelijkingsset voor wijzigingsdetectie in referentiemodellen definiëren...........141
Een nieuwe vergelijkingsset maken............................................................................. 141Eigenschappen in een set vergelijkingseigenschappen............................................ 143
Resultaten van wijzigingsdetectie naar Excel exporteren.............................................. 145Referentiemodelinhoud opvragen.................................................................................... 148Referentie modelobjecten..................................................................................................149Referentiemodelhiërarchie bekijken en referentiemodelobjecten wijzigen................ 150Referentie model merken...................................................................................................154
3.3 IFC....................................................................................................................155IFC-uitwisselbaarheidsconcepten......................................................................................156IFC importeren..................................................................................................................... 158IFC-objecten naar oorspronkelijke Tekla Structures-objecten converteren................. 159
De instellingen voor IFC-objectconversie controleren en wijzigen.......................... 160Geselecteerde IFC-objecten in één keer converteren................................................163IFC-objecten converteren met conversiewijzigingsbeheer - eerste conversie ...... 164IFC-objecten converteren met conversiewijzigingsbeheer - bijwerkconversie ......167Macro voor het selecteren van geconverteerde IFC-objecten..................................168Klassewaarden................................................................................................................168 Profielconversielogica in IFC-objectconversie ...........................................................169Voorbeeld: IFC-objecten in één keer naar Tekla Structures-objecten converteren....
170Beperkingen bij IFC-objectconversie............................................................................173
IFC-export............................................................................................................................. 174Extra eigenschappensets voor IFC-export definiëren................................................175Een Tekla Structures-model of geselecteerde modelobjecten naar een IFC-bestand
exporteren...................................................................................................................................... 179Het geëxporteerde IFC-model controleren................................................................. 188IFC-basishoeveelheden in geëxporteerd IFC-model.................................................. 189Configuratiebestanden van de eigenschappenset gebruikt in de IFC-export........ 190
3.4 DWG en DXF................................................................................................... 193Een 2D-, 3D DWG- of DXF-bestand importeren............................................................... 194Een model naar een 3D DWG- of DXF-bestand exporteren........................................... 196Een tekening naar een 2D DWG- of DXF-bestand exporteren ...................................... 197
DWG/DXF-export starten ..............................................................................................198DWG/DXF-exportinstellingen definiëren en exporteren ...........................................199Voorbeeld van een layervoorwaarde...........................................................................206Tips...................................................................................................................................207De oude DWG/DXF-export gebruiken..........................................................................207
Een tekening naar 2D DWG of DXF (oude export) exporteren.......................................208Layers in geëxporteerde DWG/DXF-tekeningen......................................................... 210
4
-
Layers in DWG/DXF-bestanden maken voor het exporteren van tekeningen........211Objecten aan layers in de tekeningexport toewijzen ................................................211Voorbeeld: Een voorwaarde maken voor het exporteren van liggerlabels naar hun
eigen layers in tekeningexport..................................................................................................... 213Export layerinstellingen kopiëren naar een ander project ...................................... 214De aangepaste lijntypetoewijzingen in de tekeningexport definiëren.................... 215Standaardlijntypen in tekeningen................................................................................ 218Voorbeeld: Layers en export naar DWG instellen...................................................... 219
3.5 DGN................................................................................................................. 226DGN importeren.................................................................................................................. 226 DGN-objecten die in referentiemodellen worden ondersteund ................................. 227Naar 3D DGN-bestanden exporteren............................................................................... 230
3.6 LandXML.........................................................................................................2313.7 PDF.................................................................................................................. 233
Een PDF in een model importeren.................................................................................... 2333.8 SketchUp ....................................................................................................... 233
Een model naar SketchUp exporteren..............................................................................2343.9 Puntenwolken............................................................................................... 234
Een puntenwolk bij het model bijvoegen ........................................................................ 236Een puntenwolk van een model ontkoppelen................................................................. 237De standaard maximale puntentelling in een aanzicht instellen ................................. 237Alleen puntenwolken en referentiemodellen knippen................................................... 237Voorbeeld van een puntenwolk.........................................................................................237Puntwolken met andere gebruikers delen....................................................................... 241
3.10 Layout Manager............................................................................................ 244Een groep in de Layout Manager maken..........................................................................246
Nummeringsinstellingen voor groepen in de Layout Manager definiëren.............247Een lokaal coördinatensysteem voor een groep in de Layout Manager definiëren....
247Een layout-punt maken.......................................................................................................248Een layout-lijn maken..........................................................................................................249Groepen, layout-punten en layout-lijnen in de Layout Manager weergeven.............. 250Opmaakgegevens vanuit de Layout Manager exporteren............................................. 251
Standaard exportinstellingen definiëren in de Layout Manager..............................253De tekeningschaal in de Layout Manager definiëren................................................ 253
Opmaakgegevens in de Layout Manager importeren.................................................... 254Puntbestandkolommen in de Layout Manager definiëren.......................................256Gemeten punten in de Layout Manager..................................................................... 257
3.11 Berekenings- en toetsingssystemen........................................................... 259Rechtstreekse koppelingen voor rekenmodellen............................................................260Tekla Structural Designer....................................................................................................260
Voorbeeldworkflow van integratie tussen Tekla Structures en Tekla StructuralDesigner.......................................................................................................................................... 261
Importeren vanuit Tekla Structural Designer..............................................................263Opnieuw importeren vanuit Tekla Structural Designer.............................................265Naar Tekla Structural Designer exporteren................................................................ 266
Robot.....................................................................................................................................267SAP2000................................................................................................................................ 268STAAD.Pro............................................................................................................................. 268ISM.........................................................................................................................................269S-Frame.................................................................................................................................269
Het proces van het importeren naar en exporteren vanuit S-Frame...................... 270FEM........................................................................................................................................271
5
-
FEM-import- en exportbestandstypen........................................................................ 271DSTV.................................................................................................................................271Een DSTV-model importeren........................................................................................ 272Een STAAD-model importeren......................................................................................273Een Stan 3d-model importeren.................................................................................... 275Een Bus-model importeren...........................................................................................277Naar STAAD exporteren.................................................................................................278Naar DSTV exporteren...................................................................................................279
3.12 Staalfabricage................................................................................................281NC-bestanden...................................................................................................................... 281
DSTV-bestandsbeschrijving...........................................................................................284NC-bestanden in DSTV-indeling maken.......................................................................285NC-bestandsinstellingen............................................................................................... 287Header-gegevens van NC-bestanden aanpassen ..................................................... 298Centerpunten in NC-bestanden maken...................................................................... 299Scribing in NC-bestanden maken.................................................................................303Fittingen en trimlijnen in NC-bestanden..................................................................... 306Buis-NC-bestanden maken .......................................................................................... 307NC-bestanden in DXF-indeling maken.........................................................................308
MIS.........................................................................................................................................320Een MIS-lijst exporteren................................................................................................ 321Informatie over MIS-bestandstypen............................................................................ 322
CIS en CIMSteel.................................................................................................................... 322Een CIMSteel-model importeren..................................................................................322Naar een CIMSteel-rekenmodel exporteren...............................................................324Naar een CIMSteel-reken/fabricagemodel exporteren............................................. 325
FabTrol XML..........................................................................................................................328Een FabTrol XML-bestand importeren.........................................................................329
PDMS/E3D............................................................................................................................ 329ASCII...................................................................................................................................... 330
Een model in de ASCII-indeling importeren................................................................330Een model naar de ASCII-indeling exporteren............................................................330Beschrijving van ASCII-bestand.................................................................................... 331
3.13 Betonfabricage.............................................................................................. 333Unitechnik............................................................................................................................ 334
Naar Unitechnik-indeling exporteren.......................................................................... 336Unitechnik-export: Tabblad Hoofd...............................................................................339Unitechnik-export: Tabblad TS-configuratie................................................................344Unitechnik-export: Tabblad Instortvoorzieningen..................................................... 355Unitechnik-export: Tabblad Wapening........................................................................ 362Unitechnik-export: Tabblad Validatie...........................................................................372Unitechnik-export: Tabblad Dataspecificatie wapening............................................ 374Unitechnik-export: Tabblad Specificatie HEADER-blokgegevens..............................377 Unitechnik-export: Specificatie SLABDATE-blokgegevens ....................................... 379Unitechnik-export: Tabblad Specificatie instortvoorzieningsgegevens................... 380Unitechnik-export: Tabblad Lijnattributen.................................................................. 381Unitechnik-export: Tabblad Pallet................................................................................ 385Unitechnik-export: Tabblad Logbestanden.................................................................386
BVBS...................................................................................................................................... 387Naar de BVBS-indeling exporteren.............................................................................. 388Exportinstellingen.......................................................................................................... 389Berekening wapeningsstaaflengte in BVBS-export.................................................... 396
ELiPLAN.................................................................................................................................397Een EliPLAN-gegevensbestand exporteren.................................................................397Een ELiPLAN-statusgegevensbestand importeren.....................................................398
6
-
EliPLAN-gebruikersattributen....................................................................................... 399EliPLAN-exportinstellingen............................................................................................401
HMS....................................................................................................................................... 408Naar de HMS-indeling exporteren............................................................................... 408HMS-exportinstellingen................................................................................................. 409
3.14 CAD-import- en exportformaten................................................................. 414Een SDNF-model importeren............................................................................................. 415Een Plantview-model importeren......................................................................................418Een SteelFab/SCIA-model importeren.............................................................................. 419importinstellingen CAD-model.......................................................................................... 420Naar CAD exporteren..........................................................................................................427exportinstellingen CAD-model...........................................................................................428Een CAD-model opnieuw importeren............................................................................... 434Importlijsten maken............................................................................................................ 435
3.15 Andere ondersteunde indelingen ...............................................................436Tekla BIMsight...................................................................................................................... 436
Referentiemodellen uit Tekla BIMsight importeren...................................................437Aanvullende referentiemodellen uit een Tekla BIMsight-project importeren........ 437Een model naar Tekla BIMsight publiceren.................................................................437
Tekla Web Viewer.................................................................................................................438Een model als een webpagina publiceren.................................................................. 439Tooltips in de Web Viewer aanpassen......................................................................... 440Webtemplates in de Web viewer..................................................................................440Web Viewer-modellen verzenden................................................................................ 441Een benoemd venster in de Web Viewer maken....................................................... 442Een model in de Web Viewer weergeven.................................................................... 443
4 Tekla Warehouse........................................................................445
7
-
8
-
1 Samenwerken binnen eenTekla Structures-model
Als u binnen een Tekla Structures-model wilt samenwerken, kunt u een van devolgende methoden kiezen:
Tekla ModelSharing(pagina 10)
Met Tekla Model Sharing kan een wereldwijd teamefficiënt in één model werken ongeacht de locatie entijdzones van het team. De teamleden kunnen zoweltegelijkertijd als op verschillende tijdstippen werken. Elkegebruiker heeft een lokale versie van het model op zijncomputer. De modelgegevens worden gedeeld en viainternet gesynchroniseerd naar een op de cloudgebaseerde Tekla Model Sharing service.
Het is ook mogelijk om offline te werken. Deinternetverbinding is alleen nodig wanneer u uwmodelwijzigingen wilt delen.
Tekla Model Sharing vereist een licentie.Multi-usermodus(pagina 58)
Met de multi-user modus hebben meerdere gebruikersook tegelijkertijd toegang tot hetzelfde model. De multi-user modus is geschikt voor lokale teams met projectenwaar de teamleden niet noodzakelijkerwijs eeninternetverbinding hebben.
In de multi-user modus voert een servercomputer demulti-user server uit, bevat een bestandsservercomputerhet multi-user hoofdmodel en de clientcomputers voerenTekla Structures uit. Het multi-user model bestaat uit éénenkel hoofdmodel op de bestandsservercomputer enlokale vensters van het hoofdmodel (die werkmodellenheten) op de computer van elke gebruiker. Demodelsynchronisatie wordt gedaan door het werkmodel inhet hoofdmodel op te slaan.
Samenwerken binnen een Tekla Structures-model 9
-
TrimbleConnector(pagina 85)
De Trimble Connector voegt automatischebestandsynchronisatie aan de Trimble Connect-cloud toe.U kunt deze gebruiken om bestanden en gegevens zoalsreferentiemodellen en opmerkingen uit te wisselen.Trimble Connect ondersteunt diverse andere productenen bestandsindelingen, zodat u kunt een soepelesamenwerking in het hele project kunt hebben.
Als u niet tegelijkertijd met andere gebruikers aanhetzelfde model hoeft te werken of u anderen alleentoegang voor het bekijken van het model hoeft te geven,kunt u het Tekla Structures-model (of onderdelen ervan)naar ook naar Trimble Connect synchroniseren. Dezemethode is niet geschikt voor verschillende mensen dietegelijkertijd wijzigingen in hetzelfde Tekla Structures-model aanbrengen, omdat gebruikers gemakkelijk elkaarswijzigingen kunnen overschrijven.
OPMERKING Tekla Model Sharing en de multi-user modus werken niet samen. Als uwilt samenwerken, moet u selecteren welke van de methoden moetworden gebruikt.
1.1 Wat is Tekla Model SharingMet Tekla Model Sharing kunt u efficiënt wereldwijd in samenwerkingmodelleren binnen één Tekla Structures-model. Tekla Model Sharing biedtgebruikers de vrijheid om met hetzelfde model tegelijkertijd in verschillendelocaties en tijdzones te werken.
Samenwerken binnen een Tekla Structures-model 10 Wat is Tekla Model Sharing
-
Met Tekla Model Sharing kunt u lokaal werken en de modelwijzigingenwereldwijd delen. Eén gebruikersteam van Tekla Model Sharing kanbijvoorbeeld in New York werken, één in Londen en één in Bangkok. Ze dragenallen bij aan hetzelfde model terwijl ze tijdens hun kantooruren inverschillende tijdzones ergens op de aardbol werken terwijl het model al dietijd wordt opgebouwd.
In Tekla Model Sharing heeft elke gebruiker een lokale versie van het model opde computer of op een netwerkstation en de modelgegevens worden gedeelden via internet gesynchroniseerd met een Microsoft Azure-clouddeelservice.Als een model wordt gedeeld, wordt deze met de op de cloud gebaseerdedeelservice (pagina 13) verbonden. U kunt op elk moment status van deservice controleren.
Als u uw modelwijzigingen eenvoudig wilt delen, schrijft u deze weg naar dedeelservice. Als u uw model met de wijzigingen die door andere gebruikers zijnuitgevoerd wilt bijwerken, moet u de wijzigingen van de deelservice inlezen.
Hoewel de wijzigingen via internet worden gedeeld, hoeft u niet al die tijd metde deelservice te zijn verbonden. U hoeft alleen online te zijn wanneer u dewijzigingen wilt wegschrijven of inlezen. Hierdoor wordt offline werkenmogelijk als uw internetverbinding niet altijd beschikbaar is.
Met Tekla Model Sharing kunt u:
• andere gebruikers uitnodigen (pagina 19) tot uw gedeelde modellen
• aan gedeelde modellen van iemand anders deelnemen (pagina 20)
• modelwijzigingen delen (pagina 22)
OPMERKING Tekla Model Sharing vereist een single-user model.
Een model kan niet tegelijkertijd worden gedeeld en in de multi-usermodus (pagina 62) worden gebruikt. Als u de multi-user modus alseen middel wilt gaan gebruiken om uw model in plaats van met TeklaModel Sharing te delen, moet u eerst uw lokale versie van het modelvan de deelservice uitsluiten en het vervolgens naar een multi-usermodel converteren (pagina 34).
Het uitgesloten model heeft geen koppeling naar het oorspronkelijkegedeelde model in de deelservice. Dit betekent dat als u uw lokaleversie van het model voor de deelservice uitsluit en het in de multi-user modus gaat gebruiken, u het multi-user model niet later weermet het oorspronkelijke gedeelde model kunt samenvoegen.
Zie ook
Vereisten voor Tekla Model Sharing (pagina 11)
Gebruikersrollen in Tekla Model Sharing (pagina 17)
Samenwerken binnen een Tekla Structures-model 11 Wat is Tekla Model Sharing
https://status.teklamodelsharing.com/https://status.teklamodelsharing.com/
-
Vereisten voor Tekla Model SharingVoordat u Tekla Model Sharing kunt gaan gebruiken en uw modellen kuntdelen, moet aan de volgende vereisten worden voldaan:
• Internetverbinding
U moet een verbinding met de -service (pagina 13) Tekla Model Sharingmaken om acties voor het delen van een model te kunnen uitvoeren.
• De uitgaande TCP-poort 443 (de standaard HTTPS) moet geopend zijn.
Als er een HTTP-proxy wordt gebruikt, moet deze HTTP 1.1ondersteunen.
• Trimble Identity
Alle deelacties vereisen verificatie en de verificatie wordt uitgevoerd met degebruikersnaam en het wachtwoord van het Trimble Identity.
Als u geen Trimble Identity hebt, gaat u naar het dialoogvenster Inloggen.
• Licentie (pagina 12)
Alle deelacties vereisen een geldige Tekla Model Sharing-licentie. TeklaModel Sharing-licenties zijn aan Trimble Identities van gebruikersgekoppeld. De beheerder van de organisatie wijst de licenties toe enbeheert deze in de Tekla Online Admin Tool.
• Tekla Structures
De gebruikers van hetzelfde gedeelde model moeten dezelfde TeklaStructures-version hebben en bij voorkeur dezelfde nieuwste Service Packgebruiken.
Tekla Model Sharing-licentiesTekla Model Sharing vereist een geldige Tekla Model Sharing-licentie.
Tekla Model Sharing-licenties worden toegewezen en beheerd in de TeklaOnline Admin Tool. Als u een Tekla Model Sharing-licentie wilt verkrijgen,neemt u contact op met de beheerder van uw organisatie. Raadpleeg voordetails over licenties voor het delen van een model Tekla Accounts en TeklaModel Sharing-licenties beheren.
Tekla Model Sharing gebruikt licenties van het type bedrijf die als jaarlijksabonnement worden gekocht. Het licentiegebruik wordt beperkt tot eenmaximumaantal gelijktijdige gebruikers. Een licentie is gereserveerd wanneereen gebruiker in een gedeeld model gaat ingelezen of wegschrijven. De licentiewordt binnen drie uur nadat de gebruiker uit Tekla Structures is uitgelogd,vrijgegeven door Tekla Structures af te sluiten.
Samenwerken binnen een Tekla Structures-model 12 Wat is Tekla Model Sharing
https://teklastructures.support.tekla.com/not-version-specific/en/trimble_identity_faqhttps://teklastructures.support.tekla.com/not-version-specific/en/trimble_identity_faqhttp://admin.account.tekla.comhttp://admin.account.tekla.comhttps://teklastructures.support.tekla.com/not-version-specific/en/managing-tekla-accounts-and-model-sharing-licenseshttps://teklastructures.support.tekla.com/not-version-specific/en/managing-tekla-accounts-and-model-sharing-licenses
-
Gebruikers kunnen offline aan een gedeeld model werken zonder een licentiete reserveren. Licenties kunnen tijdelijk aan gebruikers buiten uw organisatieworden toegewezen.
De configuratie, het type en de onderhoudsstatus van uw Tekla Structures-licentie heeft geen effect op uw Tekla Model Sharing-licentie. Houd het aantallicenties en gebruikers, en ook uw licentieverloopdatums bij om u vanvoortgang van de service te verzekeren.
Zie ook
Een model in Tekla Model Sharing gaan delen (pagina 19)
Hoe Tekla Model Sharing de deelservice gebruiktAls u een model met Tekla Model Sharing gaat delen, wordt het modelverbonden met de op de cloud gebaseerde deelservice.
• Als u modelwijzigingen naar de deelservice wilt verzenden, moet uwegschrijven (pagina 22).
• Als u modelwijzigingen van andere gebruikers uit de deelservice wiltophalen, moet u inlezen (pagina 22).
Als u wijzigingen van andere gebruikers inleest, worden de updates op uwlokale versie van het gedeelde model als incrementele pakketten aan ugeleverd. Dit betekent dat wanneer u inleest, de gegevens die van dedeelservice worden opgehaald met de gegevens op uw computer wordensamengevoegd. U moet alle gedeelde wijzigingen inlezen voordat u uw eigenwijzigingen naar de deelservice kunt wegschrijven.
Let erop dat er geen centraal model in de deelservice bestaat, alleen eenmodelexemplaar dat uit een modelbasislijn en incrementele updates bestaat.U kunt het model niet in de deelservice openen en hebt geen toegang totbestanden.
De onderstaande afbeelding geeft weer hoe de modelgegevens in dedeelservice worden opgeslagen. Elke gebruiker download de modelgegevensvan de deelservice naar de lokale versies van het model wanneer ze inlezen.Gebruikersverificatie is gebaseerd op Trimble Identity.
Samenwerken binnen een Tekla Structures-model 13 Wat is Tekla Model Sharing
https://teklastructures.support.tekla.com/not-version-specific/en/trimble_identity_faq
-
OPMERKING Als meerdere Tekla Model Sharing-gebruikers zich in hetzelfdekantoor bevinden, raden we u aan een aparte cacheservice teinstalleren.De cacheservice wordt vooral aanbevolen ingebieden waar de downloadsnelheid mogelijk beperkt is.Hetgebruik van cacheservice vermindert de downloadinspanningen maakt snellere downloadtijden mogelijk.
Zie ook
Vereisten voor Tekla Model Sharing (pagina 11)
Een model in Tekla Model Sharing gaan delen (pagina 19)
Cacheservice voor Tekla Model SharingAls meerdere Tekla Model Sharing-gebruikers zich in hetzelfde kantoorbevinden, raden we u aan een aparte Tekla Model Sharing-cacheservice teinstalleren.De cacheservice wordt vooral aanbevolen in gebieden waar dedownloadsnelheid mogelijk beperkt is.Het gebruik van cacheservicevermindert de downloadinspanning en maakt snellere downloadtijdenmogelijk.
Samenwerken binnen een Tekla Structures-model 14 Wat is Tekla Model Sharing
-
De cacheservice van Tekla Model Sharing downloadt modelgegevens van deTekla Model Sharing-service (pagina 13), slaat deze in het bestandssysteem open bewaart ze vervolgens binnen een LAN.De eerste gebruiker die een pakketvan de deelservice inleest, laadt deze in cache en de volgende gebruiker krijgtde gegevens sneller vanuit de cache binnen het LAN dan vanuit de deelservicevia internet.
De cache wordt niet gebruikt voor pakketten die worden weggeschreven.
De onderstaande afbeelding geeft weer hoe de modelgegevens in dedeelservice worden opgeslagen en met de Tekla Model Sharing-cacheserviceworden gebruikt.
Een cacheservice voor Tekla Model Sharing installerenSoftware- en systeemvereisten voor een cache-installatie:
• Windows Server 2008 R2 of later
• .NET Framework 4.5.1
1. Zorg ervoor dat u een ingeschakelde Windows-computer of een servermet voldoende schijfruimte hebt om de bewaarde modelgegevens op teslaan.
2. Download het installatiebestand van de cacheservice van Tekla ModelSharing van Tekla Downloads.
Samenwerken binnen een Tekla Structures-model 15 Wat is Tekla Model Sharing
https://download.tekla.com/tekla-model-sharing
-
3. Voer het installatiebestand uit en volg de stappen in de installatiewizardom de installatie te voltooien.
• De standaard cachemap is ..\TeklaModelSharingCache.U kuntindien nodig de doelmap wijzigen.
Zorg ervoor dat de doelmap genoeg schijfruimte voor het geschattegebruik van de service heeft.De vereiste schijfruimte kan variëren vaneen paar gigabytes tot terabytes, afhankelijk van het aantal TeklaModel Sharing-gebruikers en de grootte van de modellen.
• Het standaard TCP/IP-poortnummer voor de cacheservice is 9998.Gebruik dit poortnummer wanneer u de werkstations van de TeklaStructures-client configureert om de cache te gebruiken.Deze poort isde voornaamste communicatie en het besturingskanaal naar decacheservice.
• Het standaard TCP/IP-poortnummer voor interne communicatie is 9001.Deze poort haalt automatisch uit de cacheservice op en wordt voor dewerkelijke gegevensoverdracht gebruikt.
Als de poorten conflicteren of andere problemen door andere services ofeen firewall veroorzaken, kunt u de poorten naar andere poorten wijzigen.
De TCP/IP-poorten voor de cacheservice moeten binnen LAN/VPNopenstaan.De cacheservice wordt nooit vanuit internet benaderd maar decacheservice downloadt en bewaart de modelwijzigingen namens declientwerkstations van Tekla Structures.
OPMERKING Als u de installatie later moet wijzigen, voert u hetinstallatiebestandTeklaModelSharingCacheService.exe nogmaals uiten selecteert u Repareren.U kunt vervolgens de eerderingestelde cachemap of de poortnummers wijzigen.
Als u gewend bent om configuratiebestanden te bewerken,kunt u ook het configuratiebestandTmsConfiguration.xml van de cacheservice in ..\ProgramData\Tekla\ModelSharingCache\ gebruikenom de installatie van de cache te wijzigen.Wijzig hetbestand TmsConfiguration.xml met een willekeurigestandaard teksteditor, bijvoorbeeld Microsoft Kladblok ofeen XML-editor.Open de teksteditor als administrator doormet de rechtermuisknop te klikken en Als administratoruitvoeren te selecteren.Dit zorgt ervoor dat het bestandin dezelfde locatie kan worden opgeslagen als waar het isgeopend.
4. Controleer of de cacheservice van Tekla Model Sharing is gestart.
Samenwerken binnen een Tekla Structures-model 16 Wat is Tekla Model Sharing
-
• Zoek Tekla Model Sharing-cache van de Windows-service doorbijvoorbeeld het console Computerbeheer compmgmt.msc of hetconsole Services-beheer services.msc te gebruiken.
• Met de Logboeken van Windows kunt u controleren of er geen foutenvan de service zijn en dat er informatieberichten zijn die aangeven datde service is gestart.
5. Configureer Tekla Structures-clientwerkstations om de cache te gebruiken.
Klik in Tekla Structures in het menu Bestand op Delen --> Instellingendelen .
In het dialoogvenster Instellingen delen:
• Naam is de naam van de computer waarop de cache wordtgeïnstalleerd.Klik in Windows op Configuratiescherm --> Systeem enbeveiliging --> Systeem om de computernaam te controleren.
• Poort is het poortnummer van de cacheservice dat u hebt ingesteldwanneer u de cacheservice hebt geïnstalleerd.De standaardwaarde is 9998.
Problemen met de installatie van de cacheservice oplossenAls u geen verbinding met de service van Tekla Structures kunt maken:
• Zorg ervoor dat de Windows-service Tekla Model Sharing actief is.
• Zorg er zeker voor dat firewalls geen voor Tekla Structures geconfigureerdeTCP/IP-poorten blokkeren, bijvoorbeeld 9001 of 9998 als u destandaardpoorten gebruikt.
Als de service niet start:
• Controleer het applicatielogboek van Logboeken van Windows opmogelijke errors.
Gebruikersrollen in Tekla Model SharingGebruikersrollen definiëren een machtigingsniveau van de gebruiker van hetmodel. Als u uw model in Tekla Model Sharing gaat delen, wordt u de Eigenaarvan het model. De Eigenaar kan andere gebruikers uitnodigen en hen één vande vier verschillende rollen geven.
Uw machtiging voor het gedeelde model wordt verwijderd wanneer u hetmodel via een van de volgende methoden van het delen loskoppelt:
• met het commando Uitsluiten van delen
• bijwerken naar de volgende Tekla Structures-versie
• met het commando Opslaan als om het model op te slaan.
Samenwerken binnen een Tekla Structures-model 17 Wat is Tekla Model Sharing
-
De vier verschillende gebruikersrollen in Tekla Model Sharing zijn Eigenaar,Editor Projectviewer en Viewer.
Rol ToegangsniveauAls Eigenaar kunt u: • de wijzigingen van andere gebruikers inlezen
en uw eigen wijzigingen naar de deelservicewegschrijven
• nieuwe gebruikers uitnodigen
• andere gebruikers weergeven en hun rollenwijzigen
• gebruikers uit het model verwijderen
• het modelexemplaar en alle bij het modelhorende gegevens uit de deelserviceverwijderen
• de modelcode en beschrijvingseigenschappenwijzigen
Als Eigenaar kunt u de rollen selecteren wanneeru gebruikers bij een gedeeld model of op eenwillekeurig tijdstip tijdens een project uitnodigt.Als u de rol van een gebruiker in Bestand -->Delen --> Gebruikers wijzigt, kunt u een meldingper e-mail naar de gebruiker verzenden. Als u eenkort bericht in de e-mail opneemt, ontvangen alleuitgenodigde gebruikers en de gebruikerswaarvan de rol is gewijzigd hetzelfde bericht.
Meerdere gebruikers kunnen de rol Eigenaar ineen model hebben. De Eigenaar die het model isgaan delen, kan de rol van Eigenaar aan elkegeselecteerde gebruiker geven.
Als Editor kunt u: • de wijzigingen van andere gebruikers inlezenen uw eigen wijzigingen naar de deelservicewegschrijven
• het model bewerken
• andere gebruikers weergevenAls een Projectviewerkunt u:
• de wijzigingen van andere gebruikers inlezenen uw eigen wijzigingen naar de deelservicewegschrijven
• het model weergeven maar niet demodelobjecten wijzigen
• andere gebruikers weergeven
Met de Projectviewer rol kunt u niet:
Samenwerken binnen een Tekla Structures-model 18 Wat is Tekla Model Sharing
-
Rol Toegangsniveau• de gebruikersattributen wijzigen die van
invloed zijn op de nummering
• stramienen invoegen en wijzigen
• modellen importeren en bijwerken diebijvoorbeeld liggers en andere objecten maken
Als u het model in de rol Projectviewer opent, ishet opnieuw starten van Tekla Structures vereist.
Het machtigingsniveau van de rol Projectviewerin een gedeeld model correspondeert met de setfunctionaliteiten die beschikbaar zijn in deconfiguratie van de Project Viewer.
Als een Viewer kunt u: • de wijzigingen van andere gebruikers inlezenmaar u kunt geen wijzigingen naar dedeelservice wegschrijven
• het model weergeven maar niet demodelobjecten wijzigen
Als u het model in de rol Viewer opent, is hetopnieuw starten van Tekla Structures vereist.
Zie ook
Informatie over gebruikers en deelacties in Tekla Model Sharing (pagina 37)
Een model in Tekla Model Sharing gaan delen (pagina 19)
Wat er in Tekla Model Sharing wordt gedeeld (pagina 38)
1.2 Een model in Tekla Model Sharing gaan delenVoordat u uw modellen in Tekla Model Sharing kunt gaan delen, moet u metuw Trimble Identity bij Tekla Structures zijn ingelogd. Als u niet bent ingelogd,wordt het inlogdialoogvenster van Trimble Identity geopend.
1. Open een single-user model dat u wilt delen.
2. Klik in het menu Bestand op Delen --> Delen.
Het dialoogvenster Beginnen met delen wordt geopend.
Als u Tekla Model Sharing voor het eerst gebruikt en de deelservice op hetwerk is ingeschakeld, moet u de service in de lijst Service selecteren. Ukunt een serviceverbinding op het werk instellen en gebruiken of u kuntde Tekla-service gebruiken. Tekla Model Sharing op een server op hetwerk vereist een aparte licentie en installatie.
3. Voer indien nodig een Code en een Beschrijving voor het model in.
Samenwerken binnen een Tekla Structures-model 19 Een model in Tekla Model Sharing gaan delen
https://teklastructures.support.tekla.com/not-version-specific/en/ms_installing_on_premises_sharing_servicehttps://teklastructures.support.tekla.com/not-version-specific/en/ms_installing_on_premises_sharing_service
-
• Een Code kan bijvoorbeeld een montagenummer, een projectnummerof een nummer voor de boekhouding zijn.
• Voeg een Beschrijving volgens uw bedrijfsconventies toe.
4. Nodig andere gebruikers uit om uw model te delen door hun e-mailadressen in het vak Gebruikers uitnodigen in te voeren en stel hungebruikersrol (pagina 17) in op Editor, Eigenaar, Projectviewer ofViewer.
U kunt meerdere gebruikers in één keer toevoegen. Scheid de e-mailadressen met puntkomma's. Als u meerdere gebruikers in één keertoevoegt, krijgen ze allemaal dezelfde gebruikersrol. De rol kan laterworden gewijzigd.
5. Klik op de knop Toevoegen om de gebruikers aan het model toe tevoegen.
6. Selecteer of er een meldingse-mail naar de uitgenodigde gebruikers moetworden verzonden. Selecteer het selectievakje Verzend een e-mailmelding naar de gebruiker. en schrijf indien nodig een bericht naarde uitgenodigde gebruikers.
7. Klik op de knop Begin om uw model te gaan delen.
Het model wordt opgeslagen en naar de deelservice (pagina 13)weggeschreven.
De volgende keer dat u het model opent, kunt u het openen
• op de pagina Welkom wanneer u Tekla Structures opent. Klik op de knopGedeelde modellen... op het tabblad Alle modellen of selecteer hetgedeelde model in de lijst met modellen. Gedeelde modellen hebben het
cloudpictogram .
• in Bestand --> Openen.
Zie ook
Aan een gedeeld model in Tekla Model Sharing deelnemen (pagina 20)
Uw modelwijzigingen in Tekla Model Sharing delen (pagina 22)
Informatie over gebruikers en deelacties in Tekla Model Sharing (pagina 37)
Aan een gedeeld model in Tekla Model Sharing deelnemenAls iemand die Tekla Model Sharing gebruikt u uitnodigt om aan een gedeeldTekla Structures-model deel te nemen, ontvangt u een uitnodigingse-mail.
De e-mail bevat gegevens over het model, de gebruikte omgeving en uwgebruikersrol (pagina 17).De gebruikersrol is uw machtigingsniveau voor het
Samenwerken binnen een Tekla Structures-model 20 Een model in Tekla Model Sharing gaan delen
-
model.U kunt in elk willekeurige stadium delen en zo vaak als u dat nodig vindtaan een model deelnemen.
1. Klik in het menu Bestand op Delen --> Gedeelde modellen.
Het dialoogvenster Gedeelde modellen wordt geopend.
Als u Tekla Model Sharing voor het eerst gebruikt en de deelservice op hetwerk is ingeschakeld, moet u de service in de lijst Service selecteren. Ukunt een serviceverbinding op het werk instellen en gebruiken of u kuntde Tekla-service gebruiken. Tekla Model Sharing op een server op hetwerk vereist een aparte licentie en installatie.
2. Blader in Opslaan in naar de locatie waar u uw lokale versie van hetmodel wilt opslaan.
Als u later opnieuw aan het model wilt deelnemen, moet u een lokalenieuwe versie van het model op uw computer opslaan. Als u dezelfdenaam voor het model gebruikt, moeten de lokale versies van het model inverschillende locaties op uw computer worden opgeslagen, omdat u niettwee of meer modellen met dezelfde naam in dezelfde map kunt hebben.
3. Selecteer in de lijst Gedeelde modellen het model waarvoor u bentuitgenodigd.
U vindt de naam van het model in de uitnodigingse-mail.
4. Klik op de knop Deelnemen.
Wanneer u aan het model deelneemt:
• Tekla Structures controleert of de lokale versie van het model niet al inde geselecteerde map bestaat. Er wordt een waarschuwingweergegeven als de geselecteerde map het model al bevat. In dat gevalmoet u naar een andere map bladeren waarin u het model wiltopslaan.
• Tekla Structures controleert de omgeving die u gebruikt en geeft eenmelding weer als u een andere omgeving dan die van het gedeeldemodel gebruikt. We raden alle gebruikers binnen hetzelfde gedeeldemodel aan dezelfde omgeving te gebruiken.
De lijst Beschikbare updates wordt geopend.
5. Selecteer in de lijst met beschikbare updates een update of een basislijn(pagina 32) waaraan u wilt deelnemen.
U kunt elke basislijn selecteren die een snapshot van de modelstatus opeen bepaalde datum of een update om deel te nemen is, niet alleen denieuwste. Een basislijn selecteren is een voordeel als u aan het modeldeelneemt wanneer er al veel wijzigingen zijn aangebracht. Deelnemenaan een basislijn in plaats van een update is ook sneller.
Door aan een eerdere basislijn of update deel te nemen, kunt u in demodelhistorie teruggaan en bijvoorbeeld de modelstatus op een bepaaldedatum controleren.
Samenwerken binnen een Tekla Structures-model 21 Een model in Tekla Model Sharing gaan delen
https://teklastructures.support.tekla.com/not-version-specific/en/ms_installing_on_premises_sharing_servicehttps://teklastructures.support.tekla.com/not-version-specific/en/ms_installing_on_premises_sharing_service
-
6. Ga met het model werken en deel uw modelwijzigingen (pagina 22).
Wanneer u inleest, worden alleen incrementele updatepakketten(pagina 38) uit de deelservice opgehaald.
De volgende keer dat u het model opent, kunt u het openen
• op de pagina Welkom wanneer u Tekla Structures opent. Klik op de knopGedeelde modellen... op het tabblad Alle modellen of selecteer hetgedeelde model in de lijst met modellen. Gedeelde modellen hebben het
cloudpictogram .
• in Bestand --> Openen.
Zie ook
Een model in Tekla Model Sharing gaan delen (pagina 19)
Informatie over gedeelde modellen in Tekla Model Sharing (pagina 35)
Informatie over gebruikers en deelacties in Tekla Model Sharing (pagina 37)
Uw modelwijzigingen in Tekla Model Sharing delenNadat u uw lokale versie van het Tekla Model Sharing-model hebt gewijzigd,kunt u uw wijzigingen met andere gebruikers die aan het model werken delen.
Als u uw wijzigingen met andere gebruikers wilt delen, verzendt u uwwijzigingen naar de deelservice door ze weg te schrijven.
Als u uw model wilt bijwerken met de wijzigingen die door andere gebruikerszijn aangebracht, haalt u de wijzigingen van de deelservice op door deze in telezen. U moet altijd de meest recente wijzigingen bij een model inlezenvoordat u kunt wegschrijven.
Als u er zeker van wilt zijn dat andere gebruikers niet wegschrijven terwijl uwijzigingen in het model aanbrengt, kunt u volgende wegschrijving reserveren.
Wegschrijven1. Klik in het menu Bestand op Delen --> Wegschrijven of klik op de
werkbalk Snelle toegang op .
Het pictogram Wegschrijven geeft een groene pijl weer wanneer ergeen pakketten zijn die moeten worden ingelezen voordat u kuntwegschrijven. U kunt wijzigingen direct wegschrijven.
Samenwerken binnen een Tekla Structures-model 22 Een model in Tekla Model Sharing gaan delen
-
Het pictogram Wegschrijven geeft een grijze pijl weer wanneer ergeen pakketten zijn die moeten worden ingelezen voordat u wijzigingenkunt wegschrijven.
Wanneer u wegschrijft, slaat Tekla Structures het model op, maakt eenpakket van de modelwijzigingen, schrijft de wijzigingen weg naar dedeelservice en slaat het model opnieuw op.
Alleen nieuwe of gewijzigde gegevens worden weggeschreven.Als uprobeert uw wijzigingen weg te schrijven terwijl een andere gebruikerenkele wijzigingen eerder heeft gedeeld en u nog niet alle beschikbareupdates hebt ingelezen, wordt u gevraagd om eerst in te lezen.Als er geennieuwe gegevens in te lezen zijn, schrijft Tekla Structures de wijzigingennaar de deelservice weg.
Als één van de gebruikers die het model deelt de optie Het wegschrijvenvan revisiecommentaar inschakelen in het dialoogvenster Instellingendelen (pagina 43) heeft geselecteerd, kunt u een code of opmerkingeninvoeren voor de update die u wegschrijft.
Als u objecten verwijdert en de verwijdering naar de deelservice deelt,wordt de verwijdering met andere gebruikers gedeeld en de verwijderdeobjecten kunnen niet worden hersteld.
2. Ga door met het werken aan het model.
Als meerdere gebruikers dezelfde objecten tegelijkertijd wijzigen, bevathet model de wijzigingen van de gebruiker die de wijzigingen het eerstheeft weggeschreven.
Als u het wegschrijfproces wilt automatiseren, kunt u de Automatiseringstooldelen van de database Applicaties en componenten gebruiken. De tool leesteerst in en probeert vervolgens de wijzigingen weg te schrijven totdat het lukt.
Als u de Eigenaar van het gedeelde model bent, kunt u Automatiseringstooldelen om een basislijn (pagina 32) gebruiken om weg te schrijven. Selecteerhiervoor Basislijn maken in het dialoogvenster Automatiseringstool delen.
Inlezen1. Klik in het menu Bestand op Delen --> Inlezen of klik op de werkbalk
Snelle toegang op .
Het pictogram Inlezen geeft het aantal pakketten weer datbeschikbaar is om te worden ingelezen.
Als één van de gebruikers die het model deelt de optie Beschikbareupdates weergeven bij het inlezen van de wijzigingen in hetdialoogvenster Instellingen delen (pagina 43) heeft geselecteerd, wordt
Samenwerken binnen een Tekla Structures-model 23 Een model in Tekla Model Sharing gaan delen
-
de lijst Beschikbare updates geopend nadat u op het pictogram Inlezenhebt geklikt.
Het dialoogvenster geeft alle beschikbare pakketten weer.U kunt dewijzigingen pakket voor pakket inlezen als u de modelwijzigingen in fasenwilt controleren.Als u alle updates in één keer wilt ontvangen, kunt u hetnieuwste pakket selecteren en alle vorige pakketten worden ookingelezen.
Als u inleest, worden de updates aan het gedeelde model geleverd alsincrementele pakketten die alleen de gewijzigde gegevens bevatten.Umoet alle gedeelde wijzigingen inlezen voordat u opnieuw uw eigenwijzigingen naar de deelservice kunt wegschrijven.
Als u de optie Wijzigingen na inlezen weergeven in het dialoogvensterInstellingen delen (pagina 43) hebt geselecteerd, wordt onder aan hetvenster een lijst met deelwijzigingen geopend nadat de geselecteerdepakketten zijn ingelezen. De lijst geeft de wijzigingen weer op basis vanhoe ze het model beïnvloeden.
2. Ga door met het werken aan het model.
OPMERKING Als u problemen met delen ondervindt, controleert u voor hetoplossen van problemen de aan het delen gerelateerde logbestandenin de huidige modelmap en in ..\Users\\AppData\Local\Tekla DataSharing.
De volgende wegschrijving reserveren1. Klik in het menu Bestand op Delen --> Volgende wegschrijven
reserveren .
2. Schrijf in het dialoogvenster Volgende wegschrijven reserveren eenopmerking over waarom u de volgende wegschrijving reserveert.
3. Klik op Reserveren.
Als u de volgende wegschrijving hebt gereserveerd, geeft het pictogram
Wegschrijven op de werkbalk Snelle toegang een gele pijl voor allegebruikers van het model weer. Als u de muisaanwijzer boven hetpictogram plaatst, wordt weergegeven wie volgende wegschrijving heeftgereserveerd en de opmerking die in het dialoogvenster Volgendewegschrijven reserveren is geschreven.
Andere gebruikers kunnen niet wegschrijven terwijl u de volgendewegschrijving hebt gereserveerd. Als een andere gebruiker hetwegschrijven heeft gestart wanneer u volgende wegschrijving reserveert,wordt de wegschrijving van de andere gebruiker alleen geannuleerd als degegevensoverdracht nog niet is gestart. De andere gebruiker krijgt eenmelding als het wegschrijven wordt geannuleerd.
Samenwerken binnen een Tekla Structures-model 24 Een model in Tekla Model Sharing gaan delen
http://teklastructures.support.tekla.com/en/support-articles/tekla-model-sharing-log-files
-
4. Als u de door u aangebrachte wijzigingen wilt wegschrijven, klikt u in hetmenu Bestand op Delen --> Wegschrijven .
U moet mogelijk inlezen voordat u kunt wegschrijven.
5. Voer in het dialoogvenster Volgende wegschrijven reserveren eenopmerking in over de wijzigingen die u hebt aangebracht en klik opVrijgeven.
Als u niet hebt weggeschreven, wijzigt de pijl in het pictogram
Wegschrijven op de werkbalk Snelle toegang weer naar groen .Andere gebruikers kunnen nu normaal wegschrijven.
U kunt ook uw wegschrijvingsreservering vrijgeven zonder weg te schrijven. Uklikt hiervoor in het menu Bestand op Delen --> Reservering zonderwegschrijven vrijgeven . Als u niet wegschrijft of de reservering niet binnen24 uur vrijgeeft, geeft Tekla Structures de reservering automatisch vrij. Eenbeheerder kan de wegschrijvingsreservering in Management Console voorTekla Model Sharing ook op elk gewenst moment vrijgeven.
Zie ook
Wat er in Tekla Model Sharing wordt gedeeld (pagina 38)
Deelwijzigingen detecteren en deelhistorie bekijken in Tekla Model Sharing(pagina 25)
Bestanden en mappen van Tekla Model Sharing uitsluiten (pagina 46)
Aanbevolen methoden in Tekla Model Sharing (pagina 49)
Modelhistorie in Tekla Model Sharing verzamelen (pagina 48)
Deelwijzigingen detecteren en deelhistorie bekijken inTekla Model SharingAls u wilt zien hoe het model is gewijzigd en wie modelwijzigingen heeftgedeeld, gebruikt u de wijzigingsdetectie voor het delen en de deelhistorie omte zien wat voor wijzigingen het model bevat.
Wijzigingsdetectie delenNadat u de modelwijzigingen van de deelservice (pagina 13) hebt ingelezen(pagina 22), kunt u de wijzigingen in de pakketten meer in detail bekijken. Eenlijst met deelwijzigingen wordt onder aan het scherm weergegeven. De
Samenwerken binnen een Tekla Structures-model 25 Een model in Tekla Model Sharing gaan delen
-
wijzigingen worden zowel in de wijzigingenlijst als in het model met kleurenweergegeven.
Wat wilt u doen ActieDe wijzigingenlijstopenen
U kunt het volgende doen:
• Klik op de werkbalk Snelle toegang op het pictogram
Ingelezen wijzigingen weergeven .
• Klik op Bestand --> Delen --> Ingelezen wijzigingenweergeven .
• Als u de lijst na elke keer inlezen automatisch wiltweergeven, schakelt u de optie Wijzigingen nainlezen weergeven in Bestand --> Delen -->Instellingen delen in.
Wijzigingen in delijst weergeven
Klik op de afzonderlijke tabbladen om de wijzigingen alnaar gelang hun invloed op het model te zien. Dewijzigingen worden over de volgende tabbladenverdeeld: Fysieke objecten, Overige objecten,Tekeningen, Opties, Attribuutdefinities,Modelmapbestanden en UDA-wijzigingen.
De wijzigingen worden in de lijst gevisualiseerd metkleuren.
Verwijderde objecten worden in de wijzigingenlijstweergegeven maar hebben geen gegevens beschikbaarin de kolom Naam.
Het tabblad UDA-wijzigingen bevatgebruikersattributen die een definitie in het bestandenvironment.db hebben opgenomen. Dereferentieobjecten worden als gewijzigd gedetecteerd alser fysieke wijzigingen of materiaalwijzigingen zijn.
De tabbladen bestaan niet als er geen items op hettabblad zijn.Als de tabbladinhoud vanwege het filterenleeg is, wordt het tabblad niet weergegeven.
Wijzigingen in hetmodel weergeven
Schakel het selectievakje Objecten in het modelselecteren en een regel in de lijst in om de gewijzigdeobjecten in het model te markeren. De wijzigingenworden in het model gevisualiseerd met kleuren. Deverwijderde objecten worden niet in het modelgevisualiseerd.
• Toevoegde objecten = groen
• Gewijzigde objecten = geel
• Conflicterende objecten = oranje
Samenwerken binnen een Tekla Structures-model 26 Een model in Tekla Model Sharing gaan delen
-
Wat wilt u doen Actie• Bestaande objecten die niet door een andere
gebruiker zijn gewijzigd = grijs
Wijzigingen in delijst filteren
Op elk tabblad kunt u de wijzigingen in elke kolom
filteren.Klik op het filterpictogram en selecteer hoe ude wijzigingen wilt filteren.
Het filter bewerkenKlik op het filterpictogram en selecteer een filter in defilterlijst.De naam van het geselecteerde filter iszichtbaar in de linkerbenedenhoek van de lijst.
Als u met de rechtermuisknop op het filterpictogram klikt, kunt u bijvoorbeeld de kolommen sorteren.
Als u het filter wilt bewerken, klikt u met derechtermuisknop op het filterpictogram en selecteert uFiltereditor.Het dialoogvenster Filtereditor wordtgeopend en u kunt indien nodig het filter maken ofbewerken.
Inzoomen opgewijzigdeobjecten in hetmodel
Schakel het selectievakje Inzoomen op selectie en eenregel in de lijst in om op gewijzigde objecten in hetmodel in te zoomen.
Naar specifiekewijzigingen zoeken
Voer een trefwoord in het zoekvak in derechterbenedenhoek van de lijst in.
De wijzigingenlijstnaar een andereplek op het schermverplaatsen
U kunt
• de lijst over het scherm verplaatsen
• de lijst naar een tweede scherm verslepen
Samenwerken binnen een Tekla Structures-model 27 Een model in Tekla Model Sharing gaan delen
-
Wat wilt u doen Actie• de lijst aan het zijpaneel of het onderpaneel van het
scherm koppelen
De lijst heeft een knop in het zijpaneel. Als u de lijstnaar een tweede scherm sleept, klikt u op de knop omnaar de lijst op het hoofdscherm terug te gaan.
Historie delenNadat u modelwijzigingen hebt ingelezen en weggeschreven (pagina 22), kuntu de deelhistorie van het model bekijken.Het dialoogvenster Historie delengeeft al uw ingelezen en weggeschreven gebeurtenissen en de pakketten diein elke gebeurtenis zijn opgenomen weer.U kunt de deelhistorie gebeurtenisvoor gebeurtenis controleren en zien hoe het model zich door de wijzigingenheeft geëvolueerd door de wijzigingen die door andere gebruikers zijnaangebracht.
Wat wilt u doen ActieDe deelhistorieopenen
Klik in het menu Bestand op Delen --> Historie delen .
De ingelezen enweggeschrevengebeurtenissencontroleren
Klik op de knop Alles samenvouwen om al uwingelezen of weggeschreven gebeurtenissen en hundatum en tijd te zien.
De pakketgegevenscontroleren
Klik op de knop Alles uitvouwen om alle pakketten inelke ingelezen of weggeschreven gebeurtenis te zien.
Het pakketnummer, de persoon die het pakket heeftweggeschreven en de uploaddatum en -tijd van hetpakket worden weergegeven.
De in één enkelegebeurtenisopgenomenmodelwijzigingenweergeven
Selecteer de gebeurtenis en klik op de knop Wijzigingenweergeven.
Een lijst met modelwijzigingen wordt op hetonderpaneel van Tekla Structures weergegeven.
Het dialoogvenster Historie ongedaan maken geeft alle commando'sweer die u hebt uitgevoerd en de wijzigingen die u in uw lokale versie van hetmodel hebt aangebracht. De lijst Historie ongedaan maken wordt gewistwanneer u inleest of wegschrijft.
Zie ook
Wat er in Tekla Model Sharing wordt gedeeld (pagina 38)
Aanbevolen methoden in Tekla Model Sharing (pagina 49)
Samenwerken binnen een Tekla Structures-model 28 Een model in Tekla Model Sharing gaan delen
-
Objectvergrendelingen, tekeningvergrendelingen enprivileges in Tekla Model SharingU kunt objectvergrendelingen, tekeningvergrendelingen en privilegesgebruiken om de gebruikerstoegang in te stellen en rechten naar de gedeeldemodelobjecten en de gedeelde tekeningen te bewerken.
ObjectvergrendelingenU kunt merken en modelobjecten vergrendelen om onopzettelijk wijzigen ennummeren van objecten te voorkomen. Dit is handig wanneer er meerdereorganisaties aan hetzelfde gedeelde model werken en de organisatieswijzigingen aan hun eigen organisatieobjecten en -tekeningen willenvoorkomen.
Verschillende organisaties kunnen modelobjecten vergrendelen zodat alleende gebruikers binnen dezelfde organisatie de objecten kunnen wijzigen. Degebruikers binnen één organisatie kunnen de status van hun eigenvergrendelingen op het merk en op het betonelementniveau of op hetmodelobjectniveau wijzigen.
OPMERKING De organisatiegegevens zijn gebaseerd de Windows-gebruikersaccount, niet op het Trimble Identity.
De standaard vergrendelingsstatus van de organisatie instellen
U kunt de standaard vergrendelingsstatus voor alle nieuwe merken enbetonelementen automatisch instellen wanneer ze worden gemaakt.Daarnaast wordt wanneer u het model gaat delen, de standaardvergrendelingsstatus ingesteld voor alle merken en betonelementen die noggeen vergrendelingsstatus hebben. Gebruik de variabeleXS_OBJECTLOCK_DEFAULT om de standaard vergrendelingsstatus in te stellen.De standaard vergrendelingsstatus kan ORGANIZATION of NO zijn.U stelt de standaard vergrendelingsstatus van de organisatie voor alle nieuwemerken en betonelementen als volgt in:
1. Klik in het menu Bestand op Instellingen --> Variabelen -->Eigenschappen modelleren .
2. Stel de variabele XS_OBJECTLOCK_DEFAULT in op ORGANIZATION.3. Klik op OK.
Alle nieuwe merken en betonelementen worden voor uw organisatievergrendeld en hun vergrendelingsstatus in het dialoogvenster Objectlocks is Voor anderen. Alleen gebruikers binnen dezelfde organisatiekunnen de objecten in het merk wijzigen.
De vergrendelingsstatussen van merken en objecten wijzigen
U wijzigt de vergrendelingsstatussen van merken en objecten als volgt:
Samenwerken binnen een Tekla Structures-model 29 Een model in Tekla Model Sharing gaan delen
-
1. Klik op het tabblad Beheren op Locks.
Het dialoogvenster Object locks wordt geopend.
2. Selecteer de objecten in het model.
De objectselectie kan op het merk- of betonelementniveau, of op hetobjectniveau worden gedaan. Gebruik de opties Merken en Alleobjecttypen en het selectievakje Subobjecten in om het selectieniveau tedefiniëren.
3. Klik op de knop Objecten toevoegen om de merken,betonelementen of objecten aan de lijst toe te voegen.
Zodra de objecten in de lijst staan, kunt u hun status Objecttype, Naamen Locked controleren.
4. Als u de status van de vergrendelingen wilt wijzigen, selecteert u demerken of objecten in de lijst of in het model en een nieuwevergrendelingswaarde in de lijst onder aan het dialoogvenster en klikt uop Instellen.
De vergrendelingsstatus wordt gewijzigd.
De objectvergrendelingen instellen Wat vergrendeld isHet merk is ingesteld op Organisatie(de status Locked is Voor anderen)en de objecten in het merk zijningesteld op Nee.
Het merk en de objecten in het merkzijn voor mijn organisatie vergrendelden gebruikers in mijn organisatiekunnen het merk of de objecten inhet merk wijzigen.
Gebruikers in andere organisatieskunnen het merk of de objecten inhet merk niet wijzigen. Het merk ende objecten in het merk zijn groen inhet model.
Het merk is ingesteld op Ja en deobjecten in het merk zijn ingesteld opNee.
Het merk en de objecten in het merkzijn voor alle gebruikers vergrendeld.Niemand kan het object wijzigen.
Het merk en de objecten in het merkzijn rood in het model. Het is nietmogelijk om het merk of het object teverwijderen, wijzigen of nummeren.
Het merk is ingesteld op Nee en deobjecten in het merk zijn ingesteld opNee.
Het merk of de objecten in het merkhebben geen vergrendelingen.Iedereen kan de objecten wijzigen.
Het merk en de objecten in het merkzijn groen in het model.
Als u de lijst wilt wissen, klikt u op de knop Data opnieuw instellen .
Samenwerken binnen een Tekla Structures-model 30 Een model in Tekla Model Sharing gaan delen
-
U kunt de volgende templatevelden in lijsttemplates gebruiken om devergrendelingsstatussen weer te geven: ASSEMBLY.OBJECT_LOCKED,ASSEMBLY.OWNER_ORGANIZATION en ASSEMBLY.LOCK_PERMISSION.
Daarnaast kunt u de objectweergave gebruiken om de vergrendelingenzichtbaar te maken. Als u de objectweergaven deelt, kunnen andere ledenbinnen het project de vergrendelingsstatussen visueel controleren.
TekeningvergrendelingenU kunt tekeningen vergrendelen om onopzettelijke wijzigingen te voorkomenen tekeningen voor bewerking te behouden. Als een tekening is vergrendelden de vergrendeling wordt gedeeld, kunnen andere gebruikers geenwijzigingen in de tekening aanbrengen.
U vergrendelt een tekening als volgt voor bewerking:
1. Lees (pagina 22) alle modelwijzigingen in.
2. Open de Tekeningenlijst, selecteer de tekening en klik op de knop LockAan.
De kolom Gelockt door in de Tekeningenlijst geeft de gebruiker weer diede tekening heeft vergrendeld.
3. Schrijf weg (pagina 22) om de gegevens van de tekeningvergrendeling tedelen.
4. Open de tekeningvergrendelingen om de tekening te bewerken.
5. Bewerk de tekening zoals nodig is.
6. Schrijf weg om de bijgewerkte tekeningen te delen.
PrivilegesDe persoon die het model heeft gemaakt of iemand binnen dezelfdeorganisatie kan bepaalde toegangsrechten van het model definiëren metprivileges (pagina 79). In de praktijk worden de privileges van het model viahet bestand privileges.inp beheerd.Door het bestand privileges.inp te wijzigen, kunt u de toegang beherenom
• gebruikersattributen (pagina 79) te wijzigen
• nummeringsinstellingen (pagina 79) te wijzigen
• standaardbestanden (pagina 79) op te slaan
U wijzigt de toegangsrechten als volgt:
1. Sluit het model.
2. Open het bestand privileges.inp in een willekeurige teksteditor.3. Wijzig de gewenste instellingen en sla het bestand privileges.inp in
uw modelmap op.
Samenwerken binnen een Tekla Structures-model 31 Een model in Tekla Model Sharing gaan delen
-
4. Open het model opnieuw.
5. Schrijf weg (pagina 22) om de gegevensprivileges te delen.
Zie ook
Een model in Tekla Model Sharing gaan delen (pagina 19)
Gebruikersrollen in Tekla Model Sharing (pagina 17)
Een basislijn voor een model in Tekla Model Sharing makenAls u de Eigenaar van een model in Tekla Model Sharing bent en een recordvan de huidige voortgang van het model wilt bewaren of sneller een nieuwegebruiker aan het model wilt laten deelnemen, kunt u in de deelservice eennieuw startpunt voor het model maken. Dit nieuwe startpunt wordtbewerkstelligd door een basislijn te maken. De basislijn is een snapshot van dehuidige status van het model. Als u een basislijn maakt, wordt er altijd eenvolledig model naar de deelservice geschreven. We raden de Eigenaar aan omeen nieuwe basislijn te maken wanneer een nieuwe gebruiker voor het modelwordt uitgenodigd.
1. Klik in het menu Bestand op Delen --> Basislijn maken .
2. Voer een code of opmerking in als het invoeren van revisieopmerkingen inhet dialoogvenster Instellingen delen (pagina 43) is ingeschakeld.
Er wordt een geheel model naar de deelservice weggeschreven(pagina 22).De bestanden en mappen die van delen zijn uitgesloten,worden niet in de basislijn opgenomen.
Als u moet inlezen terwijl u de basislijn maakt, moet u het commandoBasislijn maken herhalen nadat u de wijzigingen van andere gebruikershebt ingelezen.
3. Indien nodig: nodig iemand uit om aan het model deel te nemen(pagina 20).
Wanneer de nieuwe gebruiker aan het model deelneemt, wordt de lijstBeschikbare updates geopend.
De gebruiker kan dan een basislijn of een update selecteren om aan deelte nemen. De lijst Beschikbare updates geeft alle basislijnen en deupdates na de nieuwste basislijn weer. U kunt elke basislijn die u wiltverbinden selecteren of bijwerken, niet alleen de laatste. Door aan eeneerdere basislijn of update deel te nemen, kunt u in de modelhistorieteruggaan en bijvoorbeeld de modelstatus op een bepaalde datumcontroleren.
Aan een basislijn deelnemen kan een voordeel zijn voor gebruikers dieaan het model deelnemen wanneer er al veel wijzigingen zijnaangebracht. Deelnemen aan een basislijn in plaats van een update is ooksneller.
Samenwerken binnen een Tekla Structures-model 32 Een model in Tekla Model Sharing gaan delen
-
Na het deelnemen aan een model worden alleen de incrementeleupdatepakketten vanuit de deelservice (pagina 13) ingelezen.
TIP U kunt ook een baseline maken met (pagina 22) uit de databaseApplicaties en componenten.
Zie ook
Gebruikersrollen in Tekla Model Sharing (pagina 17)
Een model in Tekla Model Sharing gaan delen (pagina 19)
Een model van de deelservice in Tekla Model SharinguitsluitenU kunt indien nodig uzelf en uw lokale versie van het model van de deelserviceuitsluiten.
Als u een model uitsluit, is uw lokale versie van het model niet meer met dedeelservice verbonden en kunt u uw wijzigingen niet meer delen.Hetmodelexemplaar bestaat echter nog in de deelservice en andere gebruikerskunnen normaal met het model blijven werken.
OPMERKING Nadat u uw lokale versie van het model van de deelservicehebt uitgesloten, kunt u het uitgesloten model niet weer methet oorspronkelijke gedeelde model samenvoegen. Hetuitgesloten model is volledig nieuw en het heeft geenverbinding met het model in de deelservice.
Alle gebruikers kunnen ongeacht hun gebruikersrol (pagina 17) (Eigenaar,Editor, Projectviewer, Viewer) hun lokale versie van het model vanuit dedeelservice uitsluiten.
1. Klik in het menu Bestand op Delen --> Uitsluiten van delen .
Er wordt een bevestigingsbericht weergegeven.
2. Klik op Doorgaan.
Uw lokale versie van het model is van de deelservice uitgesloten en kuntgeen wijzigingen meer wegschrijven of inlezen (pagina 22).
Het model wordt automatisch een single-user model.
Nadat u uw lokale versie van het model van de deelservice hebt uitgesloten,kunt u:
• in de single-user modus aan het model blijven werken.
• in de multi-user modus (pagina 34) met het model gaan werken.
• opnieuw in Tekla Model Sharing met het model gaan werken.
Samenwerken binnen een Tekla Structures-model 33 Een model in Tekla Model Sharing gaan delen
-
Als u in Tekla Model Sharing weer met het uitgesloten model wilt gaan werken,kunt u:
• het model gaan delen (pagina 19) en andere gebruikers uitnodigen om aanhet model deel te nemen.
Als u het model gaat delen, is het model helemaal nieuw en heeft het geensamenhang met het vorige model in de deelservice, hoewel het model zijnoude naam behoudt.
• weer aan hetzelfde model deelnemen (pagina 20) in het dialoogvensterGedeelde modellen in Bestand --> Delen --> Gedeelde modellendoorbladeren .
Wanneer u aan het model deelneemt, kunt u een basislijn of een update(pagina 32) selecteren om aan deel te nemen.
Als u opnieuw aan het model deelneemt, moet u een lokale nieuwe versievan het model op uw computer opslaan. Als u de naam van het model nietwijzigt, hebt u mogelijk meerdere modellen met dezelfde naam in hetdialoogvenster Gedeelde modellen. Al deze lokale versies van het modelmoeten op verschillende locaties op uw computer worden opgeslagen,omdat u niet twee of meer modellen met dezelfde naam in dezelfde mapkunt hebben.
Een gedeeld model naar een multi-user model converterenin Tekla Model SharingU kunt indien nodig stoppen met werken aan een gedeeld model in TeklaModel Sharing en uw lokale versie van het model naar een multi-user modelconverteren.
Een model kan niet tegelijkertijd worden gedeeld en in de multi-user modus(pagina 62) worden gebruikt. Als u de multi-user modus als een middel wiltgaan gebruiken om uw model in plaats van met Tekla Model Sharing te delen,moet u eerst uw lokale versie van het model van de deelservice uitsluiten enhet vervolgens naar een multi-user model converteren.
OPMERKING Het uitgesloten model heeft geen koppeling naar hetoorspronkelijke gedeelde model in de deelservice. Dit betekentdat als u uw lokale versie van het model voor de deelserviceuitsluit en het in de multi-user modus gaat gebruiken, u hetmulti-user model niet later weer met het oorspronkelijkegedeelde model kunt samenvoegen.
1. Sluit uw lokale versie van het gedeelde model van de deelservice uit om ereen single-user model van te maken:
a. Open het gedeelde model dat u naar een multi-user model wiltconverteren.
Samenwerken binnen een Tekla Structures-model 34 Een model in Tekla Model Sharing gaan delen
-
b. Klik in het menu Bestand op Delen --> Uitsluiten van delen .
Er wordt een bevestigingsbericht weergegeven.
c. Klik op Doorgaan.
Het model wordt automatisch een single-user model.
Uw lokale versie van het model is van de deelservice uitgesloten enkunt geen wijzigingen meer wegschrijven of inlezen. Hetmodelexemplaar bestaat echter nog in de deelservice en anderegebruikers kunnen normaal met het model blijven werken.
2. Converteer het huidige single-user model naar een multi-user model:
a. Klik op het menu Bestand op Delen --> Naar multi-user modelconverteren .
b. Voer de multi-user servernaam in of selecteer de naam in de lijst inhet dialoogvenster Converteren.
c. Klik op Naar multi-user model converteren.
Het huidige model wordt naar een multi-user model geconverteerden u kunt het model in de multi-user modus gaan gebruiken.
Zie ook
Een model in Tekla Model Sharing gaan delen (pagina 19)
Informatie over gedeelde modellen in Tekla Model SharingAls u in Tekla Model Sharing aan een gedeeld model wilt deelnemen,selecteert u in het dialoogvenster Gedeelde modellen het model waaraan uwilt deelnemen in Bestand --> Delen --> Gedeelde modellen .
Optie BeschrijvingService Deelservice die wordt gebruikt.Opslaan in De locatie waar de lokale versie van het model op uw
computer wordt opgeslagen.
Als u naar een andere locatie wilt opslaan, klikt u op deknop Bladeren.
Gedeeldemodellen
• Ookverborgenweergeven
• Gedeeldemodellen opdeze
Lijst met modellen die u hebt gedeeld of met u zijngedeeld.
• Als u enkele modellen uit de lijst Gedeelde modellenhebt verborgen, schakelt u het selectievakje Ookverborgen weergeven in om de complete lijst metmodellen te zien die met u zijn gedeeld of u hebtgedeeld.
Samenwerken binnen een Tekla Structures-model 35 Een model in Tekla Model Sharing gaan delen
-
Optie Beschrijvingcomputerweergeven
• Selecteer het selectievakje Gedeelde modellen opdeze computer weergeven om de modellen te ziendie u lokaal op uw computer hebt opgeslagen.
Klik om het model in de lijst Gedeelde modellen teverbergen.
Als u meerdere modellen in de lijst hebt, kan het handigzijn om de modellen waarmee u niet actief werkt teverbergen.
Code De code van het model.
De code kan bijvoorbeeld een montagenummer, eenprojectnummer of een nummer van de boekhouding zijn.
Naam De naam van het model.Beschrijving De beschrijving van het model.Omgeving De omgeving van het model.Van De persoon die u bij het gedeelde model heeft
uitgenodigd of als laatste uw rol heeft gewijzigd.Datum De datum waarop het delen van het model is begonnen.Uw rol Uw rol aan en uw toegangsniveau tot het model.
De opties zijn Eigenaar, Editor, Projectviewer ofViewer.
Alleen de Eigenaar kan de rollen van de anderegebruikers wijzigen.Als u Eigenaar bent, kunt u de Code en Beschrijving vanhet model bewerken.Als u Eigenaar bent, kunt u nieuwe gebruikers bij hetmodel uitnodigen of bestaande gebruikers verwijderen.
Als u Editor bent, kunt u zien welke gebruikers zijnuitgenodigd of aan het gedeelde model zijn gaandeelnemen.Als u Eigenaar bent, kunt u het model uit de deelserviceverwijderen.
Hierdoor wordt het delen beëindigd en de gebruikers diemet het gedeelde model hebben gewerkt kunnen geenwijzigingen meer delen.
Lokale kopieënvan hetgeselecteerdemodel op dezecomputer
• Bewerkt
Als u een model in de lijst Gedeelde modellen selecteert,worden de modelgegevens hier weergegeven.
• De datum waarop de lokale versie van het model isbewerkt.
• De locatie van de lokale versie van het model op uwcomputer.
Samenwerken binnen een Tekla Structures-model 36 Een model in Tekla Model Sharing gaan delen
-
Optie Beschrijving• Model
•
•
• Klik op om de geselecteerde lokale versie van hetmodel te openen.
• Klik op om de geselecteerde lokale versie van hetmodel van uw computer te verwijderen.
Zie ook
Aan een gedeeld model in Tekla Model Sharing deelnemen (pagina 20)
Een model in Tekla Model Sharing gaan delen (pagina 19)
Informatie over gebruikers en deelacties in Tekla Model Sharing (pagina 37)
Informatie over gebruikers en deelacties in Tekla ModelSharingAls u de Tekla Model Sharing-gebruikers en de standaard deelacties op hetmodel wilt controleren of nieuwe gebruikers bij het gedeelde modeluitnodigen, opent u het dialoogvenster Gebruikers in Bestand --> Delen -->Gebruikers .
Optie BeschrijvingNaam Naam van de gebruiker.E-mail E-mailadres van de gebruiker.Rol Rol van de gebruiker:Eigenaar, Editor, Projectviewer of
Viewer.
Als u een model gaat delen, wordt u Eig