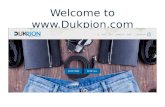Tee Shirts
-
Upload
noreen-strehlow -
Category
Self Improvement
-
view
1.529 -
download
0
description
Transcript of Tee Shirts
- 1.Gimp Tutorial by Norma Underwood Using Robin Woods Avatar Templates
2.
- http://www.robinwood.com/Catalog/Technical/SL-Tuts/SLTutSet.html
-
-
-
- Download & Save it to your hard drive or a flash drive
-
-
Robin Woods offers a special template just for T-shirts! 3. Hi! Im the icon for Gimp! Look for me and double click on me to open up the program. This is what Gimp looks like when its opening 4.
- Open Gimp, go to File and Choose Open
-
-
-
-
- Look for and open the fileRSW T-Shirt.psd
-
-
-
5. http://www.robinwood.com/Catalog/Technical/SL-Tuts/SLTutSet.html More complex clothing would require that you download the more complicated avatar templates as shown here 6. This is from a class I took that showedhow to use the more complex patterns 7. This is what the file looks like when opened with Gimp Robin has created layers that are specific to just making a T-shirt Robin has done all the work and hidden the avatar layer 8. Lets Take a Closer Look at the Layers You can add more highlight for darker colors You can add whatever design you choose You can adjust to any color You are given the basic white shirt 9. All you need to do is create a design and choose a color! Use the Bling tutorial to create text based designs 10. To show the color, make sure the eyeball is showing on that layer Make sure the eyeball is not showing for the website layer Then go to the Colors menu and choose Hue-Saturation 11. Adjust the sliders for Hue, Lightness, and Saturation until you get the shirt color you want As discussed in the Bling class, Hue is the color, Saturation is how much 12. This is from my clip art collection. Right click and copy as usual. Find a piece of digital art you want to use. You can use your own art or find a piece of clip art on the internet. 13.
- Paste into the T-Shirt file
- You will see Floating Section
- Choose New Layer
14. Once the clip art is a pasted layer you can position it wherever you want on the shirt 15.
- Use the Magic Wand to select the white background
- Delete the white so the shirt color shows
16.
- You can add a drop shadow to help add some depth to the design
17.
- Go to the Image Menu
- Choose Flatten Image
18.
- Duplicate the flattened image
- Click off the eye on the texture layer
- Delete the black background on the texture copy layer
19.
- Click on the plain grey box next to the eyeball
- Choose Alpha to Selection
20.
- Save as T_Shirt.tga using the default settings
- Go to File in your SL browser
- Choose upload image
- You will see this window
21.
- Do not upload your texture until you preview it on a body
- Choose Male or Female Upper Body
- If you like what it looks like, click on Upload
- Every texture upload cost 10L so make sure its what you want first!
22. Click on the Shirt tab and take off whatever shirt you have and chooseCreate New Shirt Click on your avatar and choose Appearance 23. Choose the uploaded file for your shirt and save with a new name Voila!You now have a new shirt!