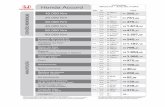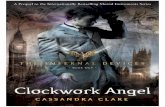Tecnicas de Modelamento de Peças Fundidas
-
Upload
daniel-prudencio -
Category
Documents
-
view
16 -
download
2
description
Transcript of Tecnicas de Modelamento de Peças Fundidas
-
Lesson: Techniques and Tools for Creating Castings 153
Lesson: Techniques and Tools for Creating Castings
Overview
This lesson describes the methods, workflows, and techniques used to create casting models.
You use derived components, ribs, face drafts, and text tools to create special features required for casting models.
Objectives
After completing this lesson, you will be able to:
Create casting patterns from designs, or final parts from as-cast or as-machined models. Use the Derived Component tool to create a new part from a part or assembly file. Create ribs and webs to add stiffness and rigidity to parts. Use the Rib tool to create ribs and webs. Analyze a cast components features to determine the face drafts required. Apply draft to specified faces using the Face Draft tool. Split faces to add draft or split parts to create new parts. Use the Split tool to split faces or parts. Analyze draft angles on a cast component. Use the Extrude, Emboss, and Decal tools to add text to parts. Analyze cross sections to examine the interior sections of a casting, and to determine whether the
part thickness falls within specified thickness parameters. Create fillets and rounds on one or more edges of a part, between two face sets, or across three
adjacent face sets.
Autod
esk
Offic
ial Tr
aining
Cours
eware
------
------
------
------
------
------
------
------
---
Beta
Mater
ials
Not V
alid f
or Sa
le or
Resal
e
-
154 Chapter 3: Castings and Derived Design Techniques
About Casting Models
Creating a pattern for casting or creating a die for die casting requires several changes to the desired model. Some of these changes can be achieved by using the Derived Component tool.
Definition of Casting Models
Most casting processes use a casting pattern to create the mold. This casting pattern differs from the desired final design. Some of the differences:
Due to shrinkage, the casting pattern is slightly larger than the final part, normally 1% to 2% larger. The closed mold can be two or more parts (at the very least two parts: the cope and drag). The
casting therefore has a parting line or surface along which the two halves of the mold separate. In order to pull the casting out of the mold, drafts are added to the faces of the model. Depending on the casting process, the extra amounts of material used in the casting process have
to be cut or machined off the cast part.
Depending on the casting process and the final requirements for the model, you may need to create the design in multiple states.
Cast
The model casting pattern is created, complete with face drafts and extra material that needs to be removed. Use the Derived Component tool to create a new part from the as-cast model.
Machined
Many cast parts go through a machining process to add extra features and remove excess material. You use the Derived Component tool to create a new part from the as-machined model.
Autod
esk
Offic
ial Tr
aining
Cours
eware
------
------
------
------
------
------
------
------
---
Beta
Mater
ials
Not V
alid f
or Sa
le or
Resal
e
-
Lesson: Techniques and Tools for Creating Castings 155
Using iParts to Create Casting Models
With iParts, you can create parts that differ by size, by material, and by feature. This functionality can be used to create a model in its various states: the as-cast part, the as-machined part, and the final part. iParts are table driven, and a part can switch between its various states by selecting a different row in the table.
Examples of Casting Models
In the following image a gear and axle are shown as-cast on the left and as-machined on the right. Both were created by deriving a common base component.
Example of a Mold Cavity Created for a Part
The following image shows one method to create a mold from a part.
The finished design (as-machined version).
The casting blank (as-cast version) derived from the final design by removing the machined features and finishing processes.
The casting pattern derived from the casting blank by scaling the blank larger.
The casting pattern and one half of the mold (a box) in an assembly.
The mold cavity created as a derived part from the assembly, by subtracting the casting pattern from the box.
The partially completed mold.
Autod
esk
Offic
ial Tr
aining
Cours
eware
------
------
------
------
------
------
------
------
---
Beta
Mater
ials
Not V
alid f
or Sa
le or
Resal
e
-
156 Chapter 3: Castings and Derived Design Techniques
Creating Casting Models
A derived component can vary from the original part in many ways. It could be a mirrored version of the original part, or a scaled version.
A derived component created from an assembly can be used to create the mold itself by adding and subtracting parts in the assembly. Core prints can be added to the mold after it has been derived from the assembly.
Procedure: Creating a Derived Part from Another Part
The following steps give an overview of how to create a new derived component from an existing part. The procedure consists of creating a new part with no sketch, then adding a derived component.
You can add features to the derived part just like to any other part.
1. Open a new part file.
2. Right-click in the part window. Click Finish Sketch.
3. In the Part Features panel bar, click Derived Component. Select the part.
4. In the Derived Part dialog box, select the desired options.
To scale the derived part, enter a scale factor. For example, to create a derived part which is used as a casting pattern that is 2% larger to allow for shrinkage, enter 1.02.
To create a mirror of the part, select the mirror part, then select the plane to mirror the part around.
Select the objects you want to copy from the part. There are three possible settings:
The object will be added to the derived part.
The object will not be added to the derived part.
Some of the elements of the object will be added and some will not.
You add the solid body if you are creating a derived model for a casting pattern. This is the most common option.
Autod
esk
Offic
ial Tr
aining
Cours
eware
------
------
------
------
------
------
------
------
---
Beta
Mater
ials
Not V
alid f
or Sa
le or
Resal
e
-
Lesson: Techniques and Tools for Creating Castings 157
The derived part is still linked to the original part. When the original part changes, the browser icon next to the part changes. The changes in the original part are not reflected in the derived part until the derived part is updated.
You can suppress or break the link to the base component (the original part).
Procedure: Creating a Derived Part from an Assembly
The following steps show how to create a new derived component from an assembly. The procedure consists of creating a new part with no sketch, then adding a derived component.
The derived part is still linked to the original assembly. When the original assembly changes, the browser icon next to the base component changes. The changes in the original assembly are not reflected in the derived part until the derived part is updated.
You can suppress or break the link to the base component (the original assembly).
1. Open a new part file.
2. Right-click in the part window. Click Finish Sketch.
3. In the Part Features panel bar, click Derived Component. Select the assembly.
4. In the Derived Part dialog box, select the desired options.
Select the objects you want to copy from the assembly. There are five possible settings:
Includes the selected components in the derived part.
Subtracts the selected components from the derived part.
Represents the selected component as a bounding box in the derived part.
Excludes the selected component from the derived part.
The selected item contains mixed (included and excluded) parts.
Autod
esk
Offic
ial Tr
aining
Cours
eware
------
------
------
------
------
------
------
------
---
Beta
Mater
ials
Not V
alid f
or Sa
le or
Resal
e
-
158 Chapter 3: Castings and Derived Design Techniques
About Ribs
Ribs and webs can add stiffness and rigidity to parts without adding significant weight.
Definition of Ribs and Webs
A rib is a closed thin-wall support shape. A web is an open thin-wall support shape.
A Simple Rib
The most common rib is a simple straight rib between two faces.
A web
A rib
Autod
esk
Offic
ial Tr
aining
Cours
eware
------
------
------
------
------
------
------
------
---
Beta
Mater
ials
Not V
alid f
or Sa
le or
Resal
e
-
Lesson: Techniques and Tools for Creating Castings 159
A Rib with a More Complex Profile
In some cases (for example, for clearance reasons) a more complex rib profile is required. Any open profile can be used, providing the extension of the profile ends meet a part face.
A Rib Network
A rib network is a rib that contains multiple lines.
Example of an As-Cast Part with Ribs
To help stiffen the following cover and reduce casting errors, a series of ribs was added to the part.
Autod
esk
Offic
ial Tr
aining
Cours
eware
------
------
------
------
------
------
------
------
---
Beta
Mater
ials
Not V
alid f
or Sa
le or
Resal
e
-
160 Chapter 3: Castings and Derived Design Techniques
Adding Ribs to Castings
Use the Rib tool to add ribs to a part. You can create ribs that extend the full depth from the profile geometry to the part faces, or create a rib that is finite in depth.
You can also add a taper to ribs if the direction of the rib is perpendicular to the rib profiles sketch plane.
When creating sketch geometry for the rib profile, the sketch geometry does not have to extend to touch the adjacent faces. You can choose to have the profile extended when the rib is created.
Procedure: Using the Rib Tool
The following steps give an overview of how to create a rib.
1. Set the sketch plane and draw the rib geometry. This may be a single simple open profile, or a series of edges that forms a rib network.
2. Finish the sketch.
3. Click the Rib tool.
In the part window, select the rib profile geometry. Click Direction. In the part window, point to the direction to which the rib will extend. Enter the rib thickness and direction (normally midplane). If the direction of the rib is
perpendicular to the profile sketch plane, the rib can be created with a taper. If it is not, you can taper the rib feature later by adding a face draft.
Select the type of extents. In most cases you should choose To Next.
Autod
esk
Offic
ial Tr
aining
Cours
eware
------
------
------
------
------
------
------
------
---
Beta
Mater
ials
Not V
alid f
or Sa
le or
Resal
e
-
Lesson: Techniques and Tools for Creating Castings 161
Creating a Simple Rib
Creating a Rib with a More Complex Profile
The original part. In the Rib tool, set the rib direction and the
desired parameters.
A sketch set up and a simple profile drawn. The completed rib.
The original part. In the Rib tool, set the rib direction and the
desired parameters.
A sketch set up and a profile drawn. The completed rib.
Autod
esk
Offic
ial Tr
aining
Cours
eware
------
------
------
------
------
------
------
------
---
Beta
Mater
ials
Not V
alid f
or Sa
le or
Resal
e
-
162 Chapter 3: Castings and Derived Design Techniques
Creating a Rib Network
About Face Drafts
A draft is a taper on a face. A draft facilitates the removal of the component from a mold.
Drafts are a necessary part of designing cast components. The draft angles must be adjusted relative to the pull direction so that the mold components slide off easily.
Definition of Face Drafts
A draft is a taper applied to cast component faces so that the cast can be retrieved from a mold, or to cant one or more faces.
Draft angles are small, usually in the 1 to 3 degrees range. The face drafts location and angle are determined by the pull direction. With most simple cast components, there are two pull directions, but for multipiece molds there are several pull directions based on the mold pieces.
With some tools (Extrude, Emboss, Sweep, and Rib), you can specify a taper angle directly, which creates features properly drafted in the pull direction (normal to the sketch).
The following image shows a sketch extruded with a taper angle (a draft). All edges have the same draft angle applied equally.
The original part. In the Rib tool, set the rib direction and
the desired parameters.
A sketch set up and a profile drawn. The completed rib.
Autod
esk
Offic
ial Tr
aining
Cours
eware
------
------
------
------
------
------
------
------
---
Beta
Mater
ials
Not V
alid f
or Sa
le or
Resal
e
-
Lesson: Techniques and Tools for Creating Castings 163
The following image shows a draft added in both directions when extruding midplane.
Notice that in the above two instances, material is being removed from the part. You should allow for this when creating the sketch, and when appropriate, create the sketch with a slightly larger size to compensate.
Face Draft Tool
To create a draft on any face, use the Face Draft tool. Using this tool, a draft can be applied from selected edges or from a fixed plane.
Draft Faces Created from Selected Edges
The selected edges display a draft angle icon to indicate the direction of the draft. The following image shows a face draft being applied by selecting the lower edges of the top feature; notice that this causes the faces to cant inward, removing material from the part (the pull direction is upward).
The following image shows the same model but with the upper edges selected; notice how this adds material to the part.
Autod
esk
Offic
ial Tr
aining
Cours
eware
------
------
------
------
------
------
------
------
---
Beta
Mater
ials
Not V
alid f
or Sa
le or
Resal
e
-
164 Chapter 3: Castings and Derived Design Techniques
Face Drafts and the Neutral Plane
Another method to apply face drafts is by applying the draft from a fixed plane, commonly known as the neutral plane. The pull direction is normal to this plane.
The neutral plane acts as a pivot. In the following image, the face marked as 1 is selected as the neutral plane, and the left face is selected to have a draft applied. Notice the draft icon on the face; the top part of the face cants inward, while the bottom cants outward, essentially pivoting the face along the edge that intersects the neutral plane.
Creating face drafts using a neutral plane is an easy way to match drafts between components. The edges of the model that intersect the neutral plane do not change; the drafted faces pivot around these edges.
Example of a Face Draft
The following image shows an impeller with proper face drafts added.
Autod
esk
Offic
ial Tr
aining
Cours
eware
------
------
------
------
------
------
------
------
---
Beta
Mater
ials
Not V
alid f
or Sa
le or
Resal
e
-
Lesson: Techniques and Tools for Creating Castings 165
Creating Face Drafts
While you can add drafts to features using other tools, the Face Draft tool offers more flexibility. You can add face drafts to select faces of a model, not just to a feature. You can apply drafts from a neutral plane. And you can add face drafts at almost any point after the features have been created.
Description of Creating Face Drafts
You apply face drafts using the Face Draft tool. Depending on the complexity of the model, you may not be able to add a face draft easily. The following list summarizes some basic issues regarding face drafts.
Face Drafts and Fillets
Face drafts are more likely to succeed if the faces to draft are not completely filleted.
You can suppress fillets, apply a draft, and reorder the draft feature so it is placed before the fillet feature in the browser. You can then unsuppress the fillet.
Face Drafts and Ribs
Adding ribs may complicate the task of applying drafts to a face.
In the following image, adding face drafts to the outer face of the boss on the right means you have to add the face draft to six faces. By rolling back the model or suppressing the ribs, you can apply the face draft to one cylindrical face only. As is usual, you have to reorder features so that the face draft is created before the rib feature.
Process: Creating Face Drafts
The following steps show how to create face drafts by selecting edges.
1. If necessary, reorder the features in the browser, and suppress features.
Autod
esk
Offic
ial Tr
aining
Cours
eware
------
------
------
------
------
------
------
------
---
Beta
Mater
ials
Not V
alid f
or Sa
le or
Resal
e
-
166 Chapter 3: Castings and Derived Design Techniques
2. Move the end of part marker to roll back the part, temporarily removing features such as fillets.
3. In the Face Draft tool, select the type of draft: Fixed Edge or Fixed Plane.
4. Select the pull direction by selecting an appropriate face, plane, or edge. You can flip the pull direction if necessary.
5. Select the faces to draft by clicking near the face edges. A symbol indicates the draft direction. Note that if a face is tangent to other faces, all tangent faces are selected. This result may not be want you want; use CTRL+Click to deselect the extra faces.
6. Enter a draft angle and apply the draft.
7. If necessary:
Move the end of part marker down to restore all features.
Unsuppress features. Correct any features affected by the
face draft.
Autod
esk
Offic
ial Tr
aining
Cours
eware
------
------
------
------
------
------
------
------
---
Beta
Mater
ials
Not V
alid f
or Sa
le or
Resal
e
-
Lesson: Techniques and Tools for Creating Castings 167
Guidelines
Simplify the part. Where possible, reorder features in the browser to make it easier to apply a face draft.
Suppress features to make it easier to apply drafts. Use the end of part marker to roll back the part. You can then add a face draft, and finally move
the end of part marker again.
About the Split Tool
In many cast components, applying proper draft can be complex, especially if the same face has multiple pull directions or if a face will have different draft angles.
In these cases, you split a face to add draft.
Definition of the Split Tool
The Split tool uses a split line, surface, face, or plane as a splitting tool to split faces of the part or to split the entire part. It performs two distinct functions:
Splitting Faces
The Split tool can split faces on solid and surface bodies.
This functionality is used on cast components when one face needs to be drafted in two directions, or to create a parting line that traverses a face.
Splitting Parts
The Split tool can split solid bodies into a new separate part.
This functionality can be used to create two parts from an original part. For example, you may create the housing for a telephone or a data projector. The full part is shelled and then split twice to create the two halves of the casing.
Autod
esk
Offic
ial Tr
aining
Cours
eware
------
------
------
------
------
------
------
------
---
Beta
Mater
ials
Not V
alid f
or Sa
le or
Resal
e
-
168 Chapter 3: Castings and Derived Design Techniques
In the following image, a phone handle was split and saved twice to create two parts.
Example of Splitting Faces
The following image shows a cast iron bracket for a woodworking tool. The left image shows the design with no drafts; the right image shows the design after faces have been split and draft applied.
Working with the Split Tool
The Split tool splits faces or the entire part.
Description
To split a face or a part, you first need to create or select geometry that will be used as the splitting tool. This geometry can be:
A parting line A work plane A surface body A face on the part
Autod
esk
Offic
ial Tr
aining
Cours
eware
------
------
------
------
------
------
------
------
---
Beta
Mater
ials
Not V
alid f
or Sa
le or
Resal
e
-
Lesson: Techniques and Tools for Creating Castings 169
Process: Split Faces around a Parting Line
The following steps show how to split faces around a parting line and apply draft.
1. Analyze the design to resolve the parting line location and determine which faces will be split.
2. Draw the split line. If necessary, create a surface to use for splitting the part.
3. Use the Split tool to split the faces:
Set the type of split: Face Split. Specify the parting object
(the split line). Select the faces to be split.
4. Add face drafts.
Autod
esk
Offic
ial Tr
aining
Cours
eware
------
------
------
------
------
------
------
------
---
Beta
Mater
ials
Not V
alid f
or Sa
le or
Resal
e
-
170 Chapter 3: Castings and Derived Design Techniques
Process: Split a Part into Multiple Parts
The following steps show how to split a phone handle on a parting line to create two parts, then create an assembly with two parts.
1. Create the part, then shell it.
2. If necessary, create the Split tool geometry. It may be a simple sketch (an open profile) or a surface.
3. Use the Split tool to split the part.
4. Use File menu > Save Copy As to save the part as the first part.
5. Edit the split feature, and reverse the direction of the part to remove.
6. Save the part as the second part.
7. Create a new assembly, and place both parts into the assembly.
Autod
esk
Offic
ial Tr
aining
Cours
eware
------
------
------
------
------
------
------
------
---
Beta
Mater
ials
Not V
alid f
or Sa
le or
Resal
e
-
Lesson: Techniques and Tools for Creating Castings 171
Analyzing Draft Angles
To quickly examine drafts on a part, you use the New Draft Analysis tool.
Draft analysis displays all or selected faces in a color related to the angle of draft. The following image shows this color spectrum. It is fixed and cannot be changed.
Any surfaces that are red indicate that the draft angle is zero. In the Draft Analysis dialog box, you can set the draft angle values for the green and blue colors.
Draft analysis is normally used to evaluate whether a cast model design has proper draft between the part and a mold and whether the part can be manufactured by casting.
Draft analysis may also be used to examine a casting model and determine the best location for a parting line or surface. In the following image, draft analysis shows that all surfaces (in lighter color) are tapering up, indicating that a good parting surface would be at the bottom of the casting.
The parting surface
Green
Red
Blue
Autod
esk
Offic
ial Tr
aining
Cours
eware
------
------
------
------
------
------
------
------
---
Beta
Mater
ials
Not V
alid f
or Sa
le or
Resal
e
-
172 Chapter 3: Castings and Derived Design Techniques
In the following image the draft analysis indicates that the parting line is more complex; here it is not a straight surface but rather a parting line that may look like the one indicated below.
A possible parting line
Procedure: Creating a New Draft Analysis
The following steps give an overview of how to create a new draft analysis on a part.
1. On the Standard toolbar, click Analysis Visibility. Click New Draft Analysis.
2. In the Draft Analysis dialog box:
For Definition, enter a name. Enter a draft start and end angle. For selection, clear All then select the faces to analyze, or leave All selected to analyze
all faces.
3. The model faces are displayed within the color spectrum, indicating the draft angle for each face.
Autod
esk
Offic
ial Tr
aining
Cours
eware
------
------
------
------
------
------
------
------
---
Beta
Mater
ials
Not V
alid f
or Sa
le or
Resal
e
-
Lesson: Techniques and Tools for Creating Castings 173
Procedure: Working with an Existing Draft Analysis
Draft analyses are stored in the Analysis folder in the Model browser. The following steps describe how to work with an existing draft analysis.
Adding Text to Castings
You frequently add text on castings to mark data such as the company name, part number, date of manufacture, and identification number.
The text may be embossed or engraved in the part.
Methods of Adding Text
You can add text in one of three ways:
The Extrude tool
You can extrude text created in a sketch. The text is extruded just like any other feature, and can be joined to or cut from a model.
The following image shows text being extruded from a sketch onto the surface of a valve. Note the text; it is extruded from a flat sketch to the surface and looks uneven.
Extrude can be used in cases where the surface is almost planar, or if a straight face is desirable. In many cases castings have a small flat area where the text is added.
1. Right-click the Analysis folder to turn the analysis on or off.
2. Expand the Analysis folder to:
Make an analysis active. Edit, copy, or delete any analysis in the list.
Autod
esk
Offic
ial Tr
aining
Cours
eware
------
------
------
------
------
------
------
------
---
Beta
Mater
ials
Not V
alid f
or Sa
le or
Resal
e
-
174 Chapter 3: Castings and Derived Design Techniques
The Emboss tool
While you can use Extrude to create text that follows the surface contours, it is easier to use the proper tool for the job. Emboss creates embossed features following the contours of the model surface, and also creates engraved features.
This is ideal for text on castings.
The following image shows two examples of using the Emboss tool: the one on the left is embossed (raised), and the one on the right is engraved.
Adding text with the Decal tool
A decal can be used to add an image on a surface of a part. Normally this is used to add a surface finish to a part such as artwork, a company logo, a barcode, or to show a texture such as a knurl pattern.
The text in a decal appears projected on the surface of the model, or can be wrapped around a face if it is cylindrical or conical. The decal is not a physical feature and cannot be edited further.
The following image shows a decal projected onto the face of a part. The image on the left shows the decal projected as-is with no transparency applied, while the one on the right uses a mask (transparency color in the image).
To make an image transparent, select Use Mask in the Image Properties dialog box. The pixel in the lower right corner of the image defines a mask color. All pixels that match this color are transparent in the imported sketch.
Procedure: Adding Text to a Part Using the Extrude Tool
The following steps describe how to add text to a model using the Extrude tool.
1. Set up a work plane and set the sketch plane.
2. In the sketch environment, use the Text tool to add the desired text.
3. Click Extrude and select the text. For extents, use To or To Next.
4. When extruding to a cylindrical shape, select Minimum solution on the More tab.
Autod
esk
Offic
ial Tr
aining
Cours
eware
------
------
------
------
------
------
------
------
---
Beta
Mater
ials
Not V
alid f
or Sa
le or
Resal
e
-
Lesson: Techniques and Tools for Creating Castings 175
Procedure: Adding Text to a Part Using the Emboss Tool
The following steps describe how to add text to a model using the Emboss tool.
Procedure: Adding Text to a Part Using the Decal Tool
The following steps describe how to add text to a part using the Decal tool.
1. Set up a sketch plane.
2. In the sketch environment, use the Text tool to add the desired text.
3. Click Extrude and select the text.
4. Enter the desired depth.
5. In the Emboss dialog box, choose the desired options:
Engrave from face
Emboss from face
Emboss/Engrave from face
Top face color
1. Create a new sketch.
2. On the Sketch toolbar, click the Insert Image tool. Browse to a .bmp, .doc, or .xls file, then click OK.
3. Right-click the image and click Properties to reorient the image, or select Use Mask to enable the transparency option.
4. Position the image as desired, and dimension and constrain it if necessary.
5. In the Part Features panel bar, click Decal.
6. Click Image to set the image.
7. Click Face and select the face to apply the decal. If desired, select Wrap to Face to conform the decal to a curved face.
Autod
esk
Offic
ial Tr
aining
Cours
eware
------
------
------
------
------
------
------
------
---
Beta
Mater
ials
Not V
alid f
or Sa
le or
Resal
e
-
176 Chapter 3: Castings and Derived Design Techniques
About Cross-Section Analysis
One important design rule when creating castings is to create a model with uniform thickness, or as uniform a thickness as possible. Sudden changes in thickness can cause defects in the casting process.
Use the Cross Section Analysis tool to examine the interior sections of a casting, and to determine whether the part thickness falls within specified thickness parameters.
Definition of Cross-Section Analysis
The Cross Section Analysis tool creates a simple or advanced cross-section analysis.
Simple Cross-Section Analysis
The simple cross-section analysis displays one section of the model. You define the section by selecting a plane and an offset.
Autod
esk
Offic
ial Tr
aining
Cours
eware
------
------
------
------
------
------
------
------
---
Beta
Mater
ials
Not V
alid f
or Sa
le or
Resal
e
-
Lesson: Techniques and Tools for Creating Castings 177
Advanced Section Analysis
In the Advanced Section Analysis tab, you set up the analysis by selecting a planar face, then setting the number of sections and their spacing.
You can also enter a minimum and maximum thickness to use for the analysis.
The following image shows a few of the cross sections on a part.
The Results tab displays information on each section of the analysis as a row in a table. You can hide and show the different sections in the part window and focus on a few sections. Sections that violate the minimum or maximum thickness specified in the Setup tab are indicated in a different color.
You can also click a row in the table to highlight the corresponding section in the part window.
Note that this analysis may take a long time if you specify too many sections.
Example of a Simple Cross-Section Analysis
The following image shows a simple cross-section analysis of a vacuum cleaners impeller housing. The main focus is to examine the thickness of the casting to minimize the number of hotspotson the model.
Autod
esk
Offic
ial Tr
aining
Cours
eware
------
------
------
------
------
------
------
------
---
Beta
Mater
ials
Not V
alid f
or Sa
le or
Resal
e
-
178 Chapter 3: Castings and Derived Design Techniques
About Fillets
Fillets are a very important and necessary part of working with complex shapes, especially castings. Adding fillets to a castings sharp angles is critical for a successful cast part.
Use Fillet to create fillets and rounds on one or more edges of a part, between two face sets, or across three adjacent face sets.
Definition and Types of Fillets
A fillet is a rounded edge. This can be a simple constant fillet or a variable fillet in a complex shape model.
The following image shows an example of simple constant fillets added to a part.
In a variable fillet, you specify the start and end radius, and specify the radius for multiple points along the fillet path. The following image shows an example of a variable fillet on a part.
Autod
esk
Offic
ial Tr
aining
Cours
eware
------
------
------
------
------
------
------
------
---
Beta
Mater
ials
Not V
alid f
or Sa
le or
Resal
e
-
Lesson: Techniques and Tools for Creating Castings 179
You can also apply a fillet between two face sets, even if they are not adjacent. The following image shows a fillet applied between the impeller housing body and the duct.
A full round fillet creates a variable-radius fillet between three adjacent faces. The following image shows a sample full round fillet.
Example of Fillet
The following as-cast part shows the fillets added to round off the edges.
Autod
esk
Offic
ial Tr
aining
Cours
eware
------
------
------
------
------
------
------
------
---
Beta
Mater
ials
Not V
alid f
or Sa
le or
Resal
e
-
180 Chapter 3: Castings and Derived Design Techniques
Exercise: Analyze Draft and Cross Sections
In this exercise you:
Add a web network to the part. Perform a draft analysis of the model. Perform a cross-section analysis.
Add a Web Network to the Part
In this portion of the exercise, you add a web network to the impeller housing using the Rib tool.
The completed exercise
Completing the ExerciseTo complete the exercise, follow the steps in this book or in the online exercise. In the online list of chapters and exercises, click Chapter 3: Castings and Derived Design Techniques. Click Exercise: Analyze Draft and Cross Sections.
1. Open Impeller-housing.ipt.
2. Zoom in to the air exhaust cover as shown.
3. In the Part Features panel bar, click Rib.
4. For Profile, select the lines as shown in the following image.
5. In the Rib dialog box:
For Options, clear Extend Profile. Click Direction. In the part window, point
below the lines. Your window looks like the following image.
Autod
esk
Offic
ial Tr
aining
Cours
eware
------
------
------
------
------
------
------
------
---
Beta
Mater
ials
Not V
alid f
or Sa
le or
Resal
e
-
Lesson: Techniques and Tools for Creating Castings 181
Perform a Draft Analysis of the Model
In this portion of the exercise you perform a draft analysis of the housing, correct the draft on one of the features, then check the draft analysis again.
Verify the thickness is 1 mm. For Taper, enter 2 deg.
Your settings look like the following image.
6. Click OK. Your screen looks like the following image.
1. Right-click in the part window. Click Isometric View.
2. Click Tools menu > Analysis > New Draft Analysis.
3. In the Draft Analysis dialog box:
For Definition, enter Complete. Change the Gradient lower limits to
-2 deg, and the upper limits to 2 deg.
In the part window, click the upper cylinder to set the pull direction. If the arrow is pointing down, click the flip button to reorient it.
Click OK.
4. Use the Rotate and Zoom tools to examine the housing. Any faces that are toward the blue spectrum are pointing down, and any faces that are green are pointing up.
Notice the red color on the upper cylinder; this means that it has a 0 draft and should be corrected.
5. In the model browser, right-click the Analysis folder. Click Analysis Visibility.
6. In the model browser, right-click Extrusion2. Click Edit Feature.
7. In the Extrude: Extrusion 2 dialog box, on the More tab, for Taper, enter -2 deg.
8. Click OK. The model updates.
9. In the model browser, right-click the Analysis folder. Click Analysis Visibility.
10. Use the Rotate and Zoom tools to examine the housing. The outer face of the upper cylinder should be green. If it is not, check step 7; you may have entered 2 deg instead of -2 deg.
Autod
esk
Offic
ial Tr
aining
Cours
eware
------
------
------
------
------
------
------
------
---
Beta
Mater
ials
Not V
alid f
or Sa
le or
Resal
e
-
182 Chapter 3: Castings and Derived Design Techniques
Perform a Cross-Section Analysis
In this portion of the exercise, you perform a simple and an advanced cross-section analysis on the housing.
1. Click Tools menu > Analysis > New Cross Section Analysis.
2. In the Cross Section Analysis dialog box:
Select Simple Analysis.
Select the plane. In the model browser click Work Plane5.
Click OK.
3. Use the Rotate and Zoom tools to examine the section.
4. In the model browser, right-click the Analysis folder. Click Analysis Visibility.
5. Click Tools menu > Analysis > New Cross Section Analysis.
6. In the Cross Section Analysis dialog box:
Select Advanced.
In the model browser, in the Origin folder, click the YZ Plane.
For Section Parameters, enter 3 sections. Click Apply.
7. The sections are created on the image. Click the Results tab to see the analysis.
8. According to the results of the analysis, cross sections 1 and 3 are thicker than 2 mm. Zoom in and examine the third section. It is acceptable because the section plane is cutting the cylindrical shape at an angle, making it seem thicker than it really is.
9. Click Cancel to close the Cross Section Analysis dialog box.
10. In the model browser expand the Analysis folder. Notice the saved analyses.
Right-click the Analysis folder. Click Analysis Visibility.
11. Close the file without saving.
Autod
esk
Offic
ial Tr
aining
Cours
eware
------
------
------
------
------
------
------
------
---
Beta
Mater
ials
Not V
alid f
or Sa
le or
Resal
e
-
Chapter Summary 183
Chapter Summary
In this chapter, you learned how to split an existing part design into multiple pieces for manufacturing purposes. You also learned some of the tools, methods, workflows, and techniques used to create and analyze castings.
In this chapter, you learned to:
Split a single part design into pieces as would occur in the manufacturing process, and combine the piece parts in an assembly.
Add ribs, webs, fillets, and draft to your part design for casting purposes and use various analysis tools to analyze the results.
Autod
esk
Offic
ial Tr
aining
Cours
eware
------
------
------
------
------
------
------
------
---
Beta
Mater
ials
Not V
alid f
or Sa
le or
Resal
e