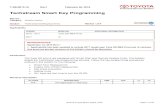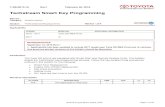Techstream Онлайн Помогают Следующее онлайновое ...
Transcript of Techstream Онлайн Помогают Следующее онлайновое ...
Techstream Онлайн Помогают
Следующее онлайновое руководство по справке объясняет операции Течстрима
Основные Операции
Когда Techstream запускается, Экран Главного меню выводится на экран. Выберите
требуемую функцию из Экрана Главного меню.
Чтобы выйти из Techstream, выберите "Выход Techstream" из меню File.
Экран Главного меню
Screen Configuration
Techstream состоит из Экрана Главного меню и Экрана Диагноза.
Main Menu Screen
Main Menu Screen
Заголовок окна
Выводит на экран имя приложения.
Строка меню
Выводит на экран меню. Для получения дополнительной информации, см.
Приложение A.
Клиентское Окно
Область, где информация выводится на экран и операции, выполняется. Клиентское
окно состоит из следующих двух областей.
Область Кнопки меню
Кнопки дисплеев, которыми можно управлять для текущего экрана.
Информационная область
Информация о дисплеях.
Строка состояния
Информация о дисплеях, связанная с текущим экраном. Для получения
дополнительной информации, см. Приложение B.
Истечение подписки
"Истечение подписки" и время, оставаясь до даты истечения срока для текущего
отображения на экране, только если дата истечения срока была установлена.
Diagnosis Screen
Diagnosis Screen (System Selection Menu)
Заголовок окна
Выводит на экран имя приложения, или Экранный ID и имя функции.
Строка меню
Выводит на экран меню. Для получения дополнительной информации, см.
Приложение A.
Клиентское Окно
Область, где информация выводится на экран и операции, выполняется. Клиентское
окно состоит из следующих трех областей.
Область Управления вкладкой
Выбирая Управление Вкладкой, пользователь может переключиться между
функциями ниже.
Системный Выбор / Хранившие Данные / Живая Вкладка Данных / Настраивает
Установку / Перепрограммирование ECU / Проверка Шины CAN
Область информации о механизме
Информация о дисплеях для диагностируемого механизма.
- Год модели
- Модель
- Механизм
- Одометр
- ВИН
Область Кнопки меню
Кнопки дисплеев, которыми можно управлять для текущего экрана.
Представление данных
Выводит на экран экран для каждой функции, запущенной с Кнопки Меню.
Строка состояния
Информация о дисплеях, связанная с текущим экраном. Для получения
дополнительной информации, см. Приложение B.
Error Message List
Диалоговое окно выше выводится на экран, когда продолжение не возможно из-за
фатальной ошибки.
Диалоговое окно выше выводится на экран, когда ошибка происходит, который может
быть разрешен, перезапуская приложение Techstream.
Диалоговое окно выше выводится на экран, когда отрицательный ответ возвращается из
Блока управления двигателем (ECU). Отрицательный ответ может быть возвращен, когда
ECU не готов ответить правильно, или когда ECU не может отправить надлежащий ответ
из-за проблемы на стороне механизма.
Диалоговое окно выше выводится на экран, когда нет никакого ответа от ECU.
Диалоговое окно выше выводится на экран, когда запретить ответ возвращается из ECU.
Запретить ответ может закончиться, когда необходимые условия механизма не
удовлетворяются, выполняя Активный Тест. Удостоверьтесь, "Выполняются, условие (я)”
встречаются, до выполнения Активного Теста.
Диалоговое окно выше выводится на экран, когда коммуникационная ошибка следует из
источника кроме дефектного соединения.
Это диалоговое окно выводится на экран, если ошибка происходит, связываясь с ECU, но
возможно продолжать обрабатывать.
Проверьте условия выполнения, и т.д..
Установка
Функция Установки может быть выбрана в строке меню. Через функции Установки
пользователь в состоянии изменить настройки по умолчанию (начальные установки),
добавить или изменить Конфигурации Techstream, выбрать VIM, проверить на
обновления, и зарегистрировать программное обеспечение Techstream.
Различные функции установки могут быть выбраны из [Установка] меню в строке меню.
Этот раздел объясняет функции установки.
Функции Свойства дисплея (Свойства Дисплея)
Функции Свойства дисплея звонят Экранным Свойствам для Windows.
Display Property Functions (Windows XP)
Пользовательские настройки
Управляйте Пользовательскими настройками включая, Бренд Механизма по умолчанию,
Размер Шрифта, Выбор Модуля, Выбор Языка, и присвоение горячих клавиш, под
функцией Установки в строке меню. Эта функция может также найденный в
альтернативном расположении под Функцией пользователя в строке меню. В Techstream
есть три Пользовательских набора по умолчанию: Универсальный английский,
Универсальный испанский и Универсальный французский язык. Эти Пользователи по
умолчанию не могут быть отредактированы или удалены.
Пользователи
Пользовательская функция располагается в строке меню. Через функции при
Пользователях пользователь может Выйти из системы, Изменение или Создать
Пользователя, и произвести изменения в Пользовательских настройках. Функции под
Пользовательскими настройками являются тем же самым как найденными в той же самой
функции под Установкой.
Выйти из системы Когда пользователь будет хотеть Выходить из системы, Techstream заставит
Универсального Пользователя стать текущим пользователем.
Изменитесь/Создайте Пользователя Измениться/Создать Пользовательское Диалоговое окно может быть выведено на экран
выбором, Изменяются/Создают Пользователя под Пользовательской функцией в строке
меню. Это может также быть выведено на экран, щелкая по кнопке User/Language
Selections в Главном меню Techstream.
User Dialog
Текущий Пользователь
Выводит на экран текущее имя пользователя.
Дополнительные Пользователи
Выводит на экран число пользователей, зарегистрированных в Techstream, исключая 3
пользователей по умолчанию..
Пользовательский Список
Информация о пользователе дисплеев зарегистрировалась, в формате электронной
таблицы. Текущий Пользователь кажется полужирным шрифт. Чтобы
отредактировать или удалить зарегистрированную информацию, необходимо выбрать
и выделить строку определенного пользователя.
Кнопка Profile редактирования
Выводит на экран раскрывающееся диалоговое окно, редактируя информацию о
пользователе. Нажатие кнопки Edit Profile позволяет только выбранной информации
от пользовательского списка быть отредактированной.
Добавьте кнопку New User
Выводит на экран раскрывающееся диалоговое окно, чтобы зарегистрировать нового
пользователя.
Удалите кнопку User
Выводит на экран диалоговое окно подтверждения, удаляя информацию о
пользователе. Нажатие кнопки Delete User позволяет только выбранной информации
от пользовательского списка быть удаленной.
Кнопка OK
Позволяет переключаться между пользователями в пользовательском списке. Если
столбец без записи будет выбран, то диалоговое окно закроется, не изменяя
пользователя.
Кнопка отмены
Отменяет пользовательские настройки и закрывает диалоговое окно.
Добавьте Нового Пользователя
Поле Add New User выводится на экран, когда любой Добавление Новых кнопок User или
Edit Profile спешится Измениться/Создать диалоговый экран. Новый пользователь может
быть зарегистрирован, или информация для текущего пользователя может быть
отредактирована и обновлена. Поле Add New User сопровождается Брендом По
умолчанию, Размером Шрифта, Выбором Модуля, Выбором Языка, и диалоговыми
окнами Утилиты горячей клавиши, чтобы завершить Регистрацию пользователя.
Add New User Dialog
Пользовательская Фамилия
Редактирует фамилию пользователя.
Пользовательское Имя
Редактирует имя пользователя.
Число техника
Редактирует Число Техника пользователя.
Каталог по умолчанию
Изменяет путь к каталогу для отредактированной информации о пользователе.
Диалоговое окно выбора пути к каталогу доступно для редактирования пути к
каталогу.
Продолжайте Кнопку
Регистры отредактировали информацию о пользователе. Закрывает диалоговое окно,
когда регистрация полна.
Кнопка отмены
Информация об отменах изменяет и закрывает диалоговое окно.
Профиль редактирования
Выводит на экран раскрывающееся диалоговое окно, редактируя информацию о
пользователе. Продвижение кнопки “Edit Profile” позволяет только выбранной
информации от пользовательского списка быть отредактированной.
Удалите Пользователя
Удаляя пользователя, выделите пользователя, чтобы быть удаленными и щелкните,
Удаляют Пользователя.
Конфигурация Techstream
Диалоговое окно Конфигурации Techstream выводится на экран, когда Приложение
Techstream открывается впервые, или когда Конфигурация Techstream выбирается под
функцией Установки в строке меню. Экран состоит из необходимого информационного
раздела и дополнительного информационного раздела. Обязательные поля называют
критическую информацию необходимой для Сообщения об ошибке, и Пользовательского
Типа необходимый для надлежащей передачи с ЭТО. Дополнительная информация
появится в разделе заголовка, всякий раз, когда функция печати используется.
Techstream Configuration Dialog (For North America, Japan and Other)
Techstream Configuration Dialog (For Europe)
Выбор области
Диалоговое окно Выбора области выводится на экран, когда Конфигурация Techstream
открывается. Это диалоговое окно позволяет пользователю выбирать область.
Area Selection Dialog
Утилита горячей клавиши
Диалоговое окно Утилиты горячей клавиши выводится на экран, когда Утилита горячей
клавиши выбирается в Пользовательских настройках под Пользовательской функцией в
строке меню.
Горячие клавиши позволяют Вам нажимать синие кнопки при использовании
функциональных клавиш на клавиатуре. Горячая клавиша функции Снимка принимается
значение по умолчанию к клавише "Пробел", но может быть изменена пользователем.
Hot Key Utility Dialog
Горячая клавиша Сообщения об ошибке
Устанавливает горячую клавишу для того, чтобы записать сообщения об ошибке. Для
получения дополнительной информации, сошлитесь на "Сообщение об ошибке".
Бренд механизма
Диалоговое окно Бренда Механизма выводится на экран, когда Бренд Механизма
выбирается в Пользовательских настройках под Функцией пользователя в строке меню.
Всякий раз, когда информация о бренде механизма не доступна в механизме, мастер
соединения механизма примет значение по умолчанию Бренду Механизма,
определенному здесь.
Default Brand Dialog
Default Language
Устанавливает язык по умолчанию. Когда выполнение "Выходит из системы" операции,
пользователь будет изменен на универсального пользователя для выбранного языка. Это
меню может только использоваться из Главного меню.
Unit Selection
Диалоговое окно Выбора Модуля выводится на экран, когда Выбор Модуля выбирается в
Пользовательских настройках под Пользовательской функцией в строке меню. Модули
для различных параметров, появляющихся в Techstream, могут определяться здесь.
Unit Selection Dialog
VIM Select
Диалоговое окно Выбора VIM выводится на экран, когда VIM Select выбирается под
функцией Установки в строке меню. Диалоговое окно Выбора VIM позволяет
пользователю измениться на другое совместимое интерфейсное устройство J2534.
Выберите Модуль Интерфейса Механизма, который будет использоваться в
опускающемся меню.
Нажмите кнопку “Detail”, чтобы вывести на экран экран настроек для каждого устройства
J2534. Нет никакого экрана настроек для ЭТО VIM Techstream. Соответственно, экран
настроек не будет выведен на экран, когда кнопка “Detail” будет нажата с ЭТО выбранный
VIM Techstream.
VIM Select Dialog
Font Size
Диалоговое окно Размера Шрифта выводится на экран, когда Размер Шрифта выбирается
в Пользовательских настройках под Пользовательской функцией в строке меню. Размер
шрифта, используемый в Techstream, может определяться здесь.
Font Size Dialog
Snapshot Type Selection
Это диалоговое окно выводится на экран, когда Выбор типа Снимка выбирается в
Пользовательских настройках под Функцией пользователя в строке меню.
В этом диалоговом окне пользователь может определить тип записи Снимка.
Snapshot Type Selection Dialog
Тип 1
Снимок запускается вручную или когда триггерное условие удовлетворяется.
Тип 2
Снимок запускается автоматически, когда экран списка данных открывается.
Key Registration
Введите Регистрационный Ключ.
Key Registration Dialog
ID программного обеспечения
Выводит на экран ID программного обеспечения.
Версия программного обеспечения
Выводит на экран Версию программного обеспечения.
Ключ
Регистрационный Ключ может быть введен здесь.
Если допустимый Регистрационный Ключ регистрируется, ключ выводится на экран в
светло-сером и не может быть отредактирован.
Кнопка Registration программного обеспечения
Выводит на экран Ключевой Регистрационный веб-сайт, используя браузер.
Кнопка информации о поддержке
Displays Support Information using a browser.
Кнопка OK
Регистрирует Регистрационный Ключ, вводимый в [3].
Оцените кнопку
Запускает функцию.
После нажатия кнопки определенное число времен кнопка выводит на экран в сером.
Кнопка отмены
Closes the screen.
Expiration Notification
Этот экран появляется, когда Регистрационный Ключ истекается.
Expiration notification dialog
No Network Connection Warning Этот экран, выведенный на экран, когда Techstream используется без сетевого соединения.
"#" указывает на число соединений механизма, остающихся без сетевого соединения.
Никакое Сетевое Диалоговое окно предупреждения Соединения
No Network Connection Usage Limit Warning
Это отображения на экране, когда предел использования Techstream был достигнут без
сетевого соединения.
Это отображения на экране, когда ключевая регистрация требуется.
Предельное Диалоговое окно Предупреждения использования для того, когда нет
Никакого Сетевого Соединения
Main Menu Screen
Когда Techstream запускается, Экран Главного меню выводится на экран. Выберите
требуемую функцию из Экрана Главного меню.
Main Menu Screen
Begins diagnosing the TOYOTA/LEXUS/SCION vehicle. The vehicle
type is automatically determined via communication with the vehicle. If
the vehicle type cannot be automatically determined, the user must select
Option, etc. Refer to Diagnostic Functions for
TOYOTA/LEXUS/SCION.
Opens the Service Event File or Uploads Drive Recorder Data.
Launches web browser to connect to TIS.
Displays the demonstration screen.
Checks for Techstream software updates.
Runs Generic OBD II. Refer to Generic OBD II.
Performs user registration so the software can be used.
Changes the User. .
Changes the language.
Starts the Advanced Diagnosis function.
Changes the Current user to Generic User. If user settings are changed,
the changes made will be cancelled.
Vehicle Connect
Необходимо выбрать систему диагностики (система в пределах механизма), диагностируя
механизм.
Процедура для Подключения Механизма следующие.
Automatic Vehicle Selection Информация о механизме автоматически выводится на экран для выбранного механизма в
Диалоговом окне Мастера Соединения Механизма.
Если механизм не может быть определен Подразделением, Моделью, Год Модели, и один
только Механизм, Опция (и), возможно, должна быть выбрана. Кроме того, элементы,
которые могут быть выбраны, отличаются механизмом. Кроме Опции (й), выведенная на
экран информация основана на данных, полученных от механизма. Однако, если
выведенная на экран информация о механизме неточна, корректная информация может
быть выбрана из выпадающих меню. ВИН получается от механизма. В случаях, когда
ВИН не может быть получен, это не будет выведено на экран. Кнопка Next только
отвечает, когда вся запрошенная информация механизма определяется.
Manual Vehicle Selection Для Ручного Выбора Механизма пользователь вводит Подразделение, Модель, Год
Модели, Механизм и Опция (и) механизма, чтобы определить механизм.
Кнопка Next только отвечает, когда вся запрошенная информация механизма
определяется.
Vehicle Connection Wizard Dialog (For North America)
Vehicle Connection Wizard Dialog
Подразделение
Выводит на экран автоматически выбранное Подразделение.
Пользователь может изменить выбранный контент. Выведенные на экран элементы
являются информацией о механизме для соответствующего Подразделения. Если
Подразделение будет изменено, то Модель, Год Модели и элементы Механизма будет
восстановлена основанная на информации о механизме.
Модель
Выводит на экран автоматически выбранную Модель.
Пользователь может изменить выбранный контент. Только Подразделение, Год
Модели, и элементы Механизма может быть выбрано.
Год модели:
Выводит на экран автоматически выбранный Год Модели.
Пользователь может изменить выбранный контент. Только Подразделение, Модель, и
элементы Механизма могут быть выбраны.
Механизм
Выводит на экран автоматически выбранный Механизм.
Пользователь может изменить выбранный контент. Только Подразделение, Модель, и
элементы Года Модели могут быть выбраны.
Опция
Определяет Опцию определять ECU, установленный в механизме.
Если будет необходимо определять Опцию, то "Избранная Опция" будет выведена на
экран.
ВИН
Дисплеи информация о ВИНЕ получаются от механизма.
Пользователь может ввести информацию о ВИНЕ вручную, если она не может быть
получена от механизма.
Записка
Пользователь может ввести записку в обеспеченное поле.
Ручная кнопка
Переключатели к ручному соединению.
Кнопка справки
Дисплеи помогают контенту.
Кнопка "Назад"
Не может использоваться в этом экране.
Следующая кнопка
Переходы на экран System Select, основанный на выбранной информации.
Кнопка отмены
Отменяет Мастер Соединения Механизма, и возвращается к Главному меню.
Vehicle Connection Wizard Dialog(For Other Regions)
Vehicle Connection Wizard Dialog
Код модели
Выводит на экран Код Модели, полученный посредством автоматического поиска.
Спецификация механизма
Выводит на экран Спецификацию Механизма, полученную посредством
автоматического поиска.
Опция
Определяет Опцию определять ECU, установленный в механизме.
Если будет необходимо определять Опцию, то "Избранная Опция" будет выведена на
экран.
ВИН
Дисплеи информация о ВИНЕ получаются от механизма.
Пользователь может ввести информацию о ВИНЕ вручную, если она не может быть
получена от механизма.
Записка
Пользователь может ввести записку в обеспеченное поле.
Ручная кнопка
Переключатели к ручному соединению.
Кнопка справки
Дисплеи помогают контенту.
Кнопка "Назад"
Не может использоваться в этом экране.
Следующая кнопка
Переходы на экран System Select, основанный на выбранной информации.
Кнопка отмены
Отменяет Мастер Соединения Механизма, и возвращается к Главному меню.
System Select
Системные отображения на экране Выбора ECU установили на механизме.
Выберите ECU, который будет диагностирован. Когда Живая Кнопка Данных нажимается,
Живая Вкладка Данных выводится на экран. Пользователь может возвратиться к
Системной Вкладке Выбора и открыть другую Живую Вкладку Данных.
ECU со звездочкой указывает, что Techstream не смог связаться с определенным ECU, и
ECU не мог быть проверен как устанавливаемый на механизме. Если ECU будет соединен
через DLC1 или кабель DLC2, то звездочка не будет выведена на экран, независимо от
того, устанавливается ли ECU на механизме.
Diagnosis Screen (System Selection Menu)
Starts the Health Check function.
Starts the Customize function.
Starts the ECU Reprogramming function.
Starts the CAN Bus Check function.
Displays the service information site link screen.
Service Information Search button
Starts the Print function.
Returns the screen to the Main Menu Screen.
Системное Меню Выбора
Выберите ECU, который будет диагностирован.
Описание Системного меню
Выводит на экран объяснение выбранного ECU.
Вся Вкладка ECU
Выводит на экран список всего ECU, которые были проверены как установлено на
механизме
Вкладка трансмиссии
Выводит на экран список системного ECU трансмиссии.
Вкладка шасси
Выводит на экран список системного ECU Шасси.
Вкладка тела
Выводит на экран список системного ECU тела.
Живая кнопка Data
Когда Живая Кнопка Данных нажимается, ECU, Живая Вкладка Данных выводится на
экран. Эта кнопка не может использоваться, если ECU не выбирается.
Live Data Tab
Живая Вкладка Данных создается для каждого ECU. Каждая функция выполняется,
нажимая кнопку меню на Живой Вкладке Данных.
Diagnosis Screen (Live Data Tab)
Starts the Trouble Codes function.
Starts the Data List function.
Starts the Active Test function.
Starts the Monitor function.
Starts the Utility function.
Starts the Dual Data List function.
Service Information Search button
Starts the Print function.
Closes the active tab. Returns to the Main Menu Screen from the
System Select Tab.
Note A yellow menu button indicates a function under execution. A gray menu button cannot be
used.
The Data List function is being executed.
The Data List function cannot be used for this ECU.
Trouble Codes
Данные DTC являются данными, хранившими в компьютере механизма (ECU) внутренняя
память, когда проблемы происходят.
Проверка данных DTC может помочь в определении причины проблемы.
Дисплей Данных DTC
Выводит на экран данные DTC для системы, выбранной на системном экране выбора.
Процедура для того, чтобы вывести на экран данные DTC следующие.
1. Продвиньте [Коды Проблемы] кнопка.
2. Данные DTC выводятся на экран в Списке Диагностического кода.
Diagnosis Screen (Trouble Codes)
Состояние монитора
Выводит на экран сводку состояния монитора. Когда контроль будет полон, дисплей
изменится.
Кнопка Monitors представления
Переходы к функции Монитора.
Состояние МИЛЛИМЕТРА
Выводит на экран состояние МИЛЛИМЕТРА.
Список диагностического кода
Выводит на экран текущее, предварительное, ожидание, и прошлые коды DTC, наряду
с общей сводкой для DTC. Если или единственный фрейм или сверхкадр, данные
стоп-кадра будут содержаться в DTC, то значок "Snow Flake” будет выведен на экран
в левом столбце списка. Ожидая FFD доступен, когда DTC не будет, запись и значок
FFD будут выведены на экран. Когда выбранная система не будет поддерживать и
FFD и Ожидающий функции FFD, столбец FFD на левой стороне не будет выведен на
экран.
Очистите кнопку DTC
Удаляет DTC, стоп-кадр, состояние монитора, информацию о результатах монитора и
информационный код.
Кнопка Data FF
Данные стоп-кадра дисплеев, когда курсор помещается в DTC, который содержит
данные стоп-кадра. Если система не будет поддерживать ни FFD, ни FFD,
Ожидающего функция, то эта кнопка будет скрыта.
Кнопка хранилища
Сохраняет DTC, стоп-кадр (включая Ожидание FFD), состояние монитора,
информация о результатах монитора и информационный код.
Trouble Codes Clear
Процедура для того, чтобы очистить данные DTC следующие.
1. Нажмите Четкую кнопку DTC на экране дисплея данных DTC. Данные DTC четкое
диалоговое окно выводятся на экран.
2. На DTC очищают диалоговое окно, нажимают кнопку Store или Clear.
DTC Clear Dialog
Кнопка хранилища
DTC хранилищ после сохранения DTC, стоп-кадра, контролирует состояние,
информацию о результатах монитора и информационный Код.
Очистите кнопку
Очищает DTC, стоп-кадр, состояние монитора, информацию о результатах монитора и
информационный Код.
Кнопка отмены
Отменяет четкий DTC и закрывает диалоговое окно.
Trouble Codes Data Store
Входное диалоговое окно Имени Записи выводится на экран, выполняя Хранилище
данных DTC. Когда кнопка OK будет нажата, субфайл DTC/Монитора под именем
появится на Сохраненной Вкладке Данных под предопределенным, или недавно
создаваемым Файлом События Службы (.tse файл). В это время файл TSE сохранен к
жесткому диску. Контент Файла События службы может быть проверен от Сохраненного
Дерева Файла События Вкладки Данных.
Если кнопка Cancel будет нажата, то Данные DTC не будут сохранены.
DTC Save Dialog
Event File Tree in Stored Data Tab Нажмите кнопку Expand, чтобы вывести на экран все Дерево Файла События. Нажмите
кнопку Close, чтобы возвратиться к исходному дисплею.
Diagnosis Screen (Stored Data Tab)
Freeze Frame Data Display
Данные стоп-кадра дисплеев, связанные с данными DTC.
Есть два типа данных стоп-кадра:
- Единственные данные стоп-кадра: данные ECU, записанные, когда данные DTC
сгенерированы
- Много данные стоп-кадра: данные ECU, записанные прежде, после, и когда данные DTC
сгенерированы.
Процедура для того, чтобы вывести на экран данные стоп-кадра следующие.
В Списке Диагностического кода, выберите данные DTC со значком “Snow Flake”.
Нажмите кнопку Data FF.
Single Freeze Frame Data
Diagnosis Screen (Single Freeze Frame Data )
Multi Freeze Frame Data
Diagnosis Screen (Multi Freeze Frame Data )
Список данных Стоп-кадра
Данные стоп-кадра DTC дисплеев выбираются из списка Диагностического кода.
Если информационные параметры кода будут доступны, то они будут выведены на
экран после параметров FFD. Информационные параметры кода выводятся на экран в
формате “Код Информации #-Parameter Имя”. Информационные Кодовые
обозначения только выводятся на экран в 0 столбцах во Много дисплее Данных Стоп-
кадра.
Список Parameter Group
Выберите предопределенные группы параметра.
Выведите на экран только определенные параметры, выбирая дополнительные группы
параметра.
Вкладка FFD
Текущий FFD / Ожидающий дисплей FFD может быть переключен, выбирая вкладку.
Если только один тип FFD доступен, это принимает значение по умолчанию к
соответствующей таблице FFD и серости другая вкладка. Если система не будет
поддерживать Ожидание функция FFD, то вкладка Pending FFD будет скрыта.
Вид от A до Z Флажок
Сортируют в настоящий момент выведенные на экран параметры FFD в алфавитном
порядке.
Новая Кнопка раскрытия списка
Выводит на экран список только тех параметров, выбранных пользователем.
Удалите кнопку
Выводит на экран список параметров кроме выбранных пользователем.
Кнопка Data Manager
Выводит на экран Систему управления данными.
Кнопка "Назад"
Возвращает экран предыдущему экрану от списка Данных Стоп-кадра.
Кнопка хранилища
Сохраняет DTC, стоп-кадр, состояние монитора, информацию о результатах монитора
и информационный Код.
Data List
Компьютер механизма (ECU) данные может также контролироваться в цифровой форме
или в форме графика.
Дисплей Списка данных
Выводит на экран данные ECU для системы, выбранной на системном экране выбора.
Процедура для того, чтобы вывести на экран данные ECU следующие.
1. Продвиньте [Список Данных] кнопка.
2. Данные ECU выводятся на экран на Списке параметров.
Следующий экран выводится на экран, когда Тип 1 выбирается с настройками Snapshot.
Diagnosis Screen (Data List Type1)
Список параметров
Параметры ECU дисплеев.
Если "Список Данных копии к Буферу обмена" выбирается из меню, или "Ctrl + C"
нажимается на клавиатуре, блокнот открывается следующей вставляемой
информацией.
: Информация о механизме (То же самое как это в левом верхнем углу вкладок)
: Время и дата (Формат берется от ОС),
: Имя системы (" [Имя системы, Живое] Система", просматривая живые данные; "[Имя
системы, Сохраненное] Система", когда просмотр хранил данные),
: Имена заголовка Списка данных (Параметр, Значение, Модуль)
: Скопированные Названия параметра, значения, модули
Копируются выбранные параметры. Если никакие параметры не выбираются, все
параметры копируются.
Полоса прокрутки
Данные могут быть выведены на экран на отдельных страницах, используя функцию
прокрутки, когда Список параметров не может быть выведен на экран на
единственной странице.
Список Parameter Group
Данные, требуемые для того, чтобы диагностировать определенный отказ, могут быть
сгруппированы.
Данные ECU, принадлежащие Parameter Group, могут быть выведены на экран,
выбирая ту группу.
Если выбранная Parameter Group будет изменена, используя функцию, такую как
Новый Список, или если кнопка OK будет нажата на экране Data List Manager, то
новая группа параметра, вызванная “Пользовательский Список”, будет выведена на
экран., Из-за этого, “Пользовательский Список” сохраняется для каждого ECU, и
выводится на экран в следующий раз, когда функция списка данных запускается. Если
список будет отредактирован, в то время как "Пользовательский Список" доступен, то
текущий "Пользовательский Список" будет перезаписан с отредактированным
списком.
Вид от A до Z Флажок
Сортируйте в настоящий момент выведенные на экран Пользовательские элементы
Списка в алфавитном порядке.
Новая Кнопка раскрытия списка
Позволяет пользователю создать список с меньшим количеством параметров. По
параметрам можно щелкнуть и выделены, чтобы быть перенесенными на новый
список с только этими параметрами. Список с меньшим количеством параметров
может существенно увеличить уровень обновления выведенных на экран значений.
Удалите Кнопку
Удаляет выбранную строку из текущего Списка параметров.
Кнопка Системы управления данными
Выводит на экран Менеджер по рассылочным спискам Данных.
Кнопка графика
Выводит на экран Менеджер по рассылочным спискам Данных.
Кнопка записи
Начинает Записывать Список Данных (Незапланированная Запись). Кнопка Record
может быть нажата, даже когда Живые данные выводятся на экран. Живые данные
могут быть записаны, нажимая кнопку Record когда в Ручном режиме. Записывая
использование кнопки Record, настройки следующие.
Триггерная Классификация: Руководство
Максимальное Время Записи: с 30 секундами.
Триггерная Позиция: 50 %
Кнопка Fuel Consumption
Запускает функцию Потребления топлива.
Эта кнопка только выводит на экран на вкладке Engine.
Следующий экран выводится на экран, когда Тип 2 выбирается с настройками Snapshot.
Diagnosis Screen (Data List Type2)
Функции этого экрана являются тем же самым что касается Типа 1 кроме упомянутых
ниже функций.
Состояние
Состояние Снимка дисплеев.
Фрейм: Общее количество записанных фреймов данных.
Время: Запись времени
Флаг граф: Общее количество флагов
Сохраните кнопку
Если нажато, сохраняет данные, сохраненные в буфере
Dual Data List
Дисплеи 2 данных ECU перечисляют одновременно.
Двойной Экран Списка Данных
Данные ECU выбранных двух систем выводятся на экран на новой вкладке, которая
добавляется к экрану GTS.
Функциональность этого экрана является тем же самым как регулярным экраном Data List
если иначе не определено.
Следующее является процедурой, чтобы вывести на экран Двойной Список Данных.
1. Нажмите Двойную Кнопку раскрытия списка Данных.
2. Выберите ECU из раскрывающегося диалогового окна и нажмите кнопку OK.
3. Новая вкладка добавляется, и данные ECU этих двух систем выводятся на экран на
списке параметров.
Следующие функции не поддерживаются.
Список Данных копии к функции Буфера обмена
Отправьте Список Данных функции Сервера
Устройство записи диска
Следующий экран выводится на экран, когда Тип 1 выбирается с настройками Snapshot.
Diagnosis Screen (Dual Data List Type1)
Имена системы
Выводит на экран имена системы. Параметры для системы выбрали, сначала
выводятся на экран наверху, и те для системы выбрали второй, выводятся на экран в
нижней части.
Курсор помещается в выбранную систему. Курсор перемещается в другую систему,
если по ее заголовку или списку щелкают.
Список параметров
Параметры ECU дисплеев.
Список Parameter Group
Данные, требуемые для того, чтобы диагностировать определенный отказ, могут быть
сгруппированы.
Данные ECU, принадлежащие Parameter Group, могут быть выведены на экран,
выбирая ту группу.
Если выбранная Parameter Group будет изменена, используя функцию, такую как
Новый Список, или если кнопка OK будет нажата на экране Data List Manager, то
новая группа параметра, вызванная “Пользовательский Список”, будет выведена на
экран. Таким образом, “Пользовательский Список” сохраняется для каждого ECU, и
выводится на экран в следующий раз, когда функция списка данных запускается. Если
список редактируется, в то время как "Пользовательский Список" доступен, текущий
"Пользовательский Список" перезаписывается с отредактированным списком.
Это эффективно для системы под курсором.
Вид от A до Z Флажок
Сортируют в настоящий момент выведенные на экран Пользовательские элементы
Списка в алфавитном порядке.
Новая Кнопка раскрытия списка
Позволяет пользователю создать список с меньшим количеством параметров. По
параметрам можно щелкнуть и выделены, чтобы быть перенесенными на новый
список, у которого есть только эти параметры. Список с меньшим количеством
параметров может существенно увеличить уровень обновления выведенных на экран
значений.
Это эффективно для системы с помещенным курсором.
Удалите Кнопку
Удаляет выбранную строку из текущего Списка параметров.
Это эффективно для системы под курсором.
Кнопка Системы управления данными
Выводит на экран Менеджер по рассылочным спискам Данных.
Это эффективно для системы под курсором.
Кнопка графика
Переключает дисплей монитора данных ECU на форму графика.
Кнопка записи
Начинает Записывать Список Данных (Незапланированная Запись). Кнопка Record
может быть нажата, даже когда Живые данные выводятся на экран. Живые данные
могут быть записаны, нажимая кнопку Record когда в Ручном режиме. Записывая
использование кнопки Record, настройки следующие.
Триггерная Классификация: Руководство
Максимальное Время Записи: с 30 секундами.
Триггерная Позиция: 50 %
Триггерная функциональность снимка следующие.
Ручной Триггер: То же самое как регулярный список данных
Триггер DTC: Начните записывать, когда DTC устанавливает в любой из систем
Триггер параметра: триггерный параметр может быть выбран из любой из систем.
Следующий экран выводится на экран, когда Тип 2 выбирается с настройками Snapshot.
Diagnosis Screen (Dual Data List Type2)
Функции этого экрана являются тем же самым что касается Типа 1 кроме упомянутых
ниже функций.
Состояние
Состояние Снимка дисплеев.
Фрейм: Общее количество записанных фреймов данных.
Время: Запись времени
Флаг граф: Общее количество флагов
Сохраните кнопку
Если нажато, сохраняет данные, сохраненные в буфере.
Selecting ECUs to be displayed on the Dual Data List
Выбирает другие ECU, которые будут выведены на экран в Двойном Списке Данных.
ECU, которые поддерживают Двойной Список Данных и чье соединение подтверждается,
выводятся на экран.
Dual Data List Target ECU Select Dialog
Список ECU
Возможный к выборам ECU, который будет использоваться в качестве Двойного
Списка Данных.
Кнопка OK
Устанавливает выбранный ECU как Двойную Цель Списка Данных. После того, как
установка полна, экран закрывается.
Кнопка отмены
Отменяет выбор ECU и закрывает экран.
Parameter Select List
Выберите параметры, определяя триггерные параметры.
Parameter Select List Dialog
Триггерный Параметр
Выбирает требуемый параметр, который будет использоваться в качестве триггера.
НАЖМИТЕ кнопку
Устанавливает выбранные параметры как триггер для вызванного экрана. Закрывает
экран после того, как настройки выполняются.
Кнопка "Назад"
Выбор параметра отмен и завершения экран.
Data List Manager
Используя Менеджер по рассылочным спискам Данных, может быть изменен Список
параметров.
Data List Manager Dialog
Список Available Group
Выбирает предопределенную группу параметра.
Выведите на экран только определенные параметры, выбирая дополнительные группы
параметра.
Доступный список Данных
Выводит на экран групповые параметры для выбранного из доступного группового
списка. Возможно выбрать многократные строки в выведенных на экран параметрах.
Информация о параметре
Подробная информация дисплеев о последний раз выбранном параметре изнутри
Доступного Списка Данных и Пользовательского Списка.
Пользовательский список
Параметры списков от Списка Данных, которые используются.
Выберите Параметр граф
Выводит на экран число параметров в настоящий момент в Пользовательском Списке.
Кнопка OK
Выводит на экран список данных набора параметров в Пользовательском Списке,
выходя из Менеджера по рассылочным спискам Данных.
Кнопка отмены
Отменяет настройки в Пользовательском Списке и возвращается к Списку Данных.
Кнопка справки
Дисплеи помогают контенту.
Добавляет только данные, выбранные в Доступном Списке Данных к
Пользовательскому Списку.
Добавляют все данные в Доступном Списке Данных к Пользовательскому Списку.
Удаляет только данные, выбранные в Пользовательском Списке.
Удаляет все данные в Пользовательском Списке.
Recording
Отображения на экране Записи Запланированная Запись и Незапланированная в
настоящий момент происходящая Запись. Проверьте состояние записи, и отмену и/или
запись паузы с этого экрана.
Diagnosis Screen (Data List Recording)
Performs printing.
Closes the Record screen.
Состояние
Выводит на экран состояние Записи.
Состояние: дисплей Состояния (Подготавливает/Записывает/Сохраняет)
Фрейм: количество Фрейма
Время: Запись времени
Флаг граф: количество флага Набора
Триггерный Тип выпадающий список
Кроме того, выводит на экран триггерную классификацию Снимка набора.
Продолжительность выпадающий список
Выводит на экран время записи набора для Снимка.
Прибор Триггерной зоны
Выводит на экран состояние буфера записи. Предтриггерный буфер выводится на
экран в зеленом, и посттриггерный буфер выводится на экран в синем. Это для
дисплея только и не может быть изменено.
Триггерная зона выпадающий список
Выводит на экран триггерную позицию относительно полной записи данных.
Кнопка остановки
Выводит на экран диалоговое окно, когда оценивается, что запись была отменена, и
данные должны быть сохранены.
Кнопка флага
Устанавливает флаг в текущей позиции информационной записи.
Snapshot
С экрана Snapshot может быть выбрана триггерная классификация Снимка. Кроме того,
продолжительность записи данных так же как пропорции триггерной позиции
относительно полных записанных данных может быть выбрана.
Diagnosis Screen (Snapshot)
Service Information Search button
Performs printing.
Closes the Snapshot screen.
Состояние
Выводит на экран состояние Снимка.
Состояние: дисплей Состояния (Подготавливает/Записывает/Сохраняет)
Фрейм: количество Фрейма
Время: Запись времени
Флаг граф: количество флага Набора
Триггерный Тип выпадающий список
Установите триггерную классификацию Снимка. Выполняет Триггерную
Конфигурацию Параметра, когда параметры устанавливаются для триггера.
Устанавливает тип триггера. Типы триггеров следующие.
• Руководство: триггер применяется вручную, касаясь раздела дисплея списка данных.
• DTC: триггер применяется, когда диагностический код обнаруживается.
• Режим Проверки DTC: триггер применяется, когда диагностический код
обнаруживается в Режиме проверки.
• Параметр: триггер применяется в значении параметра набора.
Продолжительность выпадающий список
Устанавливает время записи.
Выберите из 5 s / 15 s / 30 s / 60 s / 90 s / 3 минуты / 5 минут / 10 минут / 20 минут / 60
минут / Максимум.
Прибор Триггерной зоны
Устанавливает процент времени записи, сэкономленного как данные прежде, чем
триггер будет нажат.
Триггерная зона выпадающий список
Устанавливает процент времени записи, сэкономленного как данные прежде, чем
триггер будет нажат.
Выберите из, Начинаются / 10 % / 20 % / 30 % / 40 % / 50 % / 60 % / 70 % / 80 % / 90 %
/ Конец.
Кнопка остановки
Запись остановок. Не может использоваться, если не записывая.
Кнопка флага
Выделяет дисплей, когда флаг существует для позиции фрейма.
Если флаг не будет существовать для позиции фрейма, то нажимая Кнопку Флага
добавит флаг для текущей позиции фрейма.
Trigger Setting
Экран Trigger Setting выполняет детализированные установки параметров для триггера
Снимка. Настройки условия могут быть выполнены для каждого параметра. Триггерные
настройки снимка могут быть выполнены для трех параметров.
Parameter Trigger Configuration Dialog
Количество записи
Определяйте число записей для триггера параметра. Номер записей может быть
определен от 1-10.
Продолжительность выпадающий список
Установите время записи Снимка. Запись времени может быть выбрана из
следующего.
(5 s, 15 s, 30 s, 60 s, 90 s, 3 минуты, 5 минут, 10 минут, 20 минут, 60 минут, Максимум)
Прибор Триггерной зоны
Используйте ползунок, чтобы вывести на экран триггерную позицию относительно
полной записи данных. Триггерная позиция может быть выбрана из следующего.
(Начните, 10 %, 20 %, 30 %, 40 %, 50 %, 60 %, 70 %, 80 %, 90 %, Конец),
Параметр Нажимает кнопку
Выводит на экран диалоговое окно Списка выборки Параметра. Как только название
параметра выбирается, имя выводится на экран на кнопке.
Тип условия
Выбирает тип условия для каждого триггерного значения условия.
Applies the trigger when the ECU data becomes less than the set value.
Applies the trigger when the ECU data becomes greater than the set value.
Applies the trigger when the ECU data equals the set value.
Deletes the trigger condition.
Прибор значения параметра
Устанавливает триггерный уровень.
Условие параметра
Выбирает И или ИЛИ условие относительно каждых установленных параметров для
определенного триггерного условия.
Applies the trigger when all set conditions are satisfied.
Applies the trigger when any of the set conditions are satisfied.
Кнопка справки
Дисплеи помогают контенту.
Кнопка "Назад"
Возвращает экран экрану Snapshot.
Кнопка конца
Устанавливает триггерное условие и возвращает экран экрану Snapshot.
Кнопка отмены
Отменяет настройки и возвращает экран экрану Snapshot.
Parameter Select List Выберите требуемые параметры, определяя триггерные параметры.
Parameter Select List Dialog
Триггерный Параметр
Выберите требуемый параметр, который будет использоваться в качестве триггера.
НАЖМИТЕ кнопку
Устанавливает выбранные параметры как триггер для вызванного экрана. Закрывает
экран после того, как настройки выполняются.
Кнопка "Назад"
Выбор параметра отмен и завершения экран.
Saving
Это диалоговое окно выводится на экран, когда запись завершается, и определенное время
протекло или, когда Кнопка остановки была нажата. Нажимая кнопку Yes, записанные
данные будут храниться на Сохраненной Вкладке Данных и будут сохранены к файлу
TSE, тогда TechStream возвращается к экрану Data List. Если Никакая кнопка не
нажимается, экранные переходы к Списку Данных, не сохраняя записанные данные. Та же
самая процедура сохранения данных должна быть применена к подобным функциям,
таким как Активная Тестовая функция.
Следующий экран выводится на экран, когда Тип 1 выбирается с настройками Snapshot.
Saving Dialog Type1
Информация модели
Информация о дисплеях о модели механизма.
ВИН
Выводит на экран механизм ВИН (Идентификационный номер транспортного
средства).
Имя записи
Определите имя для Снимка, который будет записан.
Дата & Время
Выводит на экран дату и время для записанных данных.
Записка
Присоедините записку, чтобы описать записанные данные.
Следующий экран выводится на экран, когда Тип 2 выбирается с настройками Snapshot.
Сохранение Диалогового Type2
Функции этого экрана являются тем же самым что касается Типа 1 кроме упомянутых
ниже функций.
Длина данных
- Выставочная длина данных сохранена в буфере.
- Длина выводит на экран в формате “hhh:mm:SS:sss”. (hhh = час, MMS = минута, SS =
секунда, sss = мс)
Сохраните Выбор Диапазона
- Сохраните все данные: Все данные в буфере будут сохранены.
- Сохраните последнее: прошлые “выбранные минуты” будут сохранены.
Минуты могут быть выбраны с 1 минуты, 2 минут, 5 минут, 10 минут, 15 минут, 20
минут, 30 минут, 45 минут, 60 минут
- Сохраните между первым флагом и последним флагом +/-: Данные между первым
флагом и последним флагом +/-“выбранные минуты” будут сохранены.
Минуты могут быть выбраны с 1 минуты, 2 минут, 5 минут, 7 минут, 10 минут, 15
минут
Graph Function
Функция Графика выводит на экран график, когда график параметра от Списка Данных
Параметра перетаскивается и заглядывается область Построения графика, или когда по
параметру в списке параметров дважды щелкают.
Максимум восьми графиков может быть выведен на экран. Текст для параметра,
выводимого на экран как график, выводится на экран в том же самом цвете как строка для
графика. Выбранные параметры сортируются в порядке от вершины.
Значения, выведенные на экран в Списке Данных Параметра, отличаются по Живым
Данным и Сохраненному Представлению данных.
Живое Представление данных значение :Current
Сохраненное Представление данных :Value во время воспроизведения.
Настройки графика сохранены автоматически таким способом, которым будут выглядеть
одинаково графики, когда они будут просмотрены в следующий раз. Порядок графиков
может быть изменен перетаскиванием.
Высота области графика относительно смежной области графика может быть изменена,
перетаскивая & знак стрелки вниз. Если параметр к графику добавляется или удаляется,
параметры графика выводятся на экран с высотой по умолчанию.
Diagnosis Screen (Data List Graph Function)
Service Information Search button
Returns to Data List.
Show or hide the parameter list. When the Show parameter list button is
pressed, the Parameter Data List is displayed. When the Hide parameter
list button is pressed, the Parameter Data List is hidden.
Switch between graph overlap and graph split. When the Overlap line
graph button is pressed, a line graph is added to the display. When the
Split line graph button is pressed, a line graph is displayed separately.
Вид от A до Z Флажок
Сортируют в настоящий момент выведенные на экран Пользовательские элементы
Списка в алфавитном порядке.
Кнопка записи
Записывает снимок.
Display Switching Переключение дисплея позволяет выведенным на экран настройкам быть
переключенными.
Data List Graph Function
Выводит на экран Меню для Линейного графика.
ГРАФИК TYPE1
Тип 1 графика графически изображает графика без сетки. Минимум, максимальная и
текущая стоимость выводится на экран для Оси Y. В Автоматическом диапазоне
выведенные на экран максимальные и минимальные значения для Оси Y измеряются
значения. В ручном диапазоне выведенные на экран максимальные и минимальные
значения для Оси Y являются набором значений в диалоговом окне УСТАНОВКИ
ГРАФИКА.
ГРАФИК TYPE2
Тип 1 графика графически изображает графика с сеткой. Минимум, максимальная и
текущая стоимость выводится на экран для Оси Y. В Автоматическом диапазоне
выведенные на экран максимальные и минимальные значения для Оси Y измеряются
значения. В ручном диапазоне выведенные на экран максимальные и минимальные
значения для Оси Y являются набором значений в диалоговом окне УСТАНОВКИ
ГРАФИКА.
ВВЕДИТЕ УСТАНОВКУ ГРАФИКА
Когда ВХОДЯТ, УСТАНОВКА ГРАФИКА выбирается, диалоговое окно
УСТАНОВКИ ГРАФИКА выводится на экран.
Когда по области в значении Оси Y дважды щелкают, диалоговое окно УСТАНОВКИ
ГРАФИКА выводится на экран.
Graph Setup Dialog
УСТАНОВКА ВРЕМЕНИ
АВТОМАТИЧЕСКИЙ
Горизонтальная ось The автоматически устанавливается.
РУКОВОДСТВО
Горизонтальная ось The вручную устанавливается. Когда по значку щелкают,
экран, чтобы ввести значение выводится на экран.
УСТАНОВКА МАСШТАБА
АВТОМАТИЧЕСКИЙ
Вертикальная ось The автоматически устанавливается.
РУКОВОДСТВО
Вертикальная ось The вручную устанавливается. Чтобы установить, введите
МАКСИМАЛЬНЫЕ и МИНИМАЛЬНЫЕ значения.
When по значку щелкают, экран SCALE, выводится на экран. Применитесь ко
всем графикам.
MAXIMUM и МИНИМАЛЬНЫЙ набор значений при "Ручном расположении"
будут применены ко всем выведенным на экран линейным диаграммам.
УСТАНОВКА СТРОКИ
НАБОР ЦВЕТОВ
User может изменить цвет строки, выбирая цвет из ЦВЕТНОГО выпадающего
списка.
УСТАНОВКА СТИЛЯ
User может выбрать стиль графика.
ТИП СТРОКИ
User может выбрать тип строки между точками рисунка.
УСТАНОВКА ТОЛЩИНЫ
User может изменить толщину строки, выбирая толщину из ТОЛЩИНЫ
выпадающий список.
ЗВУКОВОЙ СИГНАЛ МИН / МАКСИМАЛЬНЫЙ ЗВУКОВОЙ СИГНАЛ
Когда ЗВУКОВОЙ СИГНАЛ МИН / МАКСИМАЛЬНЫЙ ЗВУКОВОЙ СИГНАЛ
будут выбраны, подающий звуковой сигнал шум уведомит пользователя, когда или
минимальное или максимальное значение изменяется.
Переключатели между параллельным дисплеем и расширенным дисплеем.
Нажатие Кнопки "Назад" возвратит дисплей параллельному типу.
Выбирает между Строкой, Панелью, Метром и форматами светодиодного
дисплея.
Line - Линейный график выводит на экран данные.
- Максимальные и минимальные значения выводятся на экран.
- Текущая стоимость данных выводится на экран.
- Строка графика может быть захвачена и перемещена щелчком правой кнопкой
(содержат) на области построения графика и перетаскивании, только когда
регенерация сохраняла данные.
Data List Graph Function (Line)
Bar - Эта функция выводит на экран данные как гистограмму.
Функция Графика Списка данных (Панель)
Meter - Метр выводит на экран данные как увеличенные числа.
- Максимальные и минимальные значения выводятся на экран.
Data List Graph Function (Meter)
LED - Эта функция выводит на экран данные как LED.
Data List Graph Function (LED)
Closes the display.
Zoom In / Out Увеличьте масштаб, перетаскивая мышь по линейной диаграмме, чтобы определять
область. Изменение масштаба туда и обратно к предыдущему размеру, дважды щелкая по
выбранной области.
Увеличивая масштаб или, позиция игры автоматически смещается в центр графика.
Data List Graph Function (Line)
Popup Menu Раскрывающееся меню выводится на экран, когда по области построения графика
щелкают правой кнопкой.
Popup Menu
Graph Setup
Экран GRAPH SETUP выводится на экран, когда по этому элементу щелкают.
Scale Factor
Масштаб Графика изменяется, выбирая значение масштаба в раскрывающемся
меню.
Help
Выводит на экран экран справки.
Playback Control Управление Воспроизведением используется, чтобы играть и данные ускоренной
перемотки. Также возможно определять область от записанных данных быть выведенной
на экран как график.
Playback Control
Регулировка скорости воспроизведения
При использовании Сохраненной функции Данных, устанавливает скорость
воспроизведения в инкрементах от 1 – 5.
Кнопка паузы
При использовании Сохраненной функции Данных, приостанавливает записанные
воспроизводимые данные.
Кнопка игры
При использовании Сохраненной функции Данных, играет записанные данные.
Предыдущая Кнопка
При использовании Сохраненной функции Данных, перемещает позицию фрейма от
тока до предыдущего критического фрейма (начало, конец, или флаг).
Предыдущая Кнопка Шага Фрейма
При использовании Сохраненной функции Данных, перемещается, записанные
данные поддерживают одну выборку.
Кнопка Шага Фрейма усовершенствования
При использовании Сохраненной функции Данных, перемещается, записанные
данные передают одну выборку.
Кнопка усовершенствования
При использовании Сохраненной функции Данных, перемещает позицию фрейма от
тока до следующего критического фрейма (начало, конец, или флаг).
Полоса прокрутки времени
Полоса прокрутки Времени выполняет следующие функции.
- Кнопка корректировки ширины
Перетаскивая или конец кнопки налево или прямо с мышью и разворачивая это,
дисплей графика может быть сжат. Наоборот, сжатие кнопки развернет
представление графика.
- Полоса прокрутки
Прокрутите график налево или прямо перемещая полосу прокрутки. Ширина полосы
прокрутки представляет ширину дисплея графика.
- Прокрутите Домен
Ширина домена прокрутки представляет ширину всех данных.
- Триггерная Позиция
Представляет метку позиции триггера (Вертикальная фиолетовая строка).
- Позиция маркера
Представляет метку позиции флага (Вертикальная красная строка).
Fuel Consumption
Эта функция выводит на экран информацию о метре потребления топлива, используя
график.
Следующий экран выводится на экран, когда Тип 1 выбирается с настройками Snapshot.
Diagnosis Screen (Data List Graph Function Type1)
График
Информация о потреблении топлива дисплеев.
Кнопка сброса
Сбросы вычислили параметры.
Список параметров
Параметры дисплеев.
Кнопка записи
Начинает Записывать Список Данных (Незапланированная Запись). Кнопка Record
может быть нажата, даже когда Живые данные выводятся на экран. Живые данные
могут быть записаны, нажимая кнопку Record когда в Ручном режиме. Записывая
использование кнопки Record, настройки следующие.
Триггерная Классификация: Руководство
Максимальное Время Записи: с 30 секундами.
Триггерная Позиция: 50 %
Следующий экран выводится на экран, когда Тип 2 выбирается с настройками Snapshot.
Diagnosis Screen (Data List Graph Function Type2)
Функции этого экрана являются тем же самым что касается Типа 1 кроме упомянутых
ниже функций.
Состояние
Состояние Снимка дисплеев.
Фрейм: Общее количество записанных фреймов данных.
Время: Запись времени
Флаг граф: Общее количество флагов
Сохраните кнопку
Если нажато, сохраняет данные, сохраненные в буфере.
Active Test
Активный тест является функцией, чтобы насильственно управлять реле, приводами,
соленоидами, и т.д.
Если они обычно управляются в активном тесте, возможно судить схемы как нормальные
от
ECU к реле, приводам, соленоидам, и т.д..
Active Test Selection
Выбирает активное тестовое изделие
1. Нажмите Активную Кнопку проверки от Кнопки Меню.
2. Когда Активное Тестовое Диалоговое окно Выбора выводит на экран, выберите
Активные Тестовые изделия.
Diagnosis Screen and Active Test Selection Dialog
Активный Тестовый список
Выведите на экран список возможных Активных Тестов.
Описание
Выведите на экран объяснение Активного Тестового изделия, выбранного из
Активного Тестового Списка.
Доступные команды & ожидаемые результаты
Команды отображения и ожидаемые результаты для Активного Тестового изделия
выбираются из Активного Тестового Списка.
Выполните условие
Выполняя Активный Тест, выведите на экран условия и точки предостережения,
связанные с выбранным пунктом от Активного Тестового Списка.
Кнопка OK
Выполните Активный Тест, выбранный из Активного Тестового Списка.
Кнопка отмены
Отменяет Активный Тест и возвращает экран Списку Данных.
Кнопка Keyword информации о службе
Выполняет функцию Ключевого слова информации о Службе.
Двойной Флажок Списка Данных
Когда это проверяется, двойной экран списка данных используется в качестве фона,
когда активный тест выполняется.
Этот элемент скрывается, если система не поддерживает двойную функцию списка
данных.
Этот элемент отображается серым, если нет никакой системы, смонтированной в
механизме, который поддерживает многократные мониторы данных кроме выводимой
на экран системы.
Active Test Control Активное Тестовое Управление управляет Активной Тестовой Панелью и управляет
приводами.
ON / OFF Type Control Это диалоговое окно выводит на экран, когда Активные Тестовые значения делятся на
ВКЛ\ВЫКЛ.
Active Test Control (ON / OFF Type Control)
Slide Type Control Tон скользит, диалоговое окно управления типом выводится на экран, когда
Активные Тестовые входные значения определяются как диапазон.
Active Test Control (Slide Type Control)
Stepped Type Control Это диалоговое окно выводится на экран, когда Активные Тестовые входные значения
определяются, как ступил инкременты.
Active Test Control (Stepped Type Control)
Monitor
Это отображения на экране состояние монитора.
* Эта функция может только использоваться с ECU, которые поддерживают функцию
монитора.
Diagnosis Screen (Monitor)
Руководство МИЛЛИМЕТРА
Выводит на экран состояние МИЛЛИМЕТРА.
Представление Состояния монитора
Дисплеи контролируют результаты монитора и состояние.
Тип монитора выбирает вкладку
Выполняет переключение между Совокупным Монитором и Текущим Монитором.
Информация о мониторе
Объясняет различие между Совокупным Монитором и Текущим Монитором.
Очистите кнопку DTC
Удаляет DTC, стоп-кадр, состояние монитора, информацию о результатах монитора и
информационный код.
Кнопка Details монитора
Выводит на экран экран деталей для выбранного элемента монитора.
Щелчок по ….. Значок в столбце Monitor Status View Detail выведет на экран тот же
самый экран.
Кнопка хранилища
Сохраняет DTC, стоп-кадр, состояние монитора, информацию о результатах монитора
и информационный Код.
Когда кнопка удерживается, обработка делается таким же образом, как это для “Кодов
Проблемы”.
Monitor Details
Displays details and an explanation for a particular monitor item.
Test Results Dialog
Представление Деталей монитора
Дисплеи детализируют для определенного элемента монитора. Дисплеи собрали
Результаты испытаний, Минимальные Пороговые значения, Максимальные
Пороговые значения, Текущую стоимость, и Модули.
Описание монитора
Выводит на экран объяснение выбранного элемента монитора.
Кнопка печати
Печатает выводимый на экран экран.
Кнопка хранилища
Сохраняет DTC, стоп-кадр, состояние монитора, и информацию о результатах
монитора.
Когда кнопка удерживается, обработка делается таким же образом, как это для “Кодов
Проблемы”.
Близкая кнопка
Закрывает текущее диалоговое окно.
Utility
К различным функциям Techstream получают доступ через Утилиту.
Utility Selection Menu Служебное Меню Выбора может быть выведено на экран, нажимая кнопку Utility от
Живой Вкладки.
Выбирая элемент и нажимая кнопку Next, Утилита может быть запущена. Элементы,
выведенные на экран в Служебном Меню Выбора, отличаются для каждого ECU.
Diagnosis Screen (Utility)
Служебный Список
Выводит на экран список утилит. Возможный выбрать дополнительные утилиты.
Описание Утилиты
Выводит на экран объяснение дополнительных утилит, выбранных из Служебного
Списка.
Следующая кнопка
Возможный запустить дополнительные утилиты, выбранные из Служебного Списка.
Со времени запускается утилита, пока это не полно, Techstream находится в резервном
состоянии и не может использоваться.
Список Служебных функций зависит от механизма, и ECU установил. Утилиты находятся
в формате Мастера. Выполните операции в соответствии с направлениями на экране.
Стирание Кода транспондера будет представлено как пример.
Пример Стирания Кода транспондера
Мастер Стирания Кода Транспондера появится, как только кнопка Next нажимается.
Выполните операции в соответствии с направлениями на экране. Усовершенствование к
следующему шагу, нажимая кнопку Next. Если кнопка Cancel будет нажата, то Мастер
закроется.
Transponder Code Erasure 1/4 (Utility)
Выполните операции на экране в пределах данного ограничения по времени. В этом
случае, главный ключ должен быть вставлен в ключевой цилиндр, переключатель
воспламенения, включенный, и нажатая кнопка Next, все в пределах 120 пределов второго
раза.
Transponder Code Erasure 2/4 (Utility)
Выполните операции на экране в пределах данного ограничения по времени. В этом
случае, главный ключ должен быть удален из цилиндра и нажатой кнопки Next, все в
пределах 10 пределов второго раза.
Transponder Code Erasure 3/4 (Utility)
В этой точке Мастер Стирания Кода Транспондера обычно полон. Нажмите кнопку Exit,
чтобы выйти из Мастера.
Transponder Code Erasure 4/4 (Utility)
Customize
Возможно проверить и изменить значения набора для настраиваемых элементов.
Настраиваемые элементы делятся на функцию в Дверную Блокировку, Безопасность,
Окно со стеклоподъемником, и т.д..
Select Customize Function
Экран Select Customize Function может быть выведен на экран: 1) нажатие кнопки
Customize из Меню в Системном Меню Выбора, или 2) выбора Настраивает из
Служебного Меню Выбора, затем нажимая кнопку Next. Пользователь в состоянии
настроить с этого экрана.
Diagnosis Screen (Customize)
Настройте функциональный список
Выберите функцию для целевой установки Customize.
Кнопка по умолчанию
Установите все функции в значение по умолчанию для целевой установки Customize.
Настройте кнопку
Дисплей детализирует для выбранной функции в раскрывающемся диалоговом окне и
наборе требуемую функцию.
Caution Когда кнопка Default будет нажата, настройки будут возвращены к значениям
по умолчанию, и все текущие настройки будут потеряны.
Customize Parameter select Настроить отображения на экране Выбора Параметра текущий контент для Настроить
элемента. Также возможно изменить значения набора с этого экрана.
Customize Dialog
Название товара
Выводит на экран имя, определяемое для Настроить элемента. Когда строка для
элемента выбирается, изменения цвета фона.
Настройте список значения
Проверьте, что текущее значение набора для определяемого настраивает элемент или
определяет изменение значения. У текущих значений набора есть синий фон. У
значений, определяемых, чтобы быть измененными, есть желтый фон. Значения,
определяемые, чтобы быть измененными, не отражаются в ECU, пока кнопка Apply не
нажимается.
Описание элемента
Выводит на экран описание для элементов, соответствующих выбранной строке в
Настроить списке значения.
Кнопка печати
Печатает содержание Настроить списка значения.
Кнопка Keyword информации о службе
Выполняет функцию Ключевого слова информации о Службе.
Кнопка отмены
Отменяет значение, определяемое в Настроить списке значения, и возвращает экран
Служебному Меню Выбора.
Примените кнопку
Отражает значение, выбранное из Настроить списка значения в ECU. Даже после того,
как значение отражается в ECU, текущее диалоговое окно остается.
Caution Dialog
Этот экран выводится на экран, когда есть предостережение для Настроить элемента.
Caution Dialog
Operation History
Выводит на экран список факторов работы.
Diagnosis Screen (Operation History)
Метка времени, когда Данные хранились
Имена дисплеев записанных пользовательских операций.
- Прошедшее время после Сброса ЦП
Выставочное прошедшее время начиная с последнего сброса ЦП до данных
сохраняет.
- Время & Дата
Шоу абсолютное время во время данных сохраняют.
- Ключевой Цикл
Показывает, что число Ключевых Циклов во время данных сохраняет.
- Сброс ЦП граф
Показывает Сброс ЦП, который сохраняет граф во время данных.
Выпадающее меню
Показывает список факторов работы.
Список предыстории работы
Выводит на экран список пользовательских операций, от нового до старого, для
элемента, выбранного в Выпадающем меню.
- Прошедшее время после Сброса ЦП
Выставочное прошедшее время начиная с последнего сброса ЦП до
пользовательских операций.
- Время & Дата
Шоу вычислили абсолютное время пользовательских операций.
- Ключевой Цикл
Показывает число Ключевых Циклов во время пользовательских операций.
- Сброс ЦП граф
Показывает Сбросу ЦП графов во время пользовательских операций.
- Название параметра
Имена дисплеев записанных пользовательских операций.
Описание
Выводит на экран описание справки для выбранной истории работы.
Уровень дисплея
Эта функция определяет уровень дисплея Истории Работы. Поля Parameter Name
показывают, что элементы Истории Работы учитывали выбранный уровень дисплея.
Выводит на экран список факторов работы ECU электропитания.
Diagnosis Screen (Operation Factors of the Power Supply’s ECU)
Метка времени, когда Данные хранились
Имена дисплеев записанных пользовательских операций.
- Прошедшее время после Сброса ЦП
Выставочное прошедшее время начиная с последнего сброса ЦП до данных
сохраняет.
- Время & Дата
Шоу абсолютное время во время данных сохраняют.
- Ключевой Цикл
Показывает, что число Ключевого Цикла во время данных сохраняет.
- Сброс ЦП граф
Показывает Сброс ЦП, который сохраняет граф во время данных.
Выпадающее меню
Показывает список факторов работы.
Список предыстории работы
Выводит на экран список пользовательских операций, от нового до старого, для
элемента, выбранного в Выпадающем меню.
- Дерево работы
Устанавливает фактор наверху дерева.
- Прошедшее время после Сброса ЦП
Выставочное прошедшее время начиная с последнего сброса ЦП до
пользовательских операций.
- Время & Дата
Шоу вычислили абсолютное время пользовательских операций.
- Ключевой Цикл
Показывает число Ключевых Циклов во время пользовательских операций.
- Сброс ЦП граф
Показывает Сбросу ЦП графов во время пользовательских операций.
- Название параметра
Имена дисплеев записанных пользовательских операций.
Описание
Выводит на экран описание справки для выбранной истории работы.
Уровень дисплея
Эта функция определяет уровень дисплея Истории Работы. Поля Parameter Name
показывают, что элементы Истории Работы учитывали выбранный уровень дисплея.
Record on Behavior
Выводит на экран список причин заряжающегося отказа работы.
Diagnosis Screen (Record on Behavior)
Список RoB
Выводит на экран список информации о RoB и Метке времени.
- FFD Group
Выводит на экран FFD Group, которая соответствует Коду.
- Код
Дисплеи собрали коды.
- Поведение
Выводит на экран Поведение, которое соответствует Коду.
- Время и дата
Выводит на экран время и дату в то время, когда обнаружение Кода выполнялось.
- Ключевой Цикл
Выводит на экран Ключевой Цикл в то время, когда обнаружение Кода
выполнялось.
- Прошедшее время
Выводит на экран Прошедшее время в то время, когда обнаружение Кода
выполнялось.
Текущий Ключевой Цикл
Выводит на экран Ключевой Цикл, включенный в информацию о Текущем времени.
Текущее Ключевое Прошедшее время Цикла
Выводит на экран Прошедшее время, включенное в информацию о Текущем времени.
RoB Четкая Кнопка
Очищает данные RoB.
Следующая Кнопка
Переключает экран на информационный экран FFD для выбранного Кода.
Кнопка обновления
Получает информацию о RoB снова и добавляет это к дереву файла события вкладки
записи диагноза. Результат сбора информации RoB выводится на экран на экране.
Код, выбранный на экране списка по причинам заряжающегося отказа работы, выводится
на экран, коды в той же самой FFD Group, как выбранный код выводится на экран, и
информация FFD выводится на экран.
Diagnosis Screen (Record on Behavior FFD information)
Система
Выводит на экран имя системы выбранной записи.
FFD Group
Выводит на экран FFD Group выбранной записи.
Список RoB
Выводит на экран информацию о FFD Group выбранной записи.
- Параметр
Параметры дисплеев в следующем порядке.
1-ый. Код
2-ой. Поведение
3-ий. Ключевой Цикл
4-ый. Прошедшее время
5-ый. Время и дата
6-ой. Параметры FFD
- Модуль
Модуль дисплеев, соответствующий параметру.
- 3-ий Последний
Выводит на экран контент 3-ьего последнего кода в соответствующей FFD Group.
- 2-ой Последний
Выводит на экран контент 2-ого последнего кода в соответствующей FFD Group.
- Последний
Выводит на экран контент последнего кода в соответствующей FFD Group.
Текущий Ключевой Цикл
Выводит на экран Ключевой Цикл, включенный в информацию о Текущем времени.
Текущее Ключевое Прошедшее время Цикла
Выводит на экран Прошедшее время, включенное в информацию о Текущем времени.
Кнопка "Назад"
Возвращает экран причинам заряжающегося экрана отказа работы.
Drive Recorder
К Устройству записи Диска можно получить доступ от Устройства записи Диска,
Конфигурируют в Функциональном Меню, или с экрана Drive Recorder Setup на экране
Utility Selection Menu. Устройство записи Диска может только использоваться когда
соединено с механизмом.
Drive Recorder Setup Экран Drive Recorder Setup является уведомлением пользователю относительно
процедуры использования Устройства записи Диска. Когда кнопка Next нажимается,
текущие экранные переходы на следующий экран. Когда кнопка Cancel нажимается,
Установка Устройства записи Диска отменяется.
Drive Recorder Setup Dialog
Этот экран объясняет метод выбора целевых данных для Устройства записи Диска. Если
Кнопка "Назад" нажимается, текущий экран возвращается к предыдущему экрану. Если
кнопка Next нажимается, текущий экран перемещается в следующий экран. Когда кнопка
Cancel нажимается, Установка Устройства записи Диска отменяется.
Drive Recorder Setup Dialog
Данные, которые будут записаны, используя Устройство записи Диска, могут
определяться на этом экране. Данные, выведенные на экран на экране списка данных,
являются данными, которые возможны быть записанными Устройством записи Диска. Так
же, как с нормальными данными перечисляют экран, возможно использовать менеджер
данных. Когда кнопка OK на выведенном на экран экране нажимается, текущий экран
перемещается в следующий экран.
Diagnosis Screen (Drive Recorder)
Apply button
Завершает выбор целевых данных Устройства записи Диска. Если кнопка Apply
нажимается, текущий экран перемещается в следующий экран Drive Recorder Setup.
Если никакие данные не выбираются, эта кнопка не может использоваться.
Выберите триггерную классификацию Устройства записи Диска из этого экрана. Кроме
того, продолжительность записи данных так же как пропорции триггерной позиции
относительно полных записанных данных может быть выбрана.
Drive Recorder Setup Dialog
Триггерный Тип выпадающий список
Установите триггерную классификацию Снимка. Переключатели, чтобы Выбрать
Условия Параметра и Триггера, когда параметры устанавливаются для триггера.
Триггерные классификации могут быть выбраны из следующих трех (Руководство,
DTC, Параметр).
Продолжительность выпадающий список
Установите время записи Снимка. Запись времени может быть выбрана из
следующего (5 s, 15 s, 30 s, 60 s, 90 s, 3 минуты, 5 минут)
Триггерная зона
Выводит на экран триггерную позицию как числовое значение относительно полной
записи данных. Измените это значение от Прибора Триггерной зоны.
Прибор Триггерной зоны
Сконфигурируйте триггерную позицию относительно полных данных, записывающих
(0 % - 100 %). Измените триггерную позицию, перетаскивая маркер.
Выполните детализированные установки параметров для триггеров Устройства записи
Диска с этого экрана. Также возможно установить условия для каждого параметра.
Parameter Trigger Configuration Dialog
Количество записи
Определяйте число записей для триггера параметра. Номер записей может быть
определен от 1-10.
Триггерная кнопка типа
Перемещает текущий экран в экран, чтобы выбрать параметры для триггерного
обозначения. Как только название параметра выбирается, имя выводится на экран на
кнопке.
Тип условия
Выбирает тип условия для каждого триггерного значения условия.
Прибор значения параметра
Определяйте значение условия параметра. Определяемые результаты отражаются в
Значении Параметра.
Условие параметра
Выбирает И или ИЛИ условие относительно каждых установленных параметров для
определенного триггерного условия.
Кнопка "Назад"
Возвращается экран поддерживают одно Триггерное значение Конфигурации
Параметра.
Кнопка конца
Устанавливает триггерное условие набора как триггер параметра, и перемещает
текущий экран в следующий экран.
Кнопка отмены
Отменяет содержание установки, и возвращает текущий экран одному экрану прежде,
чем Установка Устройства записи Диска начнется.
Триггерные настройки снимка могут быть выполнены для трех параметров.
Parameter Select List Dialog
Триггерный Параметр
Выберите требуемый параметр, который будет использоваться в качестве триггера.
НАЖМИТЕ кнопку
Установите выбранные параметры как триггер для вызванного экрана. Закрывает
экран после того, как настройки выполняются.
Кнопка "Назад"
Выбор параметра отмен и завершения экран.
Этот экран сообщает пользователю, когда настройки Drive Recorder завершаются. Это
также объясняет, что метод к ссылке записывал данные.
Drive Recorder Setup Dialog
Drive Recorder Data Import
Импорт Данных Устройства записи диска может быть выполнен от Открытого Файла
Данных сканирования на Экране Главного меню.
Импорт Данных Записи диска может также быть выполнен от Открытого в меню файла.
Этот экран выводится на экран, чтобы определять путь сбора файла когда вводные файлы.
Определяйте адрес Регистрационного номера События для своего PC, выбирая "Открытый
Файл События службы" и нажимая кнопку OK. Определяйте адрес Регистрационного
номера События для VIM (Модуль Интерфейса Механизма) выбором "Получают данные
от Устройства записи Диска" и нажатия кнопки OK. Если кнопка Cancel нажимается,
операция открытия файла отменяется.
Drive Recorder Data Import Dialog
Определяйте папку для файлов быть переданной с этого экрана. Каталог по умолчанию
для каждого пользователя является каталогом, выведенным на экран, поскольку исходные
данные сохраняют адрес, Когда кнопка OK нажимается, файл передается к определяемому
каталогу. Когда кнопка отмены нажимается, работа отменяется, и файл не отправляется.
File Dialog
Health Check
Когда Медицинский осмотр выполняется, целевой ECU, Состояние Монитора и
Калибровочный ID получаются и выводятся на экран. Результаты Медицинский осмотра
добавляются к Сохраненному Дереву Файла События Вкладки Данных. Однако, данные
не могут быть сохранены как Файл События в этой точке. Чтобы сохранить как Файл
События, выполните Сохранение из меню File.
Diagnosis Screen (Health Check)
Состояние кампании [ЭТО Функция]
Получает и выводит на экран информацию о Кампании Спецслужбы от ЭТО сервер.
Если "ОТКРЫТЫЙ" или "ЗАКРЫТЫЙ" выводится на экран, экран состояния
Кампании выводится на экран. Если "НИ ОДИН" или“?” экран состояния Кампании
не выводится на экран.
Если система не будет в состоянии получить доступ к информации SSC, то
Доступность SSC не будет выведена на экран.
Список Результатов Медицинский осмотра
Выводит на экран список результатов Медицинский осмотра. Если DTC или
Ожидающий FFD существует, экран перемещается к главе соответствующего столбца,
и строка становится выделенной в желтом.
- Система
Если есть один или более DTC () или Ожидающий FFD, текстовые дисплеи в
красном. Щелкните по имени DTC, чтобы запустить функцию DTC.
- Состояние монитора
Запускает функцию Монитора.
- FFD
Если FFD доступен (включая Ожидание FFD) для DTC, значок FFD появляется.
Передайте странице FFD, щелкая по значку.
- DTC, Ток, Ожидание, История
Если DTC или Ожидающий FFD присутствует, дисплеи DTC в столбце DTC и
"x" выводит на экран, чтобы указать на соответствующий тип DTC.
- СУРЬМА
Дисплеи, чтобы указать на существование запроса Бюллетеня Службы URL.
"Да" выводит на экран, если есть соответствующая СУРЬМА для DTC. Щелчок
по "Yes" выводит на экран соответствующую страницу TSB в браузере.
- Калибровка
Выводит на экран Калибровочный ID ECU. "NA" будет выведен на экран в случаях,
где Калибровочный ID не может быть получен.
- Кэл. Обновление [ЭТО Функция]
ЭТО Функция запрашивает с ЭТО и выводит на экран состояние обновления
Калибровочных данных. "-" будет выведен на экран в случаях, где Калибровочный
ID не может быть получен. "Да" будет выведен на экран, когда обновленные
Калибровочные данные доступны. "Нет" будет выведен на экран, когда обновленные
Калибровочные данные не будут доступны.
В средах, где соединение не может быть сделано к ЭТО, есть случаи, когда столбец
"Cal. Update?", возможно, не выводит на экран.
Дата / Время
Выводит на экран данные и время, Медицинский осмотр выполнялся.
Давление воздуха в шине / Пороговое значение
Выводит на экран Давление воздуха в шине в красном и Пороговое значение в
черном. Когда аварийное давление воздуха в шине было получено, “N/A” выводится
на экран.
Давление компенсации
Выводит на экран давление воздуха в шине компенсации.
Кнопка Tire Pressure обновления
Значения давления воздуха в шине от механизма получаются снова и выводятся на
экран.
Кнопка Time Stamp
Переключает экран на экран Time Stamp.
Кнопка Health Check Report
Отправляет данные Отчета Медицинский осмотра серверу. URL тогда получается от
сервера, и отчет выводится на экран, используя веб-браузер.
Очистите Всю кнопку DTC
Удаляет весь DTC, стоп-кадр, состояние монитора, информацию о результатах
монитора и информационные Коды.
Новый Медицинский осмотр
Повторно получает информацию о Медицинский осмотре, и добавляет
дополнительную запись на Сохраненной Вкладке Данных Даже Дерево Файла.
Результаты Медицинский осмотра дисплеев.
Note Элементы с присоединенным значком "TIS Function" могут только использоваться
в средах, где соединение может быть сделано к ЭТО.
System Area Selection ECU () группируется в категориях, вызванных “Системные области”, такие как
Трансмиссия, Шасси, и т.д. Медицинский осмотр позволяет пользователю
диагностировать ECU (), которые принадлежат определенной системной области, чтобы
сократить время, требуемое проверять.
System Area Selection Dialog
ECU Устанавливает флажок
Выберите Системную область Медицинский осмотра.
Кнопка справки
Дисплеи помогают контенту.
Следующая кнопка
Выполняет Медицинский осмотр или запускает Утилиту Калькулятора Давления
воздуха в шине.
Кнопка отмены
Отменяет Медицинский осмотр.
Поле All Data check хранилища
Информация о Медицинский осмотре и связанная с DTC информация (весь DTC, весь
FFD, вся подробная информация, История Работы для Гибридного Управления,
История Работы, состояние монитора и информация о результатах монитора)
системы, выбранной во флажке выбора ECU, будут сохранены.
Флажок Tire Pressure компенсации
Выберите, вывести ли на экран давление воздуха в шине компенсации.
Включайте переключатель Time Stamp
Выберите, включать ли информацию о Метке времени в, Хранят Все Данные.
Tire Pressure Calculator Utility
Информация о вводе, необходимая для того, чтобы вычислить давление воздуха в шине
компенсации.
Tire Pressure Calculator Utility Dialog
Переключатель Condition шины
Выберите соответствующее условие шины.
Информация о Вводе данных пользователем
Входные параметры для того, чтобы вычислить давление воздуха в шине
компенсации.
Кнопка OK
Выполняет Медицинский осмотр.
Кнопка отмены
Возвращает экран Системному Выбору области.
Campaign Status
Это отображения на экране сообщение HTML получается от сервера.
Campaign Status Dialog
Область сообщения
Сообщение, полученное от сервера, когда Медицинский осмотр выполняется,
выводится на экран.
Кампания Детализирует Кнопку
Открывается кампания детализирует страницу для применимого механизма в
браузере.
Кнопка печати
Открывает экран печати.
Близкая кнопка
Закрывает экран.
Time Stamp
Когда Метка времени выполняется, целевой ECU получаются и выводятся на экран.
Результаты Метки времени добавляются к Сохраненному Дереву Файла События Вкладки
Данных. Однако, данные не могут быть сохранены как Файл События в этой точке. Чтобы
сохранить как Файл События, выполните Сохранение из меню File.
Diagnosis Screen (Time Stamp)
Текущий Ключевой Цикл
Выводит на экран “Ключевой Цикл”, включенный в информацию о Текущем времени.
Текущее Ключевое Прошедшее время Цикла
Выводит на экран "Прошедшее время", включенное в информацию о Текущем
времени.
Список Метки времени
Дисплеи все обнаруженные записи DTC и информация о Метке времени.
Если функция Метки времени не поддерживается, выделяет записи системы в сером.
- Система
Выводит на экран имя системы для DTC (включая Ожидание FFD).
- Время и дата
Выводит на экран "Время и дату" для системы.
- Ключевой Цикл
Выводит на экран “Ключевой Цикл”, включенный в информацию о Метке
времени.
- Прошедшее время
Выводит на экран "Прошедшее время", включенное в информацию о Метке
времени.
- Ввести
Выводит на экран следующее в зависимости от "Типа Часов".
Нормальные Часы: “-“
Независимые Часы (IG): “IG”
Независимые Часы (ACC): “ACC”
Независимые Часы (+B): “+B”
- DTC
Выводит на экран существующие DTC. Если тип DTC Ожидает DTC, подайте строку
и добавьте "Ожидание".
Описание DTC
Детали дисплеев относительно выбранного DTC.
Поле комбинированного списка / Выпадающий список
Дисплеи "Все Системы" и системы с одним или более DTC.
System Area Selection for Time Stamp ECU () группируется в категориях, вызванных “Системные области”, такие как
Трансмиссия, Шасси, и т.д. Метка времени позволяет пользователю диагностировать ECU
(), которые принадлежат определенной системной области, чтобы сократить время,
требуемое проверять.
System Area Selection for Time Stamp Dialog
ECU Устанавливает флажок
Выберите Системную область Метки времени.
Следующая кнопка
Выполняет Метку времени.
Кнопка отмены
Отменяет Медицинский осмотр.
Calibration Update Check
Калибровочные отображения на экране Проверки Обновления, есть ли Калибровочный ID
и обновление для механизмов с ECU, разработали для Перепрограммирования. Если есть
обновление, ссылка к ЭТО выводится на экран. ЭТО может быть выведен на экран,
щелкая по ссылке.
Diagnosis Screen (Calibration Update Check List)
Установите Флажок
Позволяет цели для Калибровочной Проверки быть выбранной из числа выведенного
на экран ECU. Когда кнопка Кэла Чека будет нажата, калибровочная проверка будет
выполняться на только проверенном ECU.
Система
Выводит на экран список ECU в соответствии с диагнозом, которые разрабатываются
для того, чтобы повторно запрограммировать и устанавливаются на механизме.
Калибровочный ID
Выводит на экран Калибровочный ID для каждого установленного ECU. ECU состоит
из многого ЦП. ECU выводится на экран в многократных строках. "N/A" выводится на
экран для ECU, за который не может быть получен Калибровочный ID.
Калибровочное Обновление [ЭТО Функция]
Дисплеи, необходимо ли перепрограммирование для Калибровочного ID, полученного
от механизма (обращаются к вышеупомянутому). Калибровочная проверка ID
выводится на экран как результаты запроса с ЭТО. Если перепрограммирование будет
необходимо, "то Да" будет выведен на экран как ссылка к Калибровочному сайту для
скачивания. Чтобы выполнить перепрограммирование, щелкните по ссылке, чтобы
запустить ЭТО. Когда целевой Калибровочный Файл на ЭТО по сайту щелкнут, файл
будет загружен, и Калибровочный Мастер Обновления запустится.
Если "N/A" выводится на экран для Калибровочного ID, Калибровочная функция
Обновления не может использоваться. Столбец Calibration Update не будет выведен на
экран для Технических Потоков, которые не имеют ЭТО информация о соединении.
Кнопка Кэла Чека
Получает Калибровочный ID для ECU, выбранного в Калибровочном Контрольном
списке Обновления из механизма. Этот Калибровочный ID проверяется ЭТО, чтобы
проверить, необходимо ли обновление.
Проверьте Весь флажок
Вставляет или удаляет проверки из всех флажков на Калибровочном Контрольном
списке Обновления.
Дата / Время
Выводит на экран дату и время, Кэл Чек выполнялся.
Note Экран ниже выводится на экран для сред, в которых ЭТО не может
использоваться. Калибровочный ID для механизмов с ECU разработал для того,
чтобы повторно запрограммировать, выводятся на экран. ЭТО ссылка не
выводится на экран.
Diagnosis Screen (Calibration Update Check List)
Установите Флажок
Позволяет цели для Калибровочной Проверки быть выбранной из числа выведенного
на экран ECU. Когда кнопка Кэла Чека будет нажата, калибровочная проверка будет
выполняться на только проверенном ECU.
Система
Выводит на экран список ECU в соответствии с диагнозом, которые разрабатываются
для того, чтобы повторно запрограммировать и устанавливаются в механизме.
Калибровочный ID
Выводит на экран Калибровочный ID для каждого установленного ECU. ECU состоит
из многого ЦП. ECU выводится на экран в многократных строках. "Не
Перепрограммируемый" выводится на экран для ECU, за который не может быть
получен Калибровочный ID.
Кнопка Кэла Чека
Получает Калибровочный ID от механизма для ECU, выбранного в Калибровочном
Контрольном списке Обновления. Этот Калибровочный ID проверяется ЭТО, чтобы
проверить, необходимо ли обновление.
Проверьте Весь флажок
Вставляет или удаляет проверки из всех флажков на Калибровочном Контрольном
списке Обновления.
Дата / Время
Выводит на экран дату и время, Кэл Чек выполнялся.
CAN Bus Check
Выполняя Проверку Шины CAN, возможно вывести на экран список всего ECU,
соединился с шиной CAN.
Diagnosis Screen (CAN Bus Check)
Поле комбинированного списка / Выпадающий список
Выведите на экран "ВСЕ", “V Шин” и подтвердили ECU G/W в Выпадающем списке.
Контрольный список Шины CAN
Дисплеи Все системы, системы, соединенные с V Шинами, или системами,
соединенными с ECU G/W согласно выбранному пункту в Поле комбинированного
списка. Непрерывно связывается с ECU и обновляет список, когда состояние
соединения изменяется. Измените цвет фона согласно изменениям состояния
соединения, которые произошли.
- Непрерывно обнаруженный без проблемы: Белый
- Потерянное соединение однажды, но теперь обнаруженный: Желтый
- Обнаруженный однажды, но не обнаруженный теперь: Красный
- Включенный в V Шин, но не обнаруженный вообще:
Коммуникационная кнопка Malfunction Check
Переход на экран Communication Malfunction Check.
Кнопка хранилища
Собирает и хранит результаты Проверки Шины CAN и Коммуникационные DTC.
Кнопка обновления
Когда щелкнуто, обновляет результаты, связываясь с теми же самыми ECU как
предыдущий раз.
Communication Malfunction Check
Выполняя Коммуникационную Проверку Неправильного функционирования, возможно
вывести на экран коммуникационные DTC неправильного функционирования от всех
системных DTC в механизме.
Diagnosis Screen (Communication Malfunction Check)
Коммуникационный Список Неправильного функционирования
Коммуникационные DTC неправильного функционирования дисплеев и
соответствующие имена системы. Система без любого DTC не выводится на экран.
Кнопка "Назад"
Переход на экран Bus Check CAN.
Кнопка хранилища
Collects и stores Проверка Шины CAN results и Коммуникационные DTC.
Кнопка обновления
Когда щелкнуто, обновите результаты, делая ту же самую передачу как начальный.
Stored Data Main Screen
Хранившие Данные Основные данные экранных дисплеев выбираются из Деревьев Файла
События. Первые отображения на экране файл данных информации о соединении
механизма и сопроводительные комментарии.
Diagnosis Screen (Stored Data Tab)
Информация о модели
Информация о механизме дисплеев зарегистрировалась в Файле События Службы.
Средство просмотра данных
Данные дисплеев выбрали в конечном счете Дерево Файла.
Информация о механизме
Механизм дисплеев Хранившие Данные.
Выведенное на экран содержание следующие.
- Дисплей для Северной Америки
Подразделение, Модель, Год Модели, Механизм, Опция 1, Опция 2, Опция 3
- Дисплей для других областей
Модель, Код Модели, Спецификация Механизма, Опция 1, Опция 2, Опция 3
Область ВИНА Инпута
Выводит на экран ВИНА, полученного от механизма.
Дисплей ВИНА может быть отредактирован в случаях, где ВИН не может быть
получен от механизма.
Текстовая область записки
Выведите на экран и/или отредактируйте Сохраненную записку Данных.
Техническая Подсказка
Справочная информация дисплеев на использовании.
Кнопка вида
Сортировка данных переключается как показано ниже каждого раза, когда кнопка
нажимается.
Значение по умолчанию →Date/Time (Ascending Order) → Дата/Время (Descending
Order) → Значение по умолчанию …
Версия программного обеспечения
Выводит на экран версию программного обеспечения, которая сначала использовалась,
чтобы получить данные из механизма.
Одометр
Выводит на экран покрытые данные расстояния от хранивших данных.
Пользовательский Тип
Выводит на экран пользовательский тип пользователя, который получил данные из
механизма сначала.
Event File tree
Дополнительные данные от Файла События Службы могут определяться с Деревом Файла
События. Выбранные данные выводятся на экран на правой стороне экрана. Выбирая и
щелкая правой кнопкой по части данных, имя может быть отредактировано.
Когда записка вводится для флага, значок выводится на экран в желтом. Когда нет
никакой записки, значок выводится на экран в белом.
Когда дисплей для набора данных во флаге будет минимизирован, значок будет выведен
на экран стороне данных.
Когда подробные данные будут включены в уровень ниже, "+" и "-", значки будут
выведены на экран. Когда не будет никаких включенных деталей, ни один "+" или "-",
значок будет выведен на экран.
Значок как показано ниже выводится на экран, чтобы указать на состояние вида.
Значение по умолчанию Blank:
:Date/Time (Ascending Order)
:Date/Time (Descending Order)
Все операции ниже могут быть выполнены, щелкая правой кнопкой по отдельной части
данных.
- Удалите (Поле информации, флаг, файл)
- Добавьте поле информации к файлу
- Примечания редактирования
Event File Tree
File Management
Open File Dialog Этот экран выводится на экран, чтобы определять путь сбора файла когда вводные файлы.
Определяйте адрес Регистрационного номера События для своего PC, выбирая "Открытый
Файл События службы" и нажимая кнопку OK. Определяйте адрес Регистрационного
номера События для VIM (Модуль Интерфейса Механизма) выбором "Получают данные
от Устройства записи Диска" и нажатия кнопки OK. Если кнопка Cancel нажимается,
операция открытия файла отменяется.
Open File Dialog
Файл, который будет открыт, может определяться с этого экрана. Каталог по умолчанию,
подготовленный пользователем, выводится на экран как стандартный каталог. Каталог
файла VIM не будет выведен на экран в опускающемся меню.
Event File Dialog
Каталог выпадающий список
Определяйте целевой каталог из Списка файлов. Каталог по умолчанию для
зарегистрированного пользователя используется в качестве начального значения.
Общий контроль
Средства управления выбором файла, распространенные во всем Windows ОС.
Список файлов
Файлы дисплеев в каталоге, которые были выбраны из Каталога Выпадающий
Список. Только единственный файл от выведенных на экран может быть выбран для
открытия. Выведенные на экран файлы - только те с расширением, определяемым в
Типе файла Выпадающий Список.
Поле ввода Имени файла
Введите имя файла, который будет открыт. Когда файл будет определяться из Списка
файлов, имя файла будет выведено на экран.
Тип файла выпадающий список
Выберите тип файла, который будет выведен на экран в Списке файлов.
Открытая кнопка
Открывает файл, определяемый во Входной области Имени файла.
Кнопка отмены
Выбор файла отмен и завершения диалоговое окно выбора файла.
Область Представления информации о файле
Информация о механизме дисплеев, включенная в файл, выбирается из Списка
файлов. Следующее появляется как экспонаты
Для Северной Америки: Год, Подразделение, Модель, Механизм, Опция, ВИН, и
Примечания Файла.
Для неСеверной Америки: Модель, Код Модели, Спецификация Механизма, Опция,
ВИН, и Примечания Файла.
Select Merge Data Dialog
Избранное Диалоговое окно Данных Слияния выполняет функцию Файлов События
Слияния. Это располагается в Файле на Строке меню. Слияние данных может только быть
выполнено, если есть Сохраненная Вкладка Данных.
От этого диалогового окна, определяйте Файл События службы, который включает
целевые данные слияния.
Event File Dialog
Каталог выпадающий список
Определяйте целевой каталог из Списка файлов. Каталог по умолчанию для
зарегистрированного пользователя используется в качестве начального значения.
Общий контроль
Готовит диалоговое совместное управление выбора файла, распространенное во всем
Windows ОС.
Список файлов
Файлы дисплеев в каталоге, которые были выбраны из Каталога Выпадающий
Список. Один файл от выведенных на экран может быть выбран для открытия.
Выведенные на экран файлы - только те с расширением, определяемым в Типе файла
Выпадающий Список.
Поле ввода Имени файла
Введите имя файла, который будет открыт. Когда файл будет определяться из Списка
файлов, имя файла будет выведено на экран.
Тип файла выпадающий список
Выберите тип файла, который будет выведен на экран в Списке файлов.
Открытая кнопка
Открывает файл, определяемый во Входной области Имени файла.
Кнопка отмены
Выбор файла отмен и завершения диалоговое окно выбора файла.
Область Представления информации о файле
Информация о механизме дисплеев, включенная в файл, выбирается из Списка
файлов. Следующее появляется как экспонаты
Для Северной Америки: Год, Подразделение, Модель, Механизм, Опция, ВИН, и
Примечания Файла.
Для неСеверной Америки: Модель, Код Модели, Спецификация Механизма, Опция,
ВИН, и Примечания Файла.
Определяйте целевые данные слияния на этом экране. Слияние данных будет выполняться
для данных с галочкой, появляющейся рядом с этим.
Merge File Dialog
Дерево Файла события
Выводит на экран дерево данных Файла События Службы, которое определялось в
диалоговом окне выбора файла.
Поле Проверки данных
Определяйте целевой файл слияния, устанавливая соответствующий флажок.
Информация записи
Информация о записи данных дисплеев для выбранного файла.
Кнопка OK
Выполняет слияние данных на проверенных файлах.
Кнопка отмены
Данные отмен объединяют операции.
Проверьте Все
Нажатие этой кнопки вставляет или удаляет проверки из всех флажков.
Это - пример экрана, выведенного на экран после завершения слияния данных.
Объединенные данные, добавленные к Дереву Файла События, выводятся на экран.
Объединенные данные могут быть обработаны таким же образом как другие записанные
данные.
Diagnosis Screen (Stored Data Tab)
Export Data Select Dialog
Диалоговое окно Выбора Данных Экспорта используется, чтобы определять данные
экспорта и имя файла данных экспорта. Год Модели, Модель, Механизм и ВИН
объединяются и выводятся на экран как имя файла по умолчанию.
Event File Dialog
Имя каталога
Выберите каталог, в котором можно сохранить файл экспорта. Каталог по умолчанию
для каждого пользователя выводится на экран
Поле Списка файлов
Выведите на экран файл в папке, определяемой как Имя каталога. Когда файл
выбирается, имя файла выводится на экран во Входной области Имени файла.
Входная область Имени файла
Введите имя файла для данных экспорта. Год Модели, Модель, Механизм и ВИН
объединяются и выводятся на экран как имя файла по умолчанию.
Тип файла Выпадающий Список
Форматы файлов дисплеев, доступные для файла экспорта. Формат для файла,
который будет сохранен, является CSV.
Сохраните кнопку
Выполняет экспорт данных.
Кнопка отмены
Данные отмен экспортируют операции.
Playback Data List / Active Test
Этот экран является примером данных Списка Данных, выбранных из Дерева Файла
События.
Diagnosis Screen (Playback Data)
Diagnosis Screen (Playback Data)
Скорость воспроизведения
Выводит на экран скорость воспроизведения для записанных данных. Скорость
воспроизведения может быть изменена, используя эту кнопку.
Панель времени воспроизведения
Выводит на экран текущую позицию фрейма. Во время воспроизведения панель
времени перемещается, чтобы соответствовать данные. Панель времени может быть
перемещена, чтобы изменить выведенный на экран фрейм.
Информация о воспроизведении
Дисплеи воспроизводят информацию для записанных данных.
Кнопка паузы
Приостанавливает воспроизведение записанных данных.
Кнопка игры
Игры записывали данные.
Кнопка / Advance/Previous кнопки Advance/Previous
Перемещает позицию фрейма от текущей позиции вперед (или назад) к следующему
(или предыдущий) позиция флага.
Кнопка / Advance/Previous Frame кнопки Advance/Previous Frame
Перемещает позицию фрейма от текущей позиции, передайте (или назад) к
следующему (или предыдущий) кадр.
Вид от A до Z Флажок
Сортируют в настоящий момент выведенные на экран Пользовательские элементы
Списка в алфавитном порядке.
Новая Кнопка раскрытия списка
Дисплеи только те параметры выбираются из Списка параметров.
Удалите кнопку
Удаляет параметры, выбранные из Списка параметров.
Кнопка Системы управления данными
Выводит на экран Менеджер по рассылочным спискам Данных.
Кнопка графика
Переключает дисплей Списка Данных на формат графика.
Кнопка флага
Выделяет дисплей, когда флаг существует для позиции фрейма.
Если флаг не будет существовать для позиции фрейма, то нажимая Кнопку Флага
добавит флаг для текущей позиции фрейма.
Когда фрейм флага будет достигнут во время Сохраненного воспроизведения Данных,
примечание флага будет выведено на экран в раскрывающемся диалоговом окне в Списке
Данных Параметра, и кнопка Flag будет выделена. Если нет никакой записки для флага,
цвет фона для примечания флага будет белым. Если записка будет включена, то цвет фона
примечания флага будет желтым.
Flag Note Dialog
Примечания флага
Введите записку для флага.
Играя данные флага снимка, записанные автоматически во время активного теста,
выводит на экран Активное Тестовое имя и (доступное для редактирования) значение.
Отметьте кнопку Visibility
Скройте или выведите на экран примечание флага. Если примечание устанавливается
вывести на экран, каждый раз, когда позиция флага достигается во время
воспроизведения, примечание появится на экране. Если примечание будет
установлено быть скрытым, то примечание не будет появляться на экране каждый раз,
когда позиция флага достигается во время воспроизведения. Чтобы удалить "скрыть"
установку, нажмите кнопку Flag в соответствующей позиции флага.
Время позиции флага (фрейм)
Выводит на экран позицию флага набора относительно соответствующей записки (как
время и число фрейма).
Graph Function Используя Функцию Графика, Тестовые данные воспроизведения Списка Данных /
Активные Тестовые данные воспроизведения могут быть просмотрены как График. Флаг
и триггерные позиции выводятся на экран как значок на графике.
Diagnosis Screen (Data List)
Если кнопка графика будет нажата, когда данные монитора от сохраненных данных
выводятся на экран и есть настройки графика, то ниже информации будет выведен на
экран.
Graphing Confirmation Dialog
Текущий Выбор
Продолжите на экран графика с в настоящий момент выбранными параметрами.
Предыдущие Настройки
Игнорирование в настоящий момент выбрало параметры и возврат на экран графика.
Отмена
Вернитесь к экрану списка данных.
File Compare
Выполнение Файла Сравнивается в Строке меню (Файл – Файл Сравнивается). Сравнение
данных может только быть выполнено, если есть вкладка данных записи.
В этом диалоговом окне может быть определен файл события, который включает данные,
которые будут сравнены,.
Event File Dialog
Каталог выпадающий список
Используемый, чтобы определять целевой каталог из Списка файлов. Каталог по
умолчанию для зарегистрированного пользователя используется в качестве
начального значения.
Общий контроль
Готовит диалоговое совместное управление выбора файла, распространенное во всем
Windows ОС.
Список файлов
Файлы дисплеев в каталоге, которые были выбраны из Каталога Выпадающий
Список. Один из выведенных на экран файлов может быть выбран для открытия.
Только файлы с расширением, определяемым в Типе файла Выпадающий Список,
выводятся на экран.
Поле ввода Имени файла
Используемый, чтобы ввести имя файла, который будет открыт. Когда файл
определяется из Списка файлов, имя файла выводится на экран.
Тип файла выпадающий список
Используемый, чтобы выбрать тип файла, который будет выведен на экран в Списке
файлов.
Открытая кнопка
Открывает файл, определяемый во Входной области Имени файла.
Кнопка отмены
Выбор файла отмен и завершения диалоговое окно выбора файла.
Область Представления информации о файле
Информация о механизме дисплеев, включенная в файл, выбирается из Списка
файлов. Следующее появляется как экспонаты
Для Северной Америки: Год, Подразделение, Модель, Механизм, Опция, ВИН, и
Примечания Файла.
Для неСеверной Америки: Модель, Код Модели, Спецификация Механизма, Опция,
ВИН, и Примечания Файла.
В этом экране могут определяться целевые данные, которые будут сравнены. Данные с
галочкой во флажке используются для сравнения.
Compare File Dialog
Дерево Файла события
Выводит на экран дерево данных Файла События службы, которое определялось в
диалоговом окне выбора файла.
Поле Проверки данных
Используемый, чтобы определять конечный файл, который будет сравниваться,
устанавливая соответствующий флажок.
Информация записи
Информация о записи данных дисплеев для выбранного файла.
Кнопка OK
Данные слияний для проверенных файлов.
Кнопка отмены
Данные отмен объединяют операции.
В этом экране выводятся на экран целевые данные, которые будут сравнены.
Diagnosis Screen (File Compare)
Список параметров
Выведите на экран текущие данные в столбце “Current” и справочные данные в
столбце “Reference”.
Если данные более длинны чем другой, дополните более короткие данные пустыми
данными и сделайте его продолжительность тем же самым как более длинный. Когда
заготовка играется, дисплей "-", поскольку Список параметров оценивает, и скройте
чтение Фрейма "Времени/Фрейма".
Удалить
Удаляет график параметра, выбранного в Списке параметров. Если никакой параметр
графика не выбирается, эта кнопка отображается серым.
Текущий График
Выводит на экран текущий график данных в перекрытом стиле.
"Ток - имя выбранного параметра" выводится на экран в строке заголовка. Если
никакой параметр графика не выбирается, никакое название параметра не выводится
на экран.
Дисплеи масштабируются для выбранного параметра рядом с вертикальной осью.
Если никакой параметр графика не выбирается, масштабы дисплеев для последнего
выбранного графического параметра.
Строка графика дисплеев для выбранного более толстого параметра. Если никакой
параметр графика не выбирается, никакие строки не выводятся на экран более
толстые.
Если график Масштабируется В/, так другой график.
Строка графика может быть перемещена щелчком правой кнопкой (содержат) на
области построения графика и перетаскивании.
До 8 параметров могут быть изображены в виде графика.
Меню
Выводит на экран Меню для Линейного графика.
- Введите Установку Графика
Дисплеи Изменить диалоговое окно Установки Графика.
- ВРЕМЯ МЕРЫ, АМПЛИТУДА МЕРЫ, ИНДИКАТОР МИН / МАКСИМАЛЬНЫЙ
ИНДИКАТОР, ЗВУКОВОЙ СИГНАЛ МИН / МАКСИМАЛЬНЫЙ ЗВУКОВОЙ
СИГНАЛ
Влияет на выбранный параметр в графике.
Ссылочный График
Выводит на экран график справочных данных в перекрытом стиле.
Дисплеи "Ссылка - имя выбранного параметра" в строке заголовка. Другая
функциональность является тем же самым что касается Текущего Графика.
Контроллер воспроизведения для Тока
Это - Контроллер Воспроизведения для текущих данных. Если полоса прокрутки
Времени уменьшается или расширяется пользователем, ширина Контроллера
Воспроизведения для Ссылки изменяет тот же самый путь.
Контроллер воспроизведения для Ссылки
Это - Контроллер Воспроизведения для справочных данных. Если полоса прокрутки
Времени уменьшается или расширяется пользователем, ширина Контроллера
Воспроизведения для Тока изменяет тот же самый путь.
Время/Фрейм
Показывает Время/Фрейм для Тока слева и Время/Фрейм для Ссылки справа.
Переключатель Режима графика
Изменяет режим построения графика между Графиком на Данные и Графиком на
Параметр.
График на Данные: Перекрытия и дисплеи выбрали сигналы, разделенные каждыми
данными.
График на параметр: Перекрытия и дисплеи выбрали сигналы для каждых данных,
разделенных сигналом
Snapshot Edit
Выполнение Редактирования Снимка в Строке меню (Функция - Снимок).
Редактирование снимка может только быть выполнено, если записанные данные снимка
выводятся на экран.
Выбранная часть данных снимка может быть отключена и сохранена с именем.
Diagnosis Screen (Snapshot Edit)
Кнопка выхода
Выходит из функции Редактирования Снимка.
Кнопка "Назад"
Возвраты на предыдущий экран. Отображенный серым, если начальная точка для
отключенных данных не устанавливается.
Кнопка маркера/Редактирования
Нажимая кнопку, начальная точка и конечная точка для отключенного могут быть
выбраны.
Кнопка изменяется следующим образом каждый раз, когда она нажимается.
Кнопка Редактирования Кнопки 2 Маркера Кнопки 1 Marker
Начальная точка:The для очертания данных может быть выбрана.
Конечная точка:The для очертания данных может быть выбрана. Когда позиция
игры перед позицией, выбранной Кнопкой 1 Маркера, отображается серым кнопка.
Выбранная часть:The данных отключается. Новые предназначенные для
вырезания данные сохраняются в том же самом месте назначения как исходные данные
со всеми параметрами, включенными в исходные данные.
Add Data
Используя Добавляют Данные, данные могут быть добавлены к существующему Файлу
События службы следующим два шага ниже.
- Записывая Файл События службы, соединитесь с автомобилем с открытым Файлом
События службы.
- В то время как все еще соединено с механизмом, откройте эквивалентный Файл
События службы, записанный для того механизма.
Это отображения на экране, выбирая файлы для дополнения.
Event File Dialog
Если, соединяясь с механизмом, в то время как файл данных открывается, информация от
соединенного механизма не соответствует файл данных, следующий экран выводится на
экран.
Если Представление, живая кнопка Data нажимается, в настоящий момент открытый
файл, закрывается, и соединение делается к механизму. Если кнопка Cancel нажимается,
соединение с механизмом завершается, и открытый файл продолжает быть доступным для
ссылки.
Caution Dialog
Если, открывая файл данных в то время как соединено с механизмом, содержание
открываемого файла данных не соответствует информацию соединенного механизма,
следующих отображений на экране. Если кнопка File Select нажимается, экран
возвращается к диалоговому окну выбора файла. Если кнопка Open File нажимается,
соединение с механизмом завершается, и определяемый файл данных открывается.
Когда эта кнопка нажимается, все вкладки, выводящие на экран информацию о
механизме, закрываются. Если кнопка Cancel нажимается, файл данных не открывается, и
механизм остается соединенным.
Caution Dialog
Generic OBD II
Универсальный II OBD выполняет поиск и устранение неисправностей механизма
(диагноз неправильного функционирования).
Select ECU Когда Обобщение II OBD первоначально запускается, и больше чем два ECU отвечают,
следующее диалоговое окно позволяет пользователю выбирать ECU, который будет
диагностирован. Выберите ECU для передачи и нажмите кнопку OK.
Select ECU Dialog
Diagnosis Screen Вкладка II OBD создается так, чтобы все функции могли быть выполнены, нажимая
кнопку Menu.
Diagnosis Screen (OBD II : Trouble Codes)
Переключается экран к Управляет дисплеем Кодов Проблемы.
Переключает экран на дисплей Списка Данных.
Переключает экран на дисплей Монитора.
Переключает экран на Служебный дисплей.
Переключает экран на дисплей Печати.
Возвращает экран Главному меню.
Note САМОМУ СЕБЕ АДРЕСОВАННЫЙ КОНВЕРТ J2012 определяет
стандартизированные Диагностические Коды Проблемы (DTC).
Пример
P0123 P – Поезд питания
B – Тело
C – Шасси
U – Сеть
Monitor Это отображения на экране состояние монитора.
Diagnosis Screen (OBD II : Monitor)
Это диалоговое окно выводит на экран Детали Монитора и дает описание каждого.
Monitor Details Dialog
Выводит на экран результаты элемента, выбранного из экрана Monitor Details в
графической форме.
Test Details Dialog
Utility Следующие четыре функции могут быть выбраны из экрана Utility.
Diagnosis Screen (OBD II : Utility)
Информация о механизме
Информация о механизме дисплеев.
Vehicle Information Dialog
Тест Утечки Evap
Выполняет Испаряющий Системный Тест Утечки.
Когда кнопка Next нажимается, Испаряющий Системный Тест Утечки выполняется.
Когда кнопка Cancel нажимается, Испаряющий Системный Тест Утечки останавливается.
Evap Leak Test 1/2 Dialog
Когда кнопка End нажимается, из Испаряющего Системного Теста Утечки выходят.
Evap Leak Test 2/2 Dialog
Датчик O2
Выбирает датчик, чтобы выполнить тест датчика O2.
O2 Sensor Select Dialog
Выводит на экран результаты теста датчика O2.
O2 Sensor Test Result Dialog
Не Непрерывные Результаты испытаний
Выводит на экран результаты ненепрерывного системного теста.
Non Continuous Test Results (Test Results)
Error Report
Сообщение об ошибке записывает снимок экрана так же как журнал операций, чтобы
упростить анализ ошибок, которые происходят во время использования Techstream.
Запись Функции
Когда пользователь выбирает "горячую клавишу Сообщения об ошибке" из "Установки"
на Строке меню, диалоговое окно сообщения об ошибке выводится на экран.
Error Report Details Dialog
Ключ Записи установки
Установите Ключ Записи. Ключ записи устанавливается, помещая курсор на Ключе
Записи редактирование окна и нажатие клавиши.
Кнопка справки
Дисплеи помогают контенту.
Кнопка OK
Отражает настройки и закрывает диалоговое окно.
Кнопка отмены
Отменяет настройки и закрывает диалоговое окно.
Когда сообщение об ошибке записывается, диалоговое окно ниже открывается, где
сообщение может быть добавлено и отправлено к ЭТО. Примечание может также быть
добавлено от Сохраненной Вкладки Данных.
Error Report Details Dialog
View and Report Function С этого экрана Сообщение об ошибке может быть выбрано и просмотрено от
Сохраненного Дерева Файла События Вкладки Данных.
Diagnosis Screen (Stored Data Tab)
Область Представления списка
Выводит на экран список записанных сообщений об ошибке.
Передайтесь к ЭТО Кнопка
Вперед сообщения об ошибке, выбранные от области Представления Списка до ЭТО.
Кнопка Представления списка / Кнопка представления Детали
Переключатели между Представлением Представления и Детали Списка.
Удалите Кнопку
Стирает сообщения об ошибке, выбранные от области Представления Списка до ЭТО.
Когда кнопка Remove будет нажата, диалоговое окно подтверждения появится.
Экран Detail View выводится на экран после того, как диалоговое окно Детали Сообщения
об ошибке закрывается или, если Отчет выбирается из Представления Списка, и затем
кнопка Detail View нажимается.
Diagnosis Screen (Stored Data Tab)
Область Представления списка
Выводит на экран список записанных сообщений об ошибке.
Область Дисплея Примечания отчета
Примечания дисплеев, связанные с сообщением об ошибке.
Передайтесь к ЭТО Кнопка
Вперед сообщения об ошибке, выбранные от области Представления Списка до ЭТО.
Кнопка Представления списка / Кнопка представления Детали
Переключатели между Представлением Представления и Детали Списка.
Удалите Кнопку
Стирает сообщения об ошибке, выбранные из области Представления Списка. Когда
кнопка Remove будет нажата, диалоговое окно подтверждения появится.
Current DTC
Текущий DTC является кодами проблемы, которые сохранены в ECU, когда и
непрерывный и ненепрерывный (2 прохождения) контролирует сбой. Команда текущего
DTC МИЛЛИМЕТР Тотчас они сохранены в ECU. Текущий DTC может быть очищен,
используя функцию Четкого DTC Scantool, или когда монитор ECU (2 монитора
прохождения) имеет, выполнял и завершал 40 последовательных прохождений без отказа.
Pending DTC
DTC на ожидании является кодами проблемы, сохраненными в ECU, когда
ненепрерывный (2 прохождения) мониторы приводят первое прохождение к сбою. DTC на
ожидании не управляет МИЛЛИМЕТРОМ На когда сохраненный в ECU. DTC на
ожидании остается сохраненным в ECU, пока монитор ECU не завершается и Передачи
одно прохождение. Если монитор приводит 2-ое прохождение к сбою, DTC На ожидании
остается, Текущий DTC устанавливается, и МИЛЛИМЕТР включается. DTC на ожидании
может также быть очищен, используя функцию Четкого DTC Scantool.
History DTC
DTC истории является кодами проблемы, сохраненными в ECU, когда непрерывные и
ненепрерывные мониторы (2-ое прохождение) перестали работать. Набор DTC истории в
соединении с Текущим DTC и не очищается монитором ECU. DTC истории может только
быть очищен, используя Четкую функцию DTC Scantool.
Permanent DTC
Постоянный DTC является кодами проблемы, которые сохранены в ECU, когда
непрерывные и ненепрерывные мониторы перестали работать. Постоянный DTC
устанавливается в соединении с DTC Тока и Истории. Постоянный DTC не может быть
очищен, используя функцию Четкого DTC на Scantool. Вместо этого Постоянный DTC
очищаются, когда монитор ECU завершает и передает три последовательных
прохождения.
Cumulative Monitor
Совокупный Монитор сообщает, выполнил ли определенный монитор готовности и
завершил по крайней мере одно прохождение, так как Монитор был последним сбросом.
Совокупный Монитор выводит на экран Результаты испытаний и Тестовые Детали для
предыдущего прохождения Монитора. Когда Мониторы сбрасываются, Совокупное
состояние Монитора и поля результата изменяются на Неполный и Передачу.
Совокупная информация о Мониторе может использоваться во время тестирования
эмиссии, чтобы проверить, что каждый Монитор выполнил, завершил и передал по
крайней мере одно прохождение, так как Монитор был последним сбросом.
Текущий Ключевой Цикл:
Cumulative Monitor Reset:
For Current Monitor information click here.
Current Monitor
Когда ключ сначала включается, и механизм ВЫКЛЮЧЕН, Состояние Монитора и
Результаты Монитора покажут информацию от последнего ключевого цикла.
Когда механизм запустился и работает, Состояние Монитора и Результаты Монитора
изменятся на Неполный и Передачу. Результаты испытаний и Тестовые Детали будут
продолжать выводить на экран последние значения прохождения, пока монитор не
выполнит и завершает текущее прохождение. Когда Монитор завершается, Состояние
Монитора, Результаты Монитора, Результаты испытаний и Тестовые Детали обновляются
с последней информацией о прохождении.
Текущая информация о Мониторе может использоваться в качестве
усовершенствованного диагностического инструмента, чтобы подтвердить отказы
системы/компонента, работу системы и работу монитора готовности.
IG On, Eng Off:
IG On, Eng On:
Для Совокупного Монитора информация щелкают здесь.
1:Additional манипулируют регистрацию: нормальный тип
Чтобы зарегистрировать дополнительный умный ключ, следуйте ниже процедуры.
Шаг 1
Hold зарегистрированный ключ к SW Механизма/Питания. Зуммер будет звучать, когда
механизм распознает ключ.
Шаг 2
Remove зарегистрированный ключ от механизма.
Шаг 3
Place ключ, который будет зарегистрирован в механизме.
Шаг 4
Hold ключ, который будет зарегистрирован к SW Механизма/Питания.
Step 5
Поместите ключ, который будет зарегистрирован на сиденье пассажира, чтобы
завершить регистрацию.
Шаг 6
Регистрация полна, когда регистрация полный экран выводится на экран.
Вышеупомянутое является объяснением регистрационной процедуры. Пожалуйста,
закройте это окно, возвратитесь к экрану Utility и затем нажмите, "Запускаются".
2:Additional манипулируют регистрацию: тип LF
Чтобы зарегистрировать дополнительный LF вводят умный ключ, следуют ниже
процедуры.
Шаг 1
Удерживают зарегистрированную клавишу к SW Механизма/Питания.A зуммер будет
звучать, когда механизм распознает ключ
Шаг 2
Remove зарегистрированный ключ от механизма.
Шаг 3
Place ключ, который будет зарегистрирован в механизме.
Шаг 4
Hold ключ, который будет зарегистрирован к SW Механизма/Питания. Зуммер будет
звучать, когда механизм распознает ключ.
Шаг 5
Регистрация полна, когда регистрация полный экран выводится на экран.
Вышеупомянутое является объяснением регистрационной процедуры. Пожалуйста,
закройте это окно, возвратитесь к экрану Utility и затем нажмите, "Запускаются".
ECU:New (Сброс): нормальный тип
Чтобы недавно зарегистрировать умный ключ, следуйте ниже процедуры.
Step 1
Удержите клавишу, которая будет зарегистрирована к SW Механизма/Питания. Зуммер
будет звучать, когда механизм распознает ключ.
Шаг 2
Поместите ключ, который будет зарегистрирован на сиденье пассажира, чтобы
завершить регистрацию.
Чтобы зарегистрировать дополнительный ключ, пойдите в Шаг 3.
, Если все ключи были зарегистрированы, идут в Шаг 6.
Шаг 3
Remove зарегистрированный ключ от механизма.
Шаг 4
Place ключ, который будет зарегистрирован в механизме.
Шаг 5
Удержите клавишу, которая будет зарегистрирована к SW Механизма/Питания. Зуммер
будет звучать, когда механизм распознает ключ.
Повторитесь от Шага 2.
Шаг 6
Registration полон, когда регистрация полный экран выводится на экран.
Вышеупомянутое является объяснением регистрационной процедуры. Пожалуйста,
закройте это окно, возвратитесь к экрану Utility и затем нажмите, "Запускаются".
4ECU:New (Сброс): тип LF
Чтобы недавно зарегистрировать LF-тип умный ключ, следуйте ниже процедуры.
Шаг 1
Hold ключ, который будет зарегистрирован к SW Механизма/Питания. Когда механизм
распознает ключ, зуммер будет звучать, и регистрация полна.
, Чтобы зарегистрировать дополнительный ключ, пойдите в Шаг 2.
, Если все ключи были зарегистрированы, идут в Шаг 4.
Шаг 2
Remove зарегистрированный ключ от механизма.
Шаг 3
Place ключ, который будет зарегистрирован в механизме.
Пойдите в Шаг 1.
Шаг 4
Registration полон, когда регистрация полный экран выводится на экран.
Вышеупомянутое является объяснением регистрационной процедуры. Пожалуйста,
закройте это окно, возвратитесь к экрану Utility и затем нажмите, "Запускаются".
5:Smart замена ECU: нормальный тип
Чтобы недавно зарегистрировать умный ключ после, Умный ECU был заменен, следуйте
ниже процедуры.
Следуйте ниже шагов, чтобы повторно зарегистрировать ключи, которые были
зарегистрированы прежде, чем Умный ECU был заменен.
・Make Умный ECU распознают число зарегистрированных ключей с Шагами 1 - 3.
・Register зарегистрированные ключи к Умному ECU с Шагами 4 - 7.
Для любой дополнительной Новой Ключевой Регистрации, нажмите "Затем" в конце этого
режима, чтобы запустить Дополнительный Ключевой Регистрационный Режим.
Шаг 1
Place ключ, который был зарегистрирован перед Умным ECU, был заменен в механизме.
Шаг 2
Hold сторона эмблемы ключа, который был зарегистрирован перед Умным ECU, был
заменен к SW Механизма/Питания, чтобы проверить ключ. Зуммер будет звучать, когда
механизм распознает ключ.
Для клавиш, которые еще не были удержаны к SW Механизма/Питания, пойдите в
Шаг 3.
, Если все клавиши были удержаны к SW Механизма/Питания, идут в Шаг 4.
Шаг 3
Remove клавиша, которая была удержана до SW Механизма/Питания от механизма.
Идут в Шаг 1.
Step 4
Поместите клавишу, которая была удержана до SW Механизма/Питания на сиденье
пассажира, чтобы завершить регистрацию.
Для клавиш, которые еще не были удержаны к SW Механизма/Питания, пойдите в
Шаг 5.
, Если все клавиши были удержаны к SW Механизма/Питания, идут в Шаг 8.
Шаг 5
Удалите зарегистрированный ключ из механизма.
Шаг 6
Place клавиша, которая еще не была удержана к SW Механизма/Питания в механизме.
Шаг 7
Содержите сторону эмблемы клавиши, которая еще не была удержана к SW
Механизма/Питания к SW Механизма/Питания. Зуммер будет звучать, когда механизм
распознает ключ.
Идут в Шаг 4.
Шаг 8
Registration полон, когда регистрация полный экран выводится на экран.
Вышеупомянутое является объяснением регистрационной процедуры. Пожалуйста,
закройте это окно, возвратитесь к экрану Utility и затем нажмите, "Запускаются".
6:Smart замена ECU: тип LF
Чтобы недавно зарегистрировать LF-тип, умный ключ после Умного ECU был заменен,
следуйте ниже процедуры.
Когда ТОЛЬКО Умный ECU заменяется, следующие процедуры требуются для Ключевой
Регистрации.
・Make Умный ECU распознают число зарегистрированных ключей с Шагами 1 - 3.
・Register зарегистрированные ключи к Умному ECU с Шагами 4 - 7.
Для любой дополнительной Новой Ключевой Регистрации, нажмите "Затем" в конце этого
режима, чтобы запустить Дополнительный Ключевой Регистрационный Режим.
Шаг 1
Place ключ, который был зарегистрирован перед Умным ECU, был заменен в механизме.
Шаг 2
Содержите сторону эмблемы ключа, который был зарегистрирован прежде, чем Умный
ECU был заменен к SW Механизма/Питания, чтобы проверить ключ. Зуммер будет
звучать, когда механизм распознает ключ.
Для клавиш, которые еще не были удержаны к SW Механизма/Питания, пойдите в
Шаг 3.
, Если все клавиши были удержаны к SW Механизма/Питания, последний ключ,
который поддержится, будет зарегистрирован. Пойдите в Шаг 4.
Шаг 3
Remove клавиша, которая была удержана до SW Механизма/Питания от механизма.
Go to Step1.
Шаг 4
Remove зарегистрированный ключ от механизма.
Шаг 5
Place ключ, который будет зарегистрирован в механизме.
Шаг 6
Hold сторона эмблемы ключа, который будет зарегистрирован к SW
Механизма/Питания. Зуммер будет звучать, когда механизм распознает ключ.
Для клавиш, которые еще не были удержаны к SW Механизма/Питания, пойдите в
Шаг 4.
, Если все клавиши были удержаны к SW Механизма/Питания, идут в Шаг 7.
Шаг 7
Registration полон, когда регистрация полный экран выводится на экран.
Вышеупомянутое является объяснением регистрационной процедуры. Пожалуйста,
закройте это окно, возвратитесь к экрану Utility и затем нажмите, "Запускаются".
Приложение A: Строка меню
Выводит на экран Строку меню в формате списка.
File
Open Scan Data File
Merge Scan Data File
File Compare
Save
Save As
Export Data
Exit Techstream
Recently Opened files
Function Connect to Vehicle
Auto Vehicle Select
Manual Vehicle Select
Connect to OBD2
Snapshot Configure
Snapshot Edit
Drive Recorder Configure
Copy VIN to Clipboard
Copy Data List to Clipboard
Send Data List to Server
Setup Display Properties
Techstream Configuration
VIM Select
Check For Updates
Register Techstream Software
Error Report Hot Key
TIS TIS Vehicle Main Page
TIS Main Page
TIS Vehicle Inquiry
User
Log Out
Change/Create User
User Preferences
Vehicle Brand
Font Size
Unit Selection
Language Selection
Snapshot Type
Selection
Hot Key Utility
Help
Help
Known Bugs List
Techstream New Features List
DLC3 Cable Check
About Techstream
Menu Bar (File) - Открытый Файл Данных сканирования
Открывается сохранил Файлы События службы. Techstream имеет возможность
сравнить файлы, но не может открыть два файла одновременно. Соответственно,
Открытый Файл Данных сканирования функционируют файлы завершений после
того, как они были проверены как сохранено.
- Merge Scan Data File
Файлы События слияния, когда Сохраненная Вкладка Данных существует. Выбирает
Файл События службы, затем выбирает данные, чтобы быть слиянием с тем файлом.
Тогда, если Файл События службы, выведенный на экран на Сохраненной Вкладке
Данных, отличается от информации о механизме для выбранного Файла События
службы, Предостережение выводится на экран.
- Compare File
Запуски Сравнить функция Файла.
- Save
Сохранил открытый файл.
- Save As
Сохранил открытый файл под отдельным именем.
- Export Data
Экспортирует выбранные данные в формате файла CSV.
Печатные издания экранируют контент.
- Exit Techstream
Выходит из приложения.
- Recently Opened files
Выводит на экран имя TSE для недавно открытых файлов. Открывает выбранный
файл TSE.
Menu Bar (Function) - Connect to Vehicle
- Auto Vehicle Select
Выполняет Подключение Механизма Автоматическая функция Подключения.
- Manual Vehicle Select
Выполняет функцию Подключения Руководства Подключения Механизма.
- Connect to OBD2
Универсальный II OBD выполняет поиск и устранение неисправностей механизма
(диагноз неправильного функционирования).
- Snapshot Configure
Выполняет функцию снимка. Может только использоваться с ECU, который может
быть выбран в Списке Данных.
- Snapshot Edit
Запускает функцию Редактирования Снимка.
- Drive Recorder Configure
Выполняет функцию Устройства записи Диска.
- Copy VIN to clipboard
Копирует ВИНА в буфер обмена.
- Send Data List to Server
Отправляет данные списка данных URL для сервера.
Элементы отображаются серым, если любое из следующих условий удовлетворяется.
:VIN не мог быть получен от механизма.
: Экран, в настоящий момент просматриваемый, не является ни экраном списка
данных, ни экраном Graph.
Menu Bar (Setup) - Display Properties
Выводит на экран вкладку проекта от свойств на экране Windows.
- Techstream Configuration
Пользовательский тип регистров и информация.
- VIM Select
Выполняет выбор VIM.
- Check For Updates
Выполняет проверку на обновления приложения.
- Register Techstream Software
Регистрирует пользователя программного обеспечения.
- Error Report Hot Key
Устанавливает горячую клавишу для того, чтобы записать сообщения об ошибке.
Menu Bar (TIS) - TIS Vehicle Main Page
Открывает браузер и выводит на экран ЭТО Механизм Основная Страница.
- TIS Main Page
Открывает браузер и выводит на экран ЭТО Основная Страница.
- TIS Vehicle Inquiry
Открывает браузер и выводит на экран ЭТО Страница Запроса Механизма.
Menu Bar (User) - Log Out
Выходит из системы пользователь.
- Change/Create User
Отредактируйте или добавьте пользователя.
- User Preferences
Выполняет параметры настройки приложения для каждого пользователя.
- Vehicle Brand
Выполняет настройки Brand. Бренд набора используется на приоритетной основе.
Выберите из-за ТОЙОТЫ, ЛЕКСУСА, и ОТРОСТКА.
- Font Size
Выполняет настройки Font. Выберите между 10pt. и 14pt. Данные выводятся на
экран в наборе размера шрифта здесь.
- Unit Selection
Выполняет настройки модуля. Выбираемые модули: Скорость Механизма,
Температура, Вес, Воздушный поток, Давление воздуха, Давление Пара и Топливное
Давление
- Language Selection
Устанавливает язык. Выберите из английского, испанского и французского языка.
- Snapshot Type Selection
Этот элемент конфигурирует тип записи снимка.
- Hot Key Utility
Дисплеи объяснение ключа горячей клавиши присваивают функцию. Ключ Snapshot
Record может быть дополнительно установлен.
Menu Bar (Help) - Help
Справочная информация дисплеев.
- Known Bugs List
Информация об ошибке дисплеев, и т.д.
- Techstream New Features List
Выводит на экран последнюю информацию о Techstream.
- DLC3 Cable Check
Запускает Кабельную Утилиту Проверки DLC3.
Этот элемент доступен, когда текущий экран не требует передачи с механизмом (available в Главном меню, Сохраненной Вкладке Данных, Системном Выборе,
Служебном Меню Выбора, и т.д. ). Если не доступный, этот элемент будет grayed.
- About Techstream
Информация о версии приложения дисплеев, и т.д..
Appendix B: Status Bar
Следующее является объяснением элементов, выведенных на экран в Строке состояния.
- ECU Name
Выводит на экран имя диагностируемого ECU.
- Screen Number
Выводит на экран экранное число для текущего экрана.
- User Name
Выводит на экран текущее имя пользователя по умолчанию. Когда эта кнопка
нажимается, пользовательское диалоговое окно изменения выводится на экран так,
чтобы пользователь мог быть изменен.
- DLC Status
Выводит на экран состояние соединителя соединения механизма.
- Refresh Rate
Дисплеи обновление ожидает, когда данные получаются от механизма.
- VIM Information
Выводит на экран Название устройства, выбранное из строки меню [Установка] –
[Выбор VIM] и версия DLL, полученная от VIM.
- Remaining Time of the Snapshot recording
Выведите на экран Время Оставлений записи Снимка, вычисленное с установкой
Duration в следующем формате.
Формат времени: ”hhh:mm:ss” (hhh = час, MMS = минута, ss = секунда)
Note Контент дисплея Строк состояния отличается для каждого экрана.
Показывает образец контента, выведенный на экран в Строке состояния.
Status Bar : Type A
- Экранное Число
- Имя пользователя
- Состояние DLC
Status Bar : Type B
- Экранное Число
- Имя системы
- Имя пользователя
- Состояние DLC
Status Bar : Type C
- Экранное Число
- Имя системы
- Уровень обновления
- Имя пользователя
- Состояние DLC
Status Bar : Type D
- Экранное Число
- Имя системы
- Время воспроизведения
- Имя пользователя
- Состояние DLC
Status Bar : Type Main Menu
- Экранное Число
- Информация о VIM
- Имя пользователя
Status Bar : Type File Compare
- Экранное Число
- Играть на Позиции / Число Фрейма (Исходные данные выводятся на экран слева и
данные сравнения, выводится на экран справа.)
- Имя пользователя
- Состояние DLC
Status Bar: Type Snapshot (Displayed in every screen which can record the Snapshot data)
- Экранное Число
- Имя системы
- Уровень обновления
- Оставление Временем записи Снимка
- Имя пользователя
- Состояние DLC
Appendix C: Screen Flow
Приложение C объясняет процедуру для того, чтобы использовать первичные функции.
TOYOTA Vehicle Diagnosis (Схема)
Jump to On Line Help Topic
Main Menu Screen
Vehicle Connect
System Select
Live Data Tab
Health Check
Time Stamp
Customize
Customize Parameter Select
CAN Bus Check
Trouble Codes
Data List
Active Test
Monitor
Utility
TOYOTA Vehicle Diagnosis (Trouble Codes)
Jump to On Line Help Topic
Trouble Codes
Freeze Frame Data Display
Monitor
TOYOTA Vehicle Diagnosis (Data List)
Jump to On Line Help Topic
Data List
Graph Function
Fuel Consumption
Snapshot
TOYOTA Vehicle Diagnosis (Active Test)
Jump to On Line Help Topic
Active Test
TOYOTA Vehicle Diagnosis (Monitor)
Jump to On Line Help Topic
Monitor
Monitor Details