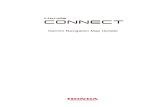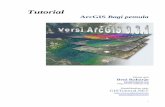Garmin 430W CourseModule I I – Garmin 430W Garmin GNS 430w System Overview and Operation.
Technology Technical Note No. 1 - efotg.sc.egov.usda.gov...Working with Track Data Using DNR Garmin...
Transcript of Technology Technical Note No. 1 - efotg.sc.egov.usda.gov...Working with Track Data Using DNR Garmin...

SOUTH DAKOTA TECHNICAL GUIDE NOTICE SD-307 SECTION I – REFERENCE LIST - TECHNICAL NOTES – TECHNOLOGY – PAGE 1 OF 35 AUGUST 2010
Technology Technical Note No. 1
Procedure for Utilizing a Garmin GPSmap 76
for Field Data Collection in South Dakota

SOUTH DAKOTA TECHNICAL GUIDE NOTICE SD-307 SECTION I – REFERENCE LIST - TECHNICAL NOTES – TECHNOLOGY – PAGE 2 OF 35 AUGUST 2010
Table of Contents
Introduction Page 3 Required Software Page 3 Garmin GPS map 76 Setup Page 4
Utilizing DNR Garmin Software to Download GPS Procedure for Collecting GPS Data in the Field Page 7
Data into ArcView Page 11 Working with Waypoint Data Using DNR Garmin Page 17
Uploading ArcView Data to the GPS Using Working with Track Data Using DNR Garmin Page 20
Appendix A - Official NRCS Policy in South Dakota for DNR Garmin Page 23
Appendix B – Using Mapsource to Load Background Using GPS to Certify Conservation Practices Page 26
Maps Page 27
Appendix C – GPS Field Note Form Page 30
Appendix D – Step by Step Guide to Garmin Use Page 31

SOUTH DAKOTA TECHNICAL GUIDE NOTICE SD-307 SECTION I – REFERENCE LIST - TECHNICAL NOTES – TECHNOLOGY – PAGE 3 OF 35 AUGUST 2010
This document describes the procedure for utilizing a Garmin GPSmap 76 for field data collection. This document contains information on how to:
Introduction
• Set up a Garmin GPSmap 76 so that the data collected in the field matches
current NRCS GIS layers. • Setup the Garmin GPSmap 76 for use with the DGPS Beacon Receiver. • Use the DNR Garmin software to download GPS data into ArcView and upload
ArcView data to the GPS for use in the field.
Users should first read the Garmin GPSmap 76 User Manual to become familiar with the unit and its features and Appendix A – Official NRCS Policy in South Dakota for Using GPS to Certify Conservation Practices. For more information on the DNR Garmin software, refer to the programs help file.
In order to use the procedures contained in this document, the following software needs to be obtained and installed:
Required Software
• ArcView 3.3 • DNR Garmin GPS interface software. • Customer Service Toolkit
NOTE: The mention and/or use of any software contained in this document should not in any way be considered as an endorsement by USDA-NRCS.

SOUTH DAKOTA TECHNICAL GUIDE NOTICE SD-307 SECTION I – REFERENCE LIST - TECHNICAL NOTES – TECHNOLOGY – PAGE 4 OF 35 AUGUST 2010
The following procedure should be used to set up a Garmin GPSmap 76 receiver to insure that data collected in the field is consistent with GIS data and imagery currently available to USDA Service Centers. Users should first follow the Garmin GPSmap 76 Owner’s Manual and Reference for initial setup and in order to become familiar with the unit and its features.
Garmin GPSmap 76 Setup
Position Setup
With the Garmin GPSmap 76 turned on, press the menu key twice and select Setup.
After selecting Setup use the rocker pad to arrow over to Location. Press the rocker pad down to highlight the Location Format and press the Enter key on the unit to bring up the list of formats. Scroll through the list and select either UTM/UPS (UTM coordinates), hddd.ddddd° (Decimal Degrees), ddd°mm.mmm (Degrees Minutes), or hddd°mm′ss.s (Degrees Minutes Seconds) and then press the Enter key on the unit. (These values can be chosen at the users' discretion and will not affect how the data will be incorporated into ArcView at this time). After selecting the desired Location Format, use the rocker pad to move down to the Map Datum. Press the Enter key on the unit to bring up the list of formats. Scroll thru the list and select NAD83. Press the Enter key on the unit and then press the Page key on the unit to return to the map screen on the unit.
When measuring long distances, for a direct reading from the Garmin the following procedure will need to be performed: Go to “Setup” in the main menu. Under “Units” change “Distance and Speed” to metric. This will allow the direct reading to be in meters, rather than 100ths of a mile.
Convert meters to feet by multiplying meters by 3.28.

SOUTH DAKOTA TECHNICAL GUIDE NOTICE SD-307 SECTION I – REFERENCE LIST - TECHNICAL NOTES – TECHNOLOGY – PAGE 5 OF 35 AUGUST 2010
GPSmap76 Setup for Use with the DGPS Beacon Receiver
For NRCS field use in South Dakota, the Garmin GPSmap 76 must be used with the DGPS Beacon Receiver. Refer to Appendix A for Official NRCS Policy in South Dakota on using GPS to certify conservation practices. The following items need to be set on the Garmin GPSmap 76 Setup page when the unit is to be attached to the DGPS Receiver:
With the Garmin GPSmap 76 turned on, press the menu key twice and select Setup. After selecting Setup use the rocker pad to arrow over to Interface. Press the rocker pad down to highlight Serial Data Format and press the Enter key on the unit to bring up the list of formats. Scroll through the list and select RTCM IN/NMEA OUT and then press the Enter key on the unit. Press the rocker pad down to highlight Beacon and press the Enter key on the unit to bring up the list of tuning modes. Select User from the list and then press the Enter key on the unit. Use the rocker pad to arrow over to Freq and press the Enter key on the unit to change the Beacon frequency to the setting of the Beacon closest to your location and press the Enter key on the unit. Use the rocker pad to arrow over to Bit Rate and press the Enter key on the unit to change the Bit Rate to that of the previously selected Beacon and press the Enter key on the unit. In South Dakota, the Clark Beacon has the widest coverage. Refer to the map on the next page to find the DGPS Beacon closest to your location. When a DGPS signal is detected, the Status will say receiving and the SNR and Distance fields will have values in them. The SNR (Signal to Noise Ratio) field should have a readout of 15 or above for quality signal reception.

SOUTH DAKOTA TECHNICAL GUIDE NOTICE SD-307 SECTION I – REFERENCE LIST - TECHNICAL NOTES – TECHNOLOGY – PAGE 6 OF 35 AUGUST 2010
Refer to the map below to determine the beacon nearest to your location, and the frequency and bit rates. When setting frequency, you need to do each number in the frequency individually. Press the page key to return to the map screen.
Beacon Stations for South Dakota
CLARK, SD Transmission Frequency: 309 KHZ Transmission Rate: 100 BPS Signal Strength: 75 uV/m MEDORA, ND Transmission Frequency: 325 KHZ Transmission Rate: 100 BPS Signal Strength: 275 KM RADIUS AROUND MEDORA OMAHA, NE Transmission Frequency: 298 KHZ Transmission Rate: 200 BPS Signal Strength: 100uV/m at 150 SM WHITNEY, NE Transmission Frequency: 310 KHZ Transmission Rate: 100 BPS Signal Strength: 75uV/m at 280 SM

SOUTH DAKOTA TECHNICAL GUIDE NOTICE SD-307 SECTION I – REFERENCE LIST - TECHNICAL NOTES – TECHNOLOGY – PAGE 7 OF 35 AUGUST 2010
Procedure for Collecting GPS Data in the Field Data can be collected in the field as waypoints, tracks or both. It is important to first look at the feature to be measured before deciding which technique to use to collect data. Features which consist of well defined points (i.e. field boundaries, fences, pipelines, etc.,) can, in most cases, be captured more efficiently and accurately as individual waypoints. The more points that are taken, the more accurate the measurement. Points that are not well defined or that are Non-linear (curved) (i.e., treatment areas, wetland boundaries, etc.,) are generally more accurately and efficiently captured using the track function. When the GPS is used for non-linear pipelines and linear features on greater than 15 percent slopes, the track function must be used to accurately capture the item.
Required Accuracy Levels
Accuracy levels need to be maintained in order to collect data as precisely as possible. This level of accuracy will depend on the type of data being collected:
Using GPS to Certify Conservation Practices
When collecting data with GPS for use in certifying conservation practices, every attempt should be made to maximize accuracy. In order to make this possible, it is required
that the Garmin GPSmap 76 be connected to the DGPS Beacon Receiver. Data collected using DGPS is inherently more accurate and consistent than data collected with autonomous GPS. Refer to Appendix A - Official NRCS Policy in South Dakota for Using GPS to Certify Conservation Practices.
The user should only collect data when the following parameters have been met in the field:
The Accuracy which is found on the GPS Information Page should always be less than or equal to 12 ft. (3.7 meters). If the accuracy level is greater than 12 ft., (3.7 meters), the accuracy may be increased by using the point averaging feature described on page 8.

SOUTH DAKOTA TECHNICAL GUIDE NOTICE SD-307 SECTION I – REFERENCE LIST - TECHNICAL NOTES – TECHNOLOGY – PAGE 8 OF 35 AUGUST 2010
Collecting GPS Data as Waypoints
Points that are well defined (i.e., wells, fences, field boundaries, etc.,) can, in most cases, be more accurately and easily obtained by collecting GPS data as Waypoints. Use the following procedure to collect waypoint data:
Place the GPS antenna (either the Beacon antenna when connected to the DGPS Receiver, or the Garmin GPSmap 76 external antenna directly over the point at which data is to be collected (i.e., well head, fence post, etc.) Press and hold the Enter/Mark key. The Mark Waypoint page will appear with a default 3 digit number for the new waypoint. The user can either change this number or accept the default. Use the Rocker keypad to arrow down to OK and press the Enter/Mark button again to accept this value. Go to the next location and repeat this process.
Positional accuracy can be improved by using the averaging feature in the Garmin GPSmap 76. From the Mark Waypoint page, press the Menu button on the GPSmap 76 and press the Enter/Mark button. The unit will begin to average the position. When you feel that enough measurements have been recorded to get a good average of your position, press the Enter/Mark button to save the position and then press the Enter/Mark button again to accept this value. For the greatest accuracy, collect 30 to 180 measurements using the average location feature. Most importantly, keep good notes in the field! Keeping notes of which waypoints go where will make data handling much easier when you get back to the office. See Appendix C for an example of a field GPS Field Note Form.

SOUTH DAKOTA TECHNICAL GUIDE NOTICE SD-307 SECTION I – REFERENCE LIST - TECHNICAL NOTES – TECHNOLOGY – PAGE 9 OF 35 AUGUST 2010
Collecting GPS Data as Tracks
Points that are not well defined (i.e., wetland boundaries, treatment areas, etc.,) or that are non-linear (curved), as well as linear features on greater than 15 percent slopes are more accurately and easily obtained by collecting GPS data as Tracks. Just
before collecting data as Tracks, setup the Garmin GPSmap 76 as follows:
With the Garmin GPSmap 76 turned on, press the Menu key twice and select Tracks then press the Enter/Mark button.
From the Tracks Page, press the Menu key and select Setup Track Log by pressing the Enter/Mark button.
From the Track Log Setup Page, set the Recording Mode to Stop When Full, the Record Method to Auto, and the Interval to Most Often. Scroll down to OK when finished and press the Enter/Mark button. Note: The Garmin Map76 will start collecting data as soon as the OK button is pressed. When finished, make sure to turn off the Recording Mode. If this is not done, the GPS will start collecting the data as soon as it is turned on.
When collecting data in track mode it is important to keep the antenna as close as possible to the boundary to be marked. Separate features (i.e., different fields) can be captured using the Track Mode by turning on and off the track record mode at the start and finish of each feature. Tracking can also be turned on/off when obstacles are encountered while collecting data that prevent the user from staying on the intended course. Simply turn tracking off when the obstacle is reached, go around the obstacle and turn tracking back on when you get back on course. Use

SOUTH DAKOTA TECHNICAL GUIDE NOTICE SD-307 SECTION I – REFERENCE LIST - TECHNICAL NOTES – TECHNOLOGY – PAGE 10 OF 35 AUGUST 2010
DNR Garmin to join different track segments of the same feature (refer to the section Utilizing DNR Garmin to Download GPS Data into ArcView for an example).
The Garmin GPSmap 76 has the ability to calculate the area of a single track or multiple tracks that make up the same feature. The GPSmap 76 does not have the ability to compute the area from individual waypoints. Follow these steps to compute the area of a Track:
From the Tracks Page arrow over to Save and press the Enter/Mark button. Choices will be to save the entire track log, or to save multiple segments. Choose how far back to save to achieve the proper amount. Make your choice and press the Enter/Mark button. After viewing the area calculation of the Track, it is recommended that you arrow over to Delete and press the Enter/Mark button to remove this saved track from the GPS. The original track will remain stored in the GPS internal memory as part of the active track log.
IMPORTANT: In the process of saving a track, the GPS filters the track data. Be aware that the area calculated may vary somewhat from the area calculation you will get in ArcView from the unfiltered (original) track data. This variation will depend on how complex the original track data is. Remember for conservation practices, the official NRCS policy is to calculate areas
measured with a GPS in ArcView/Customer Service Toolkit before certifying it.
Again, keep good notes in the field! Keeping notes of which track segments go where will make data handling much easier when you get back to the office. See Appendix C for an example of a GPS Field Note Form.

SOUTH DAKOTA TECHNICAL GUIDE NOTICE SD-307 SECTION I – REFERENCE LIST - TECHNICAL NOTES – TECHNOLOGY – PAGE 11 OF 35 AUGUST 2010
Utilizing DNR Garmin to Download GPS Data into ArcView
IMPORTANT: The Garmin GPSmap 76 interface setup MUST
always be returned to the Garmin format before attempting to download to ArcView using DNR Garmin.
To Change the interface Setup: With the Garmin GPSmap 76 turned on, press the menu key twice to go to the main menu and select Setup. After selecting Setup use the rocker pad to arrow over to Interface. Press the rocker pad down to highlight Serial Data Format and press the Enter key on the unit to bring up the list of formats. Scroll through the list and select GARMIN and then press the Enter key on the unit. DNR Garmin ( 2001 Minnesota Dept. of Natural Resources) is a combination Visual Basic program and ArcView extension that communicates with the GPS receiver and converts the information received into shapefiles or graphics for use in ArcView. Refer to the DNR Garmin help file for more information.
Connect GPS to the Computer
Use the Serial port cable that was supplied with the GPS to connect it to the computer. Turn on the GPS. From the GPS Information page, press the Menu key and select Start Simulator.
.
Load the DNR Garmin Extension in ArcView
In ArcView, go to the menu and select File > Extensions to open the extension dialog box.

SOUTH DAKOTA TECHNICAL GUIDE NOTICE SD-307 SECTION I – REFERENCE LIST - TECHNICAL NOTES – TECHNOLOGY – PAGE 12 OF 35 AUGUST 2010
Choose the DNR Garmin – ArcView extension by selecting the check box next to its name on the list shown in the dialog box. Click OK. A new menu called DNR Garmin will be added to the screen menu in ArcView.
When you run the DNR Garmin extension for the first time, the program will ask you to set the default projection. From the Use Default Projection dialog box, select No. From the Projection Properties dialog box, select UTM –1983 from the Category list. Select the appropriate UTM Zone from the Type list that matches the projection of your county’s mosaic DOQ. When finished setting the Projection Properties, click OK.

SOUTH DAKOTA TECHNICAL GUIDE NOTICE SD-307 SECTION I – REFERENCE LIST - TECHNICAL NOTES – TECHNOLOGY – PAGE 13 OF 35 AUGUST 2010
Refer to the following map to determine which UTM Zone your county is in.
Run the DNR Garmin Extension
Check the projection by selecting the Set Projection menu item. Select Open Garmin GPS from the DNR Garmin menu item in ArcView.
Note: The DNR Garmin functions and windows described are for DNR Garmin Version 4.0.
Earlier versions may not have all described features. To check the version: After opening Garmin GPS, Select “Help”, then Select “About DNR Garmin Extension.” The version number of the MN-DNR Garmin extension in use will be shown.

SOUTH DAKOTA TECHNICAL GUIDE NOTICE SD-307 SECTION I – REFERENCE LIST - TECHNICAL NOTES – TECHNOLOGY – PAGE 14 OF 35 AUGUST 2010
Waypoints>Download to download waypoints or Track>Download to download tracks from the GPS.
.
The program will begin retrieving all waypoints or tracks stored in the GPS memory. When all records have been retrieved, a dialog box will appear that tells how many records have been received. Click OK to close this dialog box.
Editing GPS Data
The Data Table can be used as a tool to manage waypoints, tracks, routes, and real-time data. Depending on the Version of DNR you have, to open the table, click on the >>> Data Table>>> or the >>>Advanced>>> button (A). There are several fields that tell you about the information (E). The TYPE field indicates the type of point this represents. Lat and Long show the coordinates of the point in decimal degrees. Two fields, IDENT and COMMENT, are used to identify and name the waypoint (Tracks only have IDENT). Editing Table Information Double-clicking on a cell will bring up a dialog that allows you to change the values of the data. Multiple cell values can be edited at once if you select multiple cells then hold the shift key down while double-clicking on the selected cells. The value you type in will be applied to all selected cells.

SOUTH DAKOTA TECHNICAL GUIDE NOTICE SD-307 SECTION I – REFERENCE LIST - TECHNICAL NOTES – TECHNOLOGY – PAGE 15 OF 35 AUGUST 2010
Adding Records Blank records can be added to the table by clicking on the Add Record button (B). Deleting Records To delete a record select a row (C) (whole rows will highlight if you click in the left-most column). To select multiple rows hold down the mouse and drag. To delete these records press the Delete (D) button. Deleting Columns To delete columns from your waypoint or track table select a column (E) (whole columns will highlight if you click in the top-most row). To select multiple columns hold down the mouse and drag. Once you’ve got the columns selected, press the Delete (D) button. Setting Default Columns When downloading data from the Garmin, many fields with no value get created for each record. To customize the visible fields go to the Properties menu item under each of the following menus: Waypoint, Track, Route, or Real-Time. Uncheck the fields you do not want to see and click OK. The next download of data will only have the fields that are checked. Refer to the following Dialog boxes below for the suggested fields to be left checked. Waypoint Fields Track Fields

SOUTH DAKOTA TECHNICAL GUIDE NOTICE SD-307 SECTION I – REFERENCE LIST - TECHNICAL NOTES – TECHNOLOGY – PAGE 16 OF 35 AUGUST 2010
Converting Data Convert from one data type to another data type by clicking on the appropriate radio dial across the top of the table (F). This is most useful when data was collected as waypoints and a change is needed to polygons or lines from the waypoint data. Saving Data When you save your data, only those records that are selected are saved to a shapefile, graphic or text file. If you have no records selected then all records will be converted. To clear the selection, press the Clear Selection button (G).

SOUTH DAKOTA TECHNICAL GUIDE NOTICE SD-307 SECTION I – REFERENCE LIST - TECHNICAL NOTES – TECHNOLOGY – PAGE 17 OF 35 AUGUST 2010
Working with Waypoint Data Using DNR Garmin
Once you have successfully downloaded the data from the GPS, it can be edited and imported into ArcView as either a point shapefile or as graphic points. DNR Garmin also gives the user the capability to save the GPS data as a text file for later reference.
Saving the Waypoints as an ArcView shapefile
After editing the waypoint data, save the data as a new ArcView shapefile or append the waypoint data to an existing point theme already in ArcView.
Select File> Save As> ArcView Shapefile Select either New Shapefile or Append to Existing Shapefile and click OK. (Note: when appending waypoint data to an existing theme, you can only append to a point theme.)

SOUTH DAKOTA TECHNICAL GUIDE NOTICE SD-307 SECTION I – REFERENCE LIST - TECHNICAL NOTES – TECHNOLOGY – PAGE 18 OF 35 AUGUST 2010
If creating a New Shapefile, navigate to the drive and directory (normally this would be c:\customer_files\ < your customers file>\) where you would like to store the new shapefile, give it a descriptive File Name and click OK. Do not have any empty spaces in the file name. The new theme is added to the View in ArcView.

SOUTH DAKOTA TECHNICAL GUIDE NOTICE SD-307 SECTION I – REFERENCE LIST - TECHNICAL NOTES – TECHNOLOGY – PAGE 19 OF 35 AUGUST 2010
If Append to Existing Theme is chosen, select which point theme from the list you would like to append the waypoint data to and click OK. The waypoints will then be appended to the points already within the ArcView theme.
Using DNR Garmin to Convert Waypoints to Lines or Polygons
It is sometimes more efficient to collect GPS data as waypoints and then convert those points to lines or polygons using DNR Garmin. DNR Garmin easily converts data from one type to another. In order to make lines or polygons out of waypoints, click on the radio button next to Track to change the point type from Waypoint to Track. Refer to the next section on working with and saving Track data using DNR Garmin.

SOUTH DAKOTA TECHNICAL GUIDE NOTICE SD-307 SECTION I – REFERENCE LIST - TECHNICAL NOTES – TECHNOLOGY – PAGE 20 OF 35 AUGUST 2010
Working with Track Data Using DNR Garmin
After the tracks are downloaded, editing the data can occur and the data can be imported into ArcView as a point, line, or polygon shapefile or as graphic points, lines or polygons. DNR Garmin also gives the user the capability to save the GPS data as a text file for later reference.
Editing the Track Data
Before saving the GPS data, it is useful to edit the data to remove unwanted information. Any unwanted track points should be removed before saving the data. If multiple tracks make up the same polygon, merge these tracks together before saving. In the DNR Table, the start of each track is highlighted in blue. To merge two or more tracks, double click on the cell in the new_seg column which corresponds to the track needs to merge with the previous track. Change the value from True to False.
Saving the Tracks as an ArcView shapefile
After editing the track data, save the data as a new ArcView shapefile (point, line or polygon) or append the track data to an existing theme already in ArcView. Select File> Save As> ArcView Shapefile

SOUTH DAKOTA TECHNICAL GUIDE NOTICE SD-307 SECTION I – REFERENCE LIST - TECHNICAL NOTES – TECHNOLOGY – PAGE 21 OF 35 AUGUST 2010
Select the output type for the data. Click OK. Select either New Shapefile or Append to Existing Shapefile and click OK. If creating a New Shapefile, navigate to the drive and directory where you would like to store the new shapefile (normally this would be c:\customer_files\ < your customers file>\), give it a descriptive File Name and click OK. The new theme is added to the View in ArcView. Each individual track that came from DNR will be a separate polygon or line feature within the theme. If Appending to Existing Theme, select which theme from the list you would like to append the track data to and click OK.

SOUTH DAKOTA TECHNICAL GUIDE NOTICE SD-307 SECTION I – REFERENCE LIST - TECHNICAL NOTES – TECHNOLOGY – PAGE 22 OF 35 AUGUST 2010
The tracks will then be appended to the points, polygons or lines (depending on the type of theme) already within the theme in ArcView that it is being appended to.

SOUTH DAKOTA TECHNICAL GUIDE NOTICE SD-307 SECTION I – REFERENCE LIST - TECHNICAL NOTES – TECHNOLOGY – PAGE 23 OF 35 AUGUST 2010
Uploading ArcView Data to the GPS Using DNR Garmin
DNR Garmin has the capability to upload position data from ArcView shapefiles to the GPS. This can be very useful for locating features such as well heads, wetland boundaries, etc, or for laying out conservation practices such as fences, brush management, tree shelterbelts or grass plantings.
Uploading Waypoints
Waypoints can be loaded into the GPS from point shapefiles or graphics in the active view. In order to upload waypoints from shapefiles, the shapefile must be active. DNR Garmin will only upload the selected features of the shapefile. If there are no selected points in the shape, all points will be uploaded. Only selected graphics will be uploaded.
Click on File>Load From>ArcView> and choose Theme, or Graphic to begin uploading waypoint data into the DNR Garmin table from ArcView. If loading data from a shapefile, DNR Garmin will open a dialog box asking what value from the shape attribute table to use for the ident field to be loaded into the GPS as the Waypoint number. Select one and hit OK or press Cancel. Pressing the Cancel button will number each point sequentially starting at 1.

SOUTH DAKOTA TECHNICAL GUIDE NOTICE SD-307 SECTION I – REFERENCE LIST - TECHNICAL NOTES – TECHNOLOGY – PAGE 24 OF 35 AUGUST 2010
A second dialog box will open asking what value from the shape attribute table is to be used for the comment field to be loaded into the GPS as the Waypoint description. Select one and hit OK or press Cancel. Pressing the Cancel button will assign the current date/time to each waypoint. If loading graphics as waypoints they will automatically be assigned sequential idents and the comment field will default to the current date/time, since graphics do not have attributes. Caution! The program will overwrite any waypoints on the GPS unit that have the same ident as a waypoint being uploaded!! The Waypoint data can be edited in the DNR Garmin table if desired. Upload the waypoints in the table to the GPS by selecting Waypoints>Upload from the DNR Garmin menu. A message box will appear once the download has been completed. Press the OK button and continue.

SOUTH DAKOTA TECHNICAL GUIDE NOTICE SD-307 SECTION I – REFERENCE LIST - TECHNICAL NOTES – TECHNOLOGY – PAGE 25 OF 35 AUGUST 2010
Uploading Tracks
Tracks can be loaded into the GPS from line or polygon shapefiles or graphics in the active view. In order to upload tracks from shapefiles, the shapefile must be the active theme. DNR Garmin will only upload the selected features from the shapefile. If there are no selected features in the active theme, all features will be uploaded. Only selected graphics will be uploaded. Click on File>Load Tracks From and choose Text File, ArcView Theme, or ArcView Graphic to begin uploading track data into the DNR Garmin table. If no features are selected in the active themes that you are uploading, DNR Garmin will display a dialog asking if you want to load all features in the shapefile. Press Yes. The Track data can be edited in the DNR Garmin table if desired. Upload the waypoints in the table to the GPS by selecting Track>Upload from the DNR Garmin menu. A message box will appear once the download has been completed. Press the OK button and continue. The data has been loaded to the GPS and is ready to go to the field.

SOUTH DAKOTA TECHNICAL GUIDE NOTICE SD-307 SECTION I – REFERENCE LIST - TECHNICAL NOTES – TECHNOLOGY – PAGE 26 OF 35 AUGUST 2010
Appendix A - Official NRCS Policy in South Dakota for Using GPS to Certify Conservation Practices
Procedures: Background. Field tests with mapping grade Global Positioning Systems (GPS) have shown that the level of accuracy of these systems is as good, or better than our current methods of measurements. GPS units properly used by trained personnel can meet current Natural Resources Conservation Service (NRCS) spot-checking tolerances for practice certification. Area Measurements. GPS can be used to measure any area for practice certification provided the accuracy level calculated by the GPS unit is 13 feet (4 meters) or less. Length Measurements. GPS can be used to measure any length for practice certification on slopes less than 15 percent provided the accuracy level calculated by the GPS unit is 13 feet or less. If slopes exceed 15 percent for a portion of the measurement, the steeper slope lengths must be measured by conventional methods, such as tapes or measuring wheels. Verification of GPS Data for Practice Certification. All area and length measurements obtained from GPS units for practice certification must be downloaded into CCE approved GIS software for verification of the proper location of the conservation practice. GPS data (position points) used for practice certification will be stored in a Customer folder in Customer Service Toolkit (CST) for that cooperator. When CST and GPS equipment is used to certify a conservation practice, the Conservation Practice Certification Template shall be used to document certification of all conservation practices. Use of Digital Orthophotography or Other Georectified Imagery for Practice Certification. Areas that are very WELL-DEFINED (visually) on Digital Orthophotography or other georectified imagery can be digitized and measured using CST for practice certification. The view scale shall be 1:7920 (1 inch = 660 feet) or less. GPS Practice Certification Only those employees that have received GPS training will be allowed to use CST and GPS equipment to certify a conservation practice. Approved GPS Platform The state conservationist will approve GPS platforms (hardware and software) that are acceptable for practice certification. Please see General Manual 450, Part 407.12, Subpart B, dated July 2006, for official NRCS policy.

SOUTH DAKOTA TECHNICAL GUIDE NOTICE SD-307 SECTION I – REFERENCE LIST - TECHNICAL NOTES – TECHNOLOGY – PAGE 27 OF 35 AUGUST 2010
Appendix B: Using MapSource to Load Background Maps
MapSource maps may be uploaded, if desired. An IT Administrator will be needed to install MapSource (if not already installed). When installing Mapsource, the setup program will ask to check your GPS for the latest firmware. Select No and continue with the installation of Mapsource.
Login as a regular User. Insert the Western US CD (Disk 1 of 3) of MapSource TOPO into the computer. Start MapSource program. Use the Zoom Tool to draw a box around the area to load the detailed maps from.

SOUTH DAKOTA TECHNICAL GUIDE NOTICE SD-307 SECTION I – REFERENCE LIST - TECHNICAL NOTES – TECHNOLOGY – PAGE 28 OF 35 AUGUST 2010
Use the Map Tool to click on sections of the map to load into the GPSmap 76. When an area is selected by clicking on a “block” of maps the area is outlined in yellow and the area that will be loaded becomes shaded. The name of Map block is listed under the Maps tab.
The GPSMap 76 can hold 8mb of map data, which are approximately 30-35 maps.
Connect the GPSmap 76 to the computer. Turn on the GPSmap 76 (red button). Press the Enter button (2 to 3 times) until you see the GPS Information Page.

SOUTH DAKOTA TECHNICAL GUIDE NOTICE SD-307 SECTION I – REFERENCE LIST - TECHNICAL NOTES – TECHNOLOGY – PAGE 29 OF 35 AUGUST 2010
Press Menu button once. Start Simulator is highlighted. Press Enter button. Verify the GARMIN interface is selected: - Press Menu button two times. - Toggle (rocker button) up or down to select
the Setup menu and press Enter button. - Toggle (rocker button) left or right to select
the Interface menu. Verify Serial Data Format is set to GARMIN. If not, toggle down and change the setting.
In MapSource, click the Save to GPS button.
A pop-up window will appear with Maps checked. Click the Save button. After transfer is complete, Exit MapSource.

SOUTH DAKOTA TECHNICAL GUIDE NOTICE SD-307 SECTION I – REFERENCE LIST - TECHNICAL NOTES – TECHNOLOGY – PAGE 30 OF 35 AUGUST 2010
Appendix C- Example of a GPS Data Collection Worksheet
GPS DATA COLLECTION WORKSHEET NAME: DATE: PROGRAM: PRACTICE: LEGAL:
TRACT #: FIELD
NO.(s): ASSISTED
BY: WEATHER CONDITIONS: PROJECT DESCRIPTION: TRACK OR WAYPOINT TIME ACCURACY COMMENTS

SOUTH DAKOTA TECHNICAL GUIDE NOTICE SD-307 SECTION I – REFERENCE LIST - TECHNICAL NOTES – TECHNOLOGY – PAGE 31 OF 35 AUGUST 2010
Appendix D – Step by Step Guide For Garmin Use
1. Push light key to turn on. (You might have to hold down 1-2 seconds) Garmin GPS
2. Press enter once 3. Press page twice 4. Press page once to use the map screen page
1. Turn on the Garmin as above Setting Up the Garmin Unit
2. Press the menu key twice 3. Rocker over to location tab 4. Rocker down to location format, press enter 5. Rocker up or down to the data format you want to use 6. (UTM UPS, hddd.ddddd, ddd mm.mmmm) 7. Press enter to select 8. Rocker down to map datum and press enter 9. Rocker up or down to NAD83 and press enter 10. Press page key twice to return to map screen
1. Press menu once and rocker down to setup page layout To setup the page lay on the map screen
2. Press enter once and choose the number of lines to display (normally small (2 Rows) 3. Press menu once and rocker down to change data fields 4. Press enter once, use the rocker key to move between cells, press enter to change the data
field, using the rocker key move up or down to the field you want to display 5. Useful fields are speed, elevation, time of day, accuracy, track and course (If only using hand-held choose Garmin1. Turn on
)
2. Hit menu twice 3. Arrow down to set-up, press enter 4. Arrow over to interface 5. Arrow down to serial data format, press enter 6. Chose Garmin, press enter 7. Press page to return to GPS
1. Hook up gray cables Using GPS in the field With Backpack
2. Turn on 3. Hit menu twice 4. Arrow down to set-up, press enter 5. Arrow over to interface 6. Arrow down to serial data format, press enter 7. Chose RTCM In/NMEAout, press enter 8. Arrow down to Beacon 9. Arrow over to frequency, press enter, for Clark Tower Follow Steps 10-13 10. Using rocker keys, change number to 309, press enter 11. Arrow over to BitRate, press enter 12. Using rocker key, choose 100, press enter 13. Hit page button to return to GPS screen

SOUTH DAKOTA TECHNICAL GUIDE NOTICE SD-307 SECTION I – REFERENCE LIST - TECHNICAL NOTES – TECHNOLOGY – PAGE 32 OF 35 AUGUST 2010
14. Arrow over to frequency, press enter, for Omaha Tower Follow Steps 15-18 15. Using rocker keys, change number to 298, press enter 16. Arrow over to BitRate, press enter 17. Using rocker key, choose 200, press enter 18. Hit page button to return to GPS screen 19. Arrow over to frequency, press enter For Medora, ND Tower Follow Steps 20-23 20. Using rocker keys, change number to 325, press enter 21. Arrow over to BitRate, press enter 22. Using rocker key, choose 100, press enter 23. Hit page button to return to GPS screen 24. Arrow over to frequency, press enter For Whitney Tower Follow Steps 25-28 25. Using rocker keys, change number to 310, press enter 26. Arrow over to BitRate, press enter 27. Using rocker key, choose 200, press enter 28. Hit page button to return to GPS screen
1. Press and hold down the enter/mark key Storing Waypoints
2. Press enter to save
1. Press Menu key twice To align points,
2. Rocker to Points, Press enter 3. Rocker to Waypoints, Press enter 4. Rocker to point you want to align with and press enter 5. Note location of waypoint, press page to exit and return to GPS screen
To determine distance from one point to another
Method One For length Distances 1. Press menu key twice 2. Rocker to trip computer 3. Press enter key 4. Press menu key 5. Rocker to reset trip 6. Press enter key 7. Press page key to return to GPS screen 8. Travel from first point to next point 9. Repeat steps 1-3
1. On the GPS screen press menu key once Method Two Shows Distance on Screen
2. Rocker to measure distance 3. Press enter 4. Distance bar shows on GPS Screen 5. Using rocker key place arrow on point you want to determine distance from and began
traveling to next point 6. Press menu key once 7. Rocker to stop measuring, Press enter

SOUTH DAKOTA TECHNICAL GUIDE NOTICE SD-307 SECTION I – REFERENCE LIST - TECHNICAL NOTES – TECHNOLOGY – PAGE 33 OF 35 AUGUST 2010
1. Press menu key twice Method Three Point to Point Distances
2. Rocker to routes 3. Press enter key 4. Press enter key 5. Name your route if you wish to by pressing enter key 6. Rocker key to line under waypoint on screen 7. Press enter key 8. Rocker to waypoints 9. Press enter key 10. Rocker to point you want to measure from 11. Press enter 12. Rocker to ok, press enter key 13. Rocker key to next line 14. Repeat steps 7-12 15. If you wish you can measure individual segments of a route by entering the waypoints into
route in the correct order.
1. Press menu key twice Turn tracking on
2. Arrow down to Tracks, press enter 3. Press menu 4. Arrow down to Set-up Track log, press enter 5. Arrow up to Recording, press enter 6. Chose Stop When Full, press enter 7. Arrow down to Okay, press enter (Remember the time you started tracking) 8. Press Quit twice to return to GPS screen
1. Press menu key twice Start and Stop Tracking
2. Arrow down to Tracks, press enter 3. Press menu 4. Arrow down to Set-up Track log, press enter 5. Arrow up to Recording, press enter 6. Chose Stop When Full or Wrap When Full, press enter 7. Arrow down to Okay, press enter (Remember the time you started tracking) 8. Press Quit twice to return to GPS screen 9. Track (by walking or driving to obstacle) 10. Press menu key twice 11. Arrow down to Tracks, press enter 12. Press menu 13. Arrow down to Set-up Track log, press enter 14. Arrow up to Recording, press enter 15. Chose Stop When Full or Wrap When Full, press enter 16. Arrow down to Okay, press enter 17. Go around obstacle, get as close as possible to obstacle 18. Press menu key twice 19. Arrow down to Tracks, press enter 20. Press menu 21. Arrow down to Set-up Track log, press enter 22. Arrow up to Recording, press enter

SOUTH DAKOTA TECHNICAL GUIDE NOTICE SD-307 SECTION I – REFERENCE LIST - TECHNICAL NOTES – TECHNOLOGY – PAGE 34 OF 35 AUGUST 2010
23. Chose Stop When Full or Wrap When Full, press enter 24. Arrow down to Okay, press enter 25. Press Quit twice to return to GPS screen 26. Finish by walking or driving to end of track.
1. Press menu key twice Once tracking is complete
2. Arrow down to Tracks, press enter 3. Press menu 4. Arrow down to Set-up Track log, press enter 5. Arrow up to Recording, press enter 6. Chose Off 7. Arrow down to Okay, press enter 8. On save, press enter 9. Chose starting time of track, press enter
1. Press Menu twice To look at acres or distance of a track or to map
2. Rocker to tracks, press enter 3. Rocker to track you want to look at, press enter. This will show data screen. 4. Rocker to map and press enter to map on screen 5. Press page to return to GPS screen
Using ArcView and GPS
(Hit menu and select Start Simulator, this will save on the batteries) Load into computer
1. Hook up black download cable 2. Hit menu twice 3. Arrow down to set-up, press enter 4. Arrow over to interface 5. Arrow down to serial data format, press enter 6. Chose Garmin, press enter 7. Press quit to return to GPS screen
1. Open customer folder tab Open customer in Toolkit
2. ArcView projects (Toolkit template), Select New View 3. Click on DNR Garmin 4. Click set projections (UTM-1983 Zone 14), Categories = UTM1983, Zone=114 5. Click on DNR Garmin 6. Open Garmin, DNR Screen Pops up (this will show software version) 7. Click Waypoint or Track (which one you want to download) 8. Click Advanced 9. Remove ones you don’t want by selecting them (use shift or ctrl and mouse click), Click on
RED X to remove 10. Click file 11. Click Save as: ArcView Shapefile (should be saved in ArcView Folder in Toolkit customer
folder) C:\customer files\customer name\engineering\ 12. With tracks – software will ask if you want point, line, or polygon, chose 1, press enter 13. To Calculate acres of polygon themes: Highlight tracks theme, click theme, start editing, click
theme stop editing, save edits (yes)

SOUTH DAKOTA TECHNICAL GUIDE NOTICE SD-307 SECTION I – REFERENCE LIST - TECHNICAL NOTES – TECHNOLOGY – PAGE 35 OF 35 AUGUST 2010
NOTE: When doing tracks, saved tracks will have less points than the active log