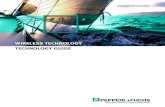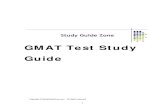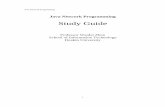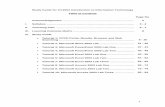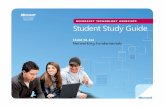Technology Study Guide
-
Upload
mike-snoderly -
Category
Education
-
view
72 -
download
0
Transcript of Technology Study Guide

By Mike Snoderly
A BRIEF
OVERVIEW

� Gimp is a photo authoring, altering and retouching program.
� It’s similar to Photoshop but has the added advantage of
working with a wide variety of operating systems.
� Gimp supports a wide variety of image formats and can
quickly and easily convert one file type to another.
� You can use Gimp for simple “paint” style projects or util ize
its extremely powerful photo manipulation system
� Increased customization is possible through
user downloaded plug-in modules.
� It is completely free to use.
WHAT IS GIMP?
For more information on advanced features, please visit:
http://www.gimp.org/tutorials/

� F i l eF i l eF i l eF i l e – A l l ows y ou t o c r e a t e a new f i l e , o pen an
e x i s t i n g one o r c on ve r t a f i l e t o a n ew t y pe .
� E d i t E d i t E d i t E d i t –––– G i v e s y ou a c c e s s t o b a s i c c ommands l i k e
undo , c u t , p a s t e and f i l l .
� Se l e c t S e l e c t S e l e c t S e l e c t –––– Th i s menu l e t s y ou s e l e c t y ou r image i n
a v a r i e t y o f wa y s . Y ou c an s e l e c t a c o l o r , l a y e r
o r p a t h . I t a l s o g i v e s y ou t o o l s t o mod i f y t h e se
s e l e c t i o n s .
� V i ew V i ew V i ew V i ew –––– The v i ew menu l e t s y ou c hange t he way
y ou s e e t he image w i t hou t a l t e r i n g i t . Y ou c an
z oom i n and ou t and s how t oo l s l i k e r u l e r s and
g r i d l i n e s .
� Image Image Image Image –––– Ro ta t i o n , s c a l i n g and l a y e r c on t r o l .
� La y e r L a y e r L a y e r L a y e r –––– Fu r t he r l a y e r c on t r o l s a l l ow y ou t o
me r ge , a n cho r and t r an s f o rm l a y e r s .
� Co l o r s C o l o r s C o l o r s C o l o r s –––– D i r e c t man i pu l a t i o n o f c o l o r p a l e t t e s
and s e t t i n g .
� T o o l s T o o l s T o o l s T o o l s –––– Mos t o f t h e t o o l s f r om t he t o o l b o x
w i ndow a r e a l s o l o c a t ed he r e .
� F i l t e r s F i l t e r s F i l t e r s F i l t e r s –––– Th i s i s t h e f un one . I t a l l ows y ou t o
add a l l s o r t s o f e f f e c t s t o y ou r image .
� Windows W i n d ows W i n d ows W i n d ows –––– I f y ou c l o s e a t o o l ba r w i ndow , y ou
c an r e open t hem he r e .
� He l p H e l p H e l p H e l p –––– Ge t ad vanced he l p on s pe c i f i c t o p i c s .
THE HOME SCREEN
For additional information on the menu, check out the following link:
http://www.gimp.org/tutorials/Lite_Quickies/

A BRIEF EXAMPLEWhat can I do with Gimp 2.8?
This looks like a cool car. However, I think it would look better in my driveway. Let’s take this
car and do some gimp magic!
1. Find the pictures you like and save both to your computer.
2. Open Gimp, Select File � Open and choose the car picture.
3. Use the View menu to make the car as big as possible on your screen (Make
sure you can still see the whole car). I normally zoom to 400%.
4. Choose the Paths tool from your toolbox window.
5. Start clicking points around the outline of the car.
6. When you have clicked enough points to return to your original position,
click your first point to close the loop.
7. Use the Select menu and click “Select from path”.
Tips
• If you need to move the window, click on the blue arrows at the bottom right of
your screen.
• If you mis-click, it’s ok. Just use your arrow keys to move the last point you
made.
• Be careful not to click the same point twice. This will complete your loop too
soon and you’ll have to start over.

EXAMPLE CONTINUED
The result should look like this:
IMPORTANT:
If you have
reached this
point, hit
CTRL+X
or select
Edit � Copy.
This will
copy only
the image
inside the
points.

BRING IT TOGETHER1. Open your second image.
2. Select Edit�Paste As�New Layer
You should now have a car floating in the You should now have a car floating in the You should now have a car floating in the You should now have a car floating in the
picture as shown.picture as shown.picture as shown.picture as shown.
3. Use your toolbox window to select the move
tool. This will allow you to move the car around
the picture.
4. Use the scale tool to make the car larger and
smaller until it appears to fit the picture scale.
5. TIP: make sure to click the scale tool link to
keep your vertical and horizontal aspects
locked.
6. Keep adjusting scale and position until you like
the results.

FINAL RESULTWhen you are happy with your picture you
are ready to finish it.
1. Select your layers toolbar and find the layer that
has the car.
2. Right click the layer and select merge down.
3. Your picture is now ready. Don’t forget to save it!
General Image Tips• The more you work with your image, the more realistic you can make it.
• Filters, colors, lighting: All of these will help you match your two pictures together.
• Selecting two pictures with similar lighting and angles will save you a lot of work.
• In this example, if I had chosen a driveway with a lower camera angle, it would have better matched the
low angle of the car picture.