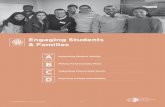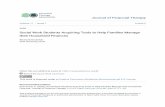Technology Guide for Students and Families
Transcript of Technology Guide for Students and Families
Return to Top
Technology Guide for Students and Families
Table of Contents
Technology Guide for Students and Families ........................................................ 1
Logging in to Q to Check Grades ...................................................................... 2
Logging into Schoology to Find Assignments ......................................................... 3
How to Use Webex to Join Class Meetings ........................................................... 4
How to Login to My School Email Account ........................................................... 5
Contacting Your Teacher Over Email ................................................................. 6
How to Contact a Teacher in Schoology .............................................................. 7
How to Access New Tabs or Apps ...................................................................... 8
New Tabs in Chrome .................................................................................. 8
Find an app ............................................................................................ 8
How to See Two Windows Side by Side ............................................................... 9
Finding Your Course Sites in Schoology .............................................................. 10
Finding the Materials for the Week .................................................................. 11
Monitoring Your Student Progress ................................................................... 12
Return to Top
Logging in to Q to Check Grades
1. Visit https://d11connect.d11.org/StudentPortal
2. Use your D11 Network username
→ It is the first 5 letters of Last Name + First Initial + Middle Initial + Last 4 numbers of Student ID (Example: POTTEJH1980)
3. Use your network password. Contact a teacher if you forgot this password.
4. Click on your name
5. Click on “assignments” on the left side to see what your assignments are for each class
→ Make sure you have the box checked at the top right that says “Show All” to be sure you can see all of your assignments
Return to Top
Logging into Schoology to Find Assignments
1. Visit https://d11.schoology.com/
2. Use your D11 email as your username
→ It is [email protected] (Example: [email protected])
3. Use your network password. Contact a teacher if you forgot this password.
Return to Top
How to Use Webex to Join Class Meetings
1. Click on the link your teacher provided you (could be either through email or through Schoology)
2. If you need to login, use your D11 email
→ It is [email protected] (Example: [email protected])
3. Use your network password. Contact a teacher if you forgot this password.
Return to Top
How to Login to My School Email Account
1. Go to https://outlook.office365.com/mail/ or the app on your Chromebook if you have it
2. Log in with your D11 email
→ It is [email protected] (Example: [email protected])
3. Use your network password. Contact a teacher if you forgot this password.
Return to Top
Contacting Your Teacher Over Email
1. Login to your District 11 email account (directions here).
2. Click “New message” in the top left corner of the screen.
3. Type in your teacher’s email address where it says “To”
→ Here’s the list of all Mann staff email addresses
4. Type in a 3-5 word summary of what the email is about where it says “Add a subject”
→ Example: “Math assignment 3.2 question”
5. Type the rest of your message in the white space below
6. Sign your first and last name
7. Reread your message to be sure it is clear so your teacher can help you, then click the “Send” button
Type your teacher’s email address here
Type your 3-5 word summary of the email
Type your entire message here -Sign your name
Return to Top
How to Contact a Teacher in Schoology
1. Login to Schoology
2. In the top right corner of your screen, click on the envelope, then click “New Message”
3. Type in your teacher’s name where it says “To”
4. Type in a 3-5 word summary of what the message is about where is says “Subject”
5. Type your full message where it says “Message”
6. Reread your message to be sure it is clear so your teacher can help you, then click the blue “Send” button
Type your teacher’s name and select them from the list
Type a 3-5 word summary of your message
Type your full message here
Return to Top
How to Access New Tabs or Apps
New Tabs in Chrome
To open a new tab on the internet in Chrome, click on the plus button shown
Find an app
To search for an app on your Chromebook:
1. On your keyboard, press the Search key or the Launcher key .
2. Enter the name of the app you want. The app will show in your search results.
Open an app
1. In the bottom left corner of your screen, select the Launcher .
2. You'll see a list of apps you've used recently. Select the app you'd like to open.
3. Optional: To see all your apps, select Up arrow .
Pin an app you use frequently
1. In the corner of your screen, click the Launcher then the up arrow .
2. Find the app you want to add.
3. Right-click the app icon.
4. Click Pin to Shelf.
(sample “shelf” at the bottom of your screen)
Return to Top
How to See Two Windows Side by Side
1. On one of the windows you want to see, click and hold Maximize in the top right corner.
2. Drag to the left or right arrow .
3. Repeat for a second window.
(example of two windows being viewed side by side)
Return to Top
Finding Your Course Sites in Schoology
1. Login to Schoology as explained here.
2. Click “Courses” at the top of your screen
3. Click on the course name for the class website you want to visit.
Return to Top
Finding the Materials for the Week
1. First login to Schoology and go to a course website.
2. Click on the folder for the unit you are currently working on
3. Click on the folder for the current week based on the dates listed
→ check today’s date on your computer/phone/calendar if you aren’t sure :)
4. View the materials inside this week’s folder and follow your teacher’s directions
→ some of the things you might see are:
This indicates that there is a page with information for you to view. It might include words, pictures, videos, links, etc. that your teacher has prepared for you.
This indicates that there is an assignment for you to do. It might require you to submit answers in the form of a picture, words, Google document, or something else. Follow directions your teacher has given.
This indicates that you have a discussion that you will add a post to be a part of. Your teacher might ask you to contribute to the discussion with words, pictures, or videos.
This indicates that your teacher has included a link to another website that you will need.
Either of these puzzle piece images indicate that your teacher has assigned a test or quiz. Some may allow you multiple attempts to raise your score, so be sure to pay attention to your teacher’s directions.
Return to Top
Monitoring Your Student Progress
1. First login to Schoology and go to a course website.
2. Click on the folder for the unit and/or week you are currently working on.
3. If your teacher is choosing to use this feature, you will see a button like this:
4. Click on it to see what percentage of the assignments you have done so far. If you have done all assignments it will show a green check mark.
→ NOTE: having a green check mark means that you have completed all the tasks, it does not necessarily mean that you have done them well or accurately so check your grades in Q as well
5. If you aren’t sure what you need to do to earn that green completion check mark, look below the task and it will say in grey words what you must do
→ Some examples include: