TECHNOLOGY EXCEL...While COUNTIF is great at using a sin-gle criterion, there’s no easy way to...
Transcript of TECHNOLOGY EXCEL...While COUNTIF is great at using a sin-gle criterion, there’s no easy way to...

A reader sent in a question: “I need to
count how many cells in a column fall
between 10 and 19.999. I can use
COUNTIF to find the records less than 10
or to find the records less than 20. But
how can I combine two conditions in a
single COUNTIF?”
Since Excel 97, the COUNTIF and
SUMIF commands have provided a way
to count or sum records that match a
single criterion. For example, in Figure 1,
the formula =COUNTIF($A2:$A200,C2)
is counting the records that match the
<10 criterion stored in cell C2.
While COUNTIF is great at using a sin-
gle criterion, there’s no easy way to com-
bine two criteria in a single COUNTIF
function. Before Excel 2007, you might
try using SUMPRODUCT or DCOUNT or
even subtracting one COUNTIF from
another: =COUNTIF(A2:A200,“<20”)–
COUNTIF(A2:A200,“<10”). All of those
options require arcane functions that
few people ever encounter.
With Excel 2007, Microsoft intro-
duced plural versions of these functions,
adding SUMIFS, COUNTIFS, and even
AVERAGEIF and AVERAGEIFS. The plural
COUNTIFS can count records that match
from one to 255 criteria, making it easy
to solve this problem.
COUNTIFS requires pairs of argu-
ments. Each pair consists of a criteria
range and criteria. In the current exam-
ple, the criteria range will be A2:A200.
The first criterion will be >=10. The sec-
ond criterion will be <20. The formula is
=COUNTIFS(A2:A200,“>=10”,A2:A200,
“<20”), as shown in Figure 2.
While it wasn’t stated in the reader’s
question, I suspect that
he also needs to count
the number of records
that fall into other
ranges, such as 20-30,
30-40, and so on. Figure
3 shows three different
methods for creating such
an analysis.
One solution is to
extend the COUNTIFS formula. The table
in C4:D8 uses the COUNTIFS function
with two criteria. The advantage is that
you can decide if a range includes the
upper or lower limit. The current formula
of =COUNTIFS($A$2:$A$200,“>=”&C4,
$A$2:$A$200,“<”&C5) includes values
equal to the lower limit but excludes val-
ues equal to the upper limit. If you want-
ed to change the rule, you could replace
the greater than or equal to sign (>=) with
a greater than sign (>) and the less than
sign (<) with the less than or equal to (<=)
sign.
The second solution is the FREQUEN-
CY function. To use this function, you
set up a range of values that hold the
upper limit for each range. In Figure 3,
the range C12:C16 holds the upper limit
of each range. The 31 returned in cell
54 S T R AT E G IC F I N A N C E I Fe b r u a r y 2 0 1 2
TECHNOLOGY
EXCELCounting Values within a Range
By Bill Jelen
Figure 1
Figure 2

D12 means that 31 values are less than
or equal to 10. The formula in D12:D17
is a single formula that returns an
array of values. To enter this formula,
you have to select D12:D17. Type
=FREQUENCY(A2:A200,C12:C16), but
don’t press Enter. Instead, hold down
Ctrl+Shift while pressing Enter. This tells
Excel that this formula is an array formu-
la. Excel displays the braces (also known
as curly brackets) around the formula in
the formula bar to alert you that this
isn’t a regular formula. Note that the for-
mula needs to extend one row beyond
the last range. This cell will return any-
thing greater than the final range value.
Both of the methods above will auto-
matically recalculate when the original
data changes. If your data is static, then
a pivot table could be the easiest way to
generate the analysis. To create the pivot
table shown in C19:D25, follow these
steps:
1. Select one cell in the original data.
2. Choose Insert, PivotTable.
3. In the Create PivotTable dialog,
choose Existing Worksheet and set
the location to be cell C19. Click OK.
4. Drag the Value field to the Row
Labels.
5. Select the first value in the new pivot
table.
6. From the PivotTable Tools Options
ribbon tab, select Group Field.
7. In the Grouping dialog, specify
Starting at: 0, Ending at: 50, and
By: 10. Click OK.
8. Drag the Value field to the Values
drop zone. Excel will automatically
choose to Count instead of Summing.
Note that this step has to be done
after you’ve grouped the row field in
steps 5-7. If you try to add anything
to the Values drop zone before
grouping, Excel will sum the results.
9. On the PivotTable Tools Design tab,
open the Report Layout dropdown
and choose Show in Tabular
Form.
While the pivot table is the least con-
fusing method, the results won’t update
automatically if the underlying data
changes. You’ll have to right-click the
pivot table and choose Refresh to update
the results. SF
Bill Jelen is the host of MrExcel.com and
the author of 34 books about Microsoft
Excel, including Learn Excel 2007-2010
from MrExcel. Send questions for future
columns to [email protected].
Fe b r u a r y 2 0 1 2 I S T R AT E G IC F I N A N C E 55
Figure 3












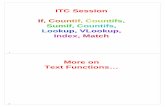

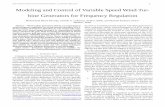



![(5) C n & Excel Excel 7 v) Excel Excel 7 )Þ77 Excel Excel ... · (5) C n & Excel Excel 7 v) Excel Excel 7 )Þ77 Excel Excel Excel 3 97 l) 70 1900 r-kž 1937 (filllß)_] 136.8cm 136.8cm](https://static.fdocuments.in/doc/165x107/5f71a890b98d435cfa116d55/5-c-n-excel-excel-7-v-excel-excel-7-77-excel-excel-5-c-n-.jpg)
