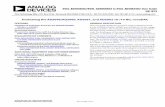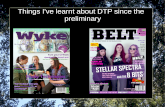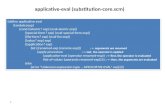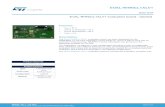TECHNOLOGY EXCEL - Strategic Finance · will have to build a formula that eval-uates to True/False...
Transcript of TECHNOLOGY EXCEL - Strategic Finance · will have to build a formula that eval-uates to True/False...

You might want to highlight cells that
contain values outside certain bound-
aries. For example, you might want open
invoices that are more than 60 days old
to display in red. This month’s article will
describe three methods for highlighting
such cells.
Old School: Using aCustom Number FormatThis method predates the conditional
formatting methods but still works. Say
that you want to display all aging values
of 60 or more in a red font. Follow these
steps:
1. Select the range of cells that contain
aging values.
2. Type Ctrl+1 to display the Format Cells
dialog.
3. On the Number tab, choose the Cus-
tom category.
4. In the Type box, enter “[Red][>59]0;0”
(see Figure 1).
5. Click OK.
That custom number format has two
zones separated by the semicolon. The
first zone indicates that it should be used
for values greater than 59. The font col-
or is red, and the days should be dis-
played without any decimals. You need
to finish the format with “;0” to make
sure that the values less than or equal to
60 still appear. If you didn’t specify a “0”
for those cells, the smaller values would
be hidden.
The color names that may be speci-
fied in the custom number format are
limited to black, green, white, blue,
magenta, yellow, cyan, or red. You can
also use [Color 1] through [Color 56] to
specify the 56 colors shown in the Col-
ors dialog (go to Office Button, Excel
Options, Save, and press the “Colors…”
button). Using a color index requires a
great deal of experimentation, as the 56
colors in the Color dialog don’t appear in
sequential order.
Using SimpleConditional FormattingExcel 2007 and Excel 2010 offer many
simple conditional formatting rules. To
set up a rule, select the range of cells
containing aging. From the Home tab,
choose Conditional Formatting, Highlight
Cells Rules, Greater Than. In the Greater
Than dialog, type “59” in the first box
and click OK. Any cells greater than 59
will be highlighted with a light red fill
and dark red text (see Figure 2).
You can use the dropdown box in the
Greater Than dialog to choose from six
built-in formats, or choose Custom For-
mat to build your own.
In Excel 2003 or earlier, you would
follow these steps:
1. Select the range of cells containing
aging values.
2. On the Format menu, select
Conditional Formatting.
3. Set the second dropdown to “greater
than or equal to” in the Conditional
Formatting dialog.
4. Type “60” in the value box in the
dialog.
5. Click the Format button in the dialog.
6. Choose a Font color, fill color, or both.
7. Click OK twice to return to the
worksheet.
Using Powerful Formula-Based Conditional FormattingFor the most flexibility, you’ll want to use
a formula-based conditional format.
These formats can highlight all of the
data in a row when one value is over a
certain value.
To set up a rule, follow these steps:
1. Select the entire range of data.
52 S T R AT E G IC F I N A N C E I Fe b r u a r y 2 0 1 1
TECHNOLOGY
EXCELThree Ways toHighlight Outliers
By Bill Jelen

2. Note the active cell address that
appears to the left of the formula bar.
In Figure 3, the active cell is A2. You
will have to build a formula that eval-
uates to True/False for this cell.
3. From the Home tab, choose Condi-
tional Formatting, New Rule…
4. In the New Formatting Rule dialog,
choose “Use a formula to determine
which cells to format.”
5. Type a formula to calculate if the
invoice is >= 60 days old. The formula
should use dollar signs if you are
pointing to cells other than the active
cell. The formula is “=(TODAY()-
$C2)>=60” in our example. The $
before the C ensures that the format
for each column will always look to
column C of the current row. You
don’t include a dollar sign before the
2 in $C2 so that the row number can
change as Excel calculates formats for
other rows.
6. Click the Format button. Choose a
combination of font color, fill color,
font size, bold, italic, and
so on. Click OK to close
the Format dialog.
7. Click OK to close the New
Formatting Rule dialog.
In Excel 2003 or earlier,
you would select Format,
Conditional Formatting in
step 3. Then change the first
dropdown from “Cell Value
Is” to “Formula Is.”
As you see in Figure 3, the
advantage of the formula
method is that you can high-
light the entire row when a
certain condition is met. SF
Bill Jelen is the host of
MrExcel.com. His Power
Excel seminar for Excel 2010
is now available from QUE:
LiveLessons Power Excel
2010. Send questions for
future articles to
Fe b r u a r y 2 0 1 1 I S T R AT E G IC F I N A N C E 53
Figure 1
Figure 2
Figure 3