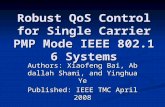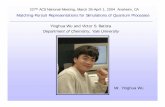Technology at Yinghua
description
Transcript of Technology at Yinghua

Technology at Yinghua
Chemin ChuAugust 15, 2012

Check out Technology Equipment
• Computer Lab: 28 PCs• Mobile Lab: 25 MacBooks• iPad Cart: total 26 iPad2 and new iPads• SMART Response: 4 sets, 25 remotes/set• Big TV: 1• Camcorder: 4• Digital camera: 11• Digital recorder: 2 • Portable Speaker: 3• PC Laptop: 2

Check out Mobile Lab / Apple Laptops (1)
• Background– 25 Macbooks, labeled
Mac B01~Mac B25– Use wireless network• Yinghua Network• PW: 1616yinghua • Yinghua Guest• PW: 4Yinghuaguest
– Locker code: 6161• In order to protect our network resources, please do not give out the Yinghua
Network password.

Check out Mobile Lab / Apple Laptops (2)
• Location– Slop Sink Room
next to Room 201– Your room key is
able to open it

Check out Mobile Lab / Apple Laptops (3)
• Check-out for class procedure1. Sign out at Equipment Sign-out Page
https://spreadsheets0.google.com/a/yinghuaacademy.org/ccc?key=t6zcv4kEEO7bBoORwNy7AgQ&hl=en#gid=0
2. Pick up Mobile Cart Slop Sink Room next to Room 201
3. Use the accounts that indicate in the next slide4. Please ask students to log off after each use

Accounts in MacBooks (Apple Laptops)
• Account for student:– Username: guest– No password needed– Username: user– Password: 11111
• Account for staff:– Username: staff– Password: yinghuarocks

Office and iWork
• Office– Word – Excel
– Powerpoint
• iWork – Pages
– Numbers
– Keynote
<===>
<===>
<===>

Internet Browser
• PC: IE
• Firefox for PC
• Mac: Safari
• Firefox for Mac
<===>

Mac OSX 101

On Windows, I used to… (1)
• Windows– Click the close box to
close windows
• MacBook– Click the close button
(the round, red one in the upper-left corner) to close windows

On Windows, I used to… (2)
• Windows– Click the minimize box to
minimize windows to the taskbar
• MacBook– Click the minimize
button (the round, yellow one in the upper-left corner) to minimize windows to the Dock. You can also use Command-M as a shortcut

On Windows, I used to… (3)
• Windows– Click the maximize box
to maximize my window
• MacBook– Click the zoom button
(the round, green one in the upper-left corner) to expand your window

On Windows, I used to… (4)
• Windows– Right-click my mouse to
access commands or perform actions in a shortcut menu
• MacBook– Control-click items (press
and hold the Control key while you click) to access commands or perform actions in a shortcut menu
Reference: http://support.apple.com/kb/HT2514

On Windows, I used to… (5)
• Windows– Press a button to eject
discs or disks
• MacBook– Drag the disc, disk, or
volume icon to the Trash (it turns into an Eject icon) to eject or unmount items.
– Or, in the Finder window click the Eject icon next to the volume to unmount it.
– You can also press the Eject key on your keyboard (in the upper-right corner) to eject a CD or DVD.

On Windows, I used to… (6)
• Windows– Use My Computer to see
and access everything on my computer
• MacBook– Double-click your hard
drive icon on the Desktop to see content and access all the software on your computer
– In Finder, click GoComputer
Reference: http://support.apple.com/kb/HT2514

On Windows, I used to… (7)
• Windows– Use the Start menu and
the taskbar to access programs, folders, and files
• MacBook– Use the Dock to access
applications or your favorite items
– To add aliases to your favorite items, like Windows, drag and drop them to the right side of the Dock. To add your favorite applications, drag and drop them to the left side of the Dock. You can drag the icons off the Dock at any time to delete the aliases
Reference: http://support.apple.com/kb/HT2514

On Windows, I used to… (8)
• Windows– Use Windows Explorer
to find programs, files, and folders on my computer
• MacBook– Use the Finder to find
applications, files, or folders on your computer
– To open a new Finder window, click the Finder icon on the Dock
Reference: http://support.apple.com/kb/HT2514

On Windows, I used to… (9)
• Windows– Use My Computer to
access content from various drives, such as a hard drive or a CD-ROM
• MacBook– See and access content
on any mounted disk, mounted volume (external hard drives and flash drives), or discs (CD or DVD) by double-clicking the appropriate icon that appears on the Desktop when the device or media is connected or inserted
Reference: http://support.apple.com/kb/HT2514

On Windows, I used to… (10)
• Windows– Press Ctrl+Alt+Delete to
terminate unresponsive programs
• MacBook– Press Command-Option-
Escape (Esc) to force quit unresponsive applications. Once you press these keys, select any application from the Force Quit window and click Force Quit
– You can also Force Quit by Control-clicking the item on the Dock and select Force Quit
Reference: http://support.apple.com/kb/HT2514

On Windows, I used to… (11)
• Windows– Use these keys as
shortcuts:• Shift key• Control key• Alt key• Windows key• Backspace key
• MacBook– Use these keys as
alternatives: • Shift key• Control key• Option key• Command key• Delete key
Reference: http://support.apple.com/kb/HT2514

On Windows, I used to… (12)
• Windows– Press the Backspace key
to delete or the Delete key to forward delete
• MacBook– Press Delete key to
backwards delete. Press the Function (fn) and Delete key to forward delete
Reference: http://support.apple.com/kb/HT2514

On Windows, I used to… (13)
• Windows– Click the close box to
exit programs
• MacBook– From the application
menu, choose Quit Application name, or press Command-Q, to quit an application

Google Docs 101

Google Docs (1): Cloud Computing• Cloud computing is Internet-based computing, whereby
shared resources, software, and information are provided to computers and other devices on demand, like the electricity grid.
– Wikipedia

Google Docs (2): Where to Access

Google Docs (3): Support Document
• Support – Document [Word]– Spreadsheet [Excel]– Presentation [Powerpoint]– Form [Excel and Word]– Drawing [Visio]

Google Docs (4): Another Method• Send your Word, Excel, and/or Powerpoint files
to yourself

Google Docs (5): Another Method
• Click on highligh links

Google Docs (6): Excel
• After clicking the link: Open as a Google spreadsheet

Google Docs (7): Word or Powerpoint
• After clicking the link: View on Word or Powerpoint files
• Save in Google Docs

Google Docs (8): Share your Docs• Click on Share button, a Sharing settings
window pops up, then you can share this document to someone else.

Google Docs (9): Share your Docs
• Once setup someone to share , the link will show up.

Google Docs (10): Lesson Learned
• If you would like to share this document to the whole school, please send it to [email protected], so it will stay under this Office account.
• Because once your email is removed, the share documents will be removed, too.

Teachers and Principals Talk about Google Docs

iPad Instructional Applications

iPad at Yinghua
• 26 iPads in one cart

Check out iPads at Yinghua
• Check out through Equipment Signout page– Under IEFavorites– My email link– Google Docs
• Get iPad cart keys from Deb or Chemin• Return iPads to the same location and plug the
cables back on iPads to charge• Return keys to Deb or Chemin

iPad Policy--While using an iPad
• Do not change the iPad wallpaper or lock screen image.
• Do not change any of the iPad’s settings, download any additional apps, or delete any apps.
• Do not violate any of Yinghua acceptable use policies (S:\Policy and Procedure\Policy\School Policies\524 Internet Use and Safety.pdf).

iPad Policy--When finished with iPads
• Leave the iPad on – do not completely shut it off at the end of class.
• Wipe the screen using the microfiber cloths.• Return the iPad to the designated spot as
instructed.

Project your iPad screen
• Use an iPad adapter to connect your iPad to the projector / SMARTBoard / Big TV
• Two kinds of adapters: VGA port or HDMI port

iPad Basics (1)

iPad Basics (2)• Tap app icon to open it• Swipe screen to see next page/screen• Tap the Home Button to return to the Home
Screen of app icons• Press down power button to put iPad to sleep• Press and hold down power button to
shutdown the iPad

iPad Basics (3)• Drag Apps• Copy• Click and double click• Select cut, copy and paste• Zoom in and zoom out• Search iPad• Virtual keyboard– iPad orientation change keyboard size– Double click shift become caps lock– Hold one key to see more options

iPad does not support Flash
• Steve Jobs: Thoughts on Flash1. Not open--all standards pertaining to the
web should be open2. Full web: 75% of video on the web is in Flash;
iPad doesn’t support Flash games3. Reliability, security and performance4. Battery life5. Not designed for touch screen using fingers

Use Puffin Free
• Able to access Flash games• Able to use Google Docs

Classroom PagesJennifer Olsen
Academic CoordinatorAugust 15, 2012

48
Classroom Pages
• Communication Tool • Learning Resources for home

49
Classroom Pages
Classroom Pages | Yinghua Academy

50
Classroom Pages
• Assignments• Classroom News• Overview

51
Classroom Pages
Overview• About Yourself• About the Classroom• Schedule

52
Classroom Pages
Classroom News•Weekly Newsletters
o What has been coveredo Plans for the following weeko Announcements
• Additional announcements• Pictures

53
Classroom Pages
Assignments• Daily homework• Weekly spelling words• Weekly characters/phrases• Projects• Other Assignments• Resources

54
Classroom Pages
• Editorial Help AvailableFiles to [email protected]
By 5:00 PM on Wednesdays
• Update by Monday morning

55
Classroom Pages
• Informative•Proper content, graphic, and language •Grammatically correct•No blogging!

Classroom Page Training 56
Edit your page in Wordpress (1)• Use Internet Explorer or Firefox• Go to:
http://yinghuaacademy.org/wp-login.php • Username: your email address• Password: yinghuarocks• You are now on the “Dashboard”, which is
your starting point for editing
September 20 to September 22

Classroom Page Training 57
Edit your page in Wordpress (2)
• Username: your email address• Password: yinghuarocks
September 20 to September 22

Classroom Page Training 58
Edit your page in Wordpress (3)
• You are now on the “Dashboard”, which is your starting point for editing
September 20 to September 22

Classroom Page Training 59
Change your Password
• On the left hand sidebar, click Your Profile
• Scroll down to About Yourself• Enter your new password twice
in the boxes provided• Write it down
September 20 to September 22

Classroom Page Training 60
Create the Content on your Page• Click POSTS• All the current POSTS are listed• Click MINE to see only yours
September 20 to September 22

Classroom Page Training 61
Add a POST (1)
• Click Add New (under Posts)• Enter Title in title bar, for example, Daily
Schedule
September 20 to September 22

Classroom Page Training 62
Add a POST (2)
• Enter Body in body section– Copy and Paste from Word Document• Click this icon
• Then choose “Paste as Plain Text” or “Paste from Word”
September 20 to September 22

Classroom Page Training 63
Add a POST (3)
• On right hand side under Categories, check the Classroom box.
• Then click the name of the tab on which the post should appear: Assignments, Classroom News, and Overview
• Click PublishSeptember 20 to September 22

Classroom Page Training 64
• Go to the live classroom page [http://www.yinghuaacademy.org/classrooms/[email protected]], refresh, and double check appearance. Go back to Wordpress to tweak as necessary
Add a POST (4)
September 20 to September 22

Classroom Page Training 65
Insert MEDIA (1)
• See the Upload/Insert icons at the top of the body section. Click on the starburst (“Add Media”)
September 20 to September 22

Classroom Page Training 66
Insert MEDIA (2)
• Find your media, change the title to something visually appropriate
• If you are entering a PDF file or a downloadable file, click “File URL” before clicking “Insert into Post” (not Post URL)
September 20 to September 22

Classroom Page Training 67
Tips (1) – Visual or HTML
• The body section has two tabs – visual and HTML. Always edit in Visual (the default tab). You only need to use the HTML tab if you are pasting something in from another source (i.e., from Word, Pages, or other websites). Paste it into the HTML side and then switch back to Visual to edit it.
September 20 to September 22

Classroom Page Training 68
Tips (2) – Post Time Stamp
• Yours posts will show up in reverse order – the most recent post will be on the top. If you want a different order, you can trick the program by changing the date/time stamp on the post. Go to your list of posts, hover over the one you want to change, and click Quick Edit. Change the time as needed to reorder your post. You will probably only need to do this for your Overview tab.
September 20 to September 22

Classroom Page Training 69
Tips (3) - Post Time Stamp
• Similarly, you can enter posts ahead of time, and schedule them to go live later – just alter the timestamp (under Quick Edit, see first tip above) to your specified date/time in the future.
September 20 to September 22

Classroom Page Training 70
Tips (4) – Up to 10 Posts
• Each tab, Assignments, Classroom News, and Overview, will maintain up to 10 posts. After 10 posts, it will automatically archive the oldest one(s). Next year you will be able to access them for updating and re-posting if you wish.
September 20 to September 22

Classroom Page Training 71
Tips (5) – Insert “More” Tag
• If your entry is too long, consider inserting a break with a “read more” button. Simply enter the entire text that you want, then place the cursor where you want the break, and click the Insert More tag (Alt-Shift-T) from the top row of icons, next to the anchor.
September 20 to September 22

eStroke


Right Click on the Window

Preferences

Use Templates

IQ Chinese: Teaching Supplement to the Courseware and Your Class
• Provides Chinese teachers various teaching supplement to empower your teaching
• Learning Tools (Run, Quiz, Reader) can help your students to apply what they learn with Computer for learning activity
• eClass can let your students do homework online at home
• Due to license limits, only PC Lab computers are installed IQ Chinese