Technology
-
Upload
nureduc -
Category
Technology
-
view
263 -
download
0
Transcript of Technology

TABLE OF CONTENTS
I. “UM ID” and “CaneID”… What’s the difference?
II. MyUM
III. Blackboard
IV. Email “alias” & UMail account
V. Laptop minimum requirements
VI. Software requirements
VII. Registering your laptop for wireless network access
VIII. Where to go for technical assistance with your laptop
IX. Student checklist for HESI exams
X. Using the Computer Lab
XI. Other computer labs on campus
XII. The U-Print System

What is the difference between my “UM ID” and my “CaneID”?
Your “UM ID” (a.k.a “C-Number”) begins with a letter and is followed by eight numbers, for example C12345678. It is a substitute for your social security number. Every student, faculty and staff at UM is automatically assigned a UM ID for security reasons, so you will very seldom need to give out your SS number to anyone on campus. Advisors, faculty and staff can locate your student records using only your UM ID. You should definitely memorize this number, as you will be asked for it often throughout your time at UM.
Your “CaneID” is the username you will use to log onto most of UM’s online systems, such as MyUM, BlackBoard, UMail, computer labs, etc. The CaneID usually looks something like “f.lastname9”, but could be slightly different in some cases. You will be using your CaneID almost on a daily basis. If you do not yet have a CaneID, you can create one for yourself at: https://caneid.miami.edu/default.aspx?Action=create
I. “UM ID” and “CaneID”

What is the MyUM system?
MyUM (https://myum.miami.edu) is a web portal for faculty, staff, and students. The system provides students with access to their academic records, course registration, on-campus employment opportunities, parking information, dining services, student financial accounts, and financial aid information. In addition, the students are able to vote in the student government elections. All students, whether currently enrolled or not, are able to use the system. For additional information, please contact the Office of the Registrar at 305-284-2294 or via email at [email protected].
You access MyUM using your CaneID and password.
II. MyUM

What is the Blackboard system?
Blackboard (http://miami.edu/blackboard) is the Learning Management System (LMS) used by the University of Miami. Every course you register for at UM will have an online component to it within Blackboard. You will need to access Blackboard almost daily to view course announcements, review assignments & lecture notes, take exams and quizzes, and for many other reasons.
You access Blackboard using your CaneID and password.
The Instructional Advancement Center (IAC) has a help desk that supports the Blackboard system.
There are three ways to get IAC assistance:
Create a service ticket 24/7 by clicking on the “Help” icon at the top of any BlackBoard page and then the“Contact Us” link at the top.
Call 305-284-3949 during normal working hours.
Send an email to [email protected]
III. Blackboard

Key points to understand:
1.Having a UM email “alias” is NOT the same as having a “UMail” account.
A UM email “alias” is simply a pointer or shortcut that forwards emails to your underlying “preferred email account”. All students automatically receive an email alias.
On the other hand, “UMail” is the University of Miami’s official email system. You do NOT receive a UMail account automatically. Everyone who wishes to use UMail must manually create an account.
In the sample screenshot below, the user’s email alias, “[email protected]”, is pointing to his underlying UMail account, “[email protected]”:
IV. Email “alias” & UMail account
Your email “alias” forwards mail to your “preferred email address”.
This user’s “preferred email address” is a “UMail” account.

IV. Email “alias” & UMail account
Key points to understand:
2.What happens if I do not create a UMail account?
By default, your UM email alias is set to forward all emails to the email account you used when you applied to UM (ie: Hotmail, Yahoo, etc). This will remain the same unless you manually create a UMail account.
3.Why should I create a UMail account?
Many external email services have junk mail filters in place. It is likely that emails from your professors may be blocked by those filters and not reach you.
Students now-a-days have several email accounts. You may forget which email account you applied to UM with, in which case emails from your professors will not reach you.
4.How do I create a UMail account?
You must manually create an account at https://umail.miami.edu/account/signup.aspx
You will need your CaneID in order to create the UMail account.

IV. Email “alias” & UMail account
Key points to understand:
5.How do I access my UMail account?
Go to https://umail.miami.edu
Log in using your CaneID and password.
6.After creating a UMail account… can I later change my preferred email account back to being an external email account again?
No. UM policy does not allow it at this moment.
7.How do I set up my iPhone, Android phone, or other smartphone to retrieve my Umail messages?
Refer to the UMail FAQs at: http://www.miami.edu/it/index.php/uss/ites/documentation/umail_faq/

V. Laptop minimum requirements
The School of Nursing and Health Studies requires all students to have a laptop upon entering the program. Below are the minimum requirements a PC laptop must meet:
3.16 GHz Core 2 Duo Intel E8500 or greater
Windows 7 Enterprise or Professional
4GB RAM or greater
300GB Hard Drive or greater
8x DVD+/-RW Drive
802.11n Wireless LAN card

V. Laptop minimum requirements
Can I use a Mac laptop instead of a PC laptop for my courses? A Mac laptop will natively work well for most things you will use it for at the School of Nursing and Health
Studies. However, a few times per year you will need to take a standardized exam called “HESI” from Elsevier. These HESI exams are not compatible with the Mac operating system. Therefore, in order to take the HESI exams on a Mac laptop, you will need to have Boot Camp properly installed and configured.
Boot Camp is a dual-boot system installer that all new Macs come with. It allows you to partition your Mac’s hard drive into two sections and install Windows 7 on the second section. Then, at boot-up, you can choose to start your machine as either a Mac or as a PC. Booting up as a PC will allow you to take the HESI exams on your Mac.
All Mac laptops must meet the following minimum requirements: 3.06GHz Intel Core i3 processor or greater Mac OS 10.6 or higher 4GB RAM or greater 300GB Hard Drive or greater 8x DVD+/-RW Drive 802.11n wireless adapter Boot Camp software properly installed and tested On the Windows side:
i . Windows 7 or higher ii. Internet Explorer 8.0 or higher iii. Microsoft .Net Framework 2.0 or higher iv. Be sure to “Activate” the copy of Windows

V. Laptop minimum requirements
Where should I purchase my laptop?
Student laptops must be fully functional prior to arriving to class for an exam or quiz. It is highly advisable that they meet the model and specifications recommended by the University’s Information Technology Department in order to qualify for the most comprehensive technical support available. To ensure that these requirements are met, we strongly recommend that students purchase “I.T. Approved” laptops through the Technology Product Center (TPC), located at:
1365 Memorial DriveUngar Building, Room 103Phone: 305-284-2000E-mail: [email protected] Hours: M-F 10:00 – 12:00, 1:30 – 4:30Website: http://www.miami.edu/tpc

VI. Software requirements

VII. Registering your laptop for wireless network access
In order for your laptop to connect to UM’s wireless network (a.k.a. “WirelessCanes”) you must first register it through the MyUM system. To do so…
1. Find your laptop’s Network Adapter Address (also referred to as your “MAC address” regardless if you’re using a Mac or a PC). Here’s a link with instructions on how to find your MAC address: http://www.miami.edu/index.php/telecommunications/student_services/student_technical_sup
port/find_your_mac_address/
2. Once you’ve located your laptop’s MAC address, go to MyUM and register it. Here are the instructions on how to register your laptop: http://www.miami.edu/index.php/telecommunications/student_services/canenet_information/
canenet_application/

VIII. Where to go for technical assistance with your laptop
It is the student’s responsibility to make sure his/her laptop is fully functional prior to arriving to class for an exam or quiz. No special arrangements in the course will be made if any technical delays are encountered due to student negligence.
1.Students should go to the “CaneNet Connection”, located at the Ungar Building room 103, as their primary source for technical support for their laptops. Their phone number is (305) 284-8887. This department provides the following services to all UM students:
Dell Warranty Support On Campus Internet Configurations Virus/Spyware Diagnostics and Eliminations Operating System Restores/Reinstallations Data Backup Solutions
The CaneNet often experiences a high-volume of students from ALL Schools throughout the University and cannot prioritize Nursing students over other schools. Therefore you should bring your laptop in to them a minimum of 10 business days prior to your first exam so they have sufficient time to go through all the items on the technical checklist for Nursing students.
Laptops must meet the model and specifications recommended by the University’s Information Technology Department in order to qualify for the most comprehensive technical support available through the “CaneNet Connection”.
CaneNet Connection hours of operation are Monday-Friday 9:00AM-5:00PM. For more information, please refer to the following website: http://www.miami.edu/it/c2
2.Technical assistance is also available in-house at the School of Nursing through the IT Manager, Gersom Manresa (305-284-2185) or his assistant Cathy Williams (305-284-2518).

IX. Student checklist for HESI exams
A few times per year you will need take a standardized exam called “HESI”, from Elsevier. In order to ensure your laptop is ready for these HESI exams, you should take it to the CaneNet Connection at Ungar Bldg, room 103 and ask the technicians there to go through the checklist for Nursing student laptops.
The checklist can be downloaded at https://www6.miami.edu/nursing/EE_Pictures/SONHS_laptop_checklist.pdf
The CaneNet often experiences a high-volume of students from ALL Schools throughout the University and they cannot prioritize nursing students over other schools.
If your laptop requires the installation of Boot Camp, or if you require additional services such as install/replace hardware, install MS Office, upgrade operating system, etc, you will need to drop off your laptop at CaneNet.
Therefore you should bring your laptop in to them a minimum of 10-15 business days prior to your first HESI exam to ensure they have sufficient time to verify and/or complete all the necessary items since that is their approximate turn-around time.

X. Using the computer lab
REMINDERS
The computer lab is located on the 1st floor, room 123.
Hours of operation are Monday through Friday, 8:00am to 5:00pm. There may be occasions when it is unavailable during regular hours due to a class or exam.
No eating or drinking is allowed in the computer lab.
Save your work to a USB drive, or email it to yourself upon completion. Everything saved to the virtual drives on these terminals will automatically disappear upon logging off.

X. Using the computer lab
The computer lab is made up of 34 terminals running a virtual machine technology called Citrix XenApp.
At the logon screen, enter your CaneID and password:

X. Using the computer lab
If you are both a student and a UM employee, it’s possible you may have access to more than one Citrix service. If that’s the case, you may see a screen similar to this one upon entering your CaneID credentials:
If you are prompted with multiple logon options, click on “VM-NULAB-W7” to proceed.

X. Using the computer lab
How do I print from the terminals in this computer lab?
o All terminals in this lab are connected to UM’s UPrint system.
o Simply send your print job to either the “LabBW” or “LabCOLOR” printers and your print job will be uploaded to the wireless cloud.
o You can then walk up to any printer connected to the UPrint system (found in most labs across campus, including ours) and swipe your UM ID card at the adjacent terminal. This pulls your print job down from the cloud and it prints at the printer you’re standing in front of.

X. Using the computer lab
Upon logging in, you should see a normal Desktop screen, as shown below.
For security reasons, make sure to log off once you are done using the terminal. Otherwise, the next person to use this terminal may continue the session logged on as you.

XI. Other computer labs on campus
For more details and hours of operation see: http://www.it.miami.edu/labs/
•Eaton Residential College Computer Lab- Eaton Residential College
Phone: 284-5095
•Hecht Residential College Computer Lab- Hecht Residential College
Phone: 284-4209
•Mahoney Residential College Computer Lab- Mahoney Residential College
Phone: 284-6640
•Stanford Residential College Lab- Standord Residential College
Phone: 284-6341
Richter Library- Information Commons
First floor of Richter LibraryPhone: 284-4284

XII. The Uprint system
1. What is UPrint?
UPrint is a wireless printing solution for UM students. For more information see www.miami.edu/uprint
2. How does UPrint work?
After installing the UPrint drivers on your laptop, you will see a new printer option in your list of installed printers. Sending documents to that printer uploads the job to a campus-wide wireless “cloud”. You can then walk up to any printer connected to the UPrint system (found in most labs across campus, including the School of Nursing, room 123) and swipe your UM ID card at the adjacent terminal. This pulls your print job down from the cloud and it prints at the printer you’re standing in front of.
3. Does UPrint work both on Mac and PC? If so, where can I download the drivers for my laptop? Yes, it works on both Mac and PC. The drivers can be downloaded here for either: http://www.miami.edu/finance/index.php/document_services_solutions/uprint/student_uprint_drivers/
4. For additional questions, including information on rates and allowances, please refer to their FAQ section at:
http://www.miami.edu/finance/index.php/document_services_solutions/uprint/frequently_asked_questions_faq/


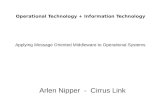
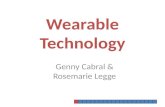













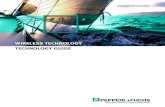


![Advanced Material Technology±MT[0-33-3].pdf · Material Technology Technology. Advanced Material Technology Advanced Material Technology. 3.4-16. Advanced Material Technology. Advanced](https://static.fdocuments.in/doc/165x107/5ebad08215a94a1265211c82/advanced-material-mt0-33-3pdf-material-technology-technology-advanced-material.jpg)