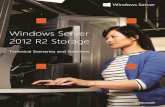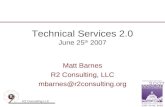Windows Server 2012 R2 Server Virtualization Technical Overview- Mod 1
Technical white paper Using System Center 2012 R2 ...
Transcript of Technical white paper Using System Center 2012 R2 ...

Technical white paper
Using System Center 2012 R2 Configuration Manager SP1 to Manage Windows-based HP Thin Clients Windows 10 IoT Enterprise Windows Embedded 8 Standard Windows Embedded Standard 7
Table of contents Overview ................................................................................................................................................................................. 3 Configuration Manager features ......................................................................................................................................... 3
Asset Intelligence .............................................................................................................................................................. 3 Software Update Management ....................................................................................................................................... 3 Desired Configuration Management ............................................................................................................................... 3 Software Distribution ........................................................................................................................................................ 3 Operating System Deployment ....................................................................................................................................... 3
Configuration ......................................................................................................................................................................... 3 Server requirements ......................................................................................................................................................... 3 Client requirements .......................................................................................................................................................... 4 Additional reading ............................................................................................................................................................. 4
Inventory in Configuration Manager ................................................................................................................................... 4 Hardware inventory in Configuration Manager ............................................................................................................. 4 Software inventory in Configuration Manager .............................................................................................................. 4 Asset Intelligence in Configuration Manager ................................................................................................................. 4
Installing Configuration Manager ........................................................................................................................................ 5 Distributing applications to Windows-based HP thin clients ........................................................................................... 5 Imaging with Configuration Manager 2012 R2 SP1 ......................................................................................................... 5
Preparing a Windows Preinstallation Environment boot image ................................................................................. 5 Creating a driver package for imaging ........................................................................................................................... 6 Capturing an operating system image ........................................................................................................................ 11
Creating a capture media task sequence ................................................................................................................ 11 Capturing a Windows image from a reference system ......................................................................................... 14
Deploying an operating system image through Operating System Deployment ................................................. 14 Importing a captured Windows reference image into Configuration Manager .................................................. 14

2
Deploying the Configuration Manager client package to the Destination Point ................................................ 16 Syncing the User State Migration Tool package to the Distribution Point (optional) ........................................ 17 Creating a task sequence to deploy a Windows reference image ....................................................................... 17 Deploying a Windows reference image ................................................................................................................... 24 Post-deployment tasks ............................................................................................................................................. 27
Modifying an existing operating system deployment task ........................................................................................... 27 Downloading and extracting the manageability driver pack .................................................................................... 27 Creating a driver package for an operating system deployment task .................................................................... 28 Creating a driver package for HP thin client software configuration ...................................................................... 30 Modifying an existing Windows 10 operating system deployment task to support an HP thin client ............... 34
Appendix A—Preparing a task sequence to include User State Migration ................................................................. 40 Appendix B—Enabling the write filter using a deployment task sequence ............................................................... 40 Appendix C—Preparing a boot image and adding the correspondent drivers .......................................................... 41 Appendix D—Automating language selection with a customized answer file during Windows setup .................. 41
Creating a customized answer file ............................................................................................................................... 42 Deploying the customized answer file with Configuration Manager ....................................................................... 44
Appendix E—Known issues and solutions ..................................................................................................................... 45 For more information ........................................................................................................................................................ 46

3
Overview
This document describes how to use Microsoft® System Center 2012 R2 Configuration Manager Service Pack 1 (Configuration Manager) to manage HP thin clients running Windows® 10 IoT Enterprise, Windows Embedded 8 Standard, and Windows Embedded Standard 7 operating systems.
Configuration Manager features
Asset Intelligence Asset Intelligence gives organizations better control over their infrastructure by providing IT administrators with continuous insight into what hardware and software assets they have, who is using them, and where they are.
Software Update Management Software Update Management simplifies the delivery and management of updates to IT systems across the enterprise. IT administrators can deliver updates of Microsoft products, third-party applications, custom in-house line-of-business applications, hardware drivers, and the system BIOS to a variety of devices.
Desired Configuration Management Desired Configuration Management ensures that IT systems comply with the organization’s desired configuration to improve network-wide availability, security, and performance.
Software Distribution Software Distribution simplifies the distribution of applications and updates to desktops, servers, laptops, and mobile devices across enterprise networks.
Operating System Deployment Operating System Deployment is a highly flexible, automated solution that allows IT administrators to deploy and configure servers and desktops from any previous state, including bare-metal deployments.
Configuration
Server requirements • Windows Server® 2008 R2 SP1with Active Directory (AD), Dynamic Host Configuration Protocol (DHCP), Domain Name
System (DNS), Windows Deployment Services (WDS), Windows Server Update Services (WSUS), and Windows Assessment and Deployment Kit (Windows ADK)
• Microsoft System Center 2012 R2 Configuration Manager SP1
• Microsoft SQL Server 2008 R2 SP1

4
Client requirements Microsoft System Center 2012 R2 Configuration Manager SP1 is preinstalled on Windows-based HP thin clients as described in the following matrix.
Windows 10 IoT Enterprise
Windows Embedded 8 Standard
Windows Embedded Standard 7P (64-bit)
Windows Embedded Standard 7E
HP
thin
clie
nt m
odel
t630 X X
t628 X X
t730 X X
t420 X
t820 X X X
t620 / t620 PLUS X X X X
t520 X X X X
t610 / t610 PLUS X X X
t510 X
t505 X
EliteBook 745 G2 X
mt245 X
mt42 X X
mt41 X
mt40 X
t5740e X
t5570e X
Additional reading For more information about supported configurations for Microsoft System Center 2012 R2 Configuration Manager SP1, go to http://technet.microsoft.com/en-us/library/gg682077.aspx.
Inventory in Configuration Manager
Configuration Manager has many methods to inventory hardware and software. Use the hardware inventory to find detailed information about the hardware of the client computers and mobile devices that are enrolled by Configuration Manager. Use the software inventory to find information about the software and files present on the client computers. Asset Intelligence extends these inventory capabilities to help manage licenses for software in the enterprise.
Hardware inventory in Configuration Manager For more information about hardware inventory, go to http://technet.microsoft.com/en-us/library/gg682093.aspx.
Software inventory in Configuration Manager For more information about software inventory, go to http://technet.microsoft.com/en-us/library/gg682126.aspx.
Asset Intelligence in Configuration Manager For more information about Asset Intelligence, go to http://technet.microsoft.com/en-us/library/gg699382.aspx.

5
Installing Configuration Manager
The following methods can be used to install Configuration Manager:
• Client push installation
• Software update point installation
• Group Policy installation
• Logon script installation
• Manual installation
• Upgrade installation by using application management
• Automatic client upgrade
• Client imaging
Be sure that the latest Configuration Manager (5.00.8239.1000) is installed before continuing. For more information, go to http://technet.microsoft.com/en-us/library/gg682132.aspx#BKMK_DeployClientComputers.
Distributing applications to Windows-based HP thin clients
Configuration Manager provides a set of tools and resources that can help you create, manage, deploy, and monitor applications in the enterprise.
For more information on how to create an application, go to http://technet.microsoft.com/en-us/library/gg682159.aspx.
For more information on how to deploy an application, go to http://technet.microsoft.com/en-us/library/gg682082.aspx.
For more information on how to create packages and programs, go to http://technet.microsoft.com/en-us/library/gg682112.aspx.
For more information on how to deploy packages and programs, go to http://technet.microsoft.com/en-us/library/gg682178.aspx.
When you deploy applications to a Windows-based HP thin client with the write filter enabled, you can specify whether to disable the write filter on the device during the deployment. You must restart the device after the deployment. If the write filter is not disabled, the software deploys to a temporary overlay and is not installed when the device restarts unless another deployment forces the changes to persist.
The checkbox Commit changes at deadline or during a maintenance window (requires restarts) controls the write filter behavior.
Imaging with Configuration Manager 2012 R2 SP1
Complete the deployment process first. For instructions, go to http://technet.microsoft.com/en-us/library/gg682108.aspx#BKMK_Workflow.
Then, use one of the following methods to deploy the operating system to a computer with the Configuration Manager client.
• PXE initiated deployments
• Multicast deployments
• Bootable Media Deployments
• Stand-alone Media Deployments
• Pre-staged Media deployments
For more information about deployment methods, go to http://technet.microsoft.com/en-us/library/gg682108.aspx#BKMK_OSDMethods.
Preparing a Windows Preinstallation Environment boot image The default boot image in Configuration Manager supports most of the images provided by HP. The HP Windows 10 IoT Enterprise image is deployed in Compact Mode, which is the new format for Windows 10. A customized Windows 10 boot image is required to manage an HP thin client with a Windows 10 IoT Enterprise image using Configuration Manager. For more information on creating a boot image, see Appendix C—Preparing a boot image and adding the correspondent drivers.

6
Creating a driver package for imaging 1. Select Start, select All Programs, select Microsoft System Center 2012, and then select Configuration Manager.
2. Navigate to Software Library. Select Overview from the left panel, and then select Operating Systems. Right-click Drivers, and then select Import Driver.
3. In the Import New Driver wizard, specify the source folder of the driver, and then select Next.
Note You can download drivers from http://www.hp.com/go/bizsupport (search for the thin client model, and then select drivers, software & firmware).

7
4. Select the driver to import, and then select Next.
5. On the Add Driver to Packages screen, select New Package.

8
6. In the Create Driver Package dialog box, enter the package name and specify the network UNC path—use an empty folder.
7. Select OK to close the Create Driver Package dialog, and then select Next.
8. On the Add Driver to Boot Images page, do not change the default options. Select Next.
9. On the Summary page, select Next.
10. After the wizard completes, select Close.
11. Select System Center Configuration Manager, select Software Library, select Overview, select Operating System, and then select Driver Packages.

9
12. Right-click the driver package you imported, and then select Distribute Content.
13. In the Distribute Content wizard, select Next on the General page.
14. Select Add and select Distribution Point.

10
15. In the Add Distribution Points dialog box, select the available distribution points, and then select OK to close the dialog box.
16. Select Next until the wizard finishes, and then select Close.
17. Refresh the Driver Packages screen and make sure that the content status is Success before proceeding.
18. Select System Center Configuration Manager, select Software Library, select Overview, select Operating System,
and then select Boot Images.
19. Right-click the appropriate boot image, and select Properties.

11
20. In the Properties dialog box, select the Drivers tab and add the target driver.
21. Select Apply, and then Yes.
22. In the Update Distribution Points wizard, select Next, and then Close the finish the wizard.
23. Select OK to close the Properties tab.
24. Refresh the Boot Images screen and make sure that the content status is Success before proceeding.
Capturing an operating system image Before capturing an image, be sure that the corresponding driver package has been created and pushed to the distribution points. See Creating a driver package for imaging for details.
Creating a capture media task sequence 1. Select System Center Configuration Manager, select Software Library, select Overview, and then select Operating
Systems.

12
2. Right-click Task Sequences in the left panel and choose Create Task Sequence Media.
3. In the Create Task Sequence Media wizard, select Capture Media, and then select Next.

13
4. Select the media type, and then specify either the Drive (if using Removable USB drive type) or the path/name of the Media file (if using the CD/DVD set type).
5. Select Next.
6. Select the appropriate Boot image and Distribution point, and then select Next. The boot image must include the NIC driver of the target thin client.
7. On the Summary screen, select Next. The wizard creates the capture media or ISO.

14
8. When the wizard has completed, select Close.
9. Burn the ISO on media.
Capturing a Windows image from a reference system Local access to a client is required for the following procedure.
1. Disconnect the reference system from the domain, if necessary.
2. Do not change the Administrator account password from the default value (Administrator).
3. Disable the write filter, and then restart.
4. Log on as Administrator.
5. If the Embedded Device Manager (EDM) is running on your device, stop the EDM write filter services using Windows services.msc.
6. For the task sequence to include User State Migration, make sure that the RAM disk on the source/destination image is configured so that there is at least 250 MB of space to support USMT operations. For more information on preparing a task sequence to include User State Migration, see Appendix A—Preparing a task sequence to include User State Migration.
7. Insert the media containing the ISO.
8. If AutoRun does not launch, manually browse to <Task Sequence Capture Media>:\SMS\bin and launch tsmbautorun.exe.
9. A wizard appears. Follow the instructions on the screen. You can specify a network location for the WIM file, if your Windows PE boot image has network connection capability (that is, if a NIC driver is installed).
10. After it is complete, the wizard closes automatically. The system restarts to load Windows PE and initiate capture within 2 to 5 minutes. If necessary, remove the capture media so that the device does not boot from it.
11. By default, the local admin account is disabled after capturing an image.
Deploying an operating system image through Operating System Deployment Before deploying an image, be sure that the corresponding driver package has been created and pushed to the distribution points. See Creating a driver package for imaging for details.
Importing a captured Windows reference image into Configuration Manager 1. Create a shared folder on the Configuration Manager server use to store the image file. Be sure to give all users access
to the folder.
2. Copy the captured reference Windows WIM file to this folder.
3. Select System Center Configuration Manager, select Software Library, select Overview, and then select Operating Systems.
4. Right-click Operating System Images, and then select Add Operating System Image.
5. In the Add Operating System Image wizard, enter the network path (UNC), and then select Next.

15
6. On the General page, enter any necessary information and then select Next.
7. On the Summary page, select Next.
8. When the wizard completes, select Close.

16
9. Select System Center Configuration Manager, select Software Library, select Overview, select Operating Systems, and then select the newly added operating system image.
10. Right-click Distribute Content, and then select Next.
11. Under Content Destination, add a Distribution Point.
12. Select the available Destination Point, and then select Next.
13. On the Summary page, select Next.
14. When the wizard completes, select Close.
15. Refresh the Operating System screen and make sure that the content status is Success before proceeding.
Deploying the Configuration Manager client package to the Destination Point 1. Select System Center Configuration Manager, select Software Library, select Overview, select Application
Management, and then select Packages.
2. Right-click the Configuration Manager client package, and then select Distribute Content.
3. In the Distribute Content wizard, select Next.
4. Under Content Destination, add a Distribution Point.
5. Select the available Destination Point, and then select Next.
6. On the Summary page, select Next.
7. When the wizard completes, select Close.
8. Refresh the Packages screen and make sure that the content status is Success before proceeding.

17
Syncing the User State Migration Tool package to the Distribution Point (optional) Make sure to use the User State Migration Tool (USMT) that corresponds to the image. The USMT from Windows 10 Assessment and Deployment Kit (ADK) is used for Windows10 IoT Enterprise imaging, and the USMT from Windows 8 ADK is used for Windows Embedded 8 Standard imaging. The USMT package is created by installing ADK.
1. Select System Center Configuration Manager, select Software Library, select Overview, select Application Management, and then select Packages.
2. Right-click the USMT package created by installing ADK, and then select Distribute Content.
3. In the Distribute Content wizard, select Next.
4. Under Content Destination, add a Distribution Point.
5. Select the available Destination Point, and then select Next.
6. On the Summary page, select Next.
7. When the wizard completes, select Close.
8. Refresh the Packages screen and make sure that the content status is Success before proceeding.
Creating a task sequence to deploy a Windows reference image 1. Select System Center Configuration Manager, select Software Library, select Overview, and then select Operating
Systems.
2. Right-click Task Sequence, and then select Create Task Sequence.
3. In the New Task Sequence wizard, select Install an existing image package, and then select Next.

18
4. Enter the Task sequence name, select the appropriate boot image, and then select Next.
5. On the Install the Windows operating system page, browse to the previously created Windows image package.

19
6. Before installing the operating system, select Partition and format the target computer before installing the operating system. Clear Configure task sequence for use with BitLocker, unless your target device has a well-configured TPM module. Do not specify the Product key.
7. Select Enable the account and specify the local administrator password, and then enter and confirm the password. See Appendix E—Known issues and solutions before continuing.
8. Select Next.
9. On the Configure the network page, specify the preferred configuration, and then select Next.

20
10. On the Install the Configuration Manager Client page, select Browse and then select Configuration Manager Client Package.
11. Select Next.
12. On the Configure State Migration page, select the preferred settings and select Next. For the task sequence to include User State Migration, make sure that the RAM disk on the source/destination image is configured so that there is at least 250 MB of space to support USMT operations. For more information on preparing a task sequence to include User State Migration, see Appendix A—Preparing a task sequence to include User State Migration.
Note: If you select any settings on the Configure State Migration page, steps 18 through 23 are required.
13. On the Include Software Updates page, select Do not install any software updates, and then select Next.
14. On the Install Applications page, do not select anything, and then select Next.
15. On the Summary page, select Next.
16. When the wizard completes, select Close.
17. Right-click the deployment task sequence, and then select Edit.
18. In the Task Sequence Editor, select Partition Disk 0 - BIOS. Select the Options tab to verify the running condition.

21
19. Select the Properties tab, and then double-click Windows (Primary) to edit its properties.
20. In the Partition Properties dialog, under Use a percentage of remaining free space, enter 95.
Note: The deployment fails if this value is left at 100, because Windows cannot create the write filter partition.
21. Under Formatting options, select Quick format. Select OK to close the window.
22. Reopen the Task Sequence Editor.

22
23. In the Task Sequence Editor, select Partition Disk 0 - UEFI. Select the Options tab to verify the running condition.
24. Double-click Windows (Primary) to edit its properties.
25. In the Partition Properties dialog, under Use a percentage of remaining free space, enter 95.
Note: The deployment fails if this value is left at 100, because Windows cannot create the write filter partition.

23
26. Under Formatting options, select Quick format. Select OK to close the window.
27. Reopen the Task Sequence Editor.
28. In the group Restore User Files and Settings, select Request User State Storage, and then select the If computer account fails to connect to state store, use the Network Access account option.

24
29. In the group Restore User Files and Settings, select Restore User Files and Settings, and then select the Restore local computer user profiles option, and then input and confirm then password.
30. Select Apply and then OK to close the Task Sequence Editor.
Note: For thin clients that do not have enough disk space to store both the downloaded WIM and the extracted contents locally, a few more settings need to be modified
In the Task Sequence Editor, select Apply Operating System, and then select the Options tab. Select Access content directly from the distribution point.
In Operating System Images, right-click the reference image package, and select Properties. On the Data Access tab, configure the Package share settings.
Deploying a Windows reference image 1. Right-click the new task sequence and select Deploy.
2. Specify the collection to which you want to deploy the task sequence, and then select Next.

25
3. For the Purpose item, select Required. Verify that the correct collection was specified in step 2.
4. Select the option to make this task sequence available to Configuration Manager Clients, media and PXE.
5. Select Next.
6. Specify the preferred schedule for the deployment, and then select Next. For a PXE-initiated deployment, a mandatory assignment schedule must be created.

26
7. On the User Experience page, do not change the default options. Select Next.
8. On the Alert page, do not change the default options. Select Next.
9. On the Distribution Points page, select the Download content locally when needed by running task sequence deployment option, and then select the When no local distribution point is available, use a remote distribution point option.
10. Select Next.
11. On the Summary page, select Next.
12. Select Close.

27
Note: After the task sequence finishes successfully, the write filter status is disabled by default.
Post-deployment tasks The deployed image might require more customization. For example, the previous procedures do not configure the write filter status, domain membership, and Auto Logon options.
It is recommended to customize these options by running command lines or scripts at first boot. For more information on enabling the write filter and an example script, see Appendix B—Enabling the write filter using a deployment task sequence.
Note: After a Windows Embedded Standard 7P image is deployed, the system does not start automatically until the settings, such as time zone and region, have been configured from the client side.
Modifying an existing operating system deployment task
Downloading and extracting the manageability driver pack 1. Download the driver pack for the appropriate thin client model from http://www.hp.com/go/bizsupport (search for the
thin client model, and then select drivers, software & firmware).
2. Run the driver package, and specify the location to extract the files to.
Note: By default, this driver package extracts to c:/swsetup.
When complete, the extracted contents are as follows:

28
Creating a driver package for an operating system deployment task 1. Create a shared folder on the Configuration Manager server to store the drivers.
2. Copy the folder created in Downloading and extracting the manageability driver pack to this shared folder.
3. Select System Center Configuration Manager, select Software Library, right-click Drivers, and then select Import
Driver.
4. Select Import all drivers in the following network path (UNC), select Browse, and then select the shared folder. HP
recommends that under Specify the option for duplicate drivers, you select Import the driver and append a new category to the existing categories.

29
5. Select Create to create an administrative category for the driver package, and then select that category to assign it to the driver package. Select OK.
6. On the Add Driver to Packages page, select New Package.

30
7. Enter a Name for the package and select Browse to specify the location to store the driver package to. Select OK.
Note: Do not save these drivers to boot images. HP recommends that you leverage the appropriate WinPE driver pack from this location: http://ftp.hp.com/pub/caps-softpaq/cmit/HP_WinPE_DriverPack.html.
8. Distribute the driver package to the distribution points.
Creating a driver package for HP thin client software configuration 1. Create a shared network folder on the Configuration Manager server to store contents of the thin client manageability
driver package.
2. Copy the entire contents of the extracted driver pack to this new location.
3. Copy the .exe files from the SCCM folder to the root folder of the package.

31
4. Delete the Install.exe and Second.exe files from the root folder of the package.
5. Select System Center Configuration Manager, select Software Library, right-click Packages, and then select Create
Package.
6. Specify any necessary information, select This package contains source files, select Browse, and then select the
shared folder created in step 1.

32
7. On the Program Type page, select Standard program.
8. Specify the Name, select the SCCM_Install.exe as the Command line, and then select Whether or not a user is
logged on under Program can run.
9. On the Requirements page, do not change the default settings.

33
10. Right-click the new package, and then select Create Program.
11. Repeat steps 7 and 8, but specify SCCM_Second.exe as the Command line.
12. Distribute the package to the appropriate distribution points.

34
Modifying an existing Windows 10 operating system deployment task to support an HP thin client 1. Configure the task sequence to add partitioning steps to leave space to use for the write filter. You must configure
Windows (Primary) on both Partition Disk 0 – BIOS and Partition Disk 0 – UEFI.
2. In the Options tab of each “Thin Client” partition step, select Add Condition to add a WMI Query condition to make sure
this step runs only on the HP thin client models that you use.
Note This examples uses the HP t730, which has a SysID of 8103. Run the following command on your thin clients to get the SysID specific to each model:
WMIC baseboard get Product

35
3. In the Options tab of the default (non–thin client) partition steps, select Add Condition to add a WMI Query condition to make sure that these steps do not run on the HP thin client models that you use.

36
4. To the driver injection steps of the task sequence, add an Apply Driver Package step using the driver package created earlier.
5. Add a WMI Query to this driver package step to make sure it runs only on the HP thin client models that you use.

37
6. At the end of the task sequence, add a new group to contain the thin client software installation steps.
7. In this group, add an Install Package step. Select the driver package created earlier, and then select SCCM Install #1
as the Program.
8. Select Add Condition to add a WMI condition to make sure this step runs only on the HP thin client models that you
use.

38
9. Add a Restart Computer step that boots to the currently installed default operating system.
10. In this group, add an Install Package step. Select the driver package created earlier, and then select SCCM Install #2
as the Program.

39
11. Select Add Condition to add a WMI condition to make sure this step runs only on the HP thin client models that you use.
12. HP recommends adding a final restart to the task sequence.

40
Appendix A—Preparing a task sequence to include User State Migration
The source computer needs at least 250 MB of hard disk space to support USMT operations. For more information, go to http://technet.microsoft.com/en-us/library/dd560770%28v=ws.10%29.aspx#BKMK_SpaceReqs.
For a Windows image on an HP thin client, USMT uses RAM disk Z: by default. Extend the disk size before capturing and deploying an image using the following procedure.
To extend a RAM disk:
1. Modify the registry value and commit to write filter if enabled: HKEY_LOCAL_MACHINE\SYSTEM\ControlSet001\Services\RamDrive\Parameters\DiskSize
2. Run the command line: reg add HKLM\SYSTEM\ControlSet001\services\Ramdrive\Parameters /v DiskSize /t REG_DWORD /d 0x10400000 /f
Appendix B—Enabling the write filter using a deployment task sequence
To enable the writer filter as part of the operating system deployment process, HP recommends running the command lines or scripts at first boot. The following is a procedure to enable the writer filter.
1. Edit the Operating System Task Sequence to automatically log on the Administrator during deployment.
2. Use unattend.xml to create First Launch Commands.
3. After the operating system deployment completes, the task sequence exits and return full control to the operating system. These example first launch commands execute the following:
• Automatically logs on the Administrator after deployment.
• Enables the write filter.
• Configures the BCD Fixup option. The Enhanced and File-Based Write Filter require the IGNOREALLFAILS policy be in the Boot Configuration Data (BCD). This flag prevents error dialogs regarding unsafe shutdowns during the boot process. Typically, in Windows Embedded Standard 7, enabling the write filter automatically sets this policy in the BCD and prevents boot errors. It might not be set automatically following a deployment tast sequence in Configuration Manager, and then needs to be set manually.
• Removes Administrator Autologin on next reboot or sets User Autologin.
• Restarts the system after 90 seconds.
4. After restarting, the write filter is enabled and the thin client can be used.
The following snippet is the first launch command to be included in the unattend.xml file under the <settings pass="oobeSystem"> section:
<FirstLogonCommands>
<SynchronousCommand wcm:action="add">
<Order>1</Order>
<CommandLine>ewfmgr c: /enable </CommandLine>
<Description>Enable EWF WF </Description>
</SynchronousCommand>
<SynchronousCommand wcm:action="add">
<Order>2</Order>
<CommandLine>bcdedit /set {current} bootstatuspolicy ignoreallfailures
</CommandLine>
<Description>Fix BCD </Description>
</SynchronousCommand>
<SynchronousCommand wcm:action="add">
<Order>3</Order>
<CommandLine>autologcfg /u:User /p:User</CommandLine>
<Description>Enables user Autologin</Description>

41
<RequiresUserInput>false</RequiresUserInput>
</SynchronousCommand>
<SynchronousCommand wcm:action="add">
<Order>4</Order>
<CommandLine>shutdown -r -t 90</CommandLine>
<Description>Restarts after 90 seconds</Description>
<RequiresUserInput>false</RequiresUserInput>
</SynchronousCommand>
</FirstLogonCommands>
Appendix C—Preparing a boot image and adding the correspondent drivers
By default, Configuration Manager 2012 R2 SP1 uses Windows PE 5.0 as the boot image. This boot image is used for Windows 8 and Windows Server 2012. To manage an HP thin client with a Windows 10 IoT Enterprise image, import Windows PE and use Windows 10 ADK.
By default, after installing Windows 10 ADK, WinPE.wim is available in the following location:
C:\Program Files (x86)\Windows Kits\10\Assessment and Deployment Kit\Windows Preinstallation Environment\amd64\en-us
For more information about Windows 10 ADK, go to https://msdn.microsoft.com/en-us/windows/hardware/dn913721.aspx.
The Windows Embedded Standard 7 image uses Windows PE 3.0. This requires a different driver package. Be sure that you have selected the corresponding package before capturing or deploying an image.
For example, HP t820 uses the Intel® Ethernet Connection I217-LM network card. Before capturing a Windows Embedded Standard 7 image on an HP t820, go to http://www.intel.com and search and download the network card driver for Windows 8 instead of Windows Embedded Standard 7.
Appendix D—Automating language selection with a customized answer file during Windows setup
A customized answer file is required to automate the Windows setup to remove the language selection page.
The following software is required to create a customized answer file:
• Windows System Image Manager, which is part of Windows ADK
• install.wim file from the source folder of the operating system installation media

42
Creating a customized answer file 1. Open Window System Image Manager.
2. Right-click Select a Windows Image or catalog file, and then select Select Windows Image.
3. Broswe to the location of the install.wim file, and then select the file to import it. Select YES when prompted.
4. Right-click Create or open an answer file, and then select New Answer File.
5. Expand Components. Right-click amd64_Microsoft-Windows-International-Core_<version>_neutral, and then
select Add Setting to Pass 7 oobeSystem.

43
Note: Select the component based on the architecture of the operating system that the answer file is being applied to.
6. Confirm that amd64_Microsoft-Windows-International-Core_neutral is selected under oobeSystem, and then
specify the language codes in each of the following fields:
• InputLocale
• SystemLocale
• UILanguage
• UILanguageFallback
• UserLocale
For the latest language codes, go to https://msdn.microsoft.com/en-us/library/cc233965.aspx.
7. Select Tools, and then select Validate Answer File. The validation is successful if 0 is returned.
8. Select File, select Save Answer File, select a location to save the file, and then name the file unattend.xml.

44
Deploying the customized answer file with Configuration Manager 1. Create a new package in Configuration Manager. Select This package contains source files, and then specify the
saved unattend.xml file as the Source folder.
2. Edit the task sequence used to deploy the Windows operating system.
3. Select the Apply Operating System step, and then select Use an unattended or Sysprep answer file for a custom installation.
4. Select Browse, select the package created in step 1, and then enter unattend.xml as the File name.
5. Select OK to save the template sequence.
6. Deploy the updated template sequence to remove the language selection page from Windows setup.

45
Appendix E—Known issues and solutions
Issue: After capturing a Windows 10 IoT Enterprise image with Configuration Manager 2012 R2 SP1, the Start menu of the user account does not work.
Solution: Remove ActivationStore.dat after running sysprep. To do this, create a .cmd file with a script like in the following example:
c:
cd c:\Users
del /s /f /q ActivationStore.dat
Copy the .cmd file to the USB device that is going to be used to capture the image, and execute the .cmd file before capturing the image.
Issue: The local administrator account is disabled after capturing and deploying an image with Configuration Manager 2012 R2 SP1.
Solution: Edit the template sequence to add the thin client to a domain after the image is deployed. Use a domain account to enable the local administrator account if necessary.
Issue: After deploying an HP Windows 10 2015 LTSB image with Configuration Manager R2 SP1, the Configuration Manager client is not installed automatically. All following subtasks abort to the desktop login.
Solution: This is an issue caused by Configuration Manager. To resolve this issue:
1. Go to http://www.catalog.update.microsoft.com/Search.aspx?q=KB3205383.
2. Download the KB3205383 cumulative update.
3. Install this update to the golden image, and then capture the image.
Note This issue is not present on the the Windows 10 2016 LTSB image from HP that has the KB3206632 update preinstalled.
Issue: After Configuration Manager was used for imaging on an HP computer with a Windows 10 2016 LTSB image with UWF enabled, BitLocker® cannot be enabled to encrypt the C drive.
Solution: This issue can occur when using Configuration Manager to capture or deploy an image. To fix this issue, enter the Reagentc /disable command on the client side.
To enter this command, do one of the following:
• In Command Prompt on the client computer, enter CMD and then press Enter.
• To automate the process, add the Reagentc /disable command-line subtask to the end of the Configuration Manager imaging task sequence. Be sure to select Disable 64-bit file system redirection.
• Send this command using any third-party software that has ability to remotely execute commands.

Sign up for updates hp.com/go/getupdated
© Copyright 2013, 2015–2017 HP Development Company, L.P.
Intel is a trademark of Intel Corporation in the U.S. and other countries. BitLocker, Microsoft, Windows, and Windows Server are either registered trademarks or trademarks of Microsoft Corporation in the United States and/or other countries.
The information contained herein is subject to change without notice. The only warranties for HP products and services are set forth in the express warranty statements accompanying such products and services. Nothing herein should be construed as constituting an additional warranty. HP shall not be liable for technical or editorial errors or omissions contained herein.
Eighth Edition: April 2017
First Edition: June 2013
Document Part Number: 738375-008
For more information
For more information about HP thin clients, go to the following websites:
• http://www.hp.com/support (Search for your thin client model. For documentation, select Manuals.)
• http://www.hp.com/go/thinclient