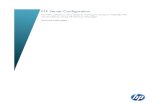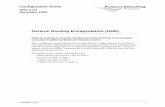Technical white paper HPDM Installation & Update...
Transcript of Technical white paper HPDM Installation & Update...

Technical white paper
HPDM Installation & Update Guide HP Device Manager 4.7 SP3
Table of contents Overview .......................................................................................................................................................................................... 3 HPDM Server preparation ............................................................................................................................................................ 3
FTP server configuration ......................................................................................................................................................... 3 HTTPS server configuration .................................................................................................................................................... 3 Windows Firewall settings ...................................................................................................................................................... 3
Firewall settings for FTP ...................................................................................................................................................... 3 Firewall settings for HPDM.................................................................................................................................................. 4
Installing HPDM .............................................................................................................................................................................. 4 Running the installation file .................................................................................................................................................... 4 HPDM configuration .................................................................................................................................................................. 6 Creating a new database ......................................................................................................................................................... 7
Updating HPDM ............................................................................................................................................................................ 10 Running the installation file to update HPDM ................................................................................................................... 10 HPDM configuration during an update ............................................................................................................................... 12 Using an existing database ................................................................................................................................................... 14 Migrate an existing database to a new location ............................................................................................................... 17
HPDM tools ................................................................................................................................................................................... 19 Configuring HPDM Server ...................................................................................................................................................... 19
Accessing the Server configuration file .......................................................................................................................... 19 Thread settings.................................................................................................................................................................... 19 Port settings ......................................................................................................................................................................... 19 Poll settings.......................................................................................................................................................................... 20 Task settings ........................................................................................................................................................................ 20 SSL settings .......................................................................................................................................................................... 20 Log settings .......................................................................................................................................................................... 21 Cache settings...................................................................................................................................................................... 21
Configuring HPDM Gateway .................................................................................................................................................. 22 HPDM Gateway parameters ............................................................................................................................................. 22 HPDM Gateway tray icon colors ....................................................................................................................................... 22 HPDM Gateway tray icon menu ....................................................................................................................................... 22
Configuring DHCP tags ........................................................................................................................................................... 22

2
Configuring HPDM Agent ....................................................................................................................................................... 23 Configuring HP WES/XPe/CE clients ............................................................................................................................... 23 Configuring HP ThinPro and Debian clients ................................................................................................................... 24 HPDM Agent parameters ................................................................................................................................................... 25
Appendix A — Updating your HPDM version......................................................................................................................... 26 Updating HPDM to the latest major version ...................................................................................................................... 26 Updating HPDM to the latest SP .......................................................................................................................................... 26
For more information ................................................................................................................................................................. 27

3
Overview
This document discusses the installation of HP Device Manager (HPDM) and the usage of HPDM tools in a Proof of Concept. Production installation might differ based on a number of parameters, including, but not limited to, the number of remote sites, the number of devices, LAN and WAN links, network configuration, and so on. Contact your device technical consultant for more details.
HPDM consists of the following components:
• HPDM Console—The graphical application used by administrators to access the management system.
• HPDM Server—The central server, which consolidates and controls all management activities.
• HPDM Gateway—The link between HPDM Agents and HPDM Server.
• Master Repository Controller—The content manager in the Master Repository, which synchronizes that content to other repositories as requested by HPDM Server.
• HPDM Agent—Software installed on the client to enable device management.
HDPM Console, HPDM Server, HPDM Gateway, and Master Repository Controller can be installed on the same machine or on separate machines.
HPDM Server preparation
For this setup, you need Windows Server 2003, Windows Server 2008, or Windows Server 2012 running on either a physical or virtual machine. Allocate at least 10 GB for the operating system and the HPDM files. Full server recommendations are available in the HP Device Manager 4.7 Administrator Guide.
This paper assumes that HPDM Server will use a standard installation without any additional services running.
This chapter focuses on the post-installation steps of installing HPDM onto Windows Server 2008 R2. The example assume a complete HPDM installation has already been performed on HPDM Server and that a user account for the FTP transactions has already been created.
FTP server configuration For details about FTP server configuration, see the HP Device Manager 4.7 white paper FTP Server Configuration.
HTTPS server configuration For details about HTTPS server configuration, see the HP Device Manager 4.7 white paper HPDM Embedded HTTPS Server Deployment Guide.
Windows Firewall settings In Windows Server 2008 R2, the built-in firewall service helps secure your server from network threats and is enabled by default. If you use the built-in Windows Firewall, you need to configure your settings so that the HPDM and FTP traffic can pass through the firewall. Note that you need to be logged on as Administrator or as a user that has administrator privileges to configure the firewall. If not logged on as Administrator, be sure to select Start, select All Programs, select Accessories, select Command Prompt, and then right-click Command Prompt and select Run as Administrator. This is required because User Account Control (UAC) in the Windows Server 2008 R2 operating system prevents non-Administrator account access to the firewall settings.
Firewall settings for FTP You must configure an exception for both the control channel (port 21) and the port range for the passive data channel. This can be done in the GUI for the Windows Firewall, but it is easier to add these rules from the command line.
To configure the Windows Firewall setting for FTP using the command line:
1. Select Start, select All Programs, select Accessories, and then select Command Prompt. If not logged on as Administrator, be sure to right-click Command Prompt and select Run as Administrator.
2. To add an inbound rule for the command channel and to allow connections to port 21, enter the following command and then press Enter:
netsh advfirewall firewall add rule name="FTP (non-SSL)" action=allow protocol=TCP dir=in localport=21

4
3. To disable stateful FTP filtering so that Windows Firewall does not block FTP traffic to the passive port range, enter the following command and then press Enter:
netsh advfirewall set global StatefulFtp disable
Firewall settings for HPDM The basic ports used by HPDM for management traffic between HPDM Server, HPDM Gateway, and HPDM Agent are located in the range of 40000 to 40009 and 40012.
To configure the necessary exceptions:
1. Select Start, select All Programs, select Accessories, and then select Command Prompt. If not logged on as Administrator, be sure to right-click Command Prompt and select Run as Administrator.
2. To add an inbound rule to allow UDP traffic on port 40000, enter the following command and then press Enter:
netsh advfirewall firewall add rule name="HP Device Manager UDP IN" action=allow protocol=UDP dir=in localport=40000
3. To add an outbound rule to allow UDP traffic on port 40000, enter the following command and then press Enter:
netsh advfirewall firewall add rule name="HP Device Manager UDP OUT" action=allow protocol=UDP dir=out localport=40000
4. To add an inbound rule to allow TCP traffic on ports 40001 to 40009 and 40012, enter the following command and then press Enter:
netsh advfirewall firewall add rule name="HP Device Manager TCP IN" action=allow protocol=TCP dir=in localport=40001-40009,40012
5. To add an outbound rule to allow TCP traffic on ports 40001–40009 and 40012, enter the following command and then press Enter:
netsh advfirewall firewall add rule name="HP Device Manager TCP OUT" action=allow protocol=TCP dir=out localport=40001-40009,40012
After following these steps, HPDM Server and HPDM Agents can connect to and transfer files to and from the FTP site created for the repository. Also, the ports used for HPDM traffic are opened up on the Windows Firewall. Other ports might be needed for other specific tasks. See the HP Device Manager 4.7 Administrator Guide for a complete list of ports used by HPDM.
Installing HPDM
Before installing HPDM, copy the installation files to the server and see HPDM Server preparation. If you already have an older version of HPDM installed, see Upgrading HPDM.
Running the installation file 1. Open the HPDM folder and double-click the HPDM setup file. If it asks to Extract or Run, select Run.
2. Click Next.

5
3. Accept the license agreement and click Next.
4. Click Yes.
5. Select a setup type:
• Complete—All components are installed with their default configurations.
• Custom—Select the components to install and specify the configuration of each one.
Select the desired setup type, change the Destination Folder if desired, and then click Next.
Note This example uses the Custom setup.
6. Make sure all the HPDM components are selected. Click Next.
7. Accept the default root path for the Master Repository, or click Browse and navigate to a specific location. Click Next.

6
8. Click Install.
A progress bar is displayed. When it completes, HPDM is installed.
HPDM configuration 1. An HPDM Configuration Wizard appears after HPDM is installed. Select your language, and then click Next.
2. Click Check to check ports, and then click Next.
3. Be sure that DHCP server not located on this machine is selected, and click Next.

7
4. Under Start PXE service when gateway is started, select No, and then click Next.
5. Click Execute.
6. Click Finish.
Creating a new database 1. After HPDM is configured, an HP Device Manager Database Setup dialog appears. Select Create New Database, and
then click Next.
Note You must create a new database the first time you install HDPM.

8
HP Device Manager supports two database types:
• PostgreSQL—If you choose PostgreSQL, there is no need to do any other database configuration because it is embedded in HPDM
• MS SQL Server—If you choose MS SQL, you must first create an MS SQL Server database for you to connect to (see MS SQL Server documentation).
Note If you choose MS SQL Server as your HPDM database, the authentication type in the HP Device Manager Database Setup dialog must correspond to the MS SQL Server configuration, and you must be authorized to create the database. Example as follows:
If you choose Windows Authentication during the database engine configuration, you must choose Window Authentication when configuring the HPDM database.
If you choose mixed mode during the database engine configuration, you can choose either Window Authentication or SQL Server Authentication when configuring the HPDM database.
2. Choose your desired database type, and then click Next.
A. If you choose PostgreSQL, you must set a password.

9
B. If you choose MS SQL Server, you need to manually input the database information
3. A process bar appears. When the database creation is finished, enter and confirm the password for the root
Administrator account, and then click Finish.
4. Click OK. The database is created successfully.
5. After the database installation is finished, a completion dialog appears. Click Finish.
You have completed the installation of HPDM.

10
Updating HPDM
If you already have an older version of HPDM installed, you can use the new HPDM installation file to update it. Before updating HPDM, copy the installation files to HPDM Server and see HPDM Server preparation.
Note You do not need to install all Service Packs (SPs) when updating HPDM to the latest major version. For example, if your current HPDM version is 4.6 SP1, you can update it to 4.7 without installing 4.6 SP2 or any other SPs.
Be sure to make a backup before upgrading HPDM in case there is an installation error and you need to restore the previous version. For more details, see the HP Device Manager 4.7 Administrator Guide.
For more information, see Appendix A — Updating your HPDM version.
Running the installation file to update HPDM 1. Open the HPDM folder and double-click the HPDM setup file. If it asks to Extract or Run, select Run.
2. When a prompt to update HPDM appears, click Next.
3. Click Yes.
4. Click Next.

11
5. Accept the license agreement, and then click Next.
6. Click Yes.
7. Select the Custom setup, change the destination folder if desired, and then click Next.
Note You can either overwrite your current HPDM directory or create a new destination folder.
8. Make sure all HPDM components are selected. Click Next.

12
9. Accept the default root path for the Master Repository, or click Browse and navigate to a specific location. Click Next.
10. Click Install. HPDM is now installed.
HPDM configuration during an update 1. After the HPDM update is installed, an HPDM Configuration Wizard appears. Select your language, and then click Next.
2. Click Check to select the ports, and then click Next.

13
3. Be sure that DHCP server not located on this machine is selected, and then click Next.
4. Under Start PXE service when gateway, select No, and then click Next.
5. Click Execute.
6. Click Finish.

14
Using an existing database 1. After the HPDM update is configured, an HP Device Manager Database Setup dialog opens. Select Use HP Device
Manager database at existing location, then click Next.
Note The option Use HP Device Manager database at existing location means that HPDM uses the existing database instead of creating a new one. For example, if you have HP Device Manager 4.6 and you want to update to 4.7, you can use the existing version 4.6 database.
If you want to create a new database, you can select Create New Database (see Creating a new database).
If you want to migrate an existing database to a new location, you select choose Migrate HP Device Manager database to new location (see Migrate an existing database to a new location).
A processing dialog box is displayed while a connection is made to the existing database. Then, a dialog appears notifying you that the connection was successful. HPDM is now upgraded.
2. If a dialog box appears notifying you that there was a problem connection to the existing database, click OK to specify the database manually.
3. Select a configuration mode:
A. Import—You can import an existing database configuration file: for example, hibernate.properties.
B. Setting Database—You configure the database manually.

15
The following example uses the Import option. Select Import, and then click Browse.
4. Go to the HPDM directory …/Server/conf, select the hibernate.properties file, and then click Open.
A. If the existing database is PostgresSQL with a default password, a dialog box prompts you to set new password for PostgreSQL. Enter your Password, enter the same password in Confirm Password, and then select OK.
After you reset your password, the database information automatically populates the Database Settings fields.

16
B. If you need to enter the Database Settings information manually, select Setting Database, select the database type, and then enter the database information under Database Settings.
5. Click Browse, select the installation path of the last installed HPDM, and then click Next.
6. Enter and confirm the password for the root Administrator account, and then click Finish.

17
7. Click OK. The existing database is now being used.
8. After the database installation is finished, a completion dialog box appears. Click Finish.
You have completed the HPDM update.
Migrate an existing database to a new location If you select Migrate HP Device Manager database to new location, do the following:
1. Select Migrate HP Device Manager database to new location, then click Next.
2. Specify the source database. Select the last installed HPDM directory, and then select the database type. The database
settings (stored in a hibernate.properties file), except for the password, are automatically loaded into Database Settings.

18
3. Enter your password.
If the previously installed version of HPDM is lower than 4.7 and the source database type is PostgreSQL, then the password is also automatically loaded.
4. Click Next.
5. Specify the destination database, choose the database type, and then click Next. The following example uses MS SQL Server.
Note The source database and destination database cannot both be PostgreSQL.
6. After the database is migrated, enter and confirm the password for the root Administrator account, and then click Finish.

19
7. Click OK. The database is now migrated.
HPDM tools
Configuring HPDM Server This section explains each parameter in HPDM Server configuration file.
Accessing the Server configuration file 1. Open File Explorer and find the installation folder for HPDM.
2. Right-click the file server.conf, select Open With, and then select Notepad.
Now, you have a Notepad file displaying the content of server.conf, and you can modify some of the parameters in it.
Thread settings HPDM Server creates a thread pool to contain all services.
Parameter Description
hpdm.thread.poolSize=400 This parameter indicates the maximum amount of thread used by HPDM Server. The default value is 400.
hpdm.thread.maxNum.task=100 This parameter indicates the maximum amount of thread for tasks.
hpdm.thread.maxNum.report=200 This parameter indicates the maximum amount of thread for processing reports.
hpdm.thread.maxNum.gatewayWalker=20 This parameter indicates the maximum amount of thread for walking HPDM Gateways.
Port settings The following ports are used to communicate with HPDM Gateway.
Parameter Description

20
hpdm.poll.port=40000 This parameter indicates the port that HPDM Server uses to poll an HPDM Gateway.
hpdm.task.port=40003 This parameter indicates the port that HPDM Server uses to send tasks to an HPDM Gateway.
hpdm.report.port=40005 This parameter indicates the port that HPDM Server uses to receive reports from an HPDM Gateway.
Poll settings HPDM Server can be set to poll HPDM Gateways periodically and to refresh their status with the polling results.
Parameter Description
hpdm.poll.enabled=false This parameter indicates whether HPDM Server needs to poll HPDM Gateways periodically.
hpdm.poll.batchNumber=10 This parameter indicates how many HPDM Gateways to poll at a time. This takes effect only if poll.enabled is set to true.
hpdm.poll.batchInterval=60 This parameter indicates how long in seconds HPDM Server waits before polling another batch of HPDM Gateways. This takes effect only if poll.enabled is set to true and the total HPDM Gateway amount is larger than poll.batchNumber.
hpdm.poll.roundInterval=600 This parameter indicates how long in seconds HPDM Server waits before starting a new round of HPDM Gateway polling. This takes effect only if poll.enabled is set to true.
hpdm.poll.retryTimes=5 This parameter indicates how many times HPDM Server retries after it fails to connect to HPDM Gateway when polling it. This takes effect only if poll.enabled is set to true.
hpdm.poll.retryInterval=180 This parameter indicates how long in seconds HPDM Server waits before retrying polling HPDM Gateway when the last connection failed. This takes effect only if poll.enabled is set to true.
Task settings Parameter Description
hpdm.task.SSL.enabled=true This parameter indicates whether HPDM Server sends a task to HPDM Gateway with SSL-encrypted communication. Available values are true and false.
hpdm.task.retry=true This parameter indicates whether HPDM Server retries when failing to send a task to HPDM Gateway. If set to false, HPDM Server drops the task and marks it as a failure.
hpdm.task.retryInterval=60 This parameter indicates how long in seconds HPDM Server retries sending tasks. It only takes effect when hpdm.task.retry is set to true.
SSL settings Parameter Description
hpdm.ssl.downwardcompatible=false This parameter indicates whether the SSL protocol HPDM Server employs is backward compatible or not. Available values are true and false.

21
Log settings HPDM Server outputs logs to a rolling file named hpdm-server.log.
Parameter Description
hpdm.log.level=WARN This parameter indicates the log levels to write into the log file. The log levels in HPDM Server are:
DEBUG = 1: Logs for developer debugging.
INFO = 2: Logs of running information, not errors.
WARN = 3: Logs with warning if something unexpected happened.
FATAL = 4: Logs of fatal errors or what must be logged, such as server start.
Setting the log level makes HPDM Server write specified logs of no lower than the specified level to the log file. For example, when setting the log level to INFO, HPDM Server writes INFO, WARN, and FATAL logs after the next start.
hpdm.log.dailyRolling=false This parameter specifies whether the log is appended with a daily rolling. If set to true, the following two configurations (hpdm.log.maxBackupIndex and hpdm.log.maxFileSize) are ignored.
hpdm.log.maxBackupIndex=10 This parameter indicates the maximum number of log files HPDM Server keeps.
hpdm.log.maxFileSize=5MB This parameter indicates the maximum size of each log file.
hpdm.log.gateway=false This parameter indicates whether HPDM Server writes logs about communicating with HPDM Gateway.
hpdm.log.console=false This parameter indicates whether HPDM Server writes logs about communicating with HPDM Console.
hpdm.log.task=false This parameter indicates whether HPDM Server writes logs about tasks.
hpdm.log.taskQueueInterval This parameter indicates how often (in seconds) HPDM Server writes a log about the tasks in the queue. Set to 0 to disable HPDM Servers from writing logs about tasks.
hpdm.log.db=false This parameter indicates whether HPDM Server writes logs about database operations.
hpdm.log.masterController This parameter indicates whether HPDM Server writes logs about communication with the Master Controller.
hpdm.log.audit This parameter indicates whether HPDM Server writes logs about auditing HPDM Console. Set to true to write HPDM Console logon information to log, set to false to not write auditing information, and set to all to write every HPDM Console request to log.
hpdm.log.auditFile This parameter indicates the location of the auditing file log.
hpdm.hibernate.debug This parameter indicates whether HPDM Server writes logs about advanced database query details.
Cache settings Parameter Description
hpdm.cache.enabled=true This parameter indicates whether HPDM Server keeps a cache in memory to speed up its reaction to HPDM Consoles.

22
Configuring HPDM Gateway 1. After HPDM Gateway is installed, its tray icon is displayed in the system taskbar. Right-click the icon, and then select
Configure Device Management Gateway. The HPDM Gateway Configuration window opens.
2. Move the mouse over the input field of any item and, after a moment, a hint is displayed. Every hint includes two parts:
• Value scope
• Explanation of the item
Configure the settings as desired, using the hints.
3. After the settings are configured, click OK to save them. A prompt to restart HPDM Gateway appears.
4. Click OK to exit HPDM Gateway Configuration window. Restart HPDM Gateway for changes to take effect.
HPDM Gateway parameters • Server address—Indicates HPDM Server address.
• Local NIC—Indicates the network card for HPDM Gateway to send and receive tasks and reports.
• Log Level—Indicates the log level for HPDM Gateway log file.
• Poll batch—Indicates the number of HPDM Agents that are polled by HPDM Gateway in a batch.
• Poll interval—Indicates the interval in seconds between polling HPDM Agents.
• Forcibly start gateway—Forcibly starts HPDM Gateway even if another HPDM Gateway is on the same subnet.
• Start PXE service when Gateway is started—Set to Yes to capture/deploy images with PXE
HPDM Gateway tray icon colors • Green—HPDM Gateway is running.
• Yellow—HPDM Gateway is stopping or starting.
• Red—HPDM Gateway is stopped.
• Red & Yellow—HPDM Gateway has found another HPDM Gateway running on the same subnet.
HPDM Gateway tray icon menu • Start Device Management Gateway—Starts HPDM Gateway.
• Stop Device Management Gateway—Stops HPDM Gateway.
• Configure Device Management Gateway—Opens the HPDM Gateway Configuration window.
• Forcibly Start Device Management Gateway—Forcibly starts HPDM Gateway.
• Restart Device Management Gateway—Restarts HPDM Gateway.
• Exit—Exits the HPDM Gateway control program, which means the tray icon is no longer shown.
Configuring DHCP tags For information about configuring DHCP tags, see the HP Device Manager 4.7 white paper Configuring DHCP Tags.

23
Configuring HPDM Agent Configuring HP WES/XPe/CE clients 1. Log on to the device as Administrator.
2. Open the Control Panel and double-click HPDM Agent. The Configure HP Device Management Agent dialog boxappears.
There are two tabs in this dialog. The General tab contains all parameters for HPDM Agent settings. The Groups tab is used to set special grouping information for HPDM Console and HPDM Server use.
There are two options in the Groups tab. Select Get Pre-Assign Groups from DHCP Tag to make HPDM Agent report with grouping values to get from the DHCP server. Select Use Static Custom Groups to set custom grouping values manually.
To set the grouping values manually, select Use Static Custom Groups, and then click Add. Enter the grouping value in the dialog that opens. You can choose the Group Name from a drop-down list and enter a value for it.

24
Configuring HP ThinPro and Debian clients 1. Log on to the device as Administrator.
2. Open the Control Panel, select the Management tab, and double-click HPDM Agent. The Agent Configure Manager dialog opens.
There are two tabs in this dialog. The General tab contains all parameters for HPDM Agent settings. The Groups tab is used to set special grouping information for HPDM Console and HPDM Server use.
There are two options in the Groups tab. Select Get Pre-Assign Groups from DHCP Tag to make HPDM Agent report with grouping values to get from the DHCP server. Select Use Static Custom Groups to set custom grouping values manually.
To set the grouping values manually, select Use Static Custom Groups and then click Add. Enter the grouping value in the dialog box that opens. You can choose the Group Name from a drop-down list and enter a value for it.

25
HPDM Agent parameters Although the GUIs differ a little between Windows and Linux, their parameters are the same. The following are the explanations for each parameter.
• Agent Version—Indicates the current version of HPDM Agent.
• Current Gateway—Indicates the IP address of HPDM Gateway that is currently managing this HPDM Agent. You can change this value to make HPDM Agent report to another HPDM Gateway with either an IP address or a hostname. HPDM Agent refreshes this value into a valid IP address every time it receives a task from an active HPDM Gateway.
• Backup Gateway—Indicates the IP address of a backup HPDM Gateway. HPDM Agent tries to find an HPDM Gateway to work with on startup. If the current HPDM Gateway is not available, HPDM Agent attempts to connect to the backup HPDM Gateway.
• Pull Interval—Indicates the time interval that HPDM Agent connects to HPDM Gateway and asks for a task. Normally, tasks are pushed from HPDM Gateway to HPDM Agent when HPDM Gateway gets a task. Sometimes HPDM Agent is running on a device behind NAT, which means that HPDM Gateway has no approach to connect to HPDM Agent. Tasks for devices behind NAT can only be executed after HPDM Agent establishes a connection to HPDM Gateway and pulls tasks from HDPM Gateway.
• Log Level—Indicates which log levels should be written into the log file. When set at a particular level, errors of that level and higher are logged. There are three levels for HPDM Agent: INFORMATION, WARNING, and ERROR (from low to high). See the HP Device Manager 4.7 Administrator Guide for more details about logging.
• Delay Scope—Indicates a time range during which HPDM Agent sends a startup report to HDPM Gateway after startup. HPDM Agent randomly selects a time in that range and sends a startup report. This avoids creating a net traffic peak. For example, suppose there are 100 devices. All of them have Delay Scope set to 10 minutes, and you send a reboot task to them all. The 100 devices all reboot, and then their HPDM Agents start. They do not report in at the 10th minute after that startup time. Each of them uses a random time between 0 and –10 minutes. So, all 100 devices report within 10 minutes, avoiding a net traffic peak.
• Get Pre-Assign Groups from DHCP Tag—Makes HPDM Agent report with grouping values to get from the DHCP server. For information on how to set grouping values on a DHCP server for HPDM, see Configuring DHCP tags.
• Use Static Custom Groups—Allows you to set custom grouping values for this device manually. HPDM Agent ignores values from the DHCP server and reports the custom settings.
• Group Name—Indicates the group. There are seven fields to choose from. You can set some or all of them.
• Value—Indicates the grouping value for the specified file.

26
Appendix A — Updating your HPDM version
This section describes how to update HPDM from the current version to the latest version.
Updating HPDM to the latest major version For example, the latest major version is HPDM 4.7. The following procedures can be used to update HPDM to 4.7, depending on your current version.
To update HPDM from 4.6 or 4.6 S SPs to 4.7:
1. You can install HPDM 4.7 without installing the HPDM 4.6 SPs first. For example, you can update HPDM 4.6 SP1 to HPDM 4.7 without installing HPDM 4.6 SP2.
To update HPDM from 4.4 to 4.7:
1. Install HPDM 4.5, and then install HPDM 4.7.
Updating HPDM to the latest SP The following example uses HPDM 4.6 SP3
To update HPDM 4.6 to 4.6 SP3, use one of the following paths:
• Update HPDM 4.6 or 4.6 SP1 to 4.6 SP3.
A. Install HPDM 4.6 SP3 without installing lower service packs such as HPDM 4.6 SP2.
• Update HPDM 4.5 or 4.5 SPs to 4.6 SP3.
A. Install HPDM 4.6, and then install HPDM 4.6 SP3.
• Update HPDM 4.4 to 4.6 SP3.
A. Install HPDM 4.5.
B. Then, install HPDM 4.6.
C. Finally, install HPDM 4.6 SP3.

Sign up for updates hp.com/go/getupdated
© Copyright 2015, 2016 HP Development Company, L.P.
ARM is a registered trademark of ARM Limited. Java is a registered trademark of Oracle and/or its affiliates. Linux is the registered trademark of Linus Torvalds in the U.S. and other countries. Microsoft, Windows, and Windows Server are either registered trademarks or trademarks of Microsoft Corporation in the United States and/or other countries. Pentium is a trademark of Intel Corporation in the U.S. and other countries.
Confidential computer software. Valid license from HP required for possession, use or copying. Consistent with FAR 12.211 and 12.212, Commercial Computer Software, Computer Software Documentation, and Technical Data for Commercial Items are licensed to the U.S. Government under vendor's standard commercial license.
The information contained herein is subject to change without notice. The only warranties for HP products and services are set forth in the express warranty statements accompanying such products and services. Nothing herein should be construed as constituting an additional warranty. HP shall not be liable for technical or editorial errors or omissions contained herein.
Second Edition: August 2016
First Edition: October 2015
For more information
To read more about HP Device Manager, go to hp.com/go/hpdm.