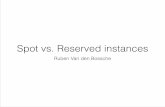datainnovations.com Technical Webinar for IM...Thin Clients and Primary/Shadow Systems, additional...
Transcript of datainnovations.com Technical Webinar for IM...Thin Clients and Primary/Shadow Systems, additional...
datainnovations.com Confidential 2
Overview
• Instrument Manager™ (IM) and InterSystems Caché®
• How to apply Microsoft Patches– Data Innovations MS patch testing
• Security Keys– Hardkey vs. Softkey– Changing from Hardkey to Softkey
• Upgrading IM– Common tasks– Executing IM Core upgrade
Existing hardware New hardware
– How to apply Patches to Instrument Manager Thin Client Shadow systems
High level discussion of webinar
datainnovations.com Confidential 3
Shutdown of IM
• What needs to be done prior to ALL of the below steps?– IM MUST be shut down PRIOR to any changes to the core software
version, any of the OS patching, or any OS reboot. Full documentation for shutdown located in Getting Started Setup Guide Maintaining Instrument Manager Instrument Manager Shutting down Instrument Manager
– Shutdown steps, in brief.1. If you have a Shadow System, perform steps i. and ii. first.
i. On the Shadow Right click on the Caché Cube, choose Stop Caché.ii. Choose Shut Down, click OK
2. On the Primary, Log into IM3. If you have Thin Clients licensed, Perform Steps a) and b)
a) Have users log off of all Thin Clientsb) System menu Status Of Instrument Manager Sessionsc) Highlight and choose End Task for each remaining TC session on that
screen4. From the System menu Shut Down Yes5. Once IM has closed, Right click on Caché Cube, choose Stop Caché.6. Choose Shut Down, click OK7. Once the Caché has stopped (the Cube is Gray ), Caché is off and you
may continue with the steps for your required update
Process to Shut down IM and Caché
datainnovations.com Confidential 5
Microsoft OS Patches
• Microsoft releases a Security bulletin monthly that summarizes what OS patches are released that month.
• Data Innovations will review these released patches within 4 weeks of the summary bulletin to determine if a patch will conflict or negatively impact the functionality of our applications. (IM and JRN)
• Upon completion of the patch review, information related to the Bulletin will be distributed as follows:
– A notification will be sent out in the Tips & Tricks listserv
– An entry will be added into the DI Knowledge Base
• You are responsible for your own internal validation, testing, application, and management of OS patches.
Overview
datainnovations.com Confidential 6
• Data Innovations tests all the classified as ‘Critical’ or ‘Important’ Microsoft patches as provided by Windows Update for the two most frequently used versions of Windows that have been validated for the two most current Enhancement versions.
– This means that we do not test any optional patches
– If you are on an older version of IM/Windows, we are not testing these older versions against new Microsoft Patches
– Even though we test additional updates, only the updates outlined in that month’s Microsoft Security Bulletin are posted to the Customer Web Portal Knowledge Base.
– Details on what Operating systems and IM versions were tested are outlined in the Knowledge base article
Microsoft OS PatchesData Innovations Testing process
datainnovations.com Confidential 8
Microsoft OS Patches
• Frequently OS patches require a reboot.
• Please remember that IM/Caché need to be stopped BEFORE restarting the OS or applying the patches.
• As such, patches cannot be applied automatically via a patch management tool or by the Windows Update.
• The Windows recommended ‘Install Automatically’ must be disabled. Instead use any user controlled option.
Patch Setup
datainnovations.com Confidential 9
Microsoft OS Patches
1. Stop IM/Caché per process above.
2. From the Windows Task bar, double click on the Install Update icon.
3. Choose Install updates.
4. Once completed, restart Windows– Remember to Start the Primary before you start the Shadow (if applicable).
5. Once Caché has started, log into IM and start your connections.
How to apply patches?
datainnovations.com Confidential 12
Security Key
The use of Instrument Manager requires that a valid Security Key be connected to the Primary IM server at all times.
Keys are tied to your license number to determine validity
There are currently three different types of Hard keys:
And one Software Security Key. .
What is a Security Key?
USB
Parallel
datainnovations.com Confidential 13
Security Key
Periodically QMGR will check on the Security Key validity, as will all connections when they first start.
• If the key is missing or invalid, the QMGR connections will enter a Connecting state, stop processing data, post an error about the missing key, and keep checking periodically for the key.
• When the key is detected as valid while QMGR is in Connectingstate, QMGR will immediately transition back ON and resume processing data.
Connections will still continue processing in new data and sending data that QMGR has already processed if they were running prior to when the key became invalid/missing.
If the connections are stopped, they will not start again while the key is invalid/missing. Attempting to start the connection will post an error and the connection will stay in the OFF state.
What happens when the key is removed/missing/invalid?
datainnovations.com Confidential 14
Security Key
• If the key becomes damaged or somehow unusable, the system will not be able to function without running the security key bypass from the IM Security Key Utility.exe located in the Instrument Manager folder on the Primary server.
• The bypass will give you 7 days of operation without a valid key.
• The day you run the key counts as day 1, no matter what time you run the key. (It doesn’t matter if its 00:00:01 or 23:59:59)
– This means if you run it any time on Monday, the key will expire the following Sunday at 23:59:59.
• During this time you need to contact Support for a replacement key, ship the broken key back with a tracking number, and have the new key arrive.
– DO NOT WAIT! 7 days can go really quick.– Contact Support Immediately if you have a suspect key.
What happens when the key is removed/missing/invalid?
datainnovations.com Confidential 15
Security Key
• When you generate the Workstation ID for the Shadow system, you must identify the Computer Name of the Primary System.
• The Shadow will generate its Workstation ID based on the Computer Name of the Primary System and the system configuration of the Shadow system.
– This is so that the key will be valid, but not allow the connections to start until a fail over and you change the computer name of the Shadow to be the computer name of the Primary.
• The idea is that the Computer Name controls when the connections will start and know the key is valid to run.
How does a Software Key work with the Shadow?
datainnovations.com Confidential 16
Security Key
The white 25 Pin key was used for many years, but is dependent on a Parallel port being available on the hardware. Often newer computer hardware no longer have parallel ports, which requires a transition to a USB Key.
When moving from a Physical Server to a Virtual server, the Hardware Key cannot be attached to the virtual machine without problems. This requires a Software Security Key to be issued.
Why would you need a different key?
datainnovations.com Confidential 17
Security Key
• For all Key changes, please contact Data Innovations to initiate the process. (Or your system specific support)
– Support [email protected]
802-658-1955
– Sales [email protected]
802-658-2850
• Support will be able to assist you with troubleshooting a failed key or starting the process for a Key replacement.
• If you have consulting time, please work with your assigned consultant on key replacement. They will be able to request replacement/swap and install the key.
Key changes
datainnovations.com Confidential 19
Instrument Manager Upgrades‐ Core Enhancement vs. Patch upgrades
‐ Shadowing and Thin Client considerations
‐ New hardware
datainnovations.com Confidential 20
Upgrading IM
• Each Instrument Manager (IM) software application has a version number. The version number is used to keep track of features and changes to the IM software application.
• The version is made up of four sections as explained below.
• The version number displays in IM’s About box, which is accessible by clicking on the Help menu and then choosing About Instrument Manager.
Understanding version numbers
datainnovations.com Confidential 21
Upgrading IM
• This outline is the abbreviated steps for Upgrading IM Thin Clients and Primary/Shadow Systems, additional detail within the IM User’s Guide: Upgrade Manual.
• These steps apply to all instances of IM and Caché. The steps must also be followed for the Primary, Shadow, Thin Clients and Test Systems. (As applicable)
• It is STRONGLY recommended to use an IM Test System to test and validate the new version of the core application, Rules, and any updated drivers BEFOREscheduling downtime to perform the upgrade.
• Problems that may arise might not be solvable within your scheduled downtime window.
Documentation and suggestions
datainnovations.com Confidential 22
Upgrading IM
• If you are directly supported by Data Innovations LLC, you can contact either Support or Sales for the upgraded license files and Installation Media for a newer Core version.
• The upgraded license files and media are available at no cost to directly supported customers.
• In order to process the upgrade, Sales or Support will need the following information:
1. Name, Phone Number, and Email address of requestor2. Shipping address, and attention if appropriate3. License Number(s) and the associated version(s) in place4. What version you are requesting? (“Latest version” is fine.)5. Does your server meet the new version minimum specifications?6. Do we need to replace the Security Key or Swap to a Soft Key?
• Upgrade Installation Services are available with a cost. Please contact Sales for a quote or more information.
Starting the process
datainnovations.com Confidential 23
Upgrading IM
• Patch upgrades– Do not require new license files. – Generally Do not convert the contents of the Databases– Are almost always the same version of Caché– Cannot upgrade Enhancement versions (8.138.14)– Cannot be used to create a standalone install on new hardware– Available via Customer Web Portal
• Enhancement Upgrades– Require new license files. – Can require conversion of the contents of the Databases– Are almost always different versions of Caché– Can be used to apply Maintenance Releases. (8.14.018.14.10)– Can be used create a standalone install on new hardware– Available via request from Data innovations.
• No cost to direct customers to obtain either upgrade as long as there is a valid Maintenance and Support agreement.
Starting the process – Core Enhancement vs. Patch Upgrades
datainnovations.com Confidential 24
Upgrading IM
• For all Core upgrades, it is recommended that you perform the following before you start the upgrade:
1. Appropriately release all samples held for verification
2. Ensure that the hardware can support your security key and meets the minimum specifications for the new version
3. Ensure that there is sufficient free space for the upgrade
4. Ensure that the installation files are local to the system
5. Log into Windows as Local Administrator
6. Complete a backup of critical files.
7. Any required communications trace data is saved to disk
8. No other applications running on the system
9. Appropriately shut down IM and Caché before the upgrade
Core & Enhancement upgrade – Preparation for upgrade
datainnovations.com Confidential 25
Upgrading IM
• Upgrading IM on the same hardware is fairly simple with few concerns. (This assumes that you are upgrading from 8.06+)
1. Run the Setup.exe from the installation folder.
2. Agree to EULA and when prompted if this is an upgrade, click Yes.
3. Once completed, Caché should automatically start.
4. Perform the Caché Memory Tuning settings as outlined in the Troubleshooting guide.
5. Put the updated license files in the appropriate directories
6. Restart Caché. If IM can be opened, Shut down IM first
7. IM is now operational, but the upgrade is not complete. Purge will be running a conversion (as required) that will take time depending on
the size of your databases.
8. An entry in the System Log is posted when the conversion is complete.
• Total upgrade time from start to operational, around 30 minutes to an hour. The background conversion depends entirely on how much data you are saving and can take up to several hours.
Core & Enhancement upgrade – Same/Existing hardware
datainnovations.com Confidential 26
Upgrading IM
• Upgrading onto new hardware often will take longer to perform the upgrade, as you must copy the Databases from the existing hardware.
• You must follow all the steps outlined in the Upgrade Manual to ensure the upgrade completes successfully. Failure to do so can cause failures and system instability.
• Additional Preparation steps for new hardware:– The newer version of Instrument Manager and Caché must be
installed on the new hardware. (IM/Caché should be off) Note: The config does not need to be loaded on the new system. License files need to be loaded and ready beforehand. Load all drivers that will be in use on the new system into the
C:\Instrument Manager\Drivers\ directory and load into IM.
– Performance tuning for the New hardware system should be done prior to the upgrade.
– You must be able to copy the Database files from the old system to the new system. (These files can be fairly large.)
Core & Enhancement upgrade – New hardware (Only 8.06+)
datainnovations.com Confidential 27
Upgrading IM
1. Make note of the IM version on the old system by looking at the file properties of the Instrument Manager.exe.
A. Do this by right-clicking on the Instrument Manager.exe fileB. Selecting file propertiesC. Click on the Version tabD. Copy the File Version that is displayed at the top of the Version tab.
2. Make note of the IP address and Computer Name of the old system.
3. Copy only the following database files (Caché.dat) from the old system to the new system Instrument Manager folder:
– C:\Instrument Manager\databases\Globals– C:\Instrument Manager\databases\Drivers– C:\Instrument Manager\databases\MA– C:\Instrument Manager\databases\SEL– C:\Instrument Manager\databases\Archive– C:\Instrument Manager\databases\Temp2
• This can take a significant amount of time based on the file size!
Core & Enhancement upgrade – New hardware
datainnovations.com Confidential 28
Upgrading IM
4. Once the Databases are in place on the new system, there is a registry key that needs to be set with the version obtained in Step 1.I. Open regedit on the new system.
II. Browse to the UpgradeVersion key. The location of the key depends on your operating system:
• On a 32-bit operating system:
HKEY_LOCAL_MACHINE/SOFTWARE/Data Innovations/Instrument Manager• On a 64-bit operating system:
HKEY_LOCAL_MACHINE/SOFTWARE/WOW6432Node/Data Innovations/Instrument Manager/
III. Modify the UpgradeVersion key to match OLD IM Version.
Example:
8.13.03 8.14.00
Core & Enhancement upgrade – New hardware
datainnovations.com Confidential 29
Upgrading IM
5. Replace Upgrade Databasea. Copy the Caché.dat file from on the NEW system:
C:\Instrument Manager\Install Files\Databases\Upgrade\
b. Into the following path on the NEW system, replacing the existing Caché.dat file: C:\Instrument Manager\Databases\Upgrade\
6. Shut Down the old hardware.
7. Change the Computer Name and IP address of the new hardware to match the old hardware. (This may require an OS reboot.)
8. Start Caché.
9. IM is now operational, but the upgrade is not complete. – Purge will be running a conversion (as required) that will take time depending on the size of
your databases. – If you decided to update drivers during or after the upgrade and have not loaded the drivers
prior to the DB copy, then you must load the drivers again after the upgrade.
10. An entry in the System Log is posted when the conversion is complete.
• Again, the Database copy from the old system to the new system will consume the greatest amount of time during the upgrade!
Core & Enhancement upgrade – New hardware
datainnovations.com Confidential 30
Upgrading IM
• Thin Clients must have the exact same version as is loaded on the Primary system that they are associated.
• Regardless of if you are applying a Patch or doing a Core upgrade of the IM system, the process for upgrading a Thin Client is the same.
1. Ensure that IM has been upgraded on the Primary system.2. Ensure that the installation files are local to the Thin Client 3. Run the Setup.exe from the installation folder.4. Agree to the EULA.5. When prompted if this is an upgrade, hit Yes.6. Upon completion, the Thin Client is upgraded and can be
used for processing.
• Expected time to process per Thin Client: 5-10 minutes.
Upgrading Thin Clients
datainnovations.com Confidential 31
Upgrading IM
• Shadow systems must have the exact same version as is loaded on the Primary system that they are shadowing.
• You can upgrade the Shadow before or after the Primary, but you cannot start shadowing until both systems are on the same version.
• You should reconfigure Shadowing and re-sync the Primary and Shadow systems after the upgrade as outlined in the Hot Backup Users Guide.
• It is not advised to upgrade the Shadow, fail over to the Shadow, upgrade the Primary, then fail over back to the Primary. Doing this will cause data to be skipped/missed and won’t reduce the downtime significantly.
Upgrading a Shadow system – Report Server or Hot Backup
datainnovations.com Confidential 32
Upgrading IM
• Regardless of if you are applying a Patch or doing a Core upgrade of the IM system, the process for upgrading a Shadow is the same.
1. Run the Setup.exe from the installation folder.2. Agree to EULA and when prompted if this is an upgrade, hit Yes. 3. Once completed, Caché should automatically start.4. Perform the Caché Memory Tuning settings as outlined in the
Troubleshooting guide. 5. Put the updated license files in the appropriate directories6. Restart Caché. If IM can be opened, Shut down IM first7. The Shadow is now upgraded, but not ready to shadow.8. After the Primary is Upgraded: Follow the steps in the Hot Backup Setup
guide to re-sync and, if required, reconfigure the Shadow system to shadow.
• Expected time to Upgrade: 30 minutes + time to Re-Sync.
• Other than Step 8, all the Shadow Upgrade steps can be done regardless of the state of the Primary. (Down or during upgrade)
Upgrading a Shadow system – Report Server or Hot Backup
datainnovations.com Confidential 33
Upgrading IM
• If you’re upgrading to 8.12 or higher, please take the time to update your Rules to use the newer rules engine instead of leaving your rules in “Legacy (Live)” mode.
– The “Legacy (Live)” mode for rules do not benefit from the enhancements to the rules engine introduced in 8.12.
– You are unable to edit anything in the “Legacy (Live)” rules set
• If you need to pause the SM Index conversion, say to load a global config, stop the Purge connection.
– You should not leave Purge off for extended periods of time.
• Validation of the upgraded Version, Rules, Drivers, and System configuration is the responsibility of the site’s system administrator.
Final Steps