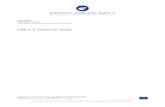Technical Training Manual for SMART 3.0
Transcript of Technical Training Manual for SMART 3.0

Technical Training Manual for SMART 3.0
Table of Contents

2
Module 1 – Setting up a Conservation Area ............................... 3
Module 2 – Map navigation and GIS ........................................ 21
Module 3 - Patrols .................................................................... 31
Module 4 – Analysis: Queries and Summaries .......................... 74
Module 6 – Planning and Intelligence .................................... 145
Module 7 – Data Model Management ................................... 156
Module 8 – Administrative Tasks............................................ 166
Module 9 – CyberTracker Plug-In ........................................... 182
Module 10 – Entity Plug-In ..................................................... 203
Module 11 – Independent Incident Plug-In ............................ 217

3
Module 1 – Setting up a Conservation Area
Objective: In this module, you will work through the creation and setup of a Conservation Area to the point that patrol information can be entered into SMART.
This will include:
● Starting SMART on your computer for the first time;
● Naming and describing the Conservation Area;
● Creating user accounts;
● Choosing a data model;
● Defining spatial boundaries;
● Creating a list of stations;
● Defining participating organizations and ranks;
● Creating employees;
● Defining patrol teams, transport types, objectives and mandates.
Detailed Steps:
Starting the SMART Application for the first time
Installing SMART is easy
● Create a folder called SMART Training 3.0 on your hard disk
● On the USB key: open the folder ‘Software Installation’
● Copy the set-up file: smart zip folder on to your computer and unzip
● Copy the entire contents of the folder SMART Training into the folder you created on your hard disk
● In this folder, locate the file called SMART.exe (note: Mac computers do not include extensions, such as
.exe)
● Right-click on the file.exe and select ‘Create a shortcut’
● Copy and paste the shortcut link (SMART.ink) onto your desktop
● Double-click on the shortcut to launch the SMART application
Note: prior to starting the training, make sure you downloaded all of the necessary support files.
Create a new Conservation Area
SMART has the ability to manage multiple Conservation Areas (or protected areas) within a single database. You
will start with an empty database and you will create a new conservation area.
● Launch the SMART application by double-clicking on the shortcut on the desktop

4
● Select Advanced
● Select Create a New Conservation Area
● Click Continue
Note: if SMART contains no databases, then SMART automatically opens at this page.

5
Conservation Area Properties
The Conservation Area properties are names and descriptors assigned to a specific Conservation Area. These
properties can help users of the SMART software manage multiple conservation areas.
● Check that Create Blank Conservation Area is selected

6
● Click Next
● Enter in the following information:
○ Identifier: SMART
○ Name: SMART Conservation Area
○ Description: Training Database
○ Default Language: English (en)
● Click Next
Note: Properties of the Conservation Area may also be modified later on, after initial Conservation Area creation.
Defining an Administrative User
Creating an account for the primary administrator of a newly created Conservation Area is required, and the fields will need to be populated before the software will advance. After completing the form, the primary administrator’s account will be created and can be used to make any changes within the newly defined Conservation Area.
● Enter in the following information:
○ Given Name(s): smart
○ Family Name(s): smart
○ Conservation Area Start: 04 July 2012
○ Birth Date: Leave as default
○ Gender: Leave as default
Note: The ID field is automatically populated but will accept entered values if an employee has an existing ID.

7
● Under the SMART User section enter the following information:
○ SMART Username: smart
○ SMART Password: smart
○ Re-Type Password: smart
● Click Finish
Note: After creating the primary administrator account the application will restart and bring you back to the initial start screen.
● Enter in the log in information:
○ Conservation Area: SMART - SMART Conservation Area
○ User Name: smart
○ Password: smart
● Click Login
Defining a Data Model
Upon initialization of a new Conservation Area, the primary administrator will need to define the data model to be used for the new Conservation Area.
This process can be accomplished by:
● Using the default data model1;
● Start with a blank data model;
● Copying from an existing Conservation Area that has been previously initialized by that instance of SMART (you will only see this option if there is an existing conservation area in your database); or,
● Importing a custom data model (if a previously exported XML data model file exists).
1 The default data model was developed by the SMART Partnership and represents best practices. If you are setting up SMART for the first time then we recommend you start with this model as a guide.

8
In the menu bar …
● Click Conservation Area … Data Model …
For this exercise you will import a custom data model.
● Select Import a custom data model
● Click Import XML ...
● In the Module 1 folder on your USB key select datamodel.xml
● Click Open
● Click Finish
● After the data model has finished loading click Close
Note: For further information on editing, modifying, importing/exporting and other elements of data models please refer to Module 6 - Data Model Management.
The Conservation Area now has a name and descriptors, a primary administrator and a data model but more work is needed to prepare it before patrol information can be entered.

9
Entering Agencies and Ranks
Employees working within a Conservation Area, and SMART users, may belong to a particular agency, and may have a rank within that agency.
As part of the initial setup of a Conservation Area, the list of Agencies and their associated Ranks is accessed through the menu “Conservation Area - Agency and Rank List …”
Note: Agencies are defined first because Ranks are always associated with an Agency. Be careful to enter the agency names exactly as given below as we will be using them later!
In the menu bar …
● Click Conservation Area … Agency and Rank List
● Click Add Agency
● Double-click on New Agency
● Enter National Park Department
● Click Add Rank

10
● Double-click on New Rank
● Enter Ranger
● Click two more times on Add Rank
● Replace New Rank with Patrol Leader and Patrol Warden
● Click Save
● Close
Note: All entries can be edited by double-clicking on the name and retyping in new values. Agencies and Ranks can be deleted by clicking the Delete Agency or Delete Rank button. Additionally, there is an option to import and export, which is useful when creating a new conservation area that uses the same set up.
Entering Conservation Area Employees
In the menu bar …
● Click Conservation Area … Employee List
The current Employee List contains the single administrator account that was created during the initialization of the Conservation Area. Additional employees of a Conservation Area can be entered individually, or through a bulk upload process.

11
The “Create New ...” button will bring up the same form that was previously used to create the primary administrator’s account. New employees can be entered into the system using this form.
● Click Create New ...
Enter in the following employee information

12
● Given name(s): Choose the name of a ranger from your site
● Family name(s): Choose a name
● Conservation Area Start: <today’s date>
● Birth Date: <choose a date>
● Gender: <choose one>
● Agency : National Park Department
● Rank : Ranger
● Save
● Repeat these steps to add another 2 rangers, a patrol leader and a patrol warden.
● Close
Create an account for a new SMART user
To add a new SMART User, you also click on ‘Create New’
● Click Create New and enter your own employee details
● Click the SMART User box
● Under the SMART User section enter the following information:
○ SMART User Name: Select a name
○ SMART Password: Select a password
○ Re-Type Password
○ Choose Smart User Level: ADMIN
○ Click Save

13
Importing Employees
The second method of populating the list of employees for a Conservation Area is to import an existing employee list.
The “Import...” function will import a CSV file and auto-populate the Employees List.
The CSV file must have the following format:
ID,GIVEN NAME,FAMILY NAME,BIRTHDATE(yyyy-mm-dd),GENDER(M/F), START EMPLOYMENT(yyyy-mm-dd),END EMPLOYMENT(yyyy-mm-dd), AGENCY, RANK
Note: If the Agencies and Ranks data has not yet been populated, then it will not be possible to assign an Agency or Rank to that employee at this point.
If the employee is also a user of the SMART software, the form will allow for the creation of a SMART account. The parameters for a username, password and account privileges are entered in at this point. Edits to employee details or SMART account settings can be done at any point but must be done via an administrator account.
● On the list of employees, click Import ...
● Check Includes Header Line (skip the first line when importing)
● Click Browse
● In the Module 1 folder select Employees.csv
● Click Open
● Click Import
● Click OK
● Click Close

14
After the import you should have all of the new employees entered into the database for this Conservation Area.
Defining Conservation Area Boundaries
The next step in initializing a Conservation Area is to define the spatial boundaries. This is accomplished by uploading ESRI Shapefiles for the five (5) administrative divisions.
Note: Shapefiles are required to have an ESRI projection file (*.prj)
In the menu bar …
● Click Conservation Area … Define Area Boundaries

15
● Click corresponding Load button beside Conservation Area Boundary to begin the load process
Note: Not all five different zones will apply to all conservation areas.
Note: For the initial load of boundaries there are no features that will be overwritten. On future uses of this feature, the previously loaded boundaries will be replaced with the new selections.
● Click OK
● In the Module 1\Boundaries folder select CA.shp
● Click Open
As part of the definition process, the user is required to select an identifier field that will be used for display and querying purposes.

16
● Under English select Name (Note: this should be the attribute field with the name of the Conservation Area in the loaded shapefile)
● Click OK
● Repeat the process for the remaining two boundary types for this particular Conservation Area
○ Buffered Management Area = CA_BUFF.shp
■ Area identifier = BUFFERIDS
○ Patrol Sectors = PS.shp
■ Area identifier = Zone
● Press Close
Note: If you don’t immediately see the map layers in the window then click on the Zoom to Full Map Extent icon in
the top right hand corner of the map window

17
Entering Stations
Another part of the initialization process is defining the list of stations that are used by employees to start their patrols.
In the menu bar …
● Click Conservation Area … Station List
● Click Add
● Double click to change New Station to HQ
● Click in the Description cell for HQ
● Type in Headquarters
● Add two more Stations using the same process:
● Name - Description
○ Patrol Station 1
○ Fixed patrol post 1
● Save and Close

18
Defining Patrol Types
Patrol Types help define the mode of transportation used for the patrols. The Patrol Types are defaulted to Air, Ground and Water. The subtypes or “Transportation Options” define the various forms of transportation used for each of the three Patrol Types. The “Add” button will allow administrative users to add new Transportation Options for the three Patrol Types of Air, Ground and Water.
● Click Patrol … Patrol Types from the Main Menu Bar
● Select Patrol Type Ground
● Click the Add button
● Select the New Transport Type.
● Type in Foot
● Click the Add button to add another entry to Ground Patrols
● Type in Vehicle
● Click Save
● Click Close
Note: You can Disable and Enable patrol and transport types in order to simplify the process of creating a patrol
e.g. a conservation area may never run water patrols therefore this option can be disabled.
Defining Patrol Mandates
Patrol Mandates state the general objective of a patrol and require the administrator to define the entries. These are assigned to each patrol in order to categorize patrols according to their objective, which will facilitate analysis by patrol objective.

19
● Click Patrol … Patrol Mandates from the main Menu Bar. Note: the Key will be automatically generated.
● Click the Add button
● Select the New Patrol Mandate.
● Type in Surveillance
● Add 3 more Mandates
○ Anti-poaching
○ Follow-up
○ Research and Monitoring
● Click Save
● Click Close
Defining Patrol Teams
Patrol Teams state the specialty of the team, or the name of the team. Patrol Teams are assigned to each patrol in order to categorize them according to their specialty or team name.
To create a new patrol team:
● Click Patrol … Patrol Teams from the main Menu Bar
● Click Add
● Click the New Team entry and type in Mobile Team 1
● Select the Mandate Anti-poaching by double-clicking on the Mandate field
● Click Add
● Click the New Team entry and enter Mobile Team 2
● Select the Mandate Anti-poaching
● Click Add

20
● Click the New Team entry and enter Community Team 1
● Select the Mandate Research and Monitoring
● Click Save
● Click Close
Managing Patrol Options
Managing Patrol Options allows the Administrator to specify a time period (in days) for how long after a Patrol was entered that the users can edit the Patrol information. -1 indicates that there is no time limit for editing patrols - they may always be edited.
Another parameter on this screen, is whether to collect distance and direction information. For example, a Conservation Area manager may wish to have rangers record an observation that was seen, say, “500 metres to the North-East”.
For the purposes of this training module you will leave the default settings.
<End of Module 1 - Configuring a Conservation Area>

21
Module 2 – Map navigation and GIS
Objective: This Module will instruct you on how to use SMART’s mapping features. You will learn how to create custom maps, export maps, set Basemaps and access attribute information directly from the mapping windows.
● Icons and navigation
● Adding datasets
● Styling and labeling
● Exporting data
● Setting map projections
● Setting basemaps
● Adding new layers
● Adding map legends
Detailed Steps: Embedded in SMART in the Mapping, Patrol and Query perspectives are the mapping features that allow for the visualization of the spatial data used to manage the Conservation Area. Boundaries, GPS waypoints and observations, query results and other spatial data sets are all easily viewed within SMART’s mapping framework.
● Click the Map Perspective icon
The Map Perspective contains two main sections. On the right is the mapping window called SMART Map View and on the left are the boundary layers that were loaded into the Conservation Area in Module 1.
Icons and Navigation
Upon logging into the application as an administrator SMART will open the Map Perspective window. The five
previously loaded administrative layers in the 'Layers' tab, which can be found on the left side of the screen, will be
displayed in this window (remember only 3 were loaded). The icons above the layers list allow for reordering,
restyling and zooming to the extents of the layers.

22
Moves the selected layer up
Moves the selected layer down
Changes the style of the selected layer
Toggles whether the selected layer should be focused or not
Zooms to selected layers
● Turn layers off/on by clicking the checkbox next to a layer
● Move layers up/down by using the arrows or by dragging the layer
● Select Conservation Area Boundary and click Zoom to selected layers icon
Changing Styling
SMART has an extensive tool set for creating custom maps with user-defined colors and labels.
● Select only the Patrol Sectors layer in the map legend
● Click the style icon above the map legend on the left hand side or right click the patrol sections layer and
select Change Style from the list

23
The Style Editor dialog box will appear. There are many styling features that are available but for this exercise you will adjust the border fill color, line size and create a label for the feature.
● Click the tab Border
● Click color to open the color selector
● Select the color you want
● Click OK
● Set the width to 3.0
● Click the tab Fill

24
● Click color to open the color selector
● Select the color you want
● Click OK
● Click the tab Labels
● Click enable/disable labeling to activate labeling
● In the pull down of label select name
● Click Apply
● Click OK
● The map will now display your chosen color, border, and labels.
Setting Map Projections
SMART uses geographic coordinates and WGS84 as default (i.e. decimal degrees). If you want to load spatial boundaries in a different projection and/or datum (e.g. UTM and/or WGS 1972) you can set this manually.
Saves the current map as a Basemap
Selects a saved Basemap
Pans/moves the map
Zooms the map in
Zooms to the full extent of all layers

25
Adds data layers to the map
● Go to Conservation Area menu … Manage Projections
● You will see the default projection. Click Add
● Select WGS 84/UTM Zone 32S
● Click Ok
● Click Set default
● Save and Close

26
● In the bottom right hand corner of the map window, click the projection and select the default option
● You should then see your map coordinates displayed in UTM
Add new layers
● In the top right corner of the map, click on the Add layer icon

27
● Select Files
● Open Module 2 on your USB
● Select the file Road.shp
● Click Open
Save a Basemap In the SMART Map View you will see the boundary files that are associated with the Conservation Area. In the upper right of the SMART Map View window are the map navigation icons.
● To save your first Basemap click the save as basemap Icon

28
● Select Create new Basemap
● Enter SMART Map
● Click Save
● Click OK once saved
Add a Basemap legend
Map decoration can be added to the maps (including legends, scalebars etc) to make them easier to interpret.
● Click on add a layer to the map
● Select Map Decoration
● Click Next
● Check Legend
● Finish
● Deselect all map layers EXCEPT Conservation Area Boundary, Buffered Management Area, Patrol Sectors
and Roads (Note: map layers can be found in the ‘Layers’ tab on the left)
○ Rename the map layers by right-clicking on the map layer name:
■ Conservation Area Boundary = SMART National Park
■ Buffered Management Area = Park buffer zone
■ Patrol Sectors = Patrol Sectors
■ Roads = Main roads

29
● Now the Basemap has been changed, click again on the save as basemap icon
● Create a new map called: SMART Map with legend. Note: it is helpful to move the legend to the top of the
list of shapefiles, so it is easily accessible and first.

30
● Save
● Click OK once saved
Setting a Saved Basemap
After a Basemap has been saved it can be set as the default for the entire session.
● From the menu bar select Conservation Area … Manage Basemaps
● Select SMART Map
● Click Set as Default
● Click Save
● Click Close
<End of Module 2 – Map Navigation and GIS>

31
Module 3 - Patrols
Objective: In this module you will work through the process of creating patrols in SMART. The goal of the module is to let you become familiar with creating, editing, and managing patrol data.
● You will be working to understand the following features in this module:
● Creating a new patrol
● Downloading waypoints
● Downloading or generating tracklogs
● Data entry
● Viewing a patrol map
● Multi-leg patrols
● Exporting and importing patrols
● Patrol filters
Detailed Steps:
Patrol Perspective
The SMART application allows the user to switch between perspectives. In this module you will explore options within the Patrol Perspective.
● Click the Patrol Perspective Icon, highlighted above in red
Entering Patrol Data using GPS and Tracklogs
You will see that in the Patrol List View there are no patrols currently listed.
● To create a patrol click on the Patrol menu item Create New Patrol

32
The Patrol ID will be automatically populated with unique values unless the user enters a new ID manually.
● Click Next
● For the window ‘Patrol Plan’ – leave as ‘None’ selected and pass directly to the next window
● For Intelligence – no intelligence motivated this patrol so leave blank and click Next
The default Patrol Types of Air, Ground and Water are listed at this stage. Note: this information would typically come from the patrol forms from the rangers in your site.

33
● Select Ground and click Next
● SMART will now reference the previously entered choices for Ground Patrols and populate a pull-down list with those values.
● Select Foot and click Next
This screen allows you to specify whether the patrol is armed.
● Select No and click Next
Once again, SMART references the previously entered values for Teams and Stations to populate pull-down lists.
Select
● Team: Mobile Team 1
● Station : HQ
● Next

34
Select
● Patrol Mandate : Surveillance
● Next
In the Patrol Objectives form you can type free form text to describe the objective of the patrol.
● Type in “Responding to reports of illegal activities.”
● Click Next
In the Patrol Comments form you can type free form text to enter any comments related to the patrol.

35
● Type in “Found evidence: people encountered.”
● Click Next
The next screen is for entering the start and end date of the patrol.
● Enter start date of 9 Sept 2012 and end date of 10 Sep 2012
● Next
Each patrol must have at least one employee associated with it. For this patrol, you will select three employees to be associated with the patrol.
● Click Add -> OR double click their name
Once the three names appear in the Selected Employees window
● Click Next
● Note: if you added an employee by accident, click <-Remove

36
Each patrol must be assigned a leader. SMART will populate the pull-down list with the three previously selected names.
● Select a patrol leader
● Click Next SMART has the ability to manage multi-leg patrols. These patrols involve portions of the patrol splitting off into a separate group with their own leader and transport type. Later in the exercise you will create a multi-leg patrol. For this patrol you will keep the default setting.
● Select No
● Click Finish SMART will now bring you to the Patrol Summary screen, which shows all of the values that you entered in the previous forms. Any of these can be edited by clicking the edit links next to the item.

37
● Click on the date tab Sep 9 2012
Waypoints
Waypoints can be entered into SMART in four distinct ways:
● Direct import from a GPS device;
● Import of a GPX data transfer file;
● Manually entered; or
● Downloading from a csv file- (CSV file import)
● Click Import Waypoints …

38
● Select GPX File
● Click Next
Import All (and assign to correct day) - SMART will use the time provided in the file and assign the
collected waypoints to the correct date
Import Only waypoints for <date> - SMART will import only the waypoints for the selected date
Select which waypoints to import for <date> - The SMART user will select and assign waypoints to the
selected date

39
● Select Import All (and assign to correct day)
● Click Add
● Browse to the folder Module 3 select SMART_Mission1_wpt.gpx
● Click Open
● Click Finish
SMART will read the GPX file and assign the waypoints to the appropriate date.
Add Waypoint - Allows for the manual creation of a waypoint
Delete Waypoint(s) - Deletes a selected waypoint
Move Waypoint(s) - Allows for a waypoint to be moved to a different day
CSV File Import Option
Click Import waypoints

40
Select CSV File option
Click Next - use this to select the CSV file from which you want to import your waypoints

41
CSV File Configuration
X- Column - select the text from the first row of the file (header or value), which represents the column where the
X co-ordinate values are stored
Y- Column - select the text from the first row of the file (header or value), which represents the column where the
Y co-ordinate values are stored
Date - select the text from the first row of the file (header or value), which represents the column where the date
values are stored
Time - select the text from the first row of the file (header or value), which represents the column where the time
values are stored. Valid time formats are as follows:
1. HH:mm (24-hour time, no seconds given)
2. HH:mm:ss (24-hour time with seconds)
3. hh:mm am (12-hour time, no seconds followed by one of: "am", "pm", "AM" or "PM"
4. hh:mm:ss pm (same as above with seconds)
5. HH:mm GMT-08:00 (24-hour time, with a GMT + or - timezone)
6. HH:mm:ss GMT+03:00 (same as above with seconds)

42
Optional Columns
Waypoint ID - Select the text that represents the waypoint id you would like to use. Left blank the system will
select the next highest number in the patrol-leg-day as the id.
Comments Field - Select the text that represents the comments you wish to be added to the waypoint. Left blank,
the comments field in SMART will be blank.
Data Options
Coordinate Projection - Select what projection your X and Y coordinate data is stored in.
Date Format - The format your dates from the Date column are stored in. You may type into this field to describe
your format if it does not match one of the listed formats.
Skip first row... - Check this box if you have a header row at the top of your data.
Setting Tracks
As part of the patrol, Tracks allow SMART to make calculations based on the length of the patrol and to allow for visualization of the patrol’s route.
Most GPS units collect Track information, and SMART has the ability to import Tracks in the same way as waypoints were imported. SMART can also calculate Tracks based on the available waypoint location and waypoint times.
● Click Set Track … (see below screenshot for location)

43
● Select Generate from waypoints
● Next
● Select Generate tracks from waypoints for all days
● Finish
Note: It is at this screen where you can choose to have SMART calculate the Track based on the previously imported waypoints, if no GPS track data is available.

44
Entering Observations
At this point, you should have configured your Conservation Area with an appropriate observation data model. Now comes the time to transfer the observation data collected in the field into SMART.
● Double-Click the Observation cell for Waypoint 1
● Click the square button (highlighted above) on the right to bring up the observation data model

45
You are now going to start to enter observations. Observations normally come from the data sheets the rangers
have provided. For training purposes, in this manual, we will provide you with examples to test.
Firstly for this first waypoint (a hunting camp that was burned down by the patrol team)
● Double-click on Camp OR click > in the center to add it to the right-hand window
● Next
● Enter the observation details as follows:
Threat = Hunting (Note : you can start typing ‘hunting’ directly in the text box, select ‘Hunting’ from the
drop down list, then click Enter)
Status = Active
Camp Capacity = Small
Number of Drying Racks = 1
Action Taken Camp = Destroyed
Note : To navigate between the different observation attributes, use the tab key. To select from the drop
down list for each attribute, use the left/right arrows and click Enter on the selection
● Click Next
● Click Yes when asked if you want to save your changes
● You can now preview the observation data to check it
● If you want to make edits click Edit in the upper right corner
● If not, click Finish

46
You can now see the observation of a Camp (1) in the patrol window corresponding to Waypoint 1
Now you’re going to fill in the observation data for the remaining waypoints
Note: The default value for all waypoints in SMART is ‘none’ which is equivalent to the ‘Position’ point in MIST.
Waypoint 2 – Direct observation of an adult male elephant
● Double-click in the observation cell for Waypoint 2 to open the data model
● Under Wildlife, double-click on Wildlife – Direct Observation
● Next
● Threat = ‘none’
● In the Species window, start to type ‘Elephant’
● Select ‘Loxodonta africana (African Elephant)’
● Number of Adult Males = 1
Action Taken Live Animals = Observed only
● Leave the other attributes blank
● Click Finish
● Click Yes to save.
Waypoint 3 – Two hunters arrested by the patrol
● Double-click in the observation cell to open the data model
● Under Human Activity, double click on People – direct observation
● Next
● Threat = Hunting
● Number of People = 1
● Armed? = Unarmed
● Place of Origin = Village A
● Sex = Female

47
● Action Taken People = Arrested
● Leave the other attributes blank
● Click Finish
● Click Yes to save.
Waypoint 4 – Large and active hunting camp with 3 drying racks. Destroyed by the patrol.
● Follow the steps under Waypoint 1
Waypoint 5, 6 – Position points
● Leave as default option ‘none’
Waypoint 7 – A hunter (male, Village B) given a verbal warning by the patrol
● Follow the steps under Waypoint 3
Waypoint 8 & 9 – Position point
● Leave as default option ‘none’
Go to the second patrol day by selecting the date tab for Sep 10, 2012
Waypoint 10 – Position point
● Leave as default option ‘none’
Waypoint 11 – Fresh poached elephant carcass. Tusks still present and seized by the patrol
In SMART you are able to enter multiple observations, such as observing a carcass AND seizing the trophies, for a
single waypoint.
For this waypoint (11), you will enter multiple observations (observation of a carcass and seizure of trophies – in
this case tusks)
● Double-click in the observation cell to open the data model
● Under Wildlife, double click on Carcass and Trophies Seized to add them both to the right-hand window
● Next
● First, we’ll enter the details for the carcass
○ Threat = Hunting
○ Species = ELEPHANTIDAE (start typing directly into the text filter to bring up the options)
○ Cause of Death = Illegal
○ Age of Animal Carcass = Fresh
○ Age of Animal = Adult

48
○ Sex = Male
○ Action Taken Animals = Left at scene
○ Trophy Missing = None
○ Select Add observation
○ Next
● Now you are going to enter the details for the two trophies that were found by the patrol and seized
○ Threat = hunting
○ Species = ELEPHANTIDAE
○ Type of Trophy = Tusks
○ Number of Trophies = 2
○ Select Add observation
○ Finish and Save
You’ll now see two observations entered under Waypoint 11
Select Waypoint 11 and check the details of the observation in the left-hand bottom corner of the patrol window
under Waypoint Info

49
Waypoint 12 – Position point
● Leave as default option ‘none’
Waypoint 13 – A group of chimpanzees observed, composed of 1 male, 4 females and 2 juveniles
● Follow the steps under Waypoint 2 (selecting Species = Chimpanzee)
Waypoint 14 – Position point
● Leave as default option ‘none’
Waypoint 15 – 15 set snares (wire cables) seized by patrol
● In the observation cell, you can take a shortcut to the data model by starting to type ‘snare’ directly in the
observation window
● Double-click Traps and snares form the drop-down list
● Click Enter
● Click ‘Next’ in the data model window (the observation Snares is already added)
○ Threat = hunting
○ Number of weapons or gear = 15
○ Type of Trap = Wire Snare
○ Is active = Yes
○ Finish and save
Waypoint 16 – Position point
● Leave as default option ‘none’
Waypoint 17 – A poacher arrested by the patrol. The patrol also seized a military weapon, ammunition for the
weapon, and 15kg of fresh buffalo bushmeat from the poacher
You are going to enter 4 observations under Waypoint 17:
1. Human activity – People – direct observation (for the poacher who was arrested)
2. Human activity – Weapons and gear seized – Firearms & Ammunition – Firearms (for the military
firearm seized)

50
3. Human activity – Weapons and gear seized – Firearms & Ammunition – Ammunition (for the
ammunition seized)
4. Wildlife - bushmeat (for the fresh buffalo meat seized)
● Double-click in the observation cell to open the data model
● Add all the four categories listed above in the right-hand window
● Enter the details for each observation
● Finish
Waypoint 18 & 19 – Position point
● Leave as default option ‘none’
Waypoint 20 – Confiscation of 25m3 of illegally harvested wood (Ebony)
● Start to type Timber directly in the observation cell and select Cut Pieces form the drop down list.
● Enter
● Click ‘Next’ to go directly to the details of the observation

51
o Threat = Logging & Wood Harvesting (you can start typing directly in the text filter)
o Action Taken Items = Confiscated
o Age of Sign = Fresh
o Timber Tree Species = Ebony
o Finish and Save
Waypoint 21 – Position point
● Leave as default option ‘none’
Waypoint 22 – A fresh gorilla nest observed by the patrol
● Type ‘Nest’ directly in the observation cell to bring up the drop-down list: select Wildlife - Indirect Sign –
Nest and click Enter
● For the observation details:
○ Threat = None
○ Species = Gorilla
○ Age of Sign = Fresh
● Finish and Save
Waypoint 23 – Position point
● Leave as default option ‘none’
Waypoint 24 – A bottle of 1m3 of honey collected from the forest seen by the patrol
● Double-click in the observation cell to open the data model
● Add Human Activity – NTFPs
● Threat = NTFP collection
● Enter the remaining details as necessary
Waypoint 25 – Position point
● Leave as default option ‘none’
Waypoint 26 – A fresh spent gun cartridge seen by the patrol
● Double-click in the observation cell to open the data model
● Add ‘Human Activity – Weapons & Gear Seized – Firearms & Ammunition – Spent Cartridges’
● Enter the remaining details as necessary
Waypoint 27 – Position point
● Leave as default option ‘none’

52
Waypoint 28 – A bushfire (12 ha burnt) set to flush out animals for hunting, observed by the patrol
● Double-click in the observation cell to open the data model
● Add 'Human Activity – Fire'
● Enter the remaining details as necessary
Waypoint 29 – Position point
● Leave as default option ‘none’
Waypoint 30 – An illegal fisherman given a verbal warning by the patrol and his fishing net confiscated
● Double-click in the observation cell to open the data model
● Add Human Activity – People – Direct Observation AND Human Activity – Weapons and Gear Seized –
Fishing Tools
● Enter the details as follows:
● Finish and Save
You can preview all the observations you have entered by selecting the waypoint of interest and viewing the
‘Waypoint Info’ in bottom left-hand corner of the patrol window

53
Adding Attachments
Attachments of any file type can be added to each waypoint via the observation window.
● Double-click the Attachment cell for Waypoint ID 11
● Click the square icon to launch the file attachment process

54
● Click Add
● Browse to the folder Module 3
● Select the file carcass.jpg
● Click OK
Viewing Attachments
Attachments in SMART are opened by other applications that are installed on your computer.
● Open the Waypoint dialog box
● Click on carcass.jpg
● Click Open
Importing Patrols
Now that you have worked through the process of creating a couple of patrols you will now import a few more patrols. Patrol exports/imports allows for multiple computers to be used to enter in the patrol information while allowing one or more computers to function as the central computer that imports all of the patrols.
● From the menu select Patrol - Import Patrol
● Click Add
● Browse the folder Module 3\Patrols on the USB
● Select the two patrols SMART_000002 and SMART_000003. Note: for this exercise do not change the
given patrol ID number. However, this can be adjusted in the future.

55
● Click Import
After a successful import you should see more patrols in the Patrol Perspective window.
Note: To view all patrols, select the Patrol Filter and specify ‘Include All Dates’ since, by default, only the last 30 days are visible
Patrol Perspective - Map
The initial map perspective is only one area where the mapping layers can be accessed. There are mapping windows in the Patrol and Query Perspectives which should all appear the same now that you have set a Basemap for the session.
● In the Patrol List View double-click the patrol SMART_000002 (you may have to change the patrol filter to look for patrols from all dates)
● At the bottom of the screen select the Map tab

56
Note: In the bottom left-hand Layers window you may have to move the waypoints and track to the top of the legend to view it properly
● Using the Zoom icon draw a box around the circle of waypoints for the patrol
In the lower left Layers window you will see the legend for the boundary layers as well as two new layers (Waypoint and Track)

57
As with the boundary layers the Waypoint and Track layer can be styled and labelled.
● Select the layer Waypoint
● Click the Style Editor icon
● On the left select Points
● From the dropdown (above Style Properties) select circle
● In the General tab of Style Properties set size to 11
● In the Fill tab set color to black
● In the Labels tab
○ enable labelling
○ Set Field based labels to observation
● Click Apply, then OK

58
Information Tool
The map windows for the patrol and query perspective contain an extra icon that is not available in the map perspective mapping window.
The map info tool allows for more information to be displayed in the mapping window.
● Click the Map Info tool to activate it.
● Click on a waypoint
● Select the waypoint in the Information tab on the left
● Click on the Waypoint Information tab for observation details

59
Note: At anytime during a session the SMART windows can be resized, undocked, and repositioned. If you wish to reset the SMART application back to its default window placement you will need to click the double green arrows just below the menus.
● Click the window reset icon to return to the default settings
● Click Yes
You should still be zoomed into the points and track for the patrol SMART_000002.
● To return to the full extent click the zoom to map extents icon
Adding New Layers
Note: To bring in your default basemap into the patrol perspective click on the sets the basemaps icon in the upper right part of the SMART application. Once loaded select the map you want to use and click on Load.
● In the upper right part of the SMART application click the add a layer to the map icon
● Select Files
● Click Next
● Open the folder Module 3
● Select the file Topomap
● Click Open
After the import process has finished the layer will appear at the bottom of the Layers list.

60
Note: For better viewing options. Select Patrol Sector, Open Style Editor and under Polygons and Fill reduce the opacity value to 30

61
Field practical – Data collection for Multi-leg
Patrols
In this module, you will gain experience in recording observations, transferring GPS waypoints into SMART, and also entering the field observations.
You will be using the SMART – SMART Conservation Area for this exercise (Username/Password: smart/smart)
Note: this module is not intended to be a tutorial on the usage of your GPS device.
This will include:
● A field exercise to collect GPS data and record observations for a multi-leg patrol;
● Creating new patrols based on the field exercise;
● Transferring waypoint data directly into SMART; and,
● Entering in observations collected during the field exercise;
Multi-Leg Patrols
SMART has the ability to track multi-leg patrols. A multi-leg patrol occurs when a patrol group splits up into
smaller groups. Each of the smaller groups can have its own patrol leader, patrol transport type and patrol pilot (if
available). Groups can be recombined at a later date.
A multi-leg patrol is tracked as a single patrol in SMART with Legs identifying the components within the patrol.
In this exercise, you will divide up into 3 patrol teams.
In this example, for each patrol team, all the patrol members are together on foot for the first leg (Leg A). The
patrol then splits into two – half the team continue on foot (Leg B) and half the team continue by vehicle (Leg C).
The two then meet up again to finish the patrol together by vehicle (Leg D).
For each leg, you collect GPS points and record observation as for a normal patrol. You’ll need a GPS and a data
collection form.
For each observation and for each change in patrol leg, you need to:
● Mark a waypoint (keep the default waypoint number on the GPS).
● Record the observation and waypoint number on the data form.

62
Note: When you begin your ‘patrol’ set your GPS to also record an automatic tracklog and set the time interval to record every 5 minutes. For Garmin 60Csx models, do NOT save the active track.
When you are back from your patrol follow the steps below.
Creating a Multi-Leg Patrol
The process for creating a multi-leg patrol is very similar to the previous example. The initial steps in setting up the patrol framework in the same until the step in creating the patrol leg divisions.
● Click on Create New Patrol
● Enter the type, transport, team, station and patrol mandate that you wish (for the transport type select
the transport for the first leg)
● Select today’s date for the start and end of the patrol
● Select your team (include the whole team)
● Select a team leader (for the first leg)
● Click Yes for a multi-leg patrol
● Click Next
At this point, you are going to create a patrol split for the second leg. Other options are also possible (change of
leader, change of transport).

63
● Select Patrol leg 1
● Click on Patrol split
Change of transport – Change transport type during patrol
Change of leader – Change patrol leader during patrol
Patrol split – Patrol splits into two (each has their own leader and transport type)
Edit leg – Change settings (e.g. name of leg)
You should use the following screenshot as reference to what features need to be changed when defining a multi-
leg patrol.
Date and time of patrol split
Date of split : Today’s date
Time of split : Time the group split into two after the first leg
Date groups rejoined : Today’s date
Time groups rejoined : Time the group rejoined for the last leg

64
Settings - Group A
Transportation type : Foot
Members : Include only the members of the group on this leg
Group A leader : Select a leader
Settings – Group B
Transportation type: Vehicle
Members: Include only the members of the group on this leg
Group B leader : Select a leader
● Click OK when you have finished

65
● Click Finish to complete the multi-leg patrol
The summary screen of the patrol will allow for future edits, and also provides access to the tabs that bring up the waypoint and track imports.
● Click the tab with today's date to access the waypoint dialog.

66
After accessing the day where the multi-leg patrol took place, SMART will have two separate dialogs for importing waypoints, tracks and the related observations. The process to complete the observations for a multi-leg patrol would be the same as a regular patrol but you will need to populate each leg individually. In populating the last patrol you gained experience importing waypoints and creating observations.
Note: For multi-leg patrols you will just need to make note that all the sections would require waypoints and tracks
to be imported separately.

67
GPS Waypoint Import
The sections to follow will depend on which GPS device you are using. The immediate section is for users of the Garmin 60CSx. If you are using the Garmin GPSmap 62 please refer to the section for that device. If your device is different than the two listed you should be aware of which section is appropriate for your GPS device.
Note: GPS units that functions as a mass storage device should use the section for the Garmin GPSmap 62.
Importing Waypoints using the Garmin 60CSx
This unit does not function like an external storage device. To access the waypoint and track information in the Garmin 60CSx, you will need to select GPS Device.
● Select GPS Device
● Click Next

68
● Select Garmin serial/USB protocol
● Select Import All (and assign to correct day)
● Click Finish
● Click OK
Importing Waypoints using the Garmin GPSmap 62
The Garmin GPSmap 62 functions a little differently than the Garmin 60CSx and requires a few more steps before the data can be imported into SMART. The Garmin GPSmap 62 behaves like an external storage device and requires you to select the GPX File option when importing waypoints.
● Select GPX File
● Click Next
● Click Add
● Browse to the folder on your GPS called Garmin\GPX\
● Select the file Waypoints_<today’s date>.gpx
● Click Open

69
● Select Import All (and assign to correct day)
● Click Finish
● Click OK
A successful import will bring up the all waypoints collected during the field exercise.

70
Importing Tracks using the Garmin 60CSx
Now that the waypoints are in SMART, you will need to import the GPS tracks.
● Click Set Track
● Select GPS Device
● Click Next

71
● Select Garmin serial/USB protocol
● Select Import All (and assign to correct day)
● Click Finish
Importing Tracks using the GPSmap 62
Now that the waypoints are in SMART, you will need to import the GPS tracks.

72
● Click Set Track
● Select GPX File
● Click Next
● Click Add
● Browse to the folder on your GPS unit called Garmin\GPX\Current
● Select the file current.gpx
● Click Open
● Select Import All (and assign to correct day)
● Click Finish

73
Entering Observations for Waypoints
The next step of the exercise is to populate the waypoints with observations, within SMART.
You will now use your field notes to populate the patrol data with the correct observations.
● Start by clicking on the icon in the upper right of the observation cell for waypoint 1 to activate the observation form.
● Enter the observations from your data sheet
● Follow steps in Module 3.
<End of Module 3 – Patrols>

74
Module 4 – Analysis: Queries and Summaries
Objective This Training Module will introduce you to the Queries Perspective in SMART. This feature in SMART is a powerful tool that lets
the user perform a wide variety of different analyses. In this training module we will look at the following functionality:
● Creating a simple query using patrol filters
● Understanding and using the query wizard
● Creating compound queries using patrol filters
● Creating queries using data model filters
● Creating queries using spatial filters
● Understanding & changing query properties
● Saving & deleting queries
● Exporting & importing queries
● Creating simple summaries
● Creating complex summaries
● Creating gridded queries
Detailed Steps: In this Module you will start exploring some very powerful functions that allow for simple or complex queries and
summaries to be developed and exported. Queries and summaries are tools used to extract patrol and
observation information from the database. They each produce their own type of results and have different
workflows to produce those results.
Definitions
Query A query displays raw records that are selected using filters. No summarizing (totals, etc.) is done. This allows users
to view the raw patrol and observation data. Queries can be viewed in tables or on a map.
Example: Show me all waypoints for Patrol ID 102
Patrol ID Patrol Leg Patrol Date Time Observation Type
102 1 Nov 3, 2011 9:34 Human Activity
102 1 Nov 3, 2011 10:23 Animals

75
All Data Queries
Query all observation data sources in the database (including patrols, independent incidents or observation data from other plugins). Only data model items are available for filters and summary options.
● Patrol Query - Returns the patrols that were involved in the particular query. No observation information
is retrieved from the database.
o Patrol Observation Query- Returns all the patrol attributes as well as all the data model
categories and attribute information associated with the observation.
o Patrol Incident Query- Returns all the patrol attributes associated with the incident as well as the
incident location and time details
● Observation Query - Returns the observations that were involved in the particular query.
● Incident Query- Incident filters will return all observations at any incident that matches the filter.
● Gridded Query (All Data Gridded Query or Patrol Gridded Query)– Spatial query that returns the
observation or patrol effort values in the form of a grid.
Summary A summary provides an overview of the raw data and allows for grouping into different categories. Items that can
be summarized are values such as total number of patrols, the total distance travelled, the total number of snare
observations, etc. Groupings are categories such as management sectors, patrol types, patrol mandates, stations,
teams, etc. Summaries can only be viewed as tables.
Example: Show me the total number of snares observed in each management sector for each of the last 6 months.
January February March April May June
# of Snares # of Snares # of Snares # of Snares # of Snares # of Snares
Sector A 7 6 3
Sector B 15 10 2 19 5 3
Query Components A SMART query is a logical expression used to filter the entries in the database.
SMART Filters include:
● Date
● Patrol
● Data Model
● Area
Operators are used to alter the logic of the query to allow SMART users to be able to build more complex queries.
Operators include:
● AND
● OR
● NOT
● Brackets: ()

76
● Contains
● Not Contains
● Equals: =
● Less Than: <
● Greater Than: >
● Less Than or Equal to: <=
● Greater Than or Equal to: >=
● Less Than or Greater Than (Not Equal to): <>
● Click on the Query Perspective icon
Filters the date of the query
Used to change the name of the query
Changes the name of the query. Filters the fields returned in the query results

77
Switches between tabular results and mapping results
Folders of saved queries
Used to filter the results based on patrol information
Used to filter the results based on categories and attributes in the data model
Used to filter the results based on the spatial boundaries of the Conservation Area
Operators of NOT and Brackets () used to change the logic of the query
& Launches the query
Clears the query
Saves the query
Creating a Simple Observation Query Using Patrol Filters For this example, you will build a simple query to extract which observations were made by a specific team. In the
exercise you will use the New Query Wizard which will help guide the user on which query should be used to
extract the information that is needed.
Click on the Create a new query icon to open the New Query Wizard

78
Select Patrol Queries and click Next
You can now select the type of query you wish to perform. When you click on a query type a description of that
query appears.

79
Select Patrol Observation Query
Click Finish
● In the main query window change the date setting to All Dates
Note: The default for the query dates are for the last 30 days. For these exercises you should change the setting to
All Dates unless instructed otherwise.

80
● To start building the query, double-click on Mandate under Patrol Filters on the right-hand bar, it will then
appear under SMART Query Definition in the lower window
● Make sure that Observation Filter is selected under filter type
● Select Anti-poaching
● To the right of the lower window, click on the green arrow to Run Current Query
You can see query results as either a TABLE or MAP

81
● To switch between Tabular and Mapped results, click on the two tabs shown
Note: The process of customizing the map’s appearance and settings are the same in the Mapped Results windows
as in other windows.
Saving a Query
● Click on the icon ‘Save As’

82
● Enter Anti-poaching patrols as the Query Name
● Select My Queries
● Save
Query properties
● Click on query properties…..(Note: You need to be on the tab: Tabular results)

83
● You can select/de-select the fields you want to display in the query table
● When you’re finished click OK
● Save any changes
You’ll now see ‘Anti-poaching patrols’ under My Queries in the Saved Queries/Summaries tab.

84
Patrol Query
Now we will run a basic Patrol Query which displays the patrols that match the given query filters. The process of
building a Patrol Query is the same as the Observation Queries but the results will return which patrols were
involved and not the individual observations.
For this query you will build a query to see which patrols were involved in an encounter with poachers.
● Select Query – New Query – Patrol Queries - New Patrol Query …
● Select All dates
● Save query as Poacher encounters under My Queries

85
● Using the query filters, double-click under Categories on People – Direct observations
● Double-click on Threat and select Hunting in the query window
● Run the Query
In the Query Properties for a Patrol Query you will see that the available fields are fields related to the patrols and
not of the observations.

86
In the Mapped Results view, the Tracks of the various patrols are returned and mapped. No waypoint information
is returned.

87
Note: Your results will likely not show the patrol tracks as a thick black line. The color and thickness of the line can
be edited using the same tools as the other layers (by selecting the Layers tab on the right-hand side)
Conservation Area Queries and My Queries
The two base areas to save queries are Conservation Area Queries and My Queries.
● Conservation Area Queries - Accessible by all user accounts except for Data Entry, but only Admin and
Manager user levels can save and make edits.
● My Queries - Accessible only by the user account that created them. All accounts except for Data Entry
can save and make edits.

88
Note: Queries and Summaries saved under My Queries will only be accessible to Reports saved under My Reports.
Queries and Summaries saved under Conservation Area Queries will only be accessible to anyone generating a
report. (Note: Reports will be covered in Module 5).
Creating Compound Queries using Patrol Filters
In the previous example, you extracted all observations made on Anti-poaching patrols. For the next example, you
will create a compound query to further filter the results by finding only the patrols which were done on foot.
● Double-click on Anti-poaching patrols to open that query
● Double-click Transport Type in the Query Filter window on the right to add it to the query.
● In the Transport Type drop-down list, select Foot
● Select All dates
● Run the Query
● Save a copy of the Query as Anti-poaching patrols on foot

89
● Save under My Queries
Creating a Simple Patrol Observation Query Using Data Model Filters Queries created using the Data Model Filters allow for specific information about observations to be accessed.
Data Model queries can be on specific attributes or based on categories that contain those attributes. If a category
is chosen, all of the sub-categories and related observations for those sub-categories are also returned.
Using Categories
The next query will return all direct observations of elephants
● Select Query – New Query – Patrol Queries - New Patrol Observation Query …
● Select All Dates
● In the Data model filters, Double-click on: Wildlife – Direct Observation - Species
● Enter ‘elephant’ in the text filter window on Species

90
● Run Query
● Rename the query Elephant observations and save the query

91
Using Attributes
Patrol Queries based on attributes will return results across all categories in the entire data model for any
observation where that attribute value was used.
For this example, you will create a simple Data Model Attribute query to extract all observations where elephants
were recorded (not just direct observations).
● Create a New Patrol Observation Query
● Save as Hunting Observations under My Queries
● Under Data Model – Attributes find and double-click on Threat
● Enter 'Hunting' in the text filter

92
● Select All Dates
● Run Query
● In the query properties, select only
○ Patrol ID
○ Observation Category 0
○ Observation Category 1
○ Species
● OK
● Sort data by Observation Category 1 by clicking on the column header
Compound Queries using Operators
Using Operators allows for more complex queries to be built. The logic for Operators is the same in SMART as it
would be when building a mathematical equation.
This query will return only observations of hunting
This query will return both observations of hunting and observations of logging and wood harvesting
This query will return observations of hunting or logging but only if they were made by Anti-poaching patrols
Note: Once components in the Smart Query Window have been included, they can be repositioned by dragging and
dropping or removed by clicking the “x” in the upper right of the feature.
Invalid Query
SMART will only allow valid queries to be run. If a query is incomplete or invalid, the green Run Current Query icon
will be unavailable and there will be a Query error warning at the bottom of the screen.

93
Creating Queries using Area Filters
Area filters allow for results to be filtered using the administrative boundaries associated with the Conservation
Area.
For this example, you will build an observation query to extract all hunting observations in Patrol Sector 1
● Create a New Patrol Observation Query
● Double click on Threat in the list of attributes
● Enter ‘hunting’ in the filter text window
● Select hunting and click Enter
● Select All dates
● Run Query and view Mapped Results
● Now add the Patrol Sector 2 to the Query

94
● Run the Query and view the results again under Mapped Results
Note: Only the observation in Patrol Sector 2 are returned
Observation Queries
Up to this point, all queries have been Patrol Queries and the results returned are of the observations associated
with patrols. The process of building an Observation Query is the same as the Patrol Queries but the results will
only return individual observations.
For this query you will build a query to see observations where there was an encounter with poachers.
● Select Query – New Query – All Data Queries - New Observation Query …
● Select All dates
● Save query as Poacher encounters under My Queries

95
● Double-click under Categories on People – Direct observations
● Double-click on Threat and select Hunting in the query window
● Run the Query and review both the tabular results and the mapped results
In the Query Properties for an Observation Query you will see that the available fields are fields related to
observations and not of patrols.

96
Exporting Query Results
Exporting results as a Shapefile **Available only for queries and not summaries**
A query export of the file type Shapefile will produce a Shapefile of the results that are viewable in the Mapped
Results tab. This Shapefile can be used for creating new maps or to distribute to others or to import into ArcGIS
● After running a query click on the Export Icon and select Shapefile (*.shp)
● Click on Next and save the shapefile in the Module 4 folder

97
Summaries Summaries are built by placing Value Options and Group By Options into the Smart Query Definition windows. The
Group By Options are used to provide an aggregation of the Value Options.
The simplest of Summaries can be a single Value Option with no Group By Options, and there is no end to how
complex a summary can be. However, some combinations of Values and Group Bys are not permissible and
SMART will not allow the summary to be run until the error is resolved.

98
Simple Patrol Summaries
For this example, you will build a simple summary to calculate the total number of patrols entered into the system
for this Conservation Area.
● Select Query – New Query – Patrol Queries New Patrol Summary Query
● Select All Dates
● Under Patrol Values, double-click Number of Patrols to add it to the Summary Values window

99
● Run the Summary by using the green arrow
The SMART summary will display the total number of patrols for this Conservation Area
● Return to the Value Options and add Distance (km) to the query
● Add Distance (km) a second time to the query window
Building on the complexity of the summary you will add the computed value of Number of Patrols per Kilometer
travelled.
● On the lower Distance (km) click Compute Rate …
● Select Number of Patrols from the pull down list
● Click OK

100
● Run query
● Save the Query as Number of patrols per Km travelled
Simple Data Model Summaries As with the queries there are options to build up summaries of Patrol Values, Data Model Values or a combination
of the two.
This example is a simple data model summary to count the total number of observations that are under the
category of Hunting.
● Clear the current Summary by clicking on the red icon pictured below
● Select Data Model Group Bys – Categories & Attributes – Threat – Biological Resource Use - Hunting
● Keep the date range as All Dates

101
● Then select Date Model Values – Count ‘All Categories’ – Count ‘Human Activity’ and double-click to add
it to the query
● Select ‘Count Incidents’ (this will count the number of unique waypoints, rather than the number of
observations)
● Run Query
● Add other threats to hunting in the query window
● Re-run the query

102
● Double-click Mandate in the Group By Options – Patrol Group by
● Drag Mandate under ‘Column Headers’
● Re-run the query
Grouping by Date
You can also group-by date – this allows you to report observations by month or year

103
● Select Group By Options – Patrol Group Bys - Date – Month
● Double-click to add to the query
● Re-run query

104
Filters Filters provide a simple way to filter summary results
● Click on Filters next to Mandate
● Deselect all except Anti-poaching
● Re-run the query

105
Saving summaries
Summaries are saved in the same way as queries. Save the summary query you just created as ‘Number of threats
by anti-poaching patrol’ under My Queries.
Exporting summary query results
Comma Separated Values (CSV) table
A query export of the file type Comma Separated Values (CSV file) imported into other spreadsheet or database
software (e.g. Excel), to recreate the results that are seen in the Tabular Results view.
● After you have run the summary query, click on the Query Export icon and select Comma Separated
Values (*.csv).
● Save the file on your computer
● Locate the file and open with Excel to see the results.
Exporting and Importing Query templates
Once a query or summary is created, it can be exported out to an XML file that can be used by another
Conservation Area. Importing pre-existing queries and summaries allows for standardization of analysis and
reporting (this is covered in the next module).
Query Definition
A query export of the file type Query Definition will produce an XML text file that can be distributed to others,
allowing them to import the query into their Conservation Area.
Using the menu or the export query icon you can export queries and summaries.

106
Creating a Grid Query
● In the menu select New Patrol Grid Query
● From the Data Model Values double-click Count Human Activity to add to query
● Select Count Observations
● Ensure Projection = WGS 84/UTM 32S
● Change grid size to 1000m
● Select All Dates in the date filter
● Run query
Tabular Results
The default view is for the list of tabular results. This table shows the grid co-ordinates and values of how many observations
were found within that grid cell. The output includes all grid cells patrolled during that period, so if a grid cell was patrolled and
found no observations it will have a value of 0. The table also includes the denominator value (e.g. distance patrolled) if there is
one selected (see encounter rates below). For most users, the Tabular Results will not be as important as the Mapped Results.
Mapped Results
As with other types of queries the results can be viewed in tables or in a map. The results for this type of query are displayed as a raster or grid layer.

107
The Mapped Results screen now shows a number of grid cells of varying color where grid cells were patrolled and where
observations from the query can be found. The color of each grid cell corresponds to the number of observations recorded
within the cell.

108
Change the map style of gridded queries
In the previous modules, you explored different options for changing the style of points, lines and polygon layers, Now, you are
going to modify the style for a gridded query result layer.
● Click on the Layers tab (next to the Query Filter on the window on the right).
● Select the layer No Name Gridded Summary (null)
● Click on the icon to change the style of the layer Style
● Select Single Band Raster (on the left-hand menu-bar)
Note : Don’t modify the first line (0-9999 – no data).

109
● Click Add twice to add 2 more intervals
● Change the values for the intervals at four equal intervals between the minimum and maximum value (for example if
the minimum is 0 and the maximum is 9, change interval values to 0, 3, 6, 9).
● Under Colour Palette, select the colour ramp that you like
● Click Apply
● Click OK

110
Add a legend
Next to the map, click on the icon add a layer to the map
Select ‘Map decoration’
Click Next
Check ‘Legend’
Click Finish
Load the Basemap ‘SMART Map with Legend’ that you created in Module 2 by clicking on the map icon

111
In order to rename the query and how it appears in the legend, right-click on the query layer and selecting ‘Rename’
Save the query as ‘Human Activity Observations’ under My Queries

112
Encounter Rate Grids
You can also directly calculate encounter rates (e.g. number of observations/unit effort) in each grid cell.
● Click Compute Rate next to Count Observations – Human Activity
● Select Distance (km) and click OK
The query will now calculate the number of human observations/km patrolled.
● Run the query ● Save the query as Encounter rate of human activities under My Queries
Filtering a Query
A filter can be applied to the gridded summary. For grids, there are two types of filter:
Value Filter : Filters the numerator/observations (ie. number of human activity observations)
Rate Filter : Filters the denominator/unit of effort
● As an example- set up the gridded summary to caluculate the encounter rate of hunting observations (i.e. only human
activity observations filtered by hunting) by km patrolled (for all patrols, not just those where hunting was observed)
● Click on the Filters tab

113
● In the Data Model Filters list double-click on Human Activity –Threat to add this under the Value Filter ● Type ‘hunting’ ● Select Incident Filter ● Leave Rate filter blank (you want to include all patrols without any patrol) ● Run the Query
Save as ‘Hunting observations/km’ under My Queries

114
Patrol effort grids
Grids can also be created for different measures of patrol effort (distance patrolled in each grid cells, number of patrol days in each grid cell).
● Create a New Patrol Grid Query
● Set Projection to UTM 32S and grid size to 1000m
● From Patrol Values, select Distance
● Select All Dates
● Run Query
The tabular results show the distance patrolled in each grid cell
The mapped results shows patrolled coverage as a function of patrol distance patrolled in each grid cell
● Save the query as Patrol Coverage by Distance under My Queries

115
Importing Queries and Summaries
Queries and Summaries are imported into SMART using a previously exported query saved as an XML file. To
demonstrate this, you will import a few queries and summaries into a custom folder in the Conservation Area
Queries.
● From the menu select Import Query ...
● Select Import from File and click File and click Next
● Click Add and browse to folder Module 4\ Queries
● Select Elephant carcasses - observations.xml
● Click Open
● Click Next
● Select Conservation Area Queries
● Finish
Under Conservation Area Queries- you’ll now see the new query (you might need to expand the arrow under
Conservation Area Queries)

116
● Double-click on the query to see how it was created
● Run the query (make sure All Dates is selected)
In the Query folder there are a number of queries and summaries you can import into SMART
● Import the rest of the queries under Conservation Area Queries, and run each to see the results.
Note: You can import all queries and summaries in the Query folder at once by selecting all and importing.

117
Note: You’ll need some of these queries to create the Reports in the next module
<End of Module 4 – Queries and Summaries>

118
Module 5 - Reports
Objective: This module will guide you through the process of creating, editing and populating a SMART report. SMART reports are highly
configurable and allow for a wide range of standardized reporting. The information on the reports can be dynamically generated
based on the results of SMART queries and summaries. A major component of SMART is its mapping ability, and SMART reports
allow maps to be included and customized to suit the report.
● Understanding the components of the report editor
● Configuring data access
● Creating master page templates
● Building a report
● Running a report
● Exporting reports
Detailed Steps for Creating a Report:
● From the menu select New Report

119
● For Report Name type Training Report
● Select the Conservation Area Reports folder as the location
● Click Save
Switching Between Report List and Report Editor
After creating the first report SMART will display the Report List screen and toolbars
To run, export or manage reports you will need to be using the Report List screen.
The icon to return to the report list screen is available on the default SMART icon bar.
● To return to the Report List select the Show Reports icon

120
Report List Toolbar
The report toolbar has icons for creating, editing, running, exporting and deleting reports.
Deletes the selected report(s)
Creates a new report
Edits the selected report(s)
Runs and exports the selected report(s)
Runs the selected report(s)
● To return to the Report editor select the Edit Report icon
Components of the Report Editor
The Report Editor consists of a few basic components, which contain their own functionality and have their own purpose.
You probably won’t use all of them. Below we explain some of the components that you will probably use most
often.

121
Design Window
The Design Window is where the components of the report are organized. This window does preview what the final report will look like as reports are generally based off dynamic data. The window allows for the layout of the objects to be added and customized as to content, size and style.
The Layout and Master Page tabs at the bottom are the two tabs that most users will mainly use. It is highly recommended not to make any edits in the Script or XML Source tabs, unless you are an advanced user who understands the risks of directly editing the code used to generate the report.
Property Editor
This window is used to edit the properties of the objects that have been loaded into the Design Window. The Property Editor options will change if you move between the Layout and Master Page tabs.
Report Properties (Master Page tab)
Used to specify general properties of the report’s master page.

122
Outline
The Outline is used to organize the objects that are used to build and organize your report. Objects and Elements are imported into the outline, and allow for easy access to these components when reports are designed in the Design Window.
Data Sets - Linked to existing tables in the database (employees, stations, agencies and ranks, etc...) or to saved
queries and summaries.
Body - When objects of the report are brought into the Layout Editor these objects will be visible in the Body
section. Objects can be selected directly in this folder, moved around, deleted or edited through exposed parameters.
Embedded Images - Any images to be included in the report must first be included in this folder.

123
Resource Explorer
The Resource Explorer is where the Shared Resources of the library are accessed. Here is where you can save common report elements that are used in multiple reports, for example logos.
Report Items
● Label - generally single line objects used for report titles or object labels.
● Text - open text boxes allowing for static text to be typed into the report.
● Dynamic Text - text based off custom or predefined variables or functions.

124
● Data - items in this data section have to be pre-loaded in the Outline or Library before they will appear.
● Image - items in the image section have to be pre-loaded in the Outline or Library before they will
appear.
● Grid - grids allow for layout objects to be organized into rows and columns.
● List - insert flexible format presentation of data set rows in header/detail & footers.
● Table - insert column presentation of data set rows in header/detail & footers.
● Chart - used to insert charts into the report
● Cross Tab - inserts aggregated data in row and column format
● Smart Map - inserts maps into the report
Configuring Data Access
In the first module you configured the Conservation Area to have a number of predefined elements allowing for the creation of patrols. Before reports can be created, data access also needs configuring. The following steps will guide you through setting up access to tables, queries/summaries and images.
Adding Embedded Images
● Using the mouse right-click over the Embedded Images in the Outline
● Select New Embedded Image
● Browse to the folder Module 5 \ Images
● Select smartwiz.png
● Click Open

125
● Using the mouse right-click over smartwiz.png
● Select Export to Library…
● Select Shared Resources … rptlibrary … smart.rptlibrary
● Click OK
Note: This image will now be available for other reports you want to create (you won’t have to add it again
each time)

126
Adding Queries and Summaries
● In the Outline right-click over Data Sets and select New Data Set
● Under Data Set Type, choose SMART Queries Data Set
● Next
● Select: Patrol coverage – km
● Finish then OK
● Repeat the process to also add:
○ Patrol effort by transport type
○ Patrol effort by Patrol ID

127
Create Report Title
Place a grid (1 row x 3 columns) to organize the layout of the report title on the page:
● Under Report Items, double-click Grid (No columns = 3, No rows = 1)
● Use the mouse to increase the row height of the grid

128
In the Report Outline, you can see the Grid you have added under Body. We’re now going to add a title in the
middle cell of the grid, and a logo in the left-hand cell.
Add an Image
We’re going to add the embedded image we added earlier into the left-hand grid cell
● Under Report Items, select Image and drag it into the left-hand cell of the grid
● Select Embedded Image – smartwiz.png
● Click Insert
● Re-size the image so it fits in the cell

129
Adding Report Title as a Label
You are now going to add the title.
● Under Report Items – select Label and drag it into the middle cell of the grid
● In the text editor type something like: Monthly report for SMART National Park
● Press return to finish
● In the Property Editor, at the bottom of the screen, modify the text size and font style to Bold 18, and align the title in the centre of the grid cell. You can also change the background colour
Note: Now you have added some elements – you need to save the report
● In the menu bar of icons – click on the large disk image to Save

130
Adding reporting dates as dynamic text
Now we are going to add dynamic text, which will create the reporting dates each time the report is run (this will show the time period selected for the report).
● From the Report Items select Dynamic Text and drag it under the Report Title
● Select Category of Report Parameters
● Select Sub-Category of Parameter Group – Report Dates
● Double Click {} Start Date to insert function into the expression builder.
● In the top window, type + “ to “ + after {} Start Date
● Double Click {} End Date to insert function into the expression builder.
● Click OK
● In the Property Editor (bottom of screen) select alignment of Center
NOTE: Never edit the Dynamic text – this is filled in automatically when the report is run

131
When adding objects to the Design Window the application will add the object directly below the last object,
leaving little space between objects. If more space is desired between objects, a grid with the dimensions of 1x1
can be added and resized to provide the desired amount of empty space.
● Add a grid with the dimensions of 1 column and 1 row to the layout
● Select and resize the grid to the height you want
● Save the report
In Report Outline under Body, you can now see the structure of the elements you have added.
Adding query and summary tables
● In the Report Outline under Datasets select ‘Patrol Effort by Patrol ID’ and drag it into the Report Layout

132
Number of days – text without square brackets means you can edit the text as you wish
[Number of days] – text in square brackets should NOT be edited. This will automatically be populated from the
SMART database when the report is run
● Using the Property Editor in the lower window, change the text, font and other properties of the column
headers as you wish

133
● Select the whole data table (click on the Table tab directly below the table)
● In the Property Editor select Border on the left
● Add borders to the table as you wish
● Save the report – IMPORTANT !
Now that you have added some data, you can run the report to see what it looks like.
● Click on the Report icon to return to the main report screen
● Select Training Report and click on the icon to Run the Report

134
● Select All dates
● Continue
Wait for the report to run – it will show in the window on the right
● To return to edit the report, click on the icon Edit Report
Adding maps to the report
In Module 4: Queries and Summaries you explored the options for viewing the results of the queries with both a
table and map view. In this report, you have added the table results and now it is time to add mapped results.
● Add a grid (1x1) directly under the patrol effort table

135
● Under Report Items – drag the icon for SMART Map into the layout window
● Re-size the map and make it fill the width of the page
The map object has been added and resized and now you will need to have the map object reference a Basemap and dataset.
● In the Property Editor window switch tabs from Properties to Map Layers
● On the Basemap menu select SMART Map with legend from the pull-down list
● Click Add
The Add Layers button brings in query results overtop of the saved Basemaps.
Note: More than one query result can be added to the report’s map object.
● Select Patrol coverage - km
● OK
You will now add a style to the map layer.

136
● Under layer name – click to rename the query in the legend
● In the Style cell click the icon on the right to bring up the Style Editor
● Change the style settings following the same process for gridded queries in Module 4
● Save the Report – IMPORTANT !
● Now return to the Report screen and run the report.

137
Changing View Extents for the Map
The default view extents for a newly added map object is the entire area of the Basemap. At times you might find
it useful to change the view extents to highlight a specific portion of the Conservation Area.
Return to Edit Mode
● Select the SMART Map in the Report Layout
● Click on Map Layers in the Property Editor
● Select Set Bounds
● With the zoom tool, define the area you want to appear in the map
● Click Set Bounds
● Save Report
● Re-run the report
Adding Charts to the Report
Charts add another option of visualization for SMART reports. Adding charts to SMART follows the same process
as other Report objects.
Now you’re going to add a bar chart that shows the number of patrols by different means of transport:

138
● Under Report Items, select Chart and drag it into the Report Layout window
After placing the chart object in the report designer window SMART will open a dialog wizard to guide users
through the steps to set up a chart. The default chart is a Bar chart, which will be the one used in the following
example. Other chart types are available and can be selected in the “Select Chart Type” window on the left.

139
● Keep default settings and click Next
The chart structure has been created but no data has been assigned to populate the chart. The next couple of
steps are to define the data source for the chart and to assign the X and Y components of the chart.
1 In the section Select Data
a. Check Use Data from
b. Select Patrol effort by transport type in the drop down menu of data sets
2 In the Data Preview window below, select Number of patrols and drag it under Value Y Series
3 Select Header_0 (Patrol ID) and drag it under Category X Series
4 Click Next

140
● For the title of Series Y : Number of patrols
● In the left-hand menu bar, select Title for the chart
● Enter Number of Patrols by Transport Type as Chart Title
● Finish
● Re-size the chart in the Report Layout
● Save Report
● Re-run report

141
Exporting Reports
Reports can be exported in a variety of formats (e.g. PDF, Word document etc), which then can be used for easy
distribution or importing into other applications. In addition to being able to export/import patrols, queries and
summaries, SMART can export report definitions that can be imported into another installation of SMART. This
feature allows for a template to be built and then distributed to other databases or offices to reduce the effort in
creating new reports and to ensure standardization.

142
Report Definition
A Report Definition zipfile is a complete package that allows for other installations of SMART to import the report
and its dependencies. A report can contain images, queries and other report objects and the report definition file
bundles these together to make for easy importing into another system.
● In the Report List right-click the mouse to bring up the Export Report option
● Select Report Definition (.zip)

143
● Browse to Module 5
● Save the Training_Report.zip
● Export
● OK
Importing Reports
After the report has finished exporting, you will import the report definition back into your installation of SMART
and rename the report. Imported reports will also import any queries, summaries and other report objects if they
do not currently exist.
● Under the Report menu, select Import Report
● Select Import from File and press Next
● Click Add and browse to Module 5
● Select Training_Report.zip that you just exported
● Select Conservation Area Reports as the folder
● Open

144
Note: SMART will warn you that a report of the same name already exists.
● Click Create New
● OK
● Select Conservation Area Reports
● Click Save
You’ll now see two reports in the Report List. You can change the name of the second report by right-clicking and
selecting ‘Rename’. You can then modify as you wish.
<End of Module 5 - Reports>

145
Module 6 – Planning and Intelligence This module will guide you through the process of developing plans and to record incoming intelligence from patrols or external
sources. Plans allow for a set of targets to be assigned to a patrol or series of patrols and to keep track of available and active
rangers. In the second half of this module you will learn the process of tracking intelligence records from information gathered
from previous patrols, general public, informants or CET.
Objective: ● Creating parent and child plans;
● Developing numeric, administrative and spatial targets;
● Linking plans to patrols;
● Evaluating plans targets;
● Recording intelligence records;
● Associating intelligence records with patrols.
Detailed Steps:
Developing Plans
A plan allows for specific targets and goals be assigned to a Conservation Area, station, team or series of
patrols. A plan is created through the use of a similar wizard used to create patrols. After a plan has been
created it can be associated with a patrol or series of patrols which then uses the track information to
calculate the success or failure of defined targets.
● From the menu select Open Planning Perspective
● Click Create a New Plan icon

146
At this point the Plan wizard will appear and guide you through the steps to create a plan. Plans can be generated completely from scratch or by using an existing plan as a template. For this first example you will create one from scratch as there are no existing plans to use as a template.
● Select Create a new plan from scratch
● Select Plan Type: Patrol Plan Plans can be set to Patrol Plan, Conservation Area Plan, Station Plan and Team Plan. This allows for grouping of plan types.
● Leave default of Unavailable Rangers set to "0"
● Next
● Select No parent plan
● Next
● Leave default Plan Id
● Set Plan Name: Distance Targets
● Provide a description of the plan
● Next
● Select a Team and Station
● Next
● Leave defaults for Plan Dates
● Next
Target Types
Numeric - targets include distance covered by the patrols and duration of the patrols
Administrative - user specified criteria for creating targets
Spatial - locations within the Conservation Area that need to be visited by the patrols

147
Creating Targets
● Select Add Target…
● Leave the default of Target Type as Numeric
● Leave the default Numeric Target Type as Distance Travelled
● Set Target Value = 10
● Leave the default Target Name as Distance Travelled
● Save and Finish
edit - edits the selected plan target manage - opens dialog to add new targets refresh - refreshes validation checks on patrols associated with these targets.

148
Now you will add two new target types to cover the remaining two options of Administrative and Spatial. Note: It is not required to have all target types entered for a plan. Also...multiple entries of a single target type can be entered for a single plan.
● Click manage (see above highlights for location)
● Click ‘Add Target…” and choose type Administrative
● Enter in for Target Name: Made Arrest
● Enter in for Target Description: Arrested Poachers
● Leave default for Target has been achieved as unchecked
● Save Administrative targets can be defined and described as required by the administrators and planners of the Conservation Area patrols. SMART does not automatically evaluate the pass/fail of Administrative patrols. When an administrative patrol target has been achieved the check box for "Target has been achieved" will be manually selected.
● Create a new target of type Spatial
● Provide a Target Name and Target Description
Spatial targets involve entering the location of where the patrols are required to visit for the target to be successful. The Distance for Completion (meters) parameter is how close to the exact coordinates the patrol needs to be before the target location is successful.

149
Note: This parameter is set by default to 250 meters. It can be manually changed on this screen or the default value for the Conservation Area can be set by the menu selection of “File – System Preferences”. In System preferences the entry for “Smart Plan Configuration” is the location of this default value.
● Provide a Target Name
● Leave the default value of Distance to Completion (meters) set to 250 Smart has two options for selecting point locations for Plan targets. If the exact location is known then the values can be entered on the left.
If the exact location is not known then the Smart patrol planner can enter in location using the mapping interface using the add
Plan Point icon.
● Select the Add Plan Point Icon
● Add a few points in the mapping window

150
● Save and Close
Create a new spatial target using the coordinates (X=11.2828, Y=-0.2144) o Provide your own name and description, leave the default distance to 250 meters
Linking Patrols to Targets
Note: The status indicators on the right are all showing red crosses indicating a failed target. This is because there are no contributing patrols to these targets. Now that a plan has been created and has targets assigned the next step is to associate the plan with a patrol.
● Return to the patrol perspective
● Double-Click on patrol (SMART_000002) to open it Note: Remember to change the patrol date filters to see all the patrols in this Conservation Area.
● Click the Other tab at the bottom of the Patrol Summary window

151
Now to link this patrol with the plan created in the previous steps.
● Click the edit link to the right of the Plan sub-section
● Select the plan that was previously created
● Save and Close At this point you now have your plan linked to a single patrol. Note: It is possible that multiple patrols can contribute to achieving the plan targets. For this exercise you will evaluate the success of the patrol by having it linked to a single patrol.
● Return to the Planning Perspective
● Double-Click your plan to open it
You should still see the target status indicators set to red.
● Click refresh to recalculate the target validations The distance travelled target and the manually entered location status should change to Completed with the status indicators changing to a green tick. Depending on the locations of the spatial targets entered using the mapping window that target could have changed to a tick as well.

152
The [Admin] target will only change when the status for that target is manually changed.
● Click manage to open the dialog to add, edit or delete targets
● Select the [Admin] target “Made Arrests” and click edit
● Click the check box for “Target has been achieved:”
● Save and Close
● Repeat the Save and Close for the following window
● Refresh the status of the patrols The [Admin] “Made Arrests” target should have changed from a cross to a tick. You will now create a new plan that is a child of this plan
● Click Create New Plan
● Choose Use an existing plan as a template and click Next
● Select the Distance Targets plan and select next
● Leave Plan Type as the defaults
● On the Parent plan screen, select Use the following plan as the parent and select Distance Targets
Note: If errors are encountered when entering dates, ensure the dates of the child plan fall within the range of the parent plan.
● Create some new targets and link this plan to the other patrols

153
● Validate the plan targets to see if any of the targets have been achieved
● To see the child and parent plans together reopen the first plan and click refresh (to the right of the child plan window). Note: The distance calculations for the master plan take into account the total distance travelled by the child plans.
Creating Intelligence Records Intelligence records are pieces of information that has been gathered through previous patrols or by external sources. Information from intelligence records can be used by Conservation Area managers to help plan future patrols. Before you can create a new intelligence record, intelligence source types need to be added.
Use the menu Intelligence – Intelligence Sources
Select Add
Enter in each intelligence source as seen below (CET, Informant, Patrol and Public)

154
To create a new intelligence record:
Use the menu Intelligence - Create a new intelligence record
Keep the default date for Received Date:
Next
Set Intelligence Source: Patrol
Select a Patrol ID (if no patrols are listed adjust the time filter to show All Dates)
Next
Other options in the Intelligence Source drop-down: Patrol - gathered directly by a previous patrol Public - from an unassociated public member
Informant - a person with some ties to the Conservation Area
CET - Community Extension Team (i.e. the separate Forest Department/ NGO team working with local communities)
Note: Only the Patrol choice will require a link to an existing patrol. Intelligence is relevant for multiple days If the incoming intelligence is to cover activity that spans multiple days then in this step you should check the box and enter in the appropriate dates. For this exercise you will accept the default day.

155
Accept the default day
Next
Type in a Short-Form Name and a Description of the new information Example: Short-Form Name: Night Poaching Description: Rangers interviewed captured poacher and was informed of a night poaching raid in the North-West to happen on the 15th of May.
Click Next to move to the Intelligence Location window
Enter in a point (coordinates or with map) for a location in the North-West
Next
If there are documents (photos, reports, etc...) then attach them to the intelligence record
If no additional documents are available then click Finish
Review the intelligence records and if necessary make changes using the edit links next to the entry
Querying Patrols with Plans and Intelligence Records Plans with links to patrols can be queried with a Patrol Query with Patrol Filters. The patrol filter "Motivated by Intelligence" is to query out any patrols associated with Intelligence Records. The patrol filter "Part of Plan" is to query any patrols that were associated with Plans.
● Return to the Query Perspective and build/run a couple queries using these two filters.
<End of Module 6 – Planning and intelligence>

156
Module 7 – Data Model Management
Objective: This Training Module will instruct you on how to manage the Observation Data Model within the SMART system. In
this module, you will learn how to create, disable or delete categories and attributes in line with best practices and
principles of data modeling.
Detailed Steps:
To access the observation data model:
● From the Conservation Area menu, select Data Model …
Data Model Overview
The SMART data model structure is based on a tree structure, comprised of nodes (Categories) and a series of
‘leaves’ or custom attributes that can be associated to any number of the tree’s categories.
Note: For users familiar with MIST: in SMART, Categories correspond to Observations and Observation types in
MIST, and Attributes correspond to Observation Remarks in MIST
Categories are denoted as:
Attributes are denoted by values (Numbers, lists, text) :

157
Add a Category to the Data Model
At any level in the data model, new categories can be created, edited, disabled or deleted. In the
example below, you’re going to create a new category ‘Forest clearance’, under Human Activity.
● In the data model tree, select "Human Activity"
● This will enable the action buttons in the top right
● Click on Add Category
● Create a new category called ‘Forest clearance’
● Keep checked "Can have multiple observations"
● OK

158
Note : The Key is created automatically in SMART. Its not recommended to change this unless you’re sure you know
what you’re doing!
Attribute Types
SMART supports attribute types of Numeric, Text, List, Tree and Boolean. Usage of the attribute types will depend
on the nature of the observation information collected in the field.
Examples and recommended usages of attribute types are:
Numeric - widths, lengths, amounts, numbers of animals, people or items
Text - specific names that cannot be preloaded into a list
List - names of items where the list is known and the list is not too long
Tree - a collection of attributes that can be arranged in a hierarchical or logical format such as animal species
Boolean - any situation that can be answered with a Yes or No
Creating New Attributes In the category ‘forest clearance’, you’re now going to add two attributes:
Area cleared in hectares (numeric attribute)
Species planted (list attribute)
● The new ‘Forest clearance’ category will now appear under Human Activity
● Select it and then click on Add Attribute in the upper right of the window

159
● Select Create a new attribute
● Next
● Create a new attribute as follows:
○ Type = "Numeric"
○ Name = "Area_ha"
○ Check all options under « Aggregations »
○ Finish
● The new attribute "Area_ha” will now appear under the category Forest Clearance in the data model tree
● Click Save (in the bottom right of the window)
● Select the category ‘Forest clearance’

160
● Click on Add Attribute
● Select Create a new attribute
● Next
○ Type = "LIST"
○ Name = "Species Planted"
○ Values = "Banana", "Manioc", "Beans" (add them individually by clicking on Add)
○ Finish
Using Existing Attributes
In addition to creating new attributes, you can also re-use existing attributes

161
● Select the category ‘Forest clearance’
● Select Add Attribute
● Select Add existing attribute
● In the list of attributes, select :
○ Action Taken Camp
● Finish
In the category Forest Clearance, you will now see the three new attributes under the category
Disabling and Deleting Attributes
Categories, attributes or values within attributes can all be deleted from the data model, or disabled.
Deletion - Completely removes the feature from the data model. This can only be done if there are no
dependencies. A dependency can be a child category, attribute, recorded observation or query/summary. If no
dependencies exist, the feature can be completely removed from the data model.
Disable - If dependencies exist or the administrator does not wish to fully remove the feature, it can be disabled.
Disabling removes the ability to record any observations based on the disabled feature, but does preserve the
ability to perform analysis on the feature.
Note: If you aren’t sure whether to disable or delete – you should always just DISABLE. You can always re-enable it
later on.

162
Disabling / Enabling Categories
Disabling / Enabling categories is a much easier process because it does not require that all dependencies be
disabled before proceeding with the higher level category. It also allows for reintroduction if the need arises.
● Select the category Pollution
● Click on Disable
Pollution is now greyed-out in the model. You’ll no longer be able to see this as an option during data entry.
You can re-activate it by clicking on ‘Enable’

163
Add species to the Species Attribute Please note, if you need to add a specific species to SMART that is not in the default list, follow the below steps.
In the menu bar…
● Click Conservation Area
● Click Data Model
● Click Wildlife… Species…
● Click Edit

164
● Once you are in the Edit Attribute Window… Click Import
● From the list of species on the left, select the species you want to add by expanding the lists. Then click on
the right arrow to add them to your data model
● Click Ok…Finish

165
Modifying Existing Attributes
You can modify existing attributes by adding (or disabling) values (for example if the current list of values is not
relevant for your site).
You’re going to modify the list of attributes under the category Human Activity – People - Indirect sign.
● Select the category: Human Activity – People – indirect sign
● Select the attribute – Type of human sign
● Click on Edit in the right-hand lower corner of the screen
● Click Add
● Enter ‘ Charcoal furnace’
● Save
● Finish
● Save the data model by clicking on Save in the lower right-hand corner of screen
Note: When you have modified the data model you can then share it with other conservation areas in order to
standardize the list of observations. Click on ‘Export to xml’ and save the file.
<End of Module 7 – Data Model Management>

166
Module 8 – Administrative Tasks
Objective: This Training Module will introduce you to a number of administrative functions to ensure a productive working environment in
SMART. During this module, you will look at the export/importing capabilities, backing up and restoring of a conservation area,
along with other best practices that will ensure a minimal amount of downtime if disaster strikes.
● Changing your username and password
● Importing and exporting patrols
● Exporting and importing intelligence records
● Exporting and importing a Conservation Area
● System backup
● Configuring automatic backups
● Backing up and restoring the database
Detailed Steps: Previous modules that you have worked on have focused on one particular portion or perspective within the
SMART application. This module will explore many perspectives but with a focus on creating backups and other
safeguards to protect your Conservation Area(s).
Changing Username and Password The following steps are to change the password for the account that is logged into and active.
● From the File menu select Change Password ...

167
● Click Change…
● Type in smarter
● Click OK
● Type in
○ Current Password = smart
○ New Password = smarter
○ Re-type New Password = smarter
● Click Save
● Repeat the process and change it back to smart

168
Changing Username and Password of Other Accounts
If a non-administrator account has forgotten the username or password an Administrator account can log into
SMART and change the account settings for that employee.
Note: You must always have a least one Administrator for a Conservation Area. If you delete the main
administrator but there is not another administrator in the system, you will be unable to open the database.
● From the menu select Conservation Area - Employee List
● Select one of the employees
● Click edit

169
● Check SMART User
● Enter the SMART User name : dataentry
● SMART password : dataentry
● Under SMART User level: select DATA_ENTRY (see explanation for SMART User Levels below)
● Save
Note: The Update Employee window can be used to update all aspects of a particular employee including Agency,
Rank, Smart User Level.

170
Exporting and Importing Patrols
SMART’s ability to Export and Import patrols allows for multiple data entry computers and collating into a master
system.
Note: For users familiar with MIST, Import/Export patrols in SMART corresponds to Data Replication in MIST
● Change to the Patrol Perspective
● From the Patrol List View double-click the Patrol SMART_000003 (select all-dates in the filter if you can’t
see the patrol), you need to open the patrol before you can export it.
● On the Patrol Menu select Export Patrols
● Browse to Module 8 on the USB key
● Select SMART_000003
● Leave as default the box for ‘Include Attachments’
● Click Export
● OK
● Check in Windows Explorer that the file was correctly exported to the Module 8 folder.
To test the import process, you will need to delete the Patrol SMART_000003 before you import it.
● Select patrol SMART_000003
● Click on the icon Delete this current selected patrol
● Click OK
● On the main Patrol menu select Import Patrol

171
● Click on Add
● Browse to the file SMART_000003 that you exported to Module 8 on your USB key
● Click Import
Exporting and Importing Intelligence Records The exporting and importing of Intelligence records allows for distributed information gathering that can be
combined at a later date in a central system. Since Intelligence records can be tied to Patrols it is important to
understand how the export and import process works for linked patrol and intelligence records.
An exported patrol will retain links to plans and intelligence records. If the patrol is imported into a Conservation
Area that already contains the plans and/or intelligence records then the links are re-established.
If the patrol is imported into a Conservation Area that does not contain the plans or intelligence records then the
link will remain broken until the plans and/or intelligence records are imported.
If an Intelligence record with links to a patrol is imported and the linked patrol already exists the link is re-
established.
If an imported intelligence record has a link to a patrol that does not exist the type of patrol is still set to "Patrol"
and the link to a patrol has to be set automatically.

172
● In the Intelligence Perspective select an Intelligence Record
● From the intelligence menu select Export Intelligence
● Browse to the folder Module 8
● Check the box next to the Intelligence record
● Check Include Attachments if necessary
● Click Export
Importing an Intelligence record involves selecting a record or records and completing the import process. If an
Intelligence record with the same name already exists Smart will warn the user about potential duplicate entries.
Exporting a Conservation Area
The exporting of a Conservation Area will export all of the components of a particular Conservation Area. This
function not only allows for the archiving of a Conservation Area, but also for distribution and sharing.
● From the File menu select Export Conservation Area

173
● Click Browse...
● Browse to the folder Module 8
● Keep the default file name
● Click Save
● Click Export

174
Importing a Conservation Area
Now you’re going to import a new Conservation Area into your database. SMART can manage multiple
conservation areas in a single database, but you can only log in to one at a time.
● First, logout of your current Conservation Area
● In the main menu, select File - Logout
SMART will now restart automatically and bring you to the main login screen
● Click Advanced
● Select Import a Conservation Area
● Continue

175
SMART will ask you if you want to backup the current database:
● Click No
● Browse to Module 8
● Select the file SMART_Training.bak.zip
● Click Import
● When the import is complete, click OK
You’ll now see a new conservation area listed in the login screen
● Select the new SMART Conservation Area
● Enter
○ Username = smart
○ Password = smart
● Login

176
Backup System
In the previous example you exported and then imported a single Conservation Area. The Backup System function
will create a backup file of the entire database and backup every Conservation Area managed by that database.
Note: if you have multiple conservation areas in the database, this will back-up everything in one step
● In the File menu select Backup System
● Browse to the folder Module 8
● Keep the default file name
● Click Backup
● Once the process has completed click OK

177
● Browse to the folder Module 8 to ensure that the file has exported correctly
Note: the filename is nearly the same as the Conservation Area export file with the exception that no specific
Conservation Area names are included in the export filename.
At this point you will not need to restore the entire database, but the following screenshot is a reminder of where
the import would take place.
Note: the backup file can be imported through the SMART Advanced Options screen.
Configuring Automatic Backups
Remembering to perform regular backups is critical to ensuring that data can be recovered in the event of a
system crash. SMART has the ability to automatically perform regular backups to a specified folder.
● In the File menu select System Preferences … Automatic Backups

178
Note: The frequency (and file location) for the Auto-Backup Configuration will be left up to the individual
administrators.
● Set the backup for every 2 days
● Leave the default delete threshold and backup location
● Close the Application.
You should notice a short backup process that occurs before the application finally closes, this process may
take much longer for large databases with many patrols, Basemaps and attachments.
● Log back in and change the autoback-up configuration back to -1 to disable auto-backups
Delete a Conservation Area
● You can delete an entire Conservation Area by selecting Conservation Area – Delete Conservation Area
from the main menu.
Warning – you should always do an export or backup before doing this to avoid losing
your data!

179
User Levels Permissions and Restrictions
Throughout the technical training modules all examples have been performed through the Administrator account,
which has full access to all SMART functions. Other SMART accounts have different access permissions allowing
Administrators to assign an appropriate user level to employees.
Data Entry The data entry user level has the most restrictions in place. The menu bar and icons available have been
customized to include only the features required for the account to enter patrol data.
The data entry user level can enter create, export, import patrols, and create system backups after patrol
information has been completed.
Analyst The analyst user level is designed for employees to create, export, import, run queries and reports. The analyst
user level cannot create, alter or delete any queries or reports that have been saved in the Conservation Area
Queries (or) Reports. This user level can run, create, alter or delete reports saved in the My Queries or My Reports
folders. An analyst account cannot enter patrol data or export/import patrols.
Manager The manager account can make full changes to the patrol, query, report or planning modules. A manager account
cannot make changes to the data model, update Conservation Area or patrol parameters.
Administrator The administrator account has full access to all functions and options in SMART.

180
SMART Help SMART’s help system can be accessed directly through the menu bar.
● To access the Help Contents from the menu select Help Contents
Contents of SMART can be accessed through the Help tree or by directly entering in key words into the Search bar.
SMART Help Search
SMART Help search can be viewed through a side window to allow for regular viewing of the application.

181
● To access the Help Contents from the menu select Help Search
In the window on the left the Help Search functions are available. Direct keyword searching is entered in the
Search expression: field. Browsing of the help tree is available through the Contents link.
<End of Module 8 – Administrative Tasks>

182
Module 9 – CyberTracker Plug-In
Objective: This Training Module will provide instruction on how to install and use CyberTracker to collect field observations during a patrol.
● Installing CyberTracker on a desktop computer
● Creating Custom Data Models
● Installing CyberTracker on a PDA (Windows and Android)
● Installing SMART-CyberTracker plug-in
● Transferring Data Model to the PDA
● Collecting data using the PDA
● Exporting patrol information into SMART
Detailed Steps: SMART-CyberTracker is an optional plug-in that eliminates the requirements that observations are recorded
separately from the GPS data. CyberTracker uses a GPS enabled PDA to collect the GPS data and the observation
data in a single unit. After a patrol returns to the office the GPS and observation data is transferred to SMART in a
semi-automated process.
Installing CyberTracker on the Desktop Computer
CyberTracker is a third party platform that was created to simplify the collection of field data. The SMART-CT
plug-in leverages the functionality of CyberTracker but still requires the base CyberTracker software be installed on
the same computer that runs the SMART software.
The CyberTracker plugin should be installed in the SMART application by default. You can confirm this, by checking
your top menu structure, selecting “Field Data” and then seeing if you have a “CyberTracker” option in the
dropdown. If you do not have it installed or are experiencing issues, follow these steps:
Select File
Select Install New plugins
You will then get the correct version of CyberTracker from your local file system
If you are still experiencing issues, visit this link for more detailed instructions:
https://www.assembla.com/wiki/show/smart-cs/Application_Installation#plug-in_installation_-
_version_3.0_and_newer
Installing the CyberTracker plug-in in SMART CyberTracker is an additional plug-in that requires the user to install the new package to allow for the use of
CyberTracker within SMART.

183
Note: CyberTracker plug-in is most likely already installed in your version of the software but these steps will help
familiarize you with the plug-in installation process.
If you are unsure if your installation of SMART has the Independent Incident plug-in installed you will need to:
● Open the Help - About SMART - Installation Details - Installed Plugins tab
If you already have CyberTracker plug-in installed on your computer then skip the following step.
● From the menu select File - Install New Plugins

184
● Select the Local Update Site
● Check SMART CyberTracker Plug-in
● Click Next
● Complete the install process for the Plug-in and restart SMART
Note: After the installation SMART will requires a restart and for users to log back into the Conservation Area.

185
Creating Custom Data Models The current data model is designed for data analysis flexibility and not field user data entry efficiency. For example,
the default data model has a variety of higher level categories (Animals, Features, People) that the field data entry
users don’t necessarily want to select each time they make an observation. In order to improve data entry
efficiency this document provides a collection of options to allows users to configure data entry aiming to make it
more efficient.
The options below are critical for the success of the SMART CyberTracker integration as they will allow the SMART
data model to be quickly and easily deployed with CyberTracker in a way that leverages the richness and ease of
use CyberTracker users already expect.
An initial install of CyberTracker on a PDA requires an accompanying data model. Instead of using a pre-configured
data model for the install you will create one in this module that will be part of the initial installation.
● In the menu select Conservation Area - Configurable Model ● After the window appears click Create New
● Type in Full Model for the name and select Conservation Area Data Model

186
This will create a CyberTracker data model based on the existing Conservation Area Data Model. From here you
will examine the model and later create a simplified model from the beginning.
The structure of a Configured Data Model is broken up into three components. Groups, Categories and Attributes
which is slightly different than the standard SMART data model which has only Categories and Attributes.
The Group category is required when multiple ties of categories are required. The layout remains the same but
requires users to use Groups on data model branches with multiple categories.
Editing a Configurable Data Model Edits to the Configurable Data Model does not affect the Conservation Area's data model. The custom edits will
only be reflected when using CyberTracker to collect observations.
Add Group - a group can be added at any level to provide the equivalent to a sub-category.
Add Category - this will add only the selected category and its direct attributes. Any sub-categories below the
selected category will be ignored.
Delete - deletion will affect sub-groups and categories and any objects below them.
Translate - opens a dialog box to allow for entering / editing of translations of the selected item.
● Save and Close the Full Model

187
Creating a Configurable Data Model In this module you will perform all edits on a blank configurable data model. All aspects of the edits will be
covered building a new configurable data model.
● Select Create New and provide a name for the data model
● Select Blank (creates an empty configured model)
● Click OK
● Click on the name of the new data model click Add Categories to make the Data Model Category Selector
appear.

188
● Select Wildlife – direct observation and then click Add
● All attributes under this category will appear. Disenable all attributes except Threat, Species, Infraction
and Action Taken Live Animals by unselecting the Enabled tick box.
● Select the category Wildlife – direct observation and click Can have photo:
● Create a Group with the name Animal Sign
● Select Add Categories and then add in all the sub-categories of Wildlife – indirect sign
● Add the categories of Firearms & Ammunition, Carcass and Bushmeat
● Select Can have photo for all categories
● Click Save and Close

189
Optional Configurable Data Model Edits
Convert to list - takes tree attribute and create a single level (flattened) list rather than the original tree format.
Default Value - assigns a default value to the attribute.
Multi-select - allows for multiple items to be selected in a single screen when collecting data with CyberTracker.
Groups, categories and attributes can be dragged to new positions allowing for custom ordering when collecting
data.
● Take an attribute and move it up or down in the list of attributes
● Select Cause of Death tree attribute (listed under Carcass) and convert to list (i.e. flatten)
● Move Action Taken Live Animals (listed under Wildlife - direct observation) to the top of the list and click
the checkbox of Multi-Select (Multi)
● Click Save
● Now create a new configurable data model using a variety of elements learned in the previous example
● After creating your final configurable data model Save and close down the Data Model Configuration
window
Configuring CyberTracker Export
Before the configured data model can be exported to the CyberTracker PDA the properties of this transfer should
be set.

190
● From the menu select Field Data - CyberTracker - Properties

191
On the initial tab (General) of the CyberTracker Default Properties there are a number of settings that an
Administrator can use to modify the behavior of CyberTracker.
Kiosk Mode Exit Pin: 1234 - the code that will allow users to exit out of the CyberTracker application on
the PDA
Note: the remaining options and their function/usage can be read in detail in the CyberTracker documentation.
● On the GPS tab set the Track Timer (seconds) to 5
Note: If TrackTimer is set to 0 the CyberTracker PDA will not collect GPS track information.
The final tab of Field Map allows for an upload of a custom map background to the PDA.
● After the Track Timer has been set click Save and Close

192
Configuring Patrol Metadata Data Collection Configuration One final (but optional) configuration is the Patrol Metadata Configuration. This configuration screen
allows for certain aspects of the Patrol configuration (teams, stations, transport, etc...) to be made visible
or hidden with pre-selected default values.
If the patrol object is kept visible the user will be required to enter in the values that exist in the Conservation Area.
If an object is not visible you will be able to select a default value that will be populated during the transfer of the
CyberTracker patrol from the PDA to the main computer with SMART installed.
For this example you will not change the default values and proceed with configuring patrols using the PDA.

193
Exporting & Installation of CyberTracker on a PDA CyberTracker data collection is done using a Personal Data Assistant (PDA) device. All devices must have
CyberTracker installed before any data collection can take place. CyberTracker is supported on Windows Mobile
and Android devices. Apple devices are not supported at this time.
The upload and installation of CyberTracker can occur in the main application or through the SMART interface. In
this module we will use the SMART interface to complete the upload.
The process of installing CyberTracker on Windows Mobile is different than installing on an Android device. This
tutorial will guide you through both platforms. The initial steps of exporting your configurable data model to
CyberTracker will be the same for both platforms. What differs is how to complete the final installation of
CyberTracker on the device.
Windows Mobile
Installing CyberTracker on a Windows Mobile device requires that Windows Mobile Device Center be installed on
the computer. After the base application of CyberTracker is installed on the main computer then CyberTracker can
be uploaded to the Windows Mobile device.
● Select CyberTracker – Export from the toolbar
● Select your configured data model from the drop down list and then select Export to Device
● Click Export
● In the CyberTracker Default Properties - General tab change Application Name to match your second
configured data model.
● Complete the export for the second configured data model to the PDA
● Repeat for the Full Data model

194
After Export has been selected Windows Mobile Manager will automatically install the CyberTracker application on
the Windows Mobile device.
Note: after a successful install you will be able to see the name you created in the CyberTracker - Application Screen.
Installing on Android The initial process of selecting your configurable data model and exporting directly to the device is the same for
Android devices. What varies will be the process to finalize the install of CyberTracker on the Android device.
The transfer process will create a CyberTracker install file on the device. Where it is located will vary depending on
the device and its configuration. To complete the process users are required to find the install file and manually
complete the installation of CyberTracker. Once that is complete the application and the exported configured data
model will be available for use.
● Select CyberTracker – Export from the toolbar
● Select your configured data model from the drop down list and then select Export to Device
● Click Export
● In the CyberTracker Default Properties - General tab change Application Name to match your second
configured data model.
● Complete the export for the second configured data model to the PDA
● Repeat for the Full Data model
Note: If the name of the application is not changed in the CyberTracker Properties - General tab the export process
will overwrite any previous upload with the current one. If your intentions are to load a new configurable data
model then make sure that it has a unique name.

195
Collecting Data on the PDA
At this point you should have two configured data models loaded onto your PDA.
To begin the process of collecting data:
turn on the GPS
start the CyberTracker application
choose the data model that was first transferred to the PDA
If CyberTracker starts with the screen Enter exit pin
● Click the back arrow
● Enter in exit pin (default was 1234)
To begin a CyberTracker patrol you will need to see this screen.
● Click Start New Patrol
● Complete the Patrol Configuration screens to define the Patrol characteristics
Note: using the forward arrow you can skip options sections.

196
Making Observations After the patrol configuration options are entered you are now able to collect data using your CyberTracker PDA.
Make
Observation Loads the configured data model and allows for entry of observations
End Patrol Ends the Patrol
Pause Patrol
(Rest)
Stops recording track information during extended rest periods to avoid having
the track information accumulate. This option should only be used during
extended stationary rest periods.
Resume Patrol
Once resumed the track information will resume from the last recorded position.
All patrols should resume the GPS track before resuming the patrol or risk losing
their track positions.
Opens up the options screen
Displays the interval of when GPS track points are collected. If there is no
number then the device will not record track information. It is well advised to
review this icon and make appropriate changes in the CyberTracker Properties -
GPS tab (track timer) and re-export the patrol to the PDA

197
Back arrow to return to previous screen
Forward arrow to advance to next screen
Saves the observation
Skip GPS
If no GPS signal is available users will be prompted to skip GPS collection and
advance to the next screen. This will create a waypoint with no coordinate
information.
Save As New
Waypoint
Creates a new GPS waypoint location and assigns the observation to the new
waypoint
Add To Last
Waypoint
Assigns the observation to the previous waypoint. Used when multiple
observations are recorded at a single location
● Click Make Observation
● Start by making a single observation about a live animal sighting.
● Take a photo of the observed animal
● Click Save As New Waypoint
● Click the icon Save the Observation
● Repeat the process and select Sign - Indirect Evidence and save the observation to the last waypoint

198
Using Multi-Selects in CyberTracker A multi-select attribute allows for multiple items to be checked off in a single screen. The following screens are
linked to the initial multi-select screen. This results in a more streamlined data entry where the user does not have
to enter in multiple observations of the same attribute. The value of the multi-select that is linked to attribute will
appear in brackets next to the attribute name at the top of the screen.
For the next observation you will use the category Action Taken Live Animals which will have the multi-select
option available.
● Create a single observation at a single location using the multi-select option (Destroyed & Observed Only)
● Create more observations using the multi-select with different combinations
● Create multiple observations at a single waypoint
● After creating multiple observations at multiple waypoints click End Patrol
● Click Save to finalize the patrol

199
Create a Patrol using the Full Data Model Once CyberTracker has returned to the initial screen of Start New Patrol & Exit CyberTracker you are now able to
start a new patrol. For this patrol you should explore some of the other observation items available to you in the
Full Configured data model.
To select the Full data model you will need to exit CyberTracker and select the Full data model from the application
name list.
Note: When using the full data model it is easy to become overwhelmed in the size of the model. This is expected
and the intention of this portion of the module. By demonstrating the difficulty of using the entire data model you
will quickly see the benefit of a configured data model that has been simplified to suit the needs of the patrol team.
● Complete a couple small patrols using the Full Data Model
● After completing a couple patrols using the full data model exit out of CyberTracker and select the second
configured data model and complete a couple patrols.

200
Importing CyberTracker Patrols into SMART
After data collection has completed it is time to import the patrol information into SMART. Unlike a standard GPS
import, a CyberTracker PDA import will bring in the GPS track and waypoints and all the associated observations
with those waypoints.
● Plug the CyberTracker PDA back into the computer with SMART installed
● From the menu select Field Data - CyberTracker - Import

201
Import From Device - Used on the first import and will directly import the patrols from the CyberTracker PDA.
Import From File - If the CyberTracker patrols were not assigned in SMART the files are located in the filestore for
that particular Conservation Area. By selecting this option SMART will access the filestore allowing users to assign
these patrols after the PDA has been disconnected.
Add As New Patrol - Creates new SMART patrols from the selected CyberTracker patrols.
Add As New Leg - Takes the selected CyberTracker patrols and allows users to assign them as individual legs of a
multi-leg SMART patrol. Users will be prompted to which patrol this leg will be applied to.
Delete - deletes the selected imported CyberTracker patrols.
Patrol Details - expanding of this window will allow for a detailed view of the CyberTracker.
● Select a single patrol then click the icon Import From Device (right-click will bring up same functions)
● Select multiple patrols and then assign them as New Patrols
● Review the patrols and observations
Internationalization Much like the base application of SMART the CyberTracker plug-in supports multiple languages. The installation of
CyberTracker language packs are required before the supported languages will be shown in the plug-in.
To access the language packs browse to the folder Module 9\CyberTracker\Language Packs
To access the translation packs browse to the folder Module 9\CyberTracker\Translation Packs
Language Packs - Allows for supported languages on the CyberTracker PDA
Translation Packs - Allows for supported languages in the SMART - CyberTracker plug-in
To install the packs unzip the contents of the language or translation packs into the smart\plugins
directory
Optional Practice Exercises The exercises and examples covered in this module have covered the core functionality of the SMART-
CyberTracker plug-in but did not cover all aspects of the software. Additional practice exercises are a good way to
increase your skills with the SMART-CyberTracker software.
Exercise 1 - Configurable Data Model
In the previous examples you made some minor changes to the configurable data model but did not explore some
of the more advanced manipulations.
Build up a multi-tier (multi-group) model using groups and sub-groups
In the final tier (category) chose a category with a tree attribute and flatten it
Select a few attributes and assign default values and make then not visible
Edit the list of a list attribute (reorder and disable)
Upload the new data model to the CyberTracker PDA
Collect data and transfer the data back to SMART
Exercise 2 - Patrol Configuration

202
The previous examples there was no customization to the patrol configurations. For this example you will set the
patrol configuration parameters using the visible and default value options.
Create a CyberTracker application (upload) with a few of the screens set to not visible and the default
values set
Create a CyberTracker application (upload) with 100% of the screens made not visible and all values set
with default values
Upload the new data model to the CyberTracker PDA
Collect data and transfer the data back to SMART
Exercise 3 - Internationalization
After installing the language packs and translation packs of interest.
Edit the Configurable Data Model and provide translations for the categories, attributes and values.
Upload to the PDA using the alternate language
Collect data and transfer the patrols back to SMART

203
Module 10 – Entity Plug-In
Objective: This Training Module will provide instruction on how to install and use the Entity plug-in, which is used for collecting and
monitoring data on fixed or moving (transient) entities.
● Installing the Entity plug-in in SMART
● Creating Entities
● Configuring Entities
● Adding Data Model entries for Entities
● Recording Entity Observations
● Querying Entity Observations
Detailed Steps: The Entity plugin-in is an optional plug-in designed to monitor information about specific features (entities) within
the Conservation Area. In this module you will learn the process of setting up and configuring Entities in a manner
that will allow for the recording of field information related to the Entities. The last steps in this training module
will demonstrate the retrieval, querying and mapping of the Entities.
Installing the Entity plug-in in SMART
Note: The Entity plug-in is an optional plug-in that must be installed before proceeding with this training module.
If you are unsure whether your installation of SMART has the Entity plug-in installed, you will need to:
● Open the Help - About SMART - Installation Details - Installed Plugins tab
If you already have the Entity plug-in installed on your computer then skip the following step.

204
● From the menu select File - Install New Plugins
● Select the Local Update Site from the drop-down list
● Check the box next to SMART Entity Tracking Plug-in
● Click Next
● Complete the install process for the Plug-in and restart SMART
Note: After the installation SMART requires a restart and users will have to log back into the Conservation Area.
Creating Entities
As with many aspects of SMART, some configuration is required before users are able to record and track the
entities. Entities can be a fixed feature that does not change location over time (such as a gate, bridge, lake,
or saltlick) or a feature that moves (such as an animal). The locations of transient features are recorded

205
through the regular patrol observations data forms. Fixed Entities have their locations entered directly into
the Entities interface once it has been completed.
Entities are organized into Entity Types that allow for monitoring and tracking of similar features (species,
family groups / herds).
The first step in the process is to create the Entity Type.
● From the menu click Field Data - Entity - New Entity Type
For the first Entity Type you will create a transient Entity that will represent an animal species or population
● Select Transient then click Next
● Enter in a name for the Entity Type and click Next then Finish

206
Fixed Entity
● Repeat the process but select Fixed
● Enter in a name for the Entity Type and click Next then Finish
Entity Overview The overview page contains four tabs that are found at the bottom of the main window.
Entities - creation of individual entities or for importing/exporting entities
Configuration - sets up the series of fixed attributes for the entity type
Sightings - a quick query framework that returns the tabular results of the entity sightings
Map - opens a mapping interface showing the locations of the entities
Adding Individual Entities After creating the two Entity types for a fixed and transient group, you will now go through the steps of creating
individual entities.
Transient Entities
Transient entities are created without any location information, because the location information will come from
patrols or surveys.
● In the overview window double-click the first Entity Type (transient) then click Add
● Provide a name for the entity (many animals are given their own names) then click Save
● Repeat the process and add more entries for this entity group

207
Fixed Entities
Fixed entities require users to add the location information when creating the individual entries. Positional
information can be entered if the coordinates are known, or specified via a mapping interface if the exact location
is not known.
● In the overview window select the first Entity Type (fixed) then click Add
● Provide an ID for the entity then click select on map
● Select the Add Point icon and select a location then click OK then Save
● Repeat the process and add a few more individual entities to the fixed group

208
Configuring Entities At this point you should have a few fixed and transient entities. Currently these entities have very little
information related to them other than a name, status and if fixed, a location. The next steps in this training
module will be to configure the entities with the information that you wish to collect and monitor for these
entity groups.
Each entity type will likely require a unique set of attributes and possibly new category entries in the
Conservation Area data model.
● Select the tab Configuration and click Add
Attributes added at this step are applied directly to the Entities and are generally considered static or ones that do
not change frequently. Examples: Name, Date of Birth, Offspring.
● Select a few attributes from the data model and apply them to the selected Entity
● Return to the main Entities Tab
Note: If no appropriate attributes exist then you can create new ones for the Entity.

209
● Populate the individual Entities with the newly applied attributes
● View the attributes in the Entity Details (lower window)
● Repeat for all Entity Types
Adding Data Model Entries for Entities When an Entity is created, an ID attribute is automatically created and added to the data model, but the
attribute is not applied to any specific category. Before the Entity ID attribute can be recorded in a patrol
observation, it must first be assigned to a category or categories.

210
● From the menu open up the Conservation Area Data Model ● Add the RhinoID attribute to the category of Wildlife - direct observation
● Add a new category of Gates to the Features category
● Add the GatesID attribute to the Gates category

211
Creating Parent / Child Relations Entities can be configured to provide a parent / child relationship to monitor family relations within Entity
Types. This can be done by referencing the automatically created ID for the entity type.
An alias for the ID attribute can be applied to indicate parent(s) / child(ren).
Note: Aliases can be applied to any existing attribute.
● Select an individual entity and select the Configuration tab
● Click Add and select the entity ID
● In the Name field type in Parent (or) Child
● Click Save
● Return to the Entities tab and populate the new parent or child attribute
Recording Entity Observations After adding the Entity ID(s) to a data model category, it is now possible to record these Entities as part of a
patrol.
● Create a sample patrol with a single waypoint with observations using the categories of Wildlife - direct
observation and Gates along with their attributes.
● Repeat the process and add more observations to multiple waypoints in multiple locations.

212
Querying Entity Observations At this point in the training module you will have:
created Entities that are fixed in location or transient
applied attributes to the Entities
applied Entity IDs to data model categories
recorded Entity information in a patrol
Note: all of these steps are necessary before any querying or reporting can occur

213
Entity Sightings Entity querying on a basic tabular view is possible in the Entity Sightings tab. This table can be filtered for the Last
Sighting or other date based filters.
● Open the Entity Sightings tab and select the Date Filter of Last Sighting
● Repeat the process with All Dates
Building Queries in the Query Perspective If more detailed queries are required, then users should use the query perspective and build the required queries
using procedures learned in previous modules of the SMART Technical Training manual. The results from an Entity
Query will be the same as for other queries; however Entity Queries will contain a specialized set of filters that
access Entity Type attributes.
Note: The choice for an Entity Query will not be available if the Entity Tracking plug-in has not been installed.
● From the file menu select Query - New Query - Entity Queries - New Entity Observation Query
● In the Query Filter window build a query using the Entity Type Filters
● Run and review the results

214
Optional Practice Exercises
The exercises and examples included in this training module have covered the core functionality of the SMART
Entity Tracking plug-in, but do not cover all aspects of the plugin. Additional practice exercises are a good way to
increase your skills with this optional SMART plug-in.
Exercise 1 - Building Entities into Reports
For this optional exercise you will need to build a report showing the recent activity of the new Entities.
● Prepare a few queries for use in the report and add them to the report
● Add the Entity Tracking tables to the Report framework

215
● Create a new map object that shows the location of the Entities

216
Exercise 2 - Exporting & Importing Entities into other Conservation Areas
The Entity Tracking plug-in has similar functionality to other components of SMART and allows for Entity Types to
be created in one Conservation Area and then exported for use in a different Conservation Area.
After creating new Entity Types and configuring each one with the appropriate attributes:
● Export the selected Entity Type
● Logout of the current Conservation Area and login to a different Conservation Area
● Import the Entity (csv) files into the other Conservation Area

217
Module 11 – Independent Incident Plug-In
Objective: This Training Module will provide instruction on how to install and use the Independent Incident plug-in, which is used for
collecting and monitoring data that have come from sources other than the regular patrols or surveys.
● Installing the Independent Incident plug-in in SMART
● Creating Independent Incidents
● Configuring Independent Incidents
● Recording Independent Incident Observations
● Querying Independent Incident Observations
Detailed Steps: The Independent Incidents plug-in is an optional addition designed to record and query observations from sources
other than standard patrols. While patrols and surveys are the primary sources of field information, other sources
of information (researchers, NGOs, community and public) could potentially provide valuable information that
would be difficult to enter into SMART without this optional plug-in.
Installing the Independent Incident plug-in in SMART
Note: The Independent Incident plug-in is an optional plug-in that must be installed before proceeding with this
training Module.
If you are unsure whether your installation of SMART has the Independent Incident plug-in installed, you will need
to:
● Open the Help - About SMART - Installation Details - Installed Plugins tab
If you already have the Independent Incident plug-in installed on your computer, then skip the following step.

218
● From the menu select File - Install New Plugins
● Select the Local Update Site
● Check the box next to SMART Independent Incident Plug-in
● Click Next
● Complete the install process for the Plug-in and restart SMART
Note: After the installation, SMART will require a restart and users must log back into the Conservation Area.

219
Creating Independent Incidents The creation of Independent Incidents in SMART is done through a simple wizard that guides users through the
steps necessary to complete the process.
● From the menu select Field Data - Independent Incident - New Independent Incident
● Complete the fields Incident ID, Date and Time
The Location information for the Independent Incident can be entered directly into the XY fields if the exact
coordinates are known. If the coordinate information is not known, the location can be specified via a mapping
interface.
● Click Select on Map ... to open the mapping interface
● Select a location within the Conservation Area using the add point tool
● Click OK
● Complete the remaining steps in the wizard
After the final steps have been completed, the Independent Incident overview window will open. If there are any
edits or corrections to the Independent Incident information click the "edit" link located to the right of the
information.
Once the wizard has finished, the Independent Incident is in a similar state that a patrol would be in, at initial
creation. The base information for the date, time, location and other attributes has been set, but the actual
observation has not yet been entered into SMART.

220
● To enter in the Independent Incident information click Edit Observations
The observation interface will open as it would for a standard observation.
● Enter the information for the Independent Incident
● Repeat the entire process of creating and adding information for a few more Independent Incidents
Note: Attachments can be applied individually to the Independent Incident location and to each and every
observation associated with the Independent Incident.
Querying Independent Incident Observations Querying Independent Incidents is done through the query perspective - All Data Queries.
To isolate Independent Incidents, users will use the General Filter of "Waypoint Source". The results will include
only the observations that were created in the Independent Incident interface.
● From the menu create a new query from the option of All Data Query - Observation Query
● Select Independent Incident from the General Filters - Waypoint Source
● Run the query and view the results in the tabular and mapping tabs

221
Optional Practice Exercises
The exercises and examples included in this module have covered the core functionality of the SMART
Independent Incident plug-in but do not cover all aspects of the plug-in. Additional practice exercises are a good
way to increase your skills with this optional SMART plug-in.
Exercise 1 - Creating Independent Incident Reports
For this optional exercise, you will build a report showing the recent activity of the new Independent Incidents that
have occurred in the Conservation Area for the last year.
● Prepare a few queries for use in the report and add them to the report framework
● Add the new queries to the report
● Include a map of the incident locations