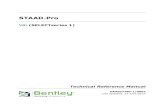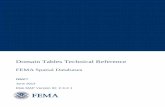Technical System Reference - Sagecdn.na.sage.com/.../DM_Technical_System_Reference.pdf · Technical...
Transcript of Technical System Reference - Sagecdn.na.sage.com/.../DM_Technical_System_Reference.pdf · Technical...

Technical System Reference
Document Management 9.7.1

NOTICE
This document and the Sage Timberline Office software may be used only in accordance with the accompanying Sage Timberline Office End User License Agreement. You may not use, copy, modify, or transfer the Sage Timberline Office software or this documentation except as expressly provided in the license agreement.
©2010 Sage Software, Inc. All rights reserved. Sage, the Sage logos and the Sage product and service names mentioned herein are registered trademarks or trademarks of Sage Software, Inc., or its affiliated entities. All other trademarks are the property of their respective owners.
09/2010 200010010301970

ii
Technical System Reference
Contents
ContentsTechnical System Reference
Section 1System Guidance . . . . . . . . . . . . . . . . . . . . . . . . . . . . . . . . . . . . . . . . . . . . . . . . . . . . . . . . . . . . . . . . 1
General . . . . . . . . . . . . . . . . . . . . . . . . . . . . . . . . . . . . . . . . . . . . . . . . . . . . . . . . . . . . . . . . . . . . . . . . . . 1Domains . . . . . . . . . . . . . . . . . . . . . . . . . . . . . . . . . . . . . . . . . . . . . . . . . . . . . . . . . . . . . . . . . . . . . . . . . 5Windows File Servers . . . . . . . . . . . . . . . . . . . . . . . . . . . . . . . . . . . . . . . . . . . . . . . . . . . . . . . . . . . . . . . 6Terminal Services . . . . . . . . . . . . . . . . . . . . . . . . . . . . . . . . . . . . . . . . . . . . . . . . . . . . . . . . . . . . . . . . . . . 6Mail Servers . . . . . . . . . . . . . . . . . . . . . . . . . . . . . . . . . . . . . . . . . . . . . . . . . . . . . . . . . . . . . . . . . . . . . . . 7Windows Workstations . . . . . . . . . . . . . . . . . . . . . . . . . . . . . . . . . . . . . . . . . . . . . . . . . . . . . . . . . . . . . . 7Firewalls . . . . . . . . . . . . . . . . . . . . . . . . . . . . . . . . . . . . . . . . . . . . . . . . . . . . . . . . . . . . . . . . . . . . . . . . . 7
Section 2Frequently Asked Questions . . . . . . . . . . . . . . . . . . . . . . . . . . . . . . . . . . . . . . . . . . . . . . . . . . . . . . 9
Section 3Prerequisite Software . . . . . . . . . . . . . . . . . . . . . . . . . . . . . . . . . . . . . . . . . . . . . . . . . . . . . . . . . . . 13
Description of Third-Party Components . . . . . . . . . . . . . . . . . . . . . . . . . . . . . . . . . . . . . . . . . . . . . . . . . 13Prerequisites not Found on DM CDs . . . . . . . . . . . . . . . . . . . . . . . . . . . . . . . . . . . . . . . . . . . . . . . . . . . 14
Section 4Compatibility Testing . . . . . . . . . . . . . . . . . . . . . . . . . . . . . . . . . . . . . . . . . . . . . . . . . . . . . . . . . . . 17
Servers . . . . . . . . . . . . . . . . . . . . . . . . . . . . . . . . . . . . . . . . . . . . . . . . . . . . . . . . . . . . . . . . . . . . . . . . . . 17Workstations . . . . . . . . . . . . . . . . . . . . . . . . . . . . . . . . . . . . . . . . . . . . . . . . . . . . . . . . . . . . . . . . . . . . . 18Other Software . . . . . . . . . . . . . . . . . . . . . . . . . . . . . . . . . . . . . . . . . . . . . . . . . . . . . . . . . . . . . . . . . . . 18
Section 5Printers and Scanners . . . . . . . . . . . . . . . . . . . . . . . . . . . . . . . . . . . . . . . . . . . . . . . . . . . . . . . . . . . 19
DocuVault Printer . . . . . . . . . . . . . . . . . . . . . . . . . . . . . . . . . . . . . . . . . . . . . . . . . . . . . . . . . . . . . . . . . 19Windows Printers . . . . . . . . . . . . . . . . . . . . . . . . . . . . . . . . . . . . . . . . . . . . . . . . . . . . . . . . . . . . . . . . . 19Scanners . . . . . . . . . . . . . . . . . . . . . . . . . . . . . . . . . . . . . . . . . . . . . . . . . . . . . . . . . . . . . . . . . . . . . . . . 19

iii
Installation Guide
Contents
Section 6Terminal Services . . . . . . . . . . . . . . . . . . . . . . . . . . . . . . . . . . . . . . . . . . . . . . . . . . . . . . . . . . . . . . . 21
Terminal Services Configuration . . . . . . . . . . . . . . . . . . . . . . . . . . . . . . . . . . . . . . . . . . . . . . . . . . . . . . 21Scanning in a Terminal Services Environment . . . . . . . . . . . . . . . . . . . . . . . . . . . . . . . . . . . . . . . . . . . . 21
Section 7DocuVault Utilities and Services . . . . . . . . . . . . . . . . . . . . . . . . . . . . . . . . . . . . . . . . . . . . . . . . . 23
Changing Document Management Uses and Registration . . . . . . . . . . . . . . . . . . . . . . . . . . . . . . . . . . 23Starting and Stopping DocuVault Hub Services . . . . . . . . . . . . . . . . . . . . . . . . . . . . . . . . . . . . . . . . . . . 25Backing Up Document Management . . . . . . . . . . . . . . . . . . . . . . . . . . . . . . . . . . . . . . . . . . . . . . . . . . 25Moving DocuVault to a New Server . . . . . . . . . . . . . . . . . . . . . . . . . . . . . . . . . . . . . . . . . . . . . . . . . . . 29Managing Disk Space . . . . . . . . . . . . . . . . . . . . . . . . . . . . . . . . . . . . . . . . . . . . . . . . . . . . . . . . . . . . . . 31Locating the Document History Log . . . . . . . . . . . . . . . . . . . . . . . . . . . . . . . . . . . . . . . . . . . . . . . . . . . 33Batch Settings with Optical Character Recognition (OCR) . . . . . . . . . . . . . . . . . . . . . . . . . . . . . . . . . . . 33Burning Documents to CD or DVD . . . . . . . . . . . . . . . . . . . . . . . . . . . . . . . . . . . . . . . . . . . . . . . . . . . . . 33
Section 8Security . . . . . . . . . . . . . . . . . . . . . . . . . . . . . . . . . . . . . . . . . . . . . . . . . . . . . . . . . . . . . . . . . . . . . . . 35
Setting Security in Sage Timberline Office . . . . . . . . . . . . . . . . . . . . . . . . . . . . . . . . . . . . . . . . . . . . . . . 35Assigning Operator and Privileged Operator Rights . . . . . . . . . . . . . . . . . . . . . . . . . . . . . . . . . . . . . . . 36Destroying DocuVault Documents . . . . . . . . . . . . . . . . . . . . . . . . . . . . . . . . . . . . . . . . . . . . . . . . . . . . . 36
Section 9Further Assistance . . . . . . . . . . . . . . . . . . . . . . . . . . . . . . . . . . . . . . . . . . . . . . . . . . . . . . . . . . . . . . 37
Sage Customer Portal . . . . . . . . . . . . . . . . . . . . . . . . . . . . . . . . . . . . . . . . . . . . . . . . . . . . . . . . . . . . . . 37Contact Customer Support . . . . . . . . . . . . . . . . . . . . . . . . . . . . . . . . . . . . . . . . . . . . . . . . . . . . . . . . . . 39

1
Section 1System Guidance
General
Document Management is an application that electronically stores, organizes, shares, and retrieves your documents. ASG DocuVault is the database that Document Management uses to store documents.
Develop a Plan to Back Up and Validate Files
We strongly recommend that you use third-party software to back up the entire DocuVault database and selected Document Management program files to external media on a daily basis. Do not perform incremental backups. Incremental backups will not work due to the nature of the DocuVault database.
We strongly recommend routinely validating the state of your DocuVault using the validate command.
NOTE: For information about backing up Sage Timberline Office, see the Technical System Reference for Accounting and Management Products 9.7 and Estimating Products 9.7 located in the Sage Timberline Desktop Tasks pane under Tasks > Sage Timberline Office > Sage Timberline Office Documents > TechnicalSystemReference.
Consider the following requirements as you develop your backup plan:
■ Choose between a manual or automated backup process. For more information about manual and automated backup processes, see “Backing Up Document Management” on page 25.
■ Verify that your backup software supports the wildcard character (*).

2
Technical System Reference
Section 1
■ Verify that when a folder is included in a backup, the backup software also includes the subfolders. In other words, the backup software should support recursive backups.
■ Schedule backups during off-peak hours since all users must close Document Management before you back up the database and program files. When performing a backup, you must also stop the hub service and put it in offline dump mode.
■ Always backup the entire DocuVault, including all data files, log files, and the control file. Do not perform incremental backups.
■ Review where you store application data and back up all data, even if it is outside default folders. The default folder paths and files that you want to back up include the following:
[Drive:]\TSDV\
[Drive:]\Documents and Settings\All Users\Application Data\Sage\
■ Run all pre-backup, backup, and post-backup commands at the server. If your backup software runs on a separate server, you may install a backup agent on the server. (For more information about pre-backup, backup, and post-backup commands, see “Backing Up With an Automated Backup” on page 27.)
■ For an automated backup, verify that the pre-backup, backup, and post-backup commands do not produce errors. Given the critical role of backup files, you must verify that the return code (ERRORLEVEL) for all db_prog commands is zero.
■ Store backup media in a secure location outside your building.
■ Test backups by restoring them to test folders. These tests are important because backup media may have a limited life, backup devices may malfunction, and you may have incorrect software settings in your backup software.
WARNING: When you test a backup, keep the restored data separate from your production data.
Validating DocuVault Integrity
The DocuVault scan utility allows you to validate the data records and key fields within DocuVault. We recommend that you run this utility periodically as part of the backup cycle to identify problems as soon as they occur.

3
System Guidance
Section 1
Stop the Cypress Service
1 Open Control Panel > Administrative Tools > Services.
2 Right-click Cypress and select Stop.
Scan and Validate DocuVault
1 Click Start > Run.
2 Type: [Drive:]\TSDV\server\db_prog -scan_dv.
Should validation indicate corruption, contact Customer Support.
Restart Cypress Service
1 Open Control Panel > Administrative Tools > Services.
2 Right-click Cypress and select Start.
Assign Full-Control User Rights to All Folders That Contain Document Management and DocuVault Program Files and Data Files
To use Document Management, users must have full control of the following files and folders on the file server, terminal server, and workstations that have Document Management installed.
WARNING: Incorrectly modifying Microsoft Windows security may severely affect your system operations. Sage is not responsible for operation problems caused by incorrectly modifying your Microsoft Windows security settings. To set permissions on your network or Windows operating system, you must have advanced knowledge of your network. Contact your system administrator for assistance.
■ [Drive]:\Program Files\Timberline Office folder: This folder is located on the file server, terminal server, and workstations where you installed Sage Timberline Office. It is the default installation location for Sage Timberline Office. However, depending on your system configuration, your company may have renamed this folder or installed it to a different location.
■ [Drive]:\Documents and Settings\[username] folder (Windows XP, Windows Server 2003, and earlier): This folder is located on the workstation or terminal server where you use Sage Timberline Office. Sage Timberline Office installs necessary files to this folder and requires that the user has full control of it. Typically, the user has full control of this folder by default.

4
Technical System Reference
Section 1
■ [Drive]:\Users\[username] folder (Windows Vista, Windows 7, and Windows 2008): This folder is located on the workstation or terminal server where you use Sage Timberline Office. Sage Timberline Office installs necessary files to this folder and requires that the user has full control of it. Typically, the user has full control of this folder by default.
■ [Drive]:\Documents and Settings\All Users\Application Data\Sage\Timberline Office (Windows XP, Windows Server 2003, and earlier): This folder is located on the server and on any workstations or terminal server where you install Sage Timberline Office Accounting & Management programs. This folder must be shared on the server. Sage Timberline Office installs necessary files to this folder and requires that all users have read/write permissions to the folder and all of its subfolders. This folder may also be hidden. To view hidden folders, open Windows Explorer, select Tools > Folder Options, and select the View hidden files and folders check box on the View tab.
■ [Drive]:\ProgramData\Sage\Timberline Office (Windows Vista, Windows 7, and Windows 2008): This folder is located on the workstation or terminal server where you use Sage Timberline Office Accounting & Management programs. If you are using a workstation as a peer-to-peer server, the folder must also be shared. Sage Timberline Office installs necessary files to this folder and requires that all users have read/write permissions to this folder and all of its subfolders. This folder may be hidden by default. To view hidden folders, open Windows Explorer, select Tools > Folder Options, and select the View hidden files and folders check box on the View tab.
■ Company data folder: This data folder is located on the file server where you installed Sage Timberline Office.
Do Not Actively Scan Program Files and Data Files in Sage Timberline Office for Viruses
IMPORTANT: Scan these files at a time when they are not in use (for example, schedule a daily scan overnight).
If you actively scan Sage Timberline Office program files and data files for viruses, you may cause Document Management to run slowly or to close unexpectedly. Typical folders that contain files that you should not scan include:
■ Sage Timberline Office program files: [Drive:]\Program Files\Timberline Office

5
System Guidance
Section 1
■ DocuVault program files: [Drive:]\TSDV\server
■ Sage Timberline Office data files: [Drive:]\[datafoldername]
■ Document Management data files: [Drive:]\Documents and Settings\All Users\Application Data\Sage\
Domains
You must install Document Management on a client/server network that is part of a domain and has domain services provided by a Windows server. A domain consists of a collection of computers on a Microsoft Windows Server network that share a common domain database and security policy.
Restrictions:
■ You cannot install Document Management on a peer-to-peer network.
■ You cannot install Document Management on a stand-alone computer.
Comply With Windows User Account Control (UAC) Requirements
Sage Timberline Office is designed to work with the Windows User Account Control (UAC) security scheme. Many Sage Timberline Office folders are stored in a shared location. To ensure Sage Timberline Office applications work correctly, you must ensure you have read/write permissions to these files.
If you are upgrading Document Management, you do not need to move your files. Ensure you have read/writer permissions assigned to your Document Management and DocuVault folders.
You cannot save a file to a folder to which you do not have read/writer permissions assigned. If such an attempt is made, Sage Timberline Office applications present you with an error message if you try to save a file to a non-compliant location.
Windows File Servers
For Windows file servers, Document Management supports Windows Server 2003 Standard Edition, Windows Server 2003 Enterprise Edition, Windows Small Business Server 2003 and Windows Server 2008.

6
Technical System Reference
Section 1
DocuVault is compatible with Windows Server 2008. DocuVault should be installed on a server-class operating system such as Windows Server 2003.
NOTE: In this document, unless otherwise noted, the term “Windows Server 2003” refers to all three editions of the Windows Server 2003 operating system.
Microsoft Windows 2003 Server R2 Now Supported
Microsoft Windows Server 2003 R2 is supported for use with Document Management. For more information about the operating systems and service packs that we have tested, see “Compatibility Testing” on page 17.
Do Not Use NTFS File Compression on Data or Program Files for Document Management
Using Microsoft Windows NTFS file system to compress files causes Document Management to run very slowly.
Terminal Services
Configure Terminal Services to Maintain an Operator’s Session During Connection Breaks
Configuring Windows Terminal Services to maintain an operator’s session during connection breaks prevents a program from closing unexpectedly and helps preserve data integrity. To set up this aspect of Terminal Services, use the Terminal Services Configuration program. For more information, see “Terminal Services” on page 21.
Mail Servers
We test Document Management in a Microsoft Exchange Server environment. Document Management does not support Simple Mail Transfer Protocol (SMTP) and Post Office Protocol (POP).

7
System Guidance
Section 1
Windows Workstations
Obtain Full-Control User Rights to All Folders That Contain Document Management and DocuVault Program Files and Data Files on the Local Workstation
To use Document Management, you must have full control of specific files and folders on the local workstation. This is because you must be able to create or modify files in your [Drive:]\Winnt and [Drive:]\Windows system folders. For more information about required folder rights, see “Validating DocuVault Integrity” on page 2.
Firewalls
Resolving Firewall Message During Installation of DocuVault
If you receive a firewall warning message during the installation of DocuVault, work with your network administrator to allow the DocuVault to communicate through your firewall software. For example, if a Microsoft Windows Firewall Security Alert window appears, confirm with your network administrator that you wish to proceed. Then, select Unblock this program and click [OK].
Specify an Administrator Account for Windows Server 2008
To successfully convert documents that were captured as native files from Microsoft Office applications in a Windows Server 2008 environment, you must reconfigure DocuVault to run under an administrator’s account:
1 Open Control Panel > Administrative Tools > Services.
2 Double-click Cypress and open the Log on tab.
3 Select This account.
4 Enter or browse to the name of a user who has administrative rights. Enter their password. Click [OK].
5 Click Stop the service and then Restart the service.

8
Technical System Reference
Section 1

9
Section 2Frequently Asked Questions
Is Document Management 64-bit compliant?Yes. As of 9.6.1, both Document Management and DocuVault are 64-bit compliant. While the DocuVault database is 64-bit compliant, it does require the Internet Information Services application pool to function in 32-bit mode. For assistance with configuring IIS see your system administrator.
Can I install DocuVault on a server with Windows Server 2008?Yes. As of 9.6.1, DocuVault is compatible with Windows Server 2008. For a complete list of compatible server-class operating systems, see “Servers” on page 17.
What rights do I need for Document Management and DocuVault?To install Document Management and DocuVault, you must have administrator rights.
Unlike other Sage Timberline Office products, you can only open Document Management through Sage Timberline Desktop. Therefore, you must have the same rights to Document Management that you have for Sage Timberline Desktop.
To use Document Management, you must have full control of specific files and folders on the local workstation. This is because you must be able to create or modify files in your [Drive:]\Winnt and [Drive:]\Windows system folders. For more information, see “Which files and folders do I need to access to use Document Management?” on page 10.
You do not need special rights to use DocuVault, because it runs as a service.

10
Technical System Reference
Section 2
Can I install DocuVault to a location other than the Sage Timberline Office server?Yes, you can install DocuVault to a server with Windows Server 2003 or Windows Server 2008, that is separate from the server that hosts Sage Timberline Office. However, you must install Document Management to the same server as other Sage Timberline Office products. If you install DocuVault to a separate server, Document Management will prompt you for the DocuVault server name during installation. For specific server requirements, see “Windows File Servers” on page 6 and “Servers” on page 17.
Can I install DocuVault on a workgroup-only network?No, we do not support a workgroup-only network configuration. DocuVault requires domain services or active directory services on the local area network.
If Document Management stops responding during the workstation installation, how can I resolve this?Try the following:
■ Verify that you have full user rights to the parent folder of the application data folders containing files needed so that Timberline Office can run correctly. For Accounting and Management applications, the default location is [Drive]:\Documents and Settings\All Users\Application Data\Sage on Windows XP, Windows Server 2003, and earlier operating systems, or [Drive:]:\ProgramData\Sage on Windows Vista, Windows 7, and Windows Server 2008.
■ Turn off antivirus software and unnecessary programs before you install.
Which files and folders do I need to access to use Document Management?To use Document Management, you must have full control of the following files and folders on the file server, terminal server, and workstations that have Document Management installed.
WARNING: Incorrectly modifying Microsoft Windows security may severely affect your system operations. Sage is not responsible for operation problems caused by incorrectly modifying your Microsoft Windows security settings. To set permissions on your network or Windows operating system, you must have advanced knowledge of your network. Contact your system administrator for assistance.
■ [Drive]:\Program Files\Timberline Office folder: This folder is located on the file server, terminal server, and workstations where you installed Sage Timberline Office. It is the default installation location for Sage Timberline Office. However, depending

11
Frequently Asked Questions
Section 2
on your system configuration, your company may have renamed this folder or installed it to a different location.
■ [Drive]:\Documents and Settings\[username] folder (Windows XP, Windows Server 2003, and earlier): This folder is located on the workstation or terminal server where you use Sage Timberline Office. Sage Timberline Office installs necessary files to this folder and requires that the user has full control of it. Typically, the user has full control of this folder by default.
■ [Drive]:\Users\[username] folder (Windows Vista, Wndows 7): This folder is located on the workstation or terminal server where you use Sage Timberline Office. Sage Timberline Office installs necessary files to this folder and requires that the user has full control of it. Typically, the user has full control of this folder by default.
■ [Drive]:\Documents and Settings\All Users\Application Data\Sage\Timberline Office (Windows XP, Windows Server 2003, and earlier): This folder is located on the server and on any workstations or terminal server where you install Sage Timberline Office Accounting & Management programs. This folder must be shared on the server. Sage Timberline Office installs necessary files to this folder and requires that all users have read/write permissions to the folder and all of its subfolders. This folder may also be hidden. To view hidden folders, open Windows Explorer, select Tools > Folder Options, and select the View hidden files and folders check box on the View tab.
■ [Drive]:\ProgramData\Sage\Timberline Office (Windows Vista, Windows 7): This folder is located on the workstation or terminal server where you use Sage Timberline Office Accounting & Management programs. If you are using a workstation as a peer-to-peer server, the folder must also be shared. Sage Timberline Office installs necessary files to this folder and requires that all users have read/write permissions to this folder and all of its subfolders. This folder may be hidden by default. To view hidden folders, open Windows Explorer, select Tools > Folder Options, and select the View hidden files and folders check box on the View tab.
■ Company data folder: The data folder is located on the file server where you installed Sage Timberline Office.

12
Technical System Reference
Section 2
What rights do I need to set up Document Management operators?To use Settings in Document Management when security is on in Sage Timberline Office, your permission level must be Unlimited (privileged operator) under Tools > Security > Task (operator/groups).
In addition, you must be a Privileged Operator in Document Management to set up and manage Document Management operators.
What determines the use of a DocuVault license?DocuVault bases its licensing on the workstation name. For each workstation that is open, Document Management uses one license.
When you print to DocuVault from a Microsoft Office program, DocuVault uses an extra license until you close the Microsoft Office program.
What are the best batch settings when OCR is enabled?When you select the OCR-Enabled format (DM > Scan > Batch Setting > General), the recommended batch settings (DM > Scan > Batch Setting > Scan) are a 300 dpi (dots per inch) resolution and a BW (1-bit) (black and white) or a Grayscale (8-bit) color.
How do I troubleshoot problems that occur when I start Document Management?Search the Knowledgebase at Sage Timberline Online. To access the Knowledgebase, open https://customers.sagenorthamerica.com. See “Sage Customer Portal” on page 37 for instructions for registering and logging on. After you log on to Sage Timberline Online, type a question for a specific issue in the Knowledgebase Search box or click Solve for advanced search options.
If you do not find what you need in the Knowledgebase, contact Customer Support. For more information, see “Further Assistance” on page 37.

13
Section 3Prerequisite Software
Document Management installs the following third-party components automatically as needed at the beginning of the Document Management installation.
NOTE: You must install Accounting and Management Products or Estimating Products before you install Document Management. For more information about the prerequisites for these Sage Timberline Office products, see the Technical System Reference for Accounting and Management Products 9.7 and Estimating Products 9.7 located in the Sage Timberline Desktop Tasks pane under Tasks > Sage Timberline Office > Sage Timberline Office Documents > TechnicalSystemReference.
Overview
Description of Third-Party Components
Microsoft Windows Installer 3.1
This is an installation and configuration service required by Sage Timberline Office’s InstallShield® installation program.
Installation Order Software
1 Microsoft Windows Installer 3.1
2 Microsoft Internet Explorer 6.0 with Service Pack 1
3 .NET 3.5 SP1
4 DocuVault

14
Technical System Reference
Section 3
Microsoft Internet Explorer 6.0 With Service Pack 1
Document Management opens in the Sage Timberline Desktop. Sage Timberline Desktop requires Internet Explorer.
.NET 3.5 SP1
If .NET 3.5 SP1 is not present on your system, it will be automatically installed from the Document Management or DocuVault CDs. .NET 3.5 SP1 will restart your server and workstations after the prerequisites are installed.
DocuVault
ASG DocuVault® is the database that Document Management uses to store the documents.
Prerequisites not Found on DM CDs
The following prerequisites are required, but not installed automatically from your Document Management or DocuVault CD:
Internet Information Service (IIS)
DocuVault requires IIS to be installed and active on the DocuVault and Accounting servers if they are separate. IIS may be installed with a computer’s operating system. Even though it is installed, it may be inactive.
1 Activate Internet Information Service (IIS)—DocuVault 9.6.1 and later requires IIS to be installed and active on the DocuVault server. IIS may be installed with a computer’s operating system. Even though it is installed, it may be inactive.
Verify that IIS is installed and active on the DocuVault server:
a Open Control Panel > Administrative Tools > Internet Information Services.
b Verify that World Wide Web Publishing Service is present and started.
If IIS is not already installed on the DocuVault or Accounting server, you can install it from your original operating system CD. If the CD is unavailable, you can download

15
Prerequisite Software
Section 3
IIS from www.microsoft.com. Download the version of IIS that is compatible with your operating system:
NOTE: Microsoft ISA Server uses a internet configuration script which prevents Document Management from accessing DocuVault through the IIS service. If you use the Microsoft ISA Server firewall client on your worksatations, disable the use of configuration scripts in Internet Explorer as follows:
c In Internet Explorer, open the Tools > Internet Options > Connections tab.
d Click [LAN Settings].
e Clear Use automatic configuration scripts.
f Click [OK], and close Internet Explorer.
g Close and reopen the Sage Desktop.
IMPORTANT: When DocuVault is installed it will enable 32 bit applications on the DefaultAppPool for IIS. IIS 6.0 does not allow for the creation of separate application pools using 32 bit and 64 bit simultaneously, this will cause an issue if the server also hosts IIS applications that require a 64 bit application pool. In these cases the DocuVault must be installed on a separate server from the server hosting the application requiring the 64 bit application pool. This is not an issue with IIS 7.0 and later.
Microsoft Office Programs
If you wish to import, route, and work with documents created using MS Office in the original file format, you must install those programs on the DocuVault server before installing DocuVault 9.6.1 or later.
OS Version IIS Version
Windows XP 5.1
Windows Server 2003 6.0
Windows Server 2008 7.0
Windows Vista 7.0
Windows 7 7.5

16
Technical System Reference
Section 3
Installing Microsoft Office After Installing 9.6.1
The following steps allow you to use native file functionality on files you have already scanned if you installed DocuVault 9.6.1 before installing Microsoft Office.
1 Delete the native file documents (e.g. Word, Excel, Power Point, text file, pdf, etc.) that were routed before installing Microsoft Office. If you no longer have the original copy, you can right-click and select Save As before deleting each document.
2 Stop the Cypress Service at the DocuVault Server:
a Open Control Panel > Administrative Tools > Services.
b Select Cypress.
c Click Stop the service.
3 Install MS Office 2003 or later.
4 Restart the Cypress service at the DocuVault server:
a Open Control Panel > Administrative Tools > Services.
b Select Cypress.
c Click Stop the service.
5 Re-scan the documents that you deleted and re-classify them.

17
Section 4Compatibility Testing
The following tables list the software that our quality assurance department tests with Document Management.
For information about Document Management requirements, see Get Started with Document Management. It is located on your CD under Documents > GetStartedDocMgmt.pdf.
Servers
We test Windows Server 2003 Standard Edition, Windows Server 2003 Enterprise Edition, Windows Small Business Server 2003, and Windows Server 2003 R2 with Document Management. In this document, unless noted otherwise, the term “Windows Server 2003” refers to these editions of this operating system.
Operating Systems Service Pack
Windows Server 2003 (with and without Terminal Services. For Standard, with Terminal Services and Citrix XP)
Service Pack 2
Windows Server 2008

18
Technical System Reference
Section 4
Workstations
NOTE: The DocuVault database can be installed only on a server-class operating system such as Windows Server 2003 or Windows Server 2008.
Other Software
Operating Systems Service Pack Other
Windows 7
Windows Vista Service Pack 1 Microsoft DirectX 9.0, Microsoft Windows Installer 3.1
Windows XP Professional Service Pack 3 Microsoft DirectX 9.0, Microsoft Windows Installer 3.1
Other Service Pack
Internet Explorer 6.0 Service Pack 1
Microsoft Office 2002, 2003, and 2007 For Office 2003, Service Pack 3

19
Section 5Printers and Scanners
DocuVault Printer
After you install DocuVault and Document Management on the server, set up the DocuVault printer driver from the Document Management CD at each workstation. You use the DocuVault printer to send documents to DocuVault and to inboxes in Document Management. See Get Started with Document Management for detailed instructions about installing DocuVault and Document Management. It is located on your CD under Documents > GetStartedDocMgmt.pdf.
Windows Printers
You can print documents to a local printer or network printer from the Inbox window or Query Results window in Document Management. When printing from the Inbox window, most printer settings are unavailable. When printing from the Query Results window, you can select additional printer settings.
Scanners
Use TWAIN-Compliant Scanners with Document Management
Sage supports TWAIN-compliant scanners for use with Document Management.
In multi-function scanner/printers, the scanner function works correctly with Document Management if the scanner is TWAIN compliant. However, we do not test the printer

20
Technical System Reference
Section 5
function of multi-function scanner/printers. The printer function may not work correctly with Sage Timberline Office.
Scanning in a Terminal Services Environment
If you use Document Management in a Terminal Services environment, you need third-party scanner redirection software. This software must be TWAIN compliant and must allow Terminal Services direct access to scanners that are attached directly to remote computers. We do not test these products.
Decreasing Document Size
The amount of disk space that Document Management uses depends on the resolution and color values that you select in the batch settings and scanner settings.
Keep resolution settings and color settings at appropriate values to manage disk usage effectively. For example, do not use color settings to scan black and white documents. Keep resolution values at the default of 300 dots per inch (dpi), unless you require an increased resolution.

21
Section 6Terminal Services
Windows Terminal Services is a component of Microsoft Windows Server. Terminal Services consists of a terminal server and one or more remote workstations. It allows users to access programs or data stored on a remote computer by a phone, network, Internet connection, or other communication methods.
Remote network connections do not provide adequate bandwidth to run Sage Timberline Office products, such as Document Management, without the use of Terminal Services. Terminal Services provides remote users with a stable and well-performing experience with Sage Timberline Office.
Terminal Services Configuration
You can use Document Management and DocuVault with Windows Terminal Services.
We do not support the Remote Administration Mode of Terminal Services with Sage Timberline Office products, because it is a partially configured version of Terminal Services.
Scanning in a Terminal Services Environment
If you use Document Management in a Terminal Services environment, you need third-party scanner redirection software that is TWAIN compliant and that allows Terminal Services access to scanners that are attached directly to remote computers. We do not test these products.

22
Technical System Reference
Section 6

23
Section 7DocuVault Utilities and Services
DocuVault Maintenance utilities enable you to perform administrative functions, including changing Document Management uses and registration, starting DocuVault, and stopping DocuVault. In addition, DocuVault Maintenance provides commands that are necessary for backup and recovery of Document Management data.
WARNING: You should not use other DocuVault Maintenance utilities other than the ones discussed in this section without assistance from Customer Support.
Changing Document Management Uses and Registration
IMPORTANT: Do not remove the USB security key before or during this process.
1 At the DocuVault server, select [Start] > All Programs > Sage > Sage Timberline Office > Reporting and Other Tools > Document Management > Change Uses and Registration.
2 A Document Management Uses and Registration window appears next. Enter your Registration name and Activation code.
3 On the Set up DocuVault administrator tab, enter
User name—The user name you enter here will be set up as the DocuVault administrator for function and maintenance. Click [Browse] to open a window that lists all users on the domain. Select a user with local administrative privileges on the DocuVault server.

24
Technical System Reference
Section 7
Password—Enter the password that you used when you set up this user name as an administrator.
The password you enter here does not expire. You must update this password manually if your system requires a periodic password change. To change the Document Management administrator password manually:
a Log on to the DocuVault server.
b From the Start menu, open Programs > Sage > Sage Timberline Office > Reporting and Other Tools > Document Management > Change Uses and Registration.
c Enter the new system password.
If your group policy does not allow you to change the logon account for the Cypress service, you can manually change the credentials and restart the service:
a From the Start menu, open Control Panel > Administrative Tools > Services.
b Right-click on Cypress and select Properties > Logon.
c Select This account, and enter the user name and password.
d Close the Properties window.
4 Right-click Cypress, and select Restart.
5 A Document Management Uses and Registration window appears that says You have successfully activated Document Management. Click [Finish].

25
DocuVault Utilities and Services
Section 7
Starting and Stopping DocuVault Hub Services
Typically, the DocuVault service starts automatically when your server starts. However, when necessary, you can start or stop DocuVault manually.
IMPORTANT: To see Start Hub and Stop Hub from the [Start] > All Programs > Sage > Sage Timberline Office > Reporting and Other Tools > Document Management menu, you must log on to the server as the user who installed Document Management.
Starting the DocuVault Hub
To start the DocuVault services, follow these steps:
1 At the DocuVault server, select [Start] > All Programs > Sage > Sage Timberline Office > Reporting and Other Tools > Document Management.
2 Double-click Start Hub.
3 When the “DocuVault READY” message appears, close the db_prog.exe and Start Hub windows.
Stopping the DocuVault Hub
To stop the DocuVault services, follow these steps:
1 At the DocuVault server, select [Start] > All Programs > Sage > Sage Timberline Office > Reporting and Other Tools > Document Management.
2 Double-click Stop Hub.
3 When the “The Cypress service was stopped successfully” message appears, close the Stop Hub window.
Backing Up Document Management
You should back up the DocuVault database and selected program files every day. For more information, please see the following topics:
■ “Backing Up Manually” on page 26.
■ “Backing Up With an Automated Backup” on page 27. For additional assistance with this method, consult your network administrator.

26
Technical System Reference
Section 7
■ “Restoring a Backup” on page 28.
Backing Up Manually
1 Ask everyone to close Document Management.
2 At the server that contains DocuVault, open the file [Drive:]\TSDV\Server\DocuVaultMaintain.exe.
3 In the DocuVault Maintenance window, click the Backup tab.
4 Select Prepare for Offline Backup; then click [Execute Command].
WARNING: Before you perform a manual backup, you must execute the Prepare for Offline Backup command. Any backup that you make without first executing this command is unusable.
5 When the command finishes, the lower right area of the DocuVault Maintenance window displays Ready for offline backup.
6 With third-party backup software, create a new backup job. In the job name, indicate that this is a full DocuVault backup.
7 Back up the following:
[Drive:]\TSDV\
[Drive:]\Documents and Settings\All Users\Application Data\Sage\
For MS Server 2008: [Drive:]\programdata\sage\documentmanagement for server 2008.
8 After the backup finishes, return to the DocuVault Maintenance window.
9 Select Resume from Offline Backup; then click [Execute Command].
When the command finishes, a db_prog.exe window that says DocuVault READY may be in front of the DocuVault Maintenance window. If this is the case, close or minimize the db_prog.exe window. The DocuVault Maintenance window displays DocuVault is back online in the lower right corner.
10 Click [Close].

27
DocuVault Utilities and Services
Section 7
Backing Up With an Automated Backup
1 If you are performing the backup at a time when operators might be using Document Management, ask everyone to close Document Management.
2 With third-party backup software, create a new backup job. In the job name, indicate that the job is a full DocuVault backup.
3 Add the following pre-backup command to your backup script: c:\tsdv\server\hub_service-stop
or
net stop cypress
This command stops the hub service, which makes DocuVault inaccessible to all users.
WARNING: Before you perform a backup, stop the hub service and put the hub service in offline dump mode, as described in this step and in step 4. Any backup that you make while DocuVault is running is unusable.
NOTE: The pre-backup, backup, and post-backup commands (steps 3, 4, 6, 7, and 8) must execute on the server. If your backup software runs on a separate server, you may install a backup agent on the server.
4 Add the following pre-backup command to the next line of your backup script: [Drive:]\TSDV\Server\db_prog.exe -start_offline_dump
This command moves all log files to the TSDV\Server\db_prog.exe_collateral directory. In addition, it ensures that no transaction data writes to DocuVault during the backup.
5 Verify that the pre-backup commands do not produce errors. Given the critical role of backup files, you must verify that the return code (ERRORLEVEL) for all db_prog commands is zero. For example, if your backup software uses batch files for its pre-backup and post-backup steps, the pre-backup step might look like this:
hub_service –stop
c:\TSDV\Server\db_prog.exe -start_offline_dump
if not ERRORLEVEL 0 goto mark_dump_failed...
:mark_dump_failed
rem do whatever is needed to log a failure
6 In the backup software, type the directory paths and files that you want to backup:

28
Technical System Reference
Section 7
[Drive:]\TSDV\
[Drive:]\Documents and Settings\All Users\Application Data\Sage\
NOTE: Verify that your backup software supports the wildcard character (*). You must backup all files and folders underneath the designated folders.
7 Add the following post-backup command to your backup script: [Drive:]\TSDV\Server\db_prog.exe -cancel_offline_dump
This closes the DocuVault backup and make DocuVault ready for use.
8 Add the following post-backup command to the next line of your backup script: net start cypress
This step starts the DocuVault service.
9 As with the pre-backup commands, verify that the return codes for each command are zero.
10 Perform any other steps to complete the job definition, (for example, define a backup schedule).
11 Save the backup job.
Restoring a Backup
1 Ask everyone to close Document Management.
2 At the server that contains DocuVault, open the file [Drive:]\TSDV\Server\DocuVaultMaintain.exe.
3 In the DocuVault Maintenance window, click the Backup tab.
4 Select Prepare for Offline Backup; then click [Execute Command].
When the command finishes, the lower right area of the DocuVault Maintenance window displays Ready for offline backup.
WARNING: Before you restore a backup, you must execute the Prepare for Offline Backup command. Any restore that you make without first executing this command is unusable.
5 As a precaution, change the name of a file and several folders on your hard drive.
For example, add “_temp” to the following file and folder names:

29
DocuVault Utilities and Services
Section 7
[Drive:]\TSDV\
[Drive:]\Documents and Settings\All Users\Application Data\Sage\
6 Navigate to the location of the backup that you want to restore.
7 Restore backed up folders and files.
8 Return to the DocuVault Maintenance window.
9 Select Resume from Offline Backup; then click [Execute Command].
When the command finishes, a db_prog.exe window that says DocuVault READY may be in front of the DocuVault Maintenance window. If this is the case, close or minimize the db_prog.exe window. The DocuVault Maintenance window displays DocuVault is back online in the lower right corner.
10 Click [Close].
11 Verify that your restored data is acceptable.
12 If your restored data is acceptable, delete the file and folders that you renamed in step 5.
Moving DocuVault to a New Server
WARNING: Incorrectly moving DocuVault may severely damage your system. Sage is not responsible for damage to your data caused by incorrectly moving DocuVault. Before making changes to DocuVault, contact your system administrator for assistance and make a backup copy of all valued data.
1 Follow steps 1 through 8 for “Backing Up Manually” on page 26.
2 Install DocuVault at the new server with your installation CD. See Get Started with Document Management for detailed instructions about installing DocuVault. It is located on your CD under Documents > GetStartedDocMgmt.pdf.
NOTE: You must have a valid USB security key to install DocuVault to your new server. Following the installation instructions, remove the USB key from your old DocuVault server and use it to install DocuVault on the new server.
3 Restore the backup of your DocuVault to the new server. Follow the steps for “Restoring a Backup” on page 28.

30
Technical System Reference
Section 7
4 If you installed DocuVault to a path that differs from the path for the previous installation, follow these steps:
a At the new DocuVault server, select [Start] > All Programs > Command Prompt.
b Type chdir [Drive:]\TSDV\Server to change the drive and path to your new DocuVault server.
c Type the command in this format:
db_prog -update [Drive:\path]\TSDV\Logs * * *
The asterisks are for items that are not changing (the log file size, the DocuVault cache, and the log file disposition).
For example, if you previously installed DocuVault to C:\TSDV on your old server and you installed DocuVault to D:\Sage\TSDV on your new server, you would type this command from D:\Sage\TSDV\Server:
db_prog -update D:\Sage\TSDV\Logs * * *
5 Reactivate your USB security key. For reactivation instructions, see the Technical Support Knowledgebase article “I Moved Document Management and I Need to Reactivate My USB Key.” For information about using the Knowledgebase, see “Sage Customer Portal” on page 37.
6 Update each workstation and other servers which integrate with DocuVault; for example, the Accounting Server.
a For Windows XP and Windows Server 2003–Go to Documents and Settings\All Users\Application Data\Sage\DocumentManagement\Version 3.0\DMClient.
For Windows Vista, Window 7, and Windows Server 2008—Go to \ProgramData\Sage\DocumentManagement\Version 3.0\DMClient.
b Open DMServerName.xml and replace the existing ServerName attribute with the new server name.

31
DocuVault Utilities and Services
Section 7
Managing Disk Space
Decreasing Document Size
The amount of disk space that Document Management uses depends on the resolution and color values that you select in the batch settings and scanner settings.
Keep resolution settings and color settings at appropriate values to manage disk usage effectively. For example, do not use color settings to scan black and white documents. Keep resolution values at the default of 300 dots per inch (dpi), unless you require an increased resolution.
Calculating Current Disk Space Requirements
We recommend that you check your current Document Management storage requirements monthly at your DocuVault server to ensure that you have adequate disk space.
To view the size of your DocuVault database, follow these steps:
1 From the taskbar, right-click [Start] and select Explore.
2 Browse to your DocuVault database folder. (The default location is [Drive:]\TSDV\Server\db_prog.exe_collateral.)
3 Right-click db_prog.exe_collateral and select Properties.
4 From the General tab, note the Size of the folder.
5 Compare the size of the folder to the size of your drive.
Calculating Future Disk Space Requirements
The Storage Information utility enables you to calculate the current disk space used by DocuVault to predict the future disk space requirements. Use it to identify when you may need additional disk space.
To run the Storage Information utility, follow these steps:
1 At the DocuVault server, select [Start] > All Programs > Accessories > Command Prompt.

32
Technical System Reference
Section 7
NOTE: We recommend running the Storage Information utility from the DocuVault server for faster performance. However, when working with a small DocuVault, you may run the utility from a network-connected workstation.
2 Type chdir [Drive:]\TSDV\Server to change the drive and path to your DocuVault server.
3 Type the command in this format:
storage_prog [number of days] [DocuVault@servername] [Drive:\path\filename.csv]
a storage_prog: This command starts the Storage Information utility.
b [number of days]: Type the number of days you want to analyze. The more days you specify, the longer it will take to complete the report.
c [DocuVault@servername]: Type DocuVault@ followed by the name of the server. This parameter is case sensitive. If the server name contains spaces, you must enclose the parameter in quotation marks.
d [Drive:\path\filename.csv]: If you want to save the storage report as a spreadsheet, type the path and file name followed by .csv. If you want to view the report in the Command Prompt window, skip this step.
For example, if you want to create a storage report forecasting the next 30 days of activity based on the last 30 days and if you want to save the report, you would type a command similar to this:
storage_prog 30 DocuVault@ABC1234567Z C:\storage_usage.csv
4 If you saved the report to a spreadsheet, browse to the file name you specified in step 3d and open the report.

33
DocuVault Utilities and Services
Section 7
Locating the Document History Log
Document Management logs the details of any document that is deleted from DocuVault. In addition, it logs the details of an AP Invoice document that is disassociated from an Account Payable invoice. The log is located at [Drive:]\Documents and Settings\All Users\Application Data\Sage\DocumentManagement\Version 2.0\DMServer\LogFiles\ServerLog.xml.
Batch Settings with Optical Character Recognition (OCR)
When you select the OCR-Enabled format (DM > Scan > Batch Setting > General), the recommended batch settings (DM > Scan > Batch Setting > Scan) are a 300 dpi (dots per inch) resolution and a BW (1-bit) (black and white) or a Grayscale (8-bit) color.
Burning Documents to CD or DVD
This feature is available only from the Query Results window in Document Management.
NOTE: You must burn entire documents. In the Query Results window, if you select individual pages within a multi-page document, Document Management still burns the entire document.
To burn a document to CD or DVD:
1 Insert a blank CD-R, CD-RW, or DVD±R into your CD or DVD.
2 From the Query Results window, in the tree view, select the check boxes of one or more documents.
3 Right-click anywhere in the tree view; then select Burn CD/DVD.
4 From the Burn CD/DVD window, in the Drive Name box, select a drive.
5 In the Volume Label box, type a volume label.
6 Click [Burn]. Document Management burns the document in PDF format.

34
Technical System Reference
Section 7

35
Section 8Security
Setting Security in Sage Timberline Office
Beginning with version 9.5, you must enable Sage Timberline Office Security Administration before you can manage Document Management users and configure Document Management security. The Sage Timberline Office Security Administration includes two roles: a Security Administrator and an Application Administrator. The person setting up DM must be a member of both roles to configure DM users and settings in DM. When you set up Sage Timberline Office Security Administration, ensure you assign the DM privileged operator responsible for configuring DM users and settings to both roles.
The Sage Timberline Office Security Administration is available from Desktop.
If you are upgrading from Document Management 9.4.x, all Document Management operators must be mapped to Sage Timberline Office security users. DM offers a wizard (Tasks > Setup Security) that walks you through the process of setting up this one-time mapping.
NOTE: You must turn on Sage Timberline Office Security in order to use Document Management. If you are not using Sage Timberline Office Security with Document Management, you need to temporarily turn on Sage Timberline Office Security and set up or upgrade Document Management, then you can turn off Sage Timberline Office Security.

36
Technical System Reference
Section 8
Assigning Operator and Privileged Operator Rights
Operators have restricted rights in Document Management. For example, operators only have access to the queues and documents specified in Settings (Tasks > Document Management > Settings).
Privileged operators have unlimited rights. For example, privileged operators have access to all queues, all inboxes, all queried documents, the Settings task, and the permanent delete feature. You must have at least one privileged operator.
Power operators have all the same rights as an operator with added administration rights. Power operators can manage the list of operators, but are restricted from managing document security and task security. You are not required to have power operators set up in Document Management.
Destroying DocuVault Documents
If you have privileged operator rights in Document Management (Settings > Privileged Operators), you can destroy DocuVault documents. That is, you can permanently delete documents from DocuVault. From the Query Results window, click [X] on the DocuVault toolbar to destroy the documents that you have selected.
NOTE: You cannot destroy AP Invoice documents. First, you must unlink the AP Invoice document. Then, you can destroy the unlinked document.

37
Section 9Further Assistance
Sage Customer Portal
Get instant access to software services and 24/7 support. Simply log on and get information about software updates and network patches, or view, update, and submit online support incidents. With the Sage Customer Portal, you will have access to the following services:
Sage Customer Knowledgebase
Access the Sage Customer Knowledgebase 24 hours a day, seven days a week for solutions and answers to thousands of topics as well as software alerts, notices, release guides, and year-end information. This is the same online tool our support staff uses when responding to calls from service plan customers.
To access the Knowledgebase, go to https://customers.sagenorthamerica.com/ and click Log on.
1 Enter your email address and password, the click [Log on].
a If you do not know your password, click the Forgot your password? link. Note: Do not click the Need to register? link.
b Click Reset Password.
c Enter and confirm your email address, then enter your first and last name. Click [Submit]. A new password will be sent to you.
2 After logging on to the portal, click the Knowledgebase Search link.

38
Technical System Reference
Section 9
Release Updates
To get the latest information about this release, log on to the Sage Customer Portal. Click Documents > For Customers > Sage Timberline Office > Release Materials. Then click Sage Timberline Office Release Documents.
User Forums
Exchange information with Sage Timberline Office users. Log on to the Sage Customer Portal and click Forums.
Self Service
Manage your customer support relationship with Sage. View and submit Customer Support Tickets and Customer Service Requests online. Our Customer Support department is available to respond to online inquiries between 6 a.m. and 5 p.m. (Pacific Time) Monday through Friday.
Use the Self Service Details Sheet to view applications you own, the number of uses of each application, activation keys, and service plan information.
My Profile
View your individual profile, change your telephone contact information, and submit a request to a Sage representative to change other profile information.
Training Information
Learn about the Anytime Learning and Realtime Learning sessions that are available, view schedules of online sessions, or look for classroom training near you.
You can directly access Sage University from the Help menu in applications (Help > Sage Timberline Office on the Web > Sage Software University). This website offers a variety of professional product training options.

39
Further Assistance
Section 9
Contact Customer Support
Online Support Request
If you would like assistance with a solution and your service plan provides phone support:
1 Log on to https://customers.sagenorthamerica.com/.
2 Click Support > Self Service.
3 On the My Requests tab under “Create”, click Customer Support Ticket.
4 Complete the form to submit a support ticket directly to Customer Support.
Phone Support
If you prefer to speak to Customer Support and your service plan provides telephone support assistance, in the U.S. or Canada call 800-551-8307. Support hours are Monday through Friday from 6 a.m. to 5 p.m. PT (Pacific time).
Upgrading Your Service Plan
If your service plan does not provide online technical support and you would like to add or upgrade a service plan:
1 Call 800-858-7098, or log on to https://customers.sagenorthamerica.com/.
2 Select Anonymous Portal Access on the right.
3 Click Support > Self Service.
4 On the My Requests tab under “Create”, click Customer Service Request.
5 Complete the form to submit a service request.

40
Technical System Reference
Section 9