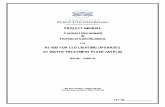Technical Specifications Manual - LA Portal · Technical Specifications Manual Introduction to the...
Transcript of Technical Specifications Manual - LA Portal · Technical Specifications Manual Introduction to the...

ELPT/ELPS
Descriptions of the operation of the Test Information Distribution Engine, Test Delivery System, and related systems are property of the American Institutes for Research (AIR) and are used with the permission of AIR.
Technical Specifications Manual for Online Testing
For Technology Coordinators
2018-2019
Published August 15, 2018
Prepared by the American Institutes for Research®

ii
Table of Contents
Introduction to the Technical Specifications Manual .............................................................................. 1
Manual Content ........................................................................................................................................ 1
Document Conventions ............................................................................................................................ 2
Intended Audience .................................................................................................................................... 2
Other Resources ....................................................................................................................................... 2
Section I. Network Configuration and Testing ......................................................................................... 4
Network Configuration .............................................................................................................................. 4
Guidance for Determining Required Bandwidth ................................................................................... 4
Required Ports and Protocols .............................................................................................................. 5
Whitelisting Test Site URLs .................................................................................................................. 6
Configuration for Domain Name Resolution ......................................................................................... 6
Configuring Session Timeouts ............................................................................................................. 6
Data Caching ........................................................................................................................................ 6
Configuring Quality of Service and Traffic Shaping ............................................................................. 6
Configuring for Certificate Revocations ................................................................................................ 7
Blocking Device Touch Input Using the Group Policy Editor ............................................................... 7
Configuring Network Settings for Online Testing ............................................................................... 10
Network Diagnostic Tools ....................................................................................................................... 11
AIR’s Network/Bandwidth Diagnostic Tool ......................................................................................... 11
Windows-Specific Tools ..................................................................................................................... 12
Mac-Specific Tools ............................................................................................................................. 12
Multi-Platform Tools ............................................................................................................................ 12
Section II. Hardware Configuration ......................................................................................................... 14
Connections between Printers and Computers ...................................................................................... 14
Wireless Networking and Determining the Number of Wireless Access Points ..................................... 14
Section III. Software Configuration ......................................................................................................... 15
Configuring Commercially Available Browsers ....................................................................................... 15
Enabling Pop-Up Windows ................................................................................................................. 15
Optimal Installation Scenario for Secure Browsers ................................................................................ 16
Configuring Windows for Online Testing ................................................................................................ 16
Disabling Fast User Switching ............................................................................................................ 16
Disabling Task Manager ..................................................................................................................... 19
Installing Windows Media Pack for Windows 8.1 N and KN .............................................................. 20
Configuring ZoomText to Recognize the Secure Browser ................................................................. 21
Touch Keyboard on Microsoft Surface Pro Tablet ............................................................................. 22

Technical Specifications Manual Table of Contents
iii
Disabling Two-finger Scrolling Feature in HP Notebooks with Synaptics TouchPad ........................ 23
Disabling Automatic Volume Reduction ............................................................................................. 24
Configuring Mac for Online Testing ........................................................................................................ 25
Disabling Exposé or Spaces .............................................................................................................. 25
Disabling Application Launches from Function Keys ......................................................................... 26
Disabling Updates to Third-Party Apps .............................................................................................. 27
Disabling Updates to iTunes .............................................................................................................. 28
Disabling Look-up Gesture ................................................................................................................. 29
Disabling Display of Notification Center ............................................................................................. 29
Disabling Spaces and Application Launches from the Command Line ............................................. 30
Disabling Spaces and Application Launches on Remote Machines .................................................. 30
Disabling Dictation and Siri................................................................................................................. 31
Disabling Dashboard .......................................................................................................................... 33
Disabling Custom Keys ...................................................................................................................... 33
Keyboard Navigation to Tool Menu Using a Safari Browser .............................................................. 34
Configuring Linux for Online Testing ...................................................................................................... 34
Adding Verdana Font .......................................................................................................................... 34
Disabling On-Screen Keyboard .......................................................................................................... 35
Configuring iOS ...................................................................................................................................... 35
Configuring Using Autonomous Single App Mode ............................................................................. 35
Using Automatic Assessment Configuration ...................................................................................... 43
Removing the Emoji Keyboard ........................................................................................................... 43
Disabling Dictation .............................................................................................................................. 44
Configuring Chrome OS ......................................................................................................................... 45
Managing Chrome OS Auto-Updates ................................................................................................. 45
Securing Chrome OS for High-stakes Assessments ......................................................................... 45
Installing CloudReady on PCs and Macs ............................................................................................... 46
Appendix A. URLs Provided by AIR ........................................................................................................ 49
URLs for Non-Testing Sites .................................................................................................................... 49
URLs for Testing Sites ............................................................................................................................ 49
TA and Student Testing Sites ............................................................................................................. 49
Online Dictionary and Thesaurus ....................................................................................................... 50
Appendix B. Technology Coordinator Checklist ................................................................................... 51
Appendix C. Scheduling Online Testing ................................................................................................. 52
Number of Computers and Hours Required to Complete Online Tests ................................................. 52
Sample Test Scheduling Worksheet ...................................................................................................... 52
Appendix D. User Support ....................................................................................................................... 53

Technical Specifications Manual List of Tables
iv
List of Tables
Table 1. Document Conventions ................................................................................................................... 2
Table 2. Average Bandwidth Used by Secure Browser for Testing .............................................................. 5
Table 3. Ports and Protocols for Test Delivery System ................................................................................ 5
Table 4. Domain Names for OCSP ............................................................................................................... 7
Table 5. Recommended Ratios of Devices to Wireless Access Points ...................................................... 14
Table 6. Profile Keys for Features in iOS 10 or Later ................................................................................. 36
Table 7. AIR URLs for Non-Testing Sites ................................................................................................... 49
Table 8. AIR URLs for Testing Sites ........................................................................................................... 49
Table 9. AIR URLs for Online Dictionaries and Thesauruses..................................................................... 50

v
List of Figures
Figure 1. Settings Window in Apple Configurator ....................................................................................... 38
Figure 2. Notification When Starting Test with Automatic Assessment Configuration ............................... 43
Figure 3. Emoji Keyboard ............................................................................................................................ 43

1
Introduction to the Technical Specifications Manual This manual provides information about hardware, software, and network configurations for running various testing applications provided by American Institutes for Research (AIR).
The System Requirements for Online Testing lists the minimum hardware and software requirements for online testing. Ensure your hardware complies with those requirements before undertaking the tasks described in this manual.
Manual Content
This guide contains the following sections:
Section I, Network Configuration and Testing, provides information about configuring networks and lists helpful networking diagnostic tools.
Section II, Hardware Configuration, provides guidance regarding the proper infrastructure for printers and wireless access points (WAP).
Section III, Software Configuration, outlines configurations for operating systems (desktop, laptop, and mobile).
Appendix A, URLs Provided by AIR, lists AIR’s URLs that should be whitelisted in your firewalls.
Appendix B, Technology Coordinator Checklist, lists the activities required to prepare a facility for online testing.
Appendix C, Scheduling Online Testing, provides a worksheet for estimating the required time to administer an online test.
Appendix D, User Support, explains how to contact the help desk.

Technical Specifications Manual Introduction to the Technical Specifications Manual
2
Document Conventions
Table 1 describes the conventions appearing in this user guide.
Table 1. Document Conventions
Element Description
Note: This symbol accompanies helpful information or reminders.
Warning: This symbol accompanies information regarding actions that may cause loss of
data.
Caution: This symbol accompanies information regarding conflicting or incorrect configurations.
Tip: This symbol accompanies advice about performing a task efficiently.
text Boldface indicates an item you click or a drop-down list selection.
filename Monospaced text indicates a directory, filename, or text you enter in a field or at the command line.
Intended Audience
This publication is intended for technology coordinators responsible for configuring the hardware, software, and network in a school’s online testing environment. You should be familiar with the following concepts:
Networking—Bandwidth, firewalls, whitelisting, and proxy servers.
Configuring operating systems—Control Panel in Windows, System Preferences in Mac, Settings in iOS, and the Linux command line.
Configuring web browsers—Settings in Chrome, Safari, and Firefox.
Other Resources
For information about supported operating systems, see the System Requirements for Online Testing.

Technical Specifications Manual Introduction to the Technical Specifications Manual
3
For information about installing Secure Browsers, see the Secure Browser Installation Manual.
For information about securing a computer before a test session, see the Test Administrator User Guide.
The above resources as well as test administration manuals and user guides for other systems are available on the Louisiana ELPT portal (http://la.portal.airast.org).

4
Section I. Network Configuration and Testing Your network’s configuration has a significant impact on Test Delivery System’s (TDS) performance. An improperly configured network can slow TDS’s responsiveness, and possibly impact students’ scores or an assessment’s integrity. The following sections provide guidance on properly configuring your network, and list popular tools for diagnosing network bottlenecks.
Network Configuration
This section provides guidance or requirements pertaining to networking configurations for online testing.
Guidance for Determining Required Bandwidth
Bandwidth is the measure of a network’s capacity or utilization, usually measured in terms of bits per second. Your network should have enough bandwidth to support online testing at the required performance level. For example, if a testing program requires that web browsers display test items within 10 seconds after sending a request, then the network must have enough bandwidth to support that requirement.
In an online testing environment, the following factors contribute to determining the required bandwidth:
Number of Students Simultaneously Testing—As the number of students testing at one time increases, the required bandwidth also increases.
Size of the Test Content—The size of a test’s content is determined by two factors: (1) the number of items on the test and (2) the average size of each item. The more items a test contains and the larger the average test item, the higher the bandwidth requirement for a given test. For example, some writing tests have a few questions to which the student composes a response, and these tests are small. In contrast, some science tests have animations or simulations; these tests are large.
Hubs or Switches—LAN performance can be hindered when hubs are used instead of switches. A hub broadcasts signals from various network devices to propagate across the network, potentially saturating the network and causing traffic competition or data collisions. If you use hubs, ensure they have enough bandwidth to handle the propagation.
ISP Router—For Internet networks, the most common bottleneck is the ISP’s router connection, which typically operates at speeds of between 1.5M bits per second and 100M bits per second. Network administrators should spend time prior to test administration determining if their Internet infrastructure has the capacity to accommodate online testing at the required performance level.

Technical Specifications Manual Network Configuration and Testing
5
Encryption—Encryption at WAPs may contribute to bandwidth usage. If you use encryption, ensure the WAPs have enough bandwidth to prevent degradation of performance.
Required Response Time—When a network’s bandwidth cannot service the amount of data requested by clients, latency starts to accumulate and the students experience delays. Ensure your network’s bandwidth is high enough to support the required response times between the browsers and the servers.
Table 2 displays the estimated average bandwidth used by the Secure Browser for testing. When designing your network for online testing, ensure that the available bandwidth can support these values.
Table 2. Average Bandwidth Used by Secure Browser for Testing
Number of Students Testing Concurrently in School or Building
Average Estimated Bandwidth Consumed During Subsequent Startup of Secure Browsera
Average Estimated Bandwidth Consumed During Testingb
1 8K bits/second 5–15K bits/second
50 400K bits/second 250–750K bits/second
(0.25–0.75M bits/second)
100 800K bits/second 500–1500K bits/second
(0.5–1.5M bits/second)
a Bandwidth consumed when opening the Secure Browser and accessing an assessment for the first time is significantly more than when opening the Secure Browser and accessing an assessment subsequently. This is because the initial launch of the Secure Browser downloads non-secure cacheable content (not test content) that can be immediately accessed upon opening the Secure Browser later.
b The values in this column are based on averages from tests in a variety of subjects.
Required Ports and Protocols
Table 3 lists the ports and protocols used by the Test Delivery System. Ensure that all content filters, firewalls, and proxy servers are open accordingly.
Table 3. Ports and Protocols for Test Delivery System
Port/Protocol Purpose
80/TCP HTTP (initial connection only)
443/TCP HTTPS (secure connection)

Technical Specifications Manual Network Configuration and Testing
6
Whitelisting Test Site URLs
If the school’s filtering system has both internal and external filtering, the URLs for the testing sites (see URLs for Testing Sites) must be whitelisted in both filters. Please see your vendor’s documentation for specific instructions. Also, be sure to whitelist these URLs in any multilayer filtering system (such as local and global layers).
Configuration for Domain Name Resolution
Appendix A, URLs Provided by AIR, lists the domain names for AIR’s testing and non-testing applications. Ensure the testing machines have access to a server that can resolve those names.
Configuring Session Timeouts
Session timeouts on proxy servers and other devices should be set to values greater than the average time it takes a student to participate in a test session or to complete a given test. For example, if your school determines that students will test in 60-minute sessions, then consider setting the session timeout to 65 or 70 minutes.
Data Caching
Data caching is a technique by which an intermediate server checks if it can serve the client’s requests instead of a downstream server. While data caching is a good strategy in some situations, its overhead is detrimental in the online testing environment. Ensure all intermediate network elements, such as proxy servers, do not cache data.
Configuring Quality of Service and Traffic Shaping
If your testing network includes devices that perform traffic shaping, packet prioritization, or Quality of Service (QoS), ensure the URLs in Appendix A, URLs Provided by AIR, have high priority.

Technical Specifications Manual Network Configuration and Testing
7
Configuring for Certificate Revocations
AIR’s servers present certificates to the clients. The following sections discuss the methods used to check those certificates for revocation.
Online Certificate Status Protocol
To use the Online Certificate Status Protocol (OCSP), ensure your firewalls allow the domain names listed in Table 4. The values in the Patterned column are preferred because they are more robust.
Table 4. Domain Names for OCSP
Patterned Fully Qualified
*.thawte.com oscp.thawte.com
*.geotrust.com oscp.geotrust.com
*.ws.symantec.com oscp.ws.symantec.com
If your firewall is configured to check only IP addresses, do the following:
1. Get the current list of OCSP IP addresses from Symantec. The list is available at https://www.symantec.com/content/en/us/enterprise/other_resources/OCSP_Upgrade_-_New_IP_Addresses.txt.
2. Add the retrieved IP addresses to your firewall’s whitelist. Do not replace any existing IP addresses.
Blocking Device Touch Input Using the Group Policy Editor
Some tablets and devices have Touch features that may need to be disabled before testing. The following procedure describes how to disable the Touch feature on these devices using the Group Policy Editor:
1. Type gpedit.msc in the Search box on the Start menu. The Local Group Policy Editor
window appears.

Technical Specifications Manual Network Configuration and Testing
8
2. Navigate to Computer Configuration\Administrator Templates\Windows Components.
3. Scroll down to the Tablet PC folder, then select Input Panel. The following screen
displays.

Technical Specifications Manual Network Configuration and Testing
9
4. Enable the following items in the Setting column:
a. Turn off AutoComplete integration with Input Panel b. Prevent Input Panel tab from appearing c. For tablet pen input, don’t show the Input Panel icon d. For touch input, don’t show the Input Panel icon e. Disable text prediction
5. To enable an item in the Setting column, double-click on that item. The following screen will display that will allow you to enable or disable your selected item as required.

Technical Specifications Manual Network Configuration and Testing
10
6. Select Enabled, and click OK. 7. Close the Local Group Policy Editor window.
Configuring Network Settings for Online Testing
Local Area Network (LAN) settings on testing machines should be set to automatically detect network settings.
To set LAN settings to auto-detect on Windows machines:
1. Open Control Panel.
2. Open Internet Options.
3. Click Connections tab.
4. Click LAN Settings.
5. Click the Automatically detect settings checkbox.
6. Click OK to close Local Area Network (LAN) Settings window.
7. Click OK to close Internet Properties window.
8. Close Control Panel.
To set LAN settings to auto-detect on Mac machines:

Technical Specifications Manual Network Configuration and Testing
11
1. Open System Preferences.
2. Open Network.
3. Select Ethernet for wired connections or WiFi for wireless connections.
4. Click Advanced.
5. Click Proxies tab.
6. Click Auto Proxy Discovery checkbox.
7. Click OK to close window.
8. Click Apply to close Network window.
9. Close System Preferences.
To set LAN settings to auto-detect on Linux machines:
1. Open System Settings.
2. Open Network.
3. Select Network Proxy.
4. From the Method dropdown, select None.
5. Click X to close Network window.
Network Diagnostic Tools
You should do a performance analysis of your networking infrastructure to identify any bottlenecks that may impact test performance. The choice of diagnostic tool depends on the operating system running the tool, the network administrator’s technical knowledge, and the desired level of network analysis. A number of network diagnostic tools are available, as described in the following sections.
AIR’s Network/Bandwidth Diagnostic Tool
AIR provides a diagnostic tool that can be directly accessed from the student practice test login page.
1. On the practice test login page, click Run Diagnostics. The Diagnostic Screen page opens.
2. In the Network Diagnostics section, select a test.
3. Select the approximate number of students who may take that test at one time.

Technical Specifications Manual Network Configuration and Testing
12
4. Click Run Network Diagnostics Tests.
The tool displays your current upload and download speed as well as a general idea of whether you can reliably test the number of students you entered in step 3. You may want to run this test several times throughout the day to verify that your upload and download speeds remain relatively consistent.
Windows-Specific Tools
PRTG Traffic Grapher
PRTG (www.paessler.com/prtg) monitors bandwidth usage and other network parameters via Simple Network Management Protocol (SNMP). It also contains a built‐in packet sniffer. A freeware version is available.
NTttcp
NTttcp (https://gallery.technet.microsoft.com/NTttcp-Version-528-Now-f8b12769) is a multithreaded, asynchronous application that sends and receives data between two or more endpoints and reports the network performance for the duration of the transfer.
Pathping
Pathping is a network utility included in Windows. It combines the functionality of the ping and tracert commands by providing details of the path between two hosts and ping‐like statistics for each node in the path based on samples taken over a time period.
Mac-Specific Tools
Network Utility app
This tool is built into Mac OS.
Multi-Platform Tools
Wireshark
Wireshark (www.wireshark.org) is a network protocol analyzer. It has a large feature set and runs on most platforms including Windows, Mac, and Linux.
TCPDump
TCPDump (http://sourceforge.net/projects/tcpdump) is a common packet sniffer that runs from the command line on Linux and Mac. It can intercept and display data packets being transmitted or received over a network. A Windows version WinDump is available (www.winpcap.org/windump/).
Ping, NSLookup, Netstat, Traceroute
This is a set of standard UNIX network utilities. Versions of these utilities are included in Linux, Windows, and Mac.

Technical Specifications Manual Network Configuration and Testing
13
Iperf
Iperf (http://sourceforge.net/projects/iperf/) measures maximum TCP bandwidth, allowing the tuning of various parameters and User Datagram Protocol (UDP) characteristics. Iperf reports bandwidth, delay jitter, and datagram loss.

14
Section II. Hardware Configuration This section provides topology guidance for printers and WAPs.
Connections between Printers and Computers
Test Administrators can print test session information and approve students’ requests to print stimuli or test items (for students with the print-on-request accommodation). Nevertheless, to maintain a secure test environment, the Test Administrator’s computer should be connected to a single local or network printer in the testing room, and only the Test Administrator’s computer should have access to that printer.
Wireless Networking and Determining the Number of Wireless
Access Points
Wireless networking standards have evolved over the years, with the following being the most commonly deployed:
802.11ac has a theoretical throughput of up to 1G bits per second.
802.11n has a throughput of up to 300M bits per second.
802.11g has a theoretical throughput of up to 54M bits per second.
802.11b has a theoretical throughput of 11M bits per second.
The recommended number of devices supported by a single wireless connection depends on the standard used for the connection. The two most common networking standards are 802.11g (54Mbps) and 802.11n (300Mbps). Table 5 lists recommendations for network topology in which the WAP provides 802.11g and the testing devices provide 802.11g, 802.11n, or a mixture of the two. Refer to your WAP documentation for specific recommendations and guidelines for these or other standards.
Table 5. Recommended Ratios of Devices to Wireless Access Points
Testing Device Ratio of Devices to 802.11g WAP Ratio of Devices to 802.11n WAP
802.11g 20 40
802.11n 20 40
Mix of 802.11g and 802.11n
20 40–50 (depending on the mix of wireless cards used)
Recommendations for 802.11ac routers are under investigation.
Regardless of the number of WAPs, each should be configured to use WPA2/AES data encryption.

Technical Specifications Manual Software Configuration
15
Section III. Software Configuration This section describes how to configure the operating systems and web browsers for online testing.
Configuring Commercially Available Browsers
This section describes how to configure commercially available browsers (Chrome, Safari, and Firefox) for online testing.
Enabling Pop-Up Windows
AIR’s systems provide informational messages or warnings using pop-up windows. Therefore, enable pop-up windows on those web browsers using AIR’s systems.
The following list describes how to enable pop-up windows on many browsers. If your browser is not on this list, consult its user documentation.
Enabling Pop-Up Windows for All Domains
The following instructions enable pop-up windows for all domains. If you prefer to limit pop-up windows to only those coming from AIR’s domains, use the instructions in Enabling Pop-Up Windows only for AIR domains.
Firefox (Windows): Tools > Options > Content > clear Block pop-up windows. (Firefox on Mac and Linux is similar.)
Chrome: Menu > Settings > Show advanced settings (at the bottom of the screen) > Privacy > Content Settings > Pop-ups > mark Allow all sites to show pop-ups.
Safari: Safari > clear Block Pop-Up Windows.
iOS Safari: Settings > Safari > Block Pop-ups (toggle to “off” mode).
Enabling Pop-Up Windows only for AIR domains
You can allow pop-up windows only from AIR’s domains. The following list describes how to enable domain-specific pop-up windows on many browsers. If your browser is not on this list, consult its user documentation. The list of AIR domains to use in these instructions appears in Appendix A, URLs Provided by AIR.
Firefox: Tools > Options > Content > click Exceptions. Enter domain names and select Allow for each.
Chrome: Menu > Settings > Show advanced settings (at the bottom of the screen) > Privacy > Content Settings > Pop-ups > click Manage Exceptions. Enter the domain names and select Allow for each.

Technical Specifications Manual Software Configuration
16
Safari and iOS Safari: N/A
Optimal Installation Scenario for Secure Browsers
The Secure Browser Installation Manual includes several options for installing the Secure Browser. Some of these options describe installing the Secure Browser on a shared network drive, from which students would then run the Browser. However, there are significant drawbacks in this method. Running the Secure Browser from a shared network drive creates contention among the students’ client machines for two resources: LAN bandwidth and shared drive I/O. This performance impact can be avoided by installing the Secure Browser locally on each machine. AIR strongly discourages the use of network shared drive installation for the Secure Browser, as this setup can compromise the stability and performance of the browser, especially during peak testing times.
Configuring Windows for Online Testing
This section describes how to configure Windows for online testing.
Disabling Fast User Switching
Microsoft Windows (7, 8, 8.1, and 10) has a “Fast User Switching” feature that allows more than one user to be logged in at the same time. This is a security risk because students can potentially start a new Windows session during the test and use that session to search the Internet for answers. The following sections describe how to disable Fast User Switching for different versions of Windows.

Technical Specifications Manual Software Configuration
17
Disabling Fast User Switching in Windows 7
This section describes how to disable Fast User Switching under Windows 7. The process is similar for later versions of Windows.
Option A: Access the Group Policy Editor
The following procedure describes how to disable Fast User Switching using the Group Policy Editor. You can also configure Fast User Switching through the registry. See Option B below for instructions.
1. Click Start, type gpedit.msc in the search box. The Local Group Policy Editor window appears.
2. Navigate to Local Computer Policy > Computer Configuration > Administrative
Templates > System > Logon.
3. Double-click Hide entry points for Fast User Switching.
4. Select Enabled, and click OK.
5. Close the Local Group Policy Editor window.

Technical Specifications Manual Software Configuration
18
Option B: Access the Registry
The following procedure describes how to disable Fast User Switching using the Windows registry.
1. Click Start, type regedit.exe in the Start Search dialog box, and press Enter.
2. Navigate to HKEY_LOCAL_MACHINE > SOFTWARE > Microsoft > Windows > CurrentVersion >
Policies > System.
3. Right-click the System folder.
4. Click New, DWORD (32-bit) value.
5. Type HideFastUserSwitching and press Enter.
6. Double-click the HideFastUserSwitching value.
7. In the Value data field, enter 1.
8. Click OK.
9. Close the Registry Editor.
Disabling Fast User Switching in Windows 8.0 and 8.1
The following procedure describes how to disable Fast User Switching under Windows 8.0 and 8.1.
1. In the Search charm, type gpedit.msc. Double-click the gpedit icon in the Apps pane. The Local Group Policy Editor window opens.
2. Navigate to Computer Configuration > Administrative Templates > System >
Logon.
3. In the Setting pane, double-click Hide entry points for Fast User Switching.

Technical Specifications Manual Software Configuration
19
4. Select Enabled and then click OK.
5. In the Search charm, type run. The Run dialog box opens.
6. Enter the command gpupdate /force into the text box and then click OK. (Note the space before the backslash.)
7. The command window opens. When you see the message Computer Policy update has completed successfully, this will be your notification that Windows has successfully disabled Fast User Switching.
Disabling Task Manager
The Windows Task Manager allows users to switch to applications running in the background. This is a security risk because students can switch to other applications while running the Secure Browser. The following sections describe how to disable the Task Manager.

Technical Specifications Manual Software Configuration
20
Disabling Task Manager using the Local Group Policy Editor
This section describes how to disable the Task Manager using the Local Group Policy Editor. Note: Computers running Windows 7 Home Edition cannot access the Local Group Policy Editor and should disable the Task Manager using the Registry Editor, as shown below.
1. Open the Start Menu.
2. Type gpedit.msc and hit Enter. The Local Group Policy Editor window will open.
3. Navigate to User Configuration\Administrative Templates\System\Ctrl+Alt+Del Options.
4. Double-click Remove Task Manager. The Remove Task Manager window will open.
5. Click Enable.
6. Click OK.
Disabling the Task Manager using the Registry Editor
This section describes how to disable the Task Manager using the Registry Editor.
1. Open the Start Menu.
2. Type regedit.exe and hit enter. The Registry Editor window will open.
3. Navigate to HKEY_CURRENT_USER\Software\Microsoft\Windows\CurrentVersion\Policies\System.
4. Double-click DisableTaskMgr.
5. Change the value data to 1.
6. Click OK.
Installing Windows Media Pack for Windows 8.1 N and KN
Some versions of Windows 8.1 are not shipped with media software installed. As a result, you may need to install software to enable students to listen to and record audio as well as watch videos.
Microsoft provides additional information as well as a download package for computers with the following Windows 8.1 versions:
Windows 8.1 N
Windows 8.1 N/K with Bing
Windows 8.1 Enterprise N

Technical Specifications Manual Software Configuration
21
Windows 8.1 Pro N
Windows 8.1 Pro N/K for EDU
AIR encourages downloading this software and ensuring it works with sample websites and video and audio files prior to installing the Windows Secure Browser. Installation instructions are provided on Microsoft’s download page.
Microsoft Resources:
About the Media Feature Pack for Windows 8.1 N and Windows 8.1 KN Editions: April 2014 (http://support.microsoft.com/kb/2929699/en-us)
Download Media Feature Pack for N and KN Versions of Windows 8.1 (http://www.microsoft.com/en-us/download/details.aspx?id=42503)
Configuring ZoomText to Recognize the Secure Browser
When displaying a test with a print-size accommodation above 4× magnification, the Secure Browser automatically enters streamlined mode. If you want to retain the standard layout of a test but display it with a print magnification above 4×, then consider using ZoomText—a magnification and screen-reading software that you can use with the Secure Browser. Use the following procedure to ensure ZoomText recognizes the Secure Browser.
1. If ZoomText is running, close it.
2. In the Windows Explorer, go to the installation directory for your version of ZoomText. For example, if you have ZoomText version 10.1:
o Go to C:\Program Files (x86)\ZoomText 10.1\ (Windows 64-bit)
o Go to C:\Program Files\ZoomText 10.1\ (Windows 32-bit).
3. In a text editor, open the file ZoomTextConfig.xml.
4. Search for line containing the D2DPatch property, similar to the following:
<Property name="D2DPatch" value ="*,~dwm,~firefox,~thunderbird"/>
5. In the value attribute, add the prefix for your state’s Secure Browser:
<Property name="D2DPatch" value ="*,~dwm,~firefox,~lasecurebrowser,~thunderbird"/>
6. Save the file, and restart ZoomText.

Technical Specifications Manual Software Configuration
22
Touch Keyboard on Microsoft Surface Pro Tablet
Some Surface Pro users accessing the touch keyboard are seeing the touch keyboard disappear when they click outside a text box or when they type an answer into a text box and then click next. The keyboard fails to reappear when users click back inside the next text box. To avoid these issues, users must set the touch keyboard to automatically show up.
To set the touch keyboard to automatically show up:
1. Go to Settings (keyboard shortcut: Windows + I)
2. Go to Devices > Typing
3. Scroll down and toggle on: Automatically show the touch keyboard in windowed apps when there's no keyboard attached to your device.

Technical Specifications Manual Software Configuration
23
Disabling Two-finger Scrolling Feature in HP Notebooks with Synaptics
TouchPad
The trackpad software on the HP stream notebooks can cause the Secure Browser to close and display an “environment not secure” error. This can occur when a student tries to use the advanced trackpad features such as scrolling gesture with the trackpad. The Synaptics Touchpad driver is the driver that allows full use of all features of the trackpad. To avoid this error and the closing of the Secure Browser, disable the TouchPad two-finger scrolling Feature.
To disable the TouchPad feature in HP notebooks with Synaptics TouchPad:
1. Click the Start menu ( ), and then type mouse in the search field.
2. Select Mouse from the list of options.
3. Click the Device Settings tab.
4. From the Devices list, select Synaptics LuxPad V7.5, and then click Settings....

Technical Specifications Manual Software Configuration
24
5. Uncheck Two-Finger Scrolling.
6. Click Close, and then click OK. 7. In the Mouse Properties window, click Apply.
Disabling Automatic Volume Reduction
A feature in Windows automatically lowers or mutes the volume of some apps if Windows detects audio recording. This section describes how to disable automatic volume reduction.
To disable automatic volume reduction:

Technical Specifications Manual Software Configuration
25
1. Open the Start Menu.
2. Open the Control Panel.
3. Select Sound. The Sound window will open.
4. Select the Communications tab.
5. By default, the option to “Reduce the volume of other sounds by 80%” is selected. Change this to Do nothing.
6. Select OK.
Configuring Mac for Online Testing
This section describes how to configure Mac for online testing.
Disabling Exposé or Spaces
Mac OS X 10.9 and later includes an Exposé or Spaces feature that allows running more than one desktop session. This is a security risk because students can potentially start a new desktop session during the test, and use that session to search the Internet for answers. The following procedure explains how to disable Exposé or Spaces on Mac OS. (You can disable Spaces quickly from the command line; see Disabling Spaces and Application Launches from the Command Line for details.)
To disable Exposé or Spaces:
1. Choose Apple menu > System Preferences.
2. Click Keyboard. The Keyboard window opens.
3. Click the Keyboard Shortcuts or Shortcuts tab.

Technical Specifications Manual Software Configuration
26
4. In the left panel, click Mission Control. The right panel lists all Mission Control options.
5. In the right panel, clear the following checkboxes:
o Move left a space
o Move right a space
o Switch to Desktop 1
6. Return to the System Preferences window and click Mission Control. The Mission Control window opens.
7. In the top part of the window, ensure that all checkboxes are cleared. In the Keyboard and Mouse Shortcuts section, set all drop-down lists to "–" (as necessary).
To re-enable Exposé or Spaces, follow steps 1–4, and mark the boxes for spaces.
Disabling Application Launches from Function Keys
When students use the Secure Browser for testing, the Test Delivery System conducts regular checks to ensure that other applications are not open. These checks help maintain the integrity of the secure test environment.
Starting with OS X versions 10.9 and later, some Mac computers are factory configured to launch iTunes and other applications by pressing the function keys (e.g., F8) on the keyboard. If a student accidentally presses the function key, the Secure Browser assumes that a forbidden application is running and pauses the student’s test. To avoid this scenario, disable the use of function keys to launch applications.
The following instructions are based on OS X 10.9; similar instructions apply for other versions of Mac OS. (You can disable application launches quickly from the command line; see Disabling Spaces and Application Launches from the Command Line for details.)

Technical Specifications Manual Software Configuration
27
To disable application launches from function keys:
1. Choose Apple menu > System Preferences.
2. In System Preferences, click Keyboard. The Keyboard window opens.
3. In the Keyboard window, mark Use all F1, F2, etc. keys as standard function keys.
If you need to launch iTunes or another application, press the Fn key and then press the desired function key. This combination will launch the application. (Doing so while taking a test causes the Secure Browser to pause the test.)
Disabling Updates to Third-Party Apps
Updates to third-party apps may include components that compromise the testing environment. This section describes how to disable updates to third-party apps.
The following instructions are based on OS X 10.9; similar instructions apply for other versions of Mac OS.
To disable updates to third-party apps:
1. Log in to the student’s account.
2. Choose Apple menu > System Preferences. The System Preferences dialog box opens.
3. Click App Store. The App Store window opens.
4. Mark Automatically check for updates.

Technical Specifications Manual Software Configuration
28
5. Clear Download newly available updates in the background.
6. Clear Install app updates.
7. Mark Install system data files and security updates.
Disabling Updates to iTunes
Updates to iTunes may be incompatible with the Secure Browser. This section describes how to disable updates to iTunes.
The following instructions are based on OS X 10.9; similar instructions apply for other versions of Mac OS.
To disable updates to iTunes:
1. Log in to the student’s account.
2. Start iTunes.
3. Select iTunes > Preferences.
4. Under the Advanced tab, clear Check for new software updates automatically.
5. Click OK.

Technical Specifications Manual Software Configuration
29
Disabling Look-up Gesture
OS X versions 10.9 and later include a look-up gesture; highlighting a word and then tapping with three fingers on the trackpad displays a dictionary for the highlighted word—a feature that can compromise testing security. This section describes how to disable the look-up gesture.
The following instructions are based on OS X 10.9; similar instructions apply for other versions of Mac OS.
To disable the look-up gesture:
1. Choose Apple menu > System Preferences.
2. Click Trackpad. The Trackpad window opens.
3. Click the Point and Click tab.
4. Clear the Look up checkbox.
Disabling Display of Notification Center
OS X versions 10.10 and later include Notification Center, which displays system information when swiping to the left with two fingers from the right edge of the trackpad. Depending on its contents, Notification Center can compromise testing security. This section describes how to disable the gesture for displaying Notification Center.
The following instructions are based on OS X 10.10; similar instructions apply for later versions of Mac OS.
To disable the gesture for displaying Notification Center:
1. Choose Apple menu > System Preferences.
2. Click Trackpad. The Trackpad window opens.
3. Click the More Gestures tab.
4. Clear the Notification Center checkbox.

Technical Specifications Manual Software Configuration
30
Disabling Spaces and Application Launches from the Command Line
The sections Disabling Exposé or Spaces and Disabling Application Launches from Function Keys describe how to configure Mac OS through the desktop. This section describes how to perform those configurations from the command line, which can be faster than working through the desktop. To perform this task, you need to be familiar with logging in to Mac machines through Terminal or other terminal emulator.
To disable spaces and application launches from the command line:
1. Log in to the machine as the user that runs the Secure Browser.
2. Enter the following commands:
defaults write com.apple.symbolichotkeys AppleSymbolicHotKeys -dict-add 79 "{enabled = 0; value = {parameters = (65535,123, 262144); type = standard; }; }"
defaults write com.apple.symbolichotkeys AppleSymbolicHotKeys -dict-add 80 "{enabled = 0; value = { parameters = (65535, 123, 393216); type = 'standard'; }; }"
defaults write com.apple.symbolichotkeys AppleSymbolicHotKeys -dict-add 81 "{enabled = 0; value = { parameters = (65535, 124, 262144); type = 'standard'; }; }"
defaults write com.apple.symbolichotkeys AppleSymbolicHotKeys -dict-add 82 "{enabled = 0; value = { parameters = (65535, 124, 393216); type = 'standard'; }; }"
TIP You can paste these lines into a text file, and run the file from the command line.
These commands modify the file ~/Library/Preferences/com.apple.symbolichotkeys.plist.
3. If you logged in to a computer running OS X 10.9 or later, log out and then log back in.
If you need to restore Spaces and the default application launchers, repeat steps 1–3. In step 2, change enabled = 0 to enabled = 1.
Disabling Spaces and Application Launches on Remote Machines
The sections Disabling Exposé or Spaces, Disabling Application Launches from Function Keys, and Disabling Spaces and Application Launches from the Command Line describe procedures for configuring a secure test environment in Mac OS. This configuration is stored in the file ~/Library/Preferences/com.apple.symbolichotkeys.plist. If you have many Mac testing machines, it may be easier to push this file to those machines instead of configuring each one individually.

Technical Specifications Manual Software Configuration
31
You can push the configuration file to remote machines using a variety of tools, such as the following:
File Distributor
Apple’s Active Directory Client and Directory Utility
Apple’s Open Directory and Profile Manager
Centrify & PowerBrokers Identity Enterprise
Apple Remote Desktop
Disabling Dictation and Siri
Students can speak into a Mac device utilizing the dictation feature, which suggests words or spellings that may compromise testing security. Use the following procedure to disable
dictation.
To disable Dictation in a Mac device:
1. Go to System Preferences and click Keyboard, then click Dictation.
2. Turn the Dictation option to Off.

Technical Specifications Manual Software Configuration
32
To disable the Siri feature:
1. Go to System Preferences and choose Siri from the control panel options.
2. Uncheck the box next to Enable Siri.

Technical Specifications Manual Software Configuration
33
With Siri disabled, the menu bar icon is removed. Depending on your Mac, Siri can still be activated from the dock or the Touch Bar. It’s important to note that while in a test, the AIRSecureBrowser app will detect if a user tries to enable Siri during testing and the app will disconnect the student from the test.
Disabling Dashboard
Students testing on Secure Browser 10.4 can access Dashboard by using the Function+F12 keyboard shortcut. The following procedure explains how to disable Dashboard.
To disable Dashboard:
1. Launch System Preferences.
2. Open Mission Control.
3. From the Dashboard drop-down, select Off.
Disabling Custom Keys
Some Mac users have encountered “Error Code 11673 – Custom Keys Enabled” after installing the newest Secure Browser. The following procedure explains how to disable custom keys.
To disable custom keys:
1. Launch System Preferences.
2. Open Keyboard.
3. Click Keyboard Shortcuts tab.
4. Uncheck all boxes under Mission Control and Screen Shots.

Technical Specifications Manual Software Configuration
34
Keyboard Navigation to Tool Menu Using a Safari Browser
Students can use any public browser for practice tests, and navigate to the Tool menu using standard methods, with the exception of Safari. To access the Tool menu using Safari, enable the "Press tab to highlight each item on a webpage" option in Safari Preferences, as shown below.
Configuring Linux for Online Testing
This section describes how to configure Linux for online testing.
On Linux systems, all keyboard shortcuts are disabled while taking an assessment with the Secure Browser. In the event of an abnormal browser exit, those shortcuts will be reset to the default.
Adding Verdana Font
Some tests have content that requires the Verdana TrueType font. Therefore, ensure that Verdana is installed on Linux machines used for testing. The easiest way to do this is to install the Microsoft core fonts package for your distribution.
Fedora—Follow the steps in the “How to Install” section of the following website: http://corefonts.sourceforge.net/.
Ubuntu—In a terminal window, enter the following command to install the msttcorefonts package:
sudo apt-get install msttcorefonts

Technical Specifications Manual Software Configuration
35
Disabling On-Screen Keyboard
Fedora and Ubuntu feature an on-screen keyboard that should be disabled before online testing. This section describes how to disable the on-screen keyboard.
To disable the on-screen keyboard:
1. Open System Settings.
2. Select Universal Access.
3. In the Typing section, toggle Screen Keyboard to Off.
Configuring iOS
This section describes how to configure mobile devices running iOS.
For details on iPad device management and configuration for assessments, see the Assessment with iPad document at https://images.apple.com/education/docs/Assessment_with_iPad.pdf.
Configuring Using Autonomous Single App Mode
iPads running iOS 10 or higher can use Autonomous Single App Mode (ASAM) to quickly create a secure testing environment. To set up ASAM, you must also have access to a desktop or laptop running Mac OS X 10.10 or higher.
Save Time with Automatic Assessment Configuration If you are using iPads with iOS 10 or later, you can use the automatic assessment configuration that comes with the AIRSecureTest app. For details, see Using Automatic Assessment Configuration.
Overview of Autonomous Single App Mode and the Secure Testing Environment
To manage multiple iPads using ASAM, you need to do the following:
Step 1: Creating a Mobile Device Management Profile
Step 2: Restricting Features in iOS 10 or later
Step 3: Creating a Supervisory Profile
Step 4: Placing iPads in Autonomous Single App Mode
After completing these steps, each time a student starts a test, the iPad enters ASAM and the test environment is secure.

Technical Specifications Manual Software Configuration
36
Step 1: Creating a Mobile Device Management Profile
The first step in provisioning iPads with ASAM is to create an MDM profile. Any profile with default settings is compatible with the Secure Browser. However, you may wish to restrict certain features in devices with iOS 10 or later (see Step 2: Restricting Features in iOS 10 or later). Deploy the profile to a host that the iPads can access.
Creating an MDM profile is beyond the scope of this specification manual. The following references provide introductory information:
IT in the Classroom, available at https://www.apple.com/education/it/mdm/.
Apple Configurator Help, available at https://help.apple.com/configurator/mac/2.0/.
Pro tip: Use OS X Server Profile Manager for MDM, available at http://www.techrepublic.com/article/pro-tip-use-os-x-server-profile-manager-for-mdm/.
Step 2: Restricting Features in iOS 10 or later
You must restrict features in supervised devices with iOS 10 or later that may give students an unfair testing advantage, including the dictionary, predictive keyboard, spell check, auto-correction, and share selected text.
Note: The current version of Apple Configurator does not allow you to restrict these features. You must use a third-party MDM solution such as Casper or AirWatch to create a profile that implements these restrictions.
To restrict features in iOS 10 or later:
In the Custom Settings section of the MDM solution, insert the profile key for each of the features listed in Table 6.
Table 6. Profile Keys for Features in iOS 10 or Later
Feature Profile Key Value
Dictionary, Share Selected Texta
<key>allowDefinitionLookup</key>
False
Predictive Keyboard <key>allowPredictiveKeyboard</key>
False
Spell Check <key>allowSpellCheck</key> False
Auto-Correction <key>allowAutoCorrection</key>
False
a Share Selected Text is available since iOS 10. Disabling Dictionary also disables this feature.

Technical Specifications Manual Software Configuration
37
The following snippet turns off the iPad’s auto-correction feature. The snippets for dictionary, predictive keyboard, and spell check are similar.
<dict> <key>allowAutoCorrection</key> <false /> <key>PayloadDisplayName</key> <string>Restrictions</string> <key>PayloadDescription</key> <string>RestrictionSettings</string> <key>PayloadIdentifier</key> <string>31eb53ac-3a08-46f7-8a0a-82e872382e15.Restrictions</string> <key>PayloadOrganization</key> <string></string> <key>PayloadType</key> <string>com.apple.applicationaccess</string> <key>PayloadUUID</key> <string>56199b2c-374d-4152-bc50-166d21fa9152</string> <key>PayloadVersion</key> <integer>1</integer> </dict>
Step 3: Creating a Supervisory Profile
To create a supervisory profile:
1. On a Mac 10.10 or later, download and install Apple Configurator from the Mac App Store. When the installation completes, open Apple Configurator.

Technical Specifications Manual Software Configuration
38
2. Click Prepare, then Settings. The Settings window appears.
Figure 1. Settings Window in Apple Configurator

Technical Specifications Manual Software Configuration
39
3. Click + below the Profiles list and select Create New Profile…. A configuration window appears.
4. In the General section, in the Name field, enter a name for the profile.
5. In the Restrictions section, click Configure. A list of restrictions appears.
6. Make any required changes to the restrictions, or retain the default settings.
7. Click Save. You return to the Settings tab, and the profile appears in the Profiles list.
8. Click to export the profile to the Mac.
Creation of the supervisory profile is complete.

Technical Specifications Manual Software Configuration
40
Step 4: Placing iPads in Autonomous Single App Mode
Tip: Installing on Multiple iPads at Once Before starting this procedure, connect the iPads to the Mac through a USB hub. That way you can perform the installation on many of them at one time.
To install the MDM profile, supervisory profile, and Secure Browser:
1. On the Mac where you performed Step 3: Creating a Supervisory Profile, open the Apple Configurator.
2. From the Apple Configurator menu, select Preferences. The Preferences window opens.
3. Under General, clear the Automatically refresh and Remove apps and profiles Configurator did not install checkboxes.
4. Close the Preferences window.
5. Back in Apple Configurator, click Prepare, then Settings. The Settings window appears (see Figure 1).
6. In the Name field, enter a name to apply to the iPads.
7. Optional: Mark the Number sequentially starting at 1 checkbox. This adds a number to each iPad’s name. For example, if the Name field is Garden Elementary School, and if three iPads are connected, each device receives the name Garden Elementary School 1, Garden Elementary School 2, and Garden Elementary School 3.
8. Set Supervision to On.

Technical Specifications Manual Software Configuration
41
9. Click Organization Info… The Organization Info window appears.
10. In the Name field, enter Louisiana ELPT and then click Done. The Organization Info window closes.
11. If the profile you created in Step 3: Creating a Supervisory Profile does not appear in the Profiles list, import it by doing the following:
a. Click + below the Profiles list and select Import Profile….
b. Navigate to the profile you saved in step 8 and then click Open.
12. Mark the checkbox for the profile you want to prepare onto the iPads (see Figure 1).
13. Connect each iPad to the Mac via a USB cable or USB hub.
14. On each connected iPad, uninstall any existing versions of the Secure Browser.
15. In the Apple Configurator, under the Prepare tab, click Prepare at the bottom of the window. A confirmation message appears.

Technical Specifications Manual Software Configuration
42
16. Click Apply in the confirmation message. Preparation starts and may take several minutes, after which the iPad restarts. The Apple Configurator displays progress messages during the prepare.
Note: iOS Upgrade Apple Configurator may force the iPads to upgrade to the latest version of
iOS.
17. After the iPad restarts, follow the prompts on the iPad to configure it until the home screen
appears.
18. Optional: Confirm the supervisory profile is installed on the iPad. Go to Settings > General > Profiles. The profile name you used in step 4 appears under Configuration Profiles.
19. On the iPad, download and install the MDM profile you created in Step 1: Creating a Mobile Device Management Profile.
20. After the MDM profile installation completes, install the Secure Browser onto the iPad. You can take a copy of the Secure Browser for iOS from http://la.portal.airast.org. (Detailed instructions for installing the Secure Browser are in the section “Installing the Secure Browser on iOS” of the Secure Browser Installation Manual.)
21. Optional: After installation completes, test it by doing the following:
a. Open the Secure Browser.
b. Log in to a test site.
c. Select a test, have the TA approve the test.
d. Start the test. The iPad enters ASAM.
22. Repeat steps 13–21 to prepare additional iPads.
23. In the Apple Configurator, click Stop and close the Apple Configurator.

Technical Specifications Manual Software Configuration
43
Setting the iPad into ASAM is complete. When a student starts a test, the iPad enters ASAM mode.
Using Automatic Assessment Configuration
Apple strongly recommends that schools use Automatic Assessment Configuration to prepare iPads for online testing.
If you are using iPads with iOS 10 or later, you can use Automatic Assessment Configuration. This configuration includes a preset profile in the AIRSecureTest app that automatically suppresses the features listed in Table 6.
Caution: Conflicting MDM Profiles MDM profiles for managed iPads override the automatic assessment configuration. If you want to use automatic assessment configuration, delete any existing MDM profiles from the Apple Configurator.
When a student taps Begin Test Now on an iPad with Automatic Assessment Configuration, a message similar to Figure 2 appears.
Figure 2. Notification When Starting Test with Automatic Assessment
Configuration
Removing the Emoji Keyboard
Emoticons are characters that express an emotion or represent a facial expression, such as a smile or a frown. Some text messaging apps replace sequences of characters with an emoticon, such as replacing :-) with .
iOS has an Emoji keyboard that contains emoticons. This keyboard, if activated, can be confusing for test-takers or scorers. Use the following procedure to remove the emoji keyboard from an iOS device.
Figure 3. Emoji Keyboard

Technical Specifications Manual Software Configuration
44
To remove the Emoji keyboard:
1. Tap Settings.
2. Navigate to General > Keyboard.
3. Tap Keyboards.
4. Delete Emoji from the list by sliding it to the left.
Disabling Dictation
Starting with iOS version 8, a dictation feature is available. As students speak into an iOS device, the dictation feature suggests words or spelling that may compromise testing security. Use the following procedure to disable dictation.
To disable dictation:
1. Tap Settings.
2. Navigate to General > Keyboard.
3. Turn off Enable Dictation.

Technical Specifications Manual Software Configuration
45
Configuring Chrome OS
This section describes how to configure auto-updates to Chrome OS.
Managing Chrome OS Auto-Updates
This section describes how to manage Chrome OS auto-updates. AIR recommends disabling Chrome OS auto-updates or limiting updates to a specific version used successfully before summative testing begins.
Disabling Auto-Updates for Chrome OS
This section describes how to disable auto-updates for Chrome OS.
To disable auto-updates for Chrome OS:
1. Display the Device Settings page by following the procedure in Manage device settings, https://support.google.com/chrome/a/answer/1375678?hl=en. The steps in that procedure assume that your Chromebooks are managed through the admin console.
2. From the Auto Update list, select Stop auto-updates.
3. Click Save.
Limiting Chrome OS Updates to a Specific Version
This section describes how to limit Chrome OS updates to a specific version.
To limit Chrome OS updates to a specific version:
1. Display the Device Settings page by following the procedure in Manage device settings, https://support.google.com/chrome/a/answer/1375678?hl=en. The steps in that procedure assume that your Chromebooks are managed through the admin console.
2. From the Auto Update list, select Allow auto-updates.
3. From the Restrict Google Chrome version to at most list, select the required version.
4. Click Save.
Securing Chrome OS for High-stakes Assessments
1. Go to Google Admin Console: Device Management > Chrome management > Device settings > Sign-in restriction, and set it to "Do not allow any user to Sign-in".

Technical Specifications Manual Software Configuration
46
Installing CloudReady on PCs and Macs
CloudReady is a reduced-feature operating system, built on the same technology as Chrome OS, that runs on hardware with limited resources. If your school or district has older hardware that does not run newer versions of Windows or Mac OS, consider installing CloudReady on those machines. This installation can postpone or prevent a costly hardware upgrade.
Warning: Loss of data The procedure described in this section erases all data on the computer on which you are installing CloudReady. Be sure to back up all necessary data before starting this procedure.
To install CloudReady:
1. Ensure the computer on which you are installing CloudReady—
o is one of the supported models listed in https://guide.neverware.com/supported-devices.
o has a USB port.
o can boot from a USB drive.
2. Purchase a Neverware license for the computer. Licenses are available from http://www.neverware.com/. (Bulk licenses may be available.)
3. If you received a USB drive from Neverware with the CloudReady image, proceed to step 18. Otherwise, prepare a bootable image by following steps 4 through 17. Ideally, perform these steps on a computer on which the Google Chrome web browser is already installed.
4. Obtain a blank 8 GB USB drive.
5. Install Google Chrome if it is not already installed.

Technical Specifications Manual Software Configuration
47
6. In a web browser, go to the URL for the image file provided to you by Neverware. This URL downloads a file with a name similar to cloudready_site646.bin. Note the location of the file on your computer.
7. Insert the USB drive into the computer.
8. Start Chrome, and navigate to the Chrome web store at https://chrome.google.com/webstore/.
9. Search for the app Chromebook Recovery Utility.
10. Click ADD TO CHROME, and in the confirmation prompt click Add app.
11. After installation, click Launch App.
12. Click in the top-right corner and select Use local image.
13. Navigate to the file image file that you downloaded in step 6.
14. In the next screen, select the USB drive you inserted in step 7.
15. Click Continue.

Technical Specifications Manual Software Configuration
48
16. In the next screen, click Create Now. The recovery utility creates a bootable image of
CloudReady onto the USB drive. This operation takes 15–30 minutes.
17. When copying is complete, eject the USB drive from the computer.
18. On the computer where you are installing CloudReady, do the following:
a. Back up all files you want to save. The installation procedure erases all data on the computer.
b. Boot the computer from the USB drive. Booting and installation take 10–15 minutes, depending on your hardware. When the installation is complete, your computer turns off.
c. Remove the USB drive and power on the computer.
d. Install the AIRSecureTest Kiosk App; see the Secure Browser Installation Guide for details.

49
Appendix A. URLs Provided by AIR This appendix presents information about the URLs that AIR provides. Ensure your network’s firewalls are open for these URLs.
URLs for Non-Testing Sites
Table 7 lists URLs for non-testing sites, such as Test Information Distribution Engine and Online Reporting System.
Table 7. AIR URLs for Non-Testing Sites
System URL
Portal and Secure Browser installation files la.portal.airast.org
Single Sign-On System elpa21.sso.airast.org
Test Information Distribution Engine elpa21.tide.airast.org
Online Reporting System la.reports.airast.org
TA Training Site lapt.tds.airast.org/testadmin
URLs for Testing Sites
Testing sites provide test items as well as support services such as dictionaries and thesauruses.
TA and Student Testing Sites
Testing servers and satellites may be added or modified during the school year to ensure an optimal testing experience. As a result, AIR strongly encourages you to whitelist at the root level. This requires using a wildcard.
Table 8. AIR URLs for Testing Sites
System URL
TA and Student Testing Sites
Assessment Viewing Application
*.airast.org
*.tds.airast.org
*.cloud1.tds.airast.org
*.cloud2.tds.airast.org

Technical Specifications Manual URLs Provided by AIR
50
Online Dictionary and Thesaurus
Some online assessments contain an embedded dictionary and thesaurus provided by Merriam-Webster. The Merriam-Webster URLs listed in Table 9 should also be whitelisted to ensure that students can use them during testing.
Table 9. AIR URLs for Online Dictionaries and Thesauruses
Domain Name IP Address
media.merriam-webster.com 64.124.231.250
www.dictionaryapi.com 64.124.231.250

51
Appendix B. Technology Coordinator Checklist This checklist can be printed out and referred to during review of networks and computers used for testing.
Activity Estimated Time to Complete
Target Completion Date
Reference
Verify that all of your school’s devices that will be used for online testing meet the operating system requirements.
5–10 hours 3–4 weeks before testing begins in your school
System Requirements
Verify that your school’s network and Internet are properly configured for testing, conduct network diagnostics, and resolve any issues.
5–10 hours 3–4 weeks before testing begins in your school
Network Configuration and Testing
Install the Secure Browser on all devices that will be used for testing.
5–10 hours 3–4 weeks before testing begins in your school
Secure Browser Installation Manual
Enable pop-up windows and review software requirements for each operating system.
5–10 hours 1–2 weeks before testing begins in your school
Software Configuration
On Windows computers, disable Fast User Switching.
If a student can access multiple user accounts on a single computer, you are encouraged to disable the Fast User Switching function.
5–10 hours 1–2 weeks before testing begins in your school
Disabling Fast User Switching
On Mac computers, disable Spaces in Mission Control.
5–10 hours 1–2 weeks before testing begins in your school
Disabling Exposé or Spaces
On iPads, ensure AAC is enabled.
5–10 hours 1–2 weeks before testing begins in your school
Using Automatic Assessment Configuration

52
Appendix C. Scheduling Online Testing
Number of Computers and Hours Required to Complete Online
Tests
We recommend that schools arrange their computer resources to accommodate the number of students who will be testing at the same time for ease of test administration. The Sample Test Scheduling Worksheet below shows how to estimate the number of testing hours needed to administer one testing opportunity.
Note: This worksheet may need to be modified based on your network setup. You may want to work with your Test Administrator to adapt this worksheet as necessary so that you do not risk overloading your wired or wireless network.
Sample Test Scheduling Worksheet
For each school, enter the following for each online test:
Number of computers available for testing at once:
Number of students who need to take the test:
Number of Test Administrators who need a computer:
Estimated number of hours needed per student to complete the test: (This estimate should include approximately 15 minutes for students to get set up and logged in as well as the average estimated time to complete the test.)
Number of hours that must be scheduled to administer the test: (students + TAs) x hours ÷ computers =
Example:
School A has a total of 60 student computers available for testing at once.
120 students in grade 5 will need to take the Math assessment.
Number of hours needed to administer test: 120 students x 1 hour per student ÷ 60 computers = 2 hours (plus 15 minutes for setup).

53
Appendix D. User Support If this document does not answer your questions, please contact the Louisiana ELPT Help Desk.
The Help Desk will be open Monday-Friday 7:00 a.m. to 7:00 p.m. Central Time (except holidays).
Louisiana ELPT Help Desk
Toll-Free Phone Support: 1-866-758-0231
Email Support: [email protected]
If you contact the Help Desk, you will be asked to provide as much detail as possible about the issues you encountered.
Include the following information:
Test Administrator name and IT/network contact person and contact information
SSIDs of affected students
Results ID for the affected student tests
Operating system and browser version information
Any error messages and codes that appeared, if applicable
Information about your network configuration:
o Secure Browser installation (to individual machines or network)
o Wired or wireless Internet network setup