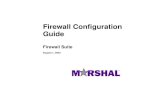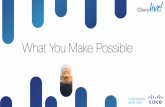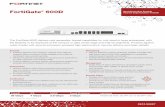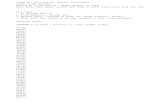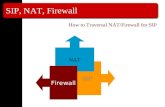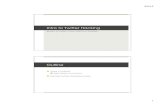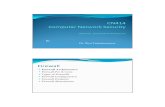Technical Problems Getting the Aatrix Software Updates...3 = connect through a SOCKS5 proxy using...
Transcript of Technical Problems Getting the Aatrix Software Updates...3 = connect through a SOCKS5 proxy using...

1
Technical Problems Getting the Aatrix Software Updates
Introduction
If you are reading this article it is because you are having problems installing the Aatrix
Automatic update which is required on every workstation that runs Aatrix.
There are two common causes of installation problems
1) Attempting to install over existing files that have become corrupted. This can be
remedied by uninstalling MIP and manually deleting Aatrix files (see section
below).
2) Permissions, Security, Firewalls, Proxy Servers, anti Virus and other security
measures blocking the update. This issue by far is the #1 cause of update
problems.
MIP Support can assist you with confirming that there are no corrupted Aatrix Files (by
following the steps on reinstalling mentioned in this document). If that does not resolve
the issue then the cause is security/permissions related.
MIP Support cannot assist you in configuring your network security, firewalls, proxy
servers or other such settings. This is outside the scope of MIP Support and requires
knowledge of your network that analysts do not have.
This article contains reference information from Aatrix about their recommended
settings. This information is taken from the Aatrix support website
The most up to date information can be found on their website at
https://www.aatrix.com/support/knowledgebase/windows/troubleshoot/
This information is provided by Aatrix for the use of accessing their update systems and
not something MIP Support can walk you through or answer questions on.
If you have any questions about these settings contact Aatrix at 701-746-6814.
NOTE: While Aatrix support can answer questions about these settings and give
recommendations they cannot make changes to your network security outside of these
recommendations. If these settings do not resolve your problem you will need to
talk to your IT resource to troubleshoot what additional issues may be present on
your network that are causing this issue. Doing that is beyond the scope of both
MIP and Aatrix Support and we will not be able to assist with any further
troubleshooting or configuration that is not covered in this document.
If you are not able to get the Automatic Update to download you can consider using the
Manual Update process. This involves downloading file from a website and running it
locally. You will still need to make security allowances to make sure this is possible.
How to do the manual update is discussed further down in this document.

2
Contents Local Administrative Permissions ................................................................................................................. 2
The Form Updates Button is not Available ................................................................................................... 2
Files Types to Download ............................................................................................................................... 4
Firewall Information ..................................................................................................................................... 5
Proxy Server Information .............................................................................................................................. 7
Permission Information ................................................................................................................................ 8
File Locations................................................................................................................................................. 8
Uninstalling/Reinstalling MIP/Aatrix. ............................................................................................................ 9
The Manual Update .................................................................................................................................... 12
Local Administrative Permissions In order to run the update, you must be a local Administrator on the box in WINDOWS
(not MIP). Make sure you are logged into WINDOWS (not MIP) as a local administrator.
Domain Administrators are not automatically local administers in the box in all cases so
double check your permissions.
If you own the payroll module it is very likely you will receive updates on a regular basis
that are required. This local admin permission is required every time an update is
applied. In January, these updates can happen several times a week as states are
constantly updating their filing requirements for the new year.
The Form Updates Button is not Available If you do not see the current forms in your dropdown it is because your forms have not
been updated. This update is done by clicking on the Form Update Button in the upper
right of the screen.
If this button is not available it is because access to the Aatrix form sever is blocked.

3
To confirm this do the following:
Go to C:\ProgramData\Aatrix Software\Aatrix Forms\MIP
NOTE: ProgramData is hidden by default so you may need to go to the folder options
control panel and choose show hidden files.
Look for the file called UPDATES.ATX.
Delete this file.
Get out of MIP and then back in and launch Aatrix. If the Form Update button is still
unavailable it is because access is blocked. See information on the next sections on
possible resolutions to this.

4
Files Types to Download
In order to successfully update your software, there are a few types of files that must be allowed to be downloaded to the machine you are attempting to update. We will provide you with a test for each type of file below. If a file downloads successfully, you will be able to locate it in the default download location.
o Please note that you will NOT be able to open the file as it is packaged in the file format required by Aatrix updates. You are just testing download functionality to see if downloads.
o If any of the files are blocked, the browser may give you some guidance as to what is blocking the file from downloading. Pay attention to any message or blocked popups.
Try downloading each of the file types below to ensure you can update without errors:
1. XML – Test downloading the file Test1.XML 2. AFM.ZIP – Test downloading the file Test2.AFM.ZIP 3. EXE.ZIP – Test downloading the file Test3.EXE.ZIP 4. XML.ZIP – Test downloading the file Test4.XML.ZIP 5. DLL.ZIP – Test downloading the file Test5.DLL.ZIP 6. DAT.ZIP – Test downloading the file Test6.DAT.ZIP
o If you are now able to download all of the above files, please retry the update process.
o If you are able to download all of the above files, but still cannot successfully update, see the sections below. They are taken from the Aatrix website Technical Information Support page. https://www.aatrix.com/info/updates/tech-info

5
Firewall Information
Many programs can be mistakenly identified as an intrusion threat by many firewall and anti-virus programs. If not addressed properly, this may cause installation to fail or the program to not run properly.
Firewalls often need to have access allowed through specific ports. The Updater (Updater.exe) uses standard HTTP port 80 to access the site http://updates.aatrix.com. The Firewall must also allow password protected encrypted zip files.
The eFiling & Web service components use HTTPS on port 443 to access the following sites:
o https://efile.aatrix.com o https://efileserver.aatrix.com o https://efilereceiver.aatrix.com o https://w2status.aatrix.com
Sometimes firewalls have a tighter restriction and only allow access on these ports to specific domains. By allowing access to aatrix.com you will allow updates, eFiling, and the web service to connect. Occasionally the restrictions are even tighter and only allow access to these ports by specific programs. Before Running the Update
It is critical that you do the following before running the update:
1. Turn ON your firewall software. 2. Turn ON firewall alerts. 3. If prompted by your firewall, read dialog carefully
and “Allow” or “Unblock” safe files. 4. you need to set your firewall to allow the following files to run using HTTP
on port 80 to http://updates.aatrix.com and to allow encrypted zip files.
o AATRIXFORMS.EXE o UPDATER.EXE o UPDATER2.EXE
For eFiling & web service connections, allow the following files to run using HTTPS on port 443 to https://efile.aatrix.com,

6
https://efileserver.aatrix.com, https://efilereceiver.aatrix.com, and https://w2status.aatrix.com.
TLS 1.0, TLS 1.1, or TLS 1.2 in Advanced settings of Internet Explorer must be enabled to eFile.
o BUILDER.EXE o VIEWER.EXE o SECUREEFILECLIENT.EXE o ACAPREPARER.EXE o CBUILDER.EXE

7
Proxy Server Information
If you have a proxy server you will be required to configure applications to allow access to the internet. During the update process, when an internet connection problem occurs, a Settings button is available on the error dialog that allows the user to configure the proxy server settings. These settings are saved and will be used during subsequent internet connections.
When you click Settings in the Internet Problem dialog you will have an opportunity to enter your proxy server settings.
You can select the checkbox for either proxy server or firewall and then enter all criteria below each check box. Each item is described below.
Criteria Description
Proxy Server Specify the server address for the proxy
Proxy Port Specify the port for the proxy
Proxy Username Specify the username for the proxy
Proxy Password Specify the password for the proxy
Firewall Host Specify the host address for the firewall
Firewall Port Specify the port for the firewall
Firewall Type
Specify the type of firewall 0 = no firewall (default) 1 = connect through a tunneling proxy using firewall port 80 2 = connect through a SOCKS4 proxy using firewall port 1080 3 = connect through a SOCKS5 proxy using firewall port 1080
Firewall Username Specify the username for the firewall
Firewall Password Specify the password for the firewall

8
Permission Information
If you do not have adequate permission to certain file directories you may encounter issues updating and saving files such as drafts, histories, and other important files. Below is a list of directories, for each operating system, that need adequate read/write/modify permissions to properly run Aatrix. It is recommended that the person using Aatrix be listed as an administrator on the local operating system. All of the following directories must not be set as a hidden.
For MIP you should make sure that the User has adequate permissions to the MIP Share folder. Even if a specific userid has been granted rights to the mip share folder there are often complexities with windows security that prevent access.
If you are having problems with permissions or suspect you have a permissions issue you can share the MIP SHARE folder with full control for the user groups system and everyone. Detailed instructions can be found on KB 1746 http://kb.abila.com/article/how-share-mip-share-full-control
File Locations
When Aatrix applies updates it delivers the files to two locations.
One is known as the AppData directory
For MIP this is:
C:\Users\%UserName%\AppData\Roaming\Aatrix Software\
Another location is the CommonAppData directory
This is:
C:\ProgramData\Aatrix Software\Aatrix Forms

9
Uninstalling/Reinstalling MIP/Aatrix.
While most causes of update issues are related to security settings sometimes
corrupted files can cause the update to fail.
In addition there are other errors that might require the files to be reinstalled
This include errors like:
Unable to Load Vendor Library
Spawn Error
To uninstall and reinstall Aatrix files do the following
1 – Go to your MIP Share directory The process begins by navigating to the server through the network to your MIP Share directory. Do to this click Start>Run or Start>Search on in the Search Bar type in your server name followed by the MIP Share directory. It should be preceded by “\\” \\servername\Mip Share Question – What if I don’t know my server name? Answer – This information can be found in your registry. Go to Start>Run or Start Search or in the Search bar type “Regedit” and hit enter. This will bring up your registry In the registry you want to expand HKEY_LOCAL_MACHINE>Software>Wow6432Node>Software>MIP>NT NonProfit Series>Fund Accounting>System. Look at the ServerDir directory key. The value on the right is the value to put in your search field. Once you are in the MIP Share folder look for a folder called Setup. In the setup folder look for the Uninstall.exe. Double click the Uninstall.exe and accept the defaults. This will uninstall the MIP workstation and Aatrix files. Question: Can I just uninstall through programs and features? Answer: No. The uninstall routine in programs and features only uninstalls the Core MIP program. It does not remove the Aatrix files or registry values. You must uninstall through the uninstall utility.

10
2- Manually Delete the Aatrix Files If files are corrupted they frequently will not uninstall. Therefore, you should make sure they are removed by manually deleting the Aatrix folders. To do this go to: C:\ProgramData\Aatrix Software and manually delete that folder You should also go to C:\Users\<Your Userid>\AppData\Local. You will see and delete the Aatrix software folder. Question – I cannot see those directories, how do I get to them Answer- If you cannot see those directories you need to turn on show hidden files. Go to Control Panel>Folder Options>View Tab and scroll down. There is a radio button for show hidden files.
Click this option. On some versions of windows you may a shortcut under folder options to display hidden files. After his is checked hit apply and ok and then you should see those directories. 3 – Reinstall MIP

11
After the Aatrix files have been removed you will need to reinstall them. This is done by going back to the MIP Share\Setup folder and double clicking on Setup.exe. This will reinstall the workstation and the base set of Aatrix files. After you get back in to MIP and Aatrix you will need to run the form updates again to get the current files. 4- Launch MIP and Get into Aatrix. After reinstalling launch MIP and get into Aatrix. You will be prompted for the form update but choose Continue Expired and go into the Aatrix process to confirm it is working. If it is working then you know you have good files.

12
The Manual Update
If you cannot get the automatic update to work there is an option to download the
Manual Update and install the forms that way. Be aware of possible issues
1- The manual update build is usually a few days behind the automatic update. So if you
install the manual update the system may still think you need to update. If this is the
case you can continue with the “Continue Expired” update option. As long as you have
the current forms this will not be a problem.
2- If you do any type of Efileing it is very likely you will not be able to do that
successfully. In most cases if the Automatic Update is blocked Efileing will be blocked
by the same issue. In this case you will need to print and mail your documents or
resolve the issue.
To download the Manual update you can choose the Download Update option on the
form updates box
Or
The URL for the manual update
http://www.aatrix.com/abilamip/
Click on the Download Update Button and it will download the file.
This is an EXE file that can be copied to any workstation and run.
NOTE: If you successfully run the manual update you still may be prompted to update
your forms. This is because the build on the manual update is a few days behind the
online updates. You can choose Continue Expired and run your forms.